Configuració de les vistes¶
Les opcions Vistes per al digiKam s'estableixen a . Amb aquesta pàgina de configuració, podeu personalitzar la configuració de les vistes del digiKam, agrupades en les categories següents: icones, vistes en arbre, vista prèvia, pantalla completa, tipus MIME i categories.
Configurar les icones¶
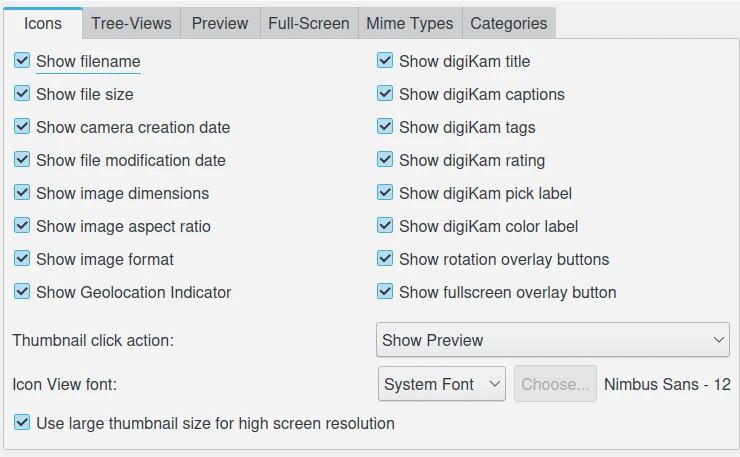
La pàgina de configuració de la vista d'icones en el digiKam¶
La primera sèrie d'opcions al costat esquerre d'aquesta vista permeten seleccionar la informació tècnica que es mostra a sota de la miniatura de la icona, com el nom del fitxer, la mida del fitxer, la data de creació, les dimensions de la imatge i la relació d'aspecte.
L'opció Mostra la data de modificació del fitxer només la mostrarà si és diferent de la data de creació. Aquesta funció és útil per a identificar ràpidament quins elements s'han modificat.
L'opció Mostra l'indicador de geolocalització, mostra una icona a sobre de la miniatura de la imatge si l'element té informació de geolocalització.
Les opcions a la part dreta permeten personalitzar altres propietats per a mostrar per sobre i per sota de la miniatura de la icona, com el Format d'imatge, el Títol, la Llegenda, els Rètols i la Valoració.
L'opció Mostra els botons de gir a sobre mostra els botons de gir sobreposats a sobre de la miniatura de la imatge per a poder girar la imatge a la dreta o l'esquerra.
L'opció Mostra el botó de pantalla completa a sobre, per a mostrar un botó a sobre de la miniatura de la imatge per a obrir-la en el mode de pantalla completa.
A continuació es mostra un exemple d'element en la vista d'icones:
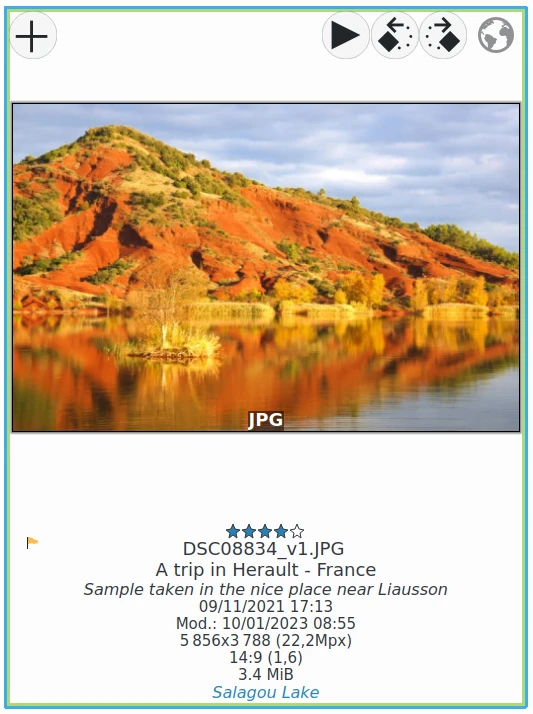
Un exemple d'element de vista d'icones utilitzant l'opció Usa una mida gran de les miniatures¶
L'opció Acció del clic sobre una miniatura permet escollir el que succeirà quan feu clic sobre una miniatura. Hi ha quatre opcions de configuració disponibles:
Mostra la vista prèvia per a mostrar l'element en el mode de vista prèvia (tecla F3).
Inicia l'editor d'imatges per a obrir la imatge en una finestra separada de l'editor d'imatges (tecla F4).
Mostra a la taula de llum per a obrir la imatge en una finestra separada de la taula de llum.
Obre amb l'aplicació predeterminada per a obrir l'element en l'aplicació d'escriptori predeterminada.
L'opció Lletra de la vista d'icones permet seleccionar la lletra utilitzada per a mostrar el text sota els elements en la vista d'icones.
L'opció Usa una mida gran de les miniatures per a les pantalles d'alta resolució representa els elements de la vista d'icones amb una mida de miniatura gran, que pot ser útil si utilitzeu un monitor 4K. De manera predeterminada, aquesta opció estarà desactivada i la mida màxima de la miniatura està limitada a 256 x 256 píxels. Quan aquesta opció està activada, la mida de la miniatura es podrà ampliar a 512 x 512 píxels. Aquesta opció emmagatzemarà més dades en la base de dades de miniatures i utilitzarà més memòria del sistema. El digiKam s'haurà de reiniciar perquè l'opció tingui efecte i l'opció Reconstrueix les miniatures del diàleg Eines de manteniment s'haurà d'executar per a reprocessar les miniatures de totes les col·leccions.
Configurar les vistes en arbre¶
Aquestes opcions de configuració permeten personalitzar les vistes en arbre de la barra lateral esquerra i dreta.
L'opció Mida de les icones de la vista en arbre configura la mida en píxels de les icones de la vista en arbre en les barres laterals del digiKam. Utilitzeu valors grans per pantalles HiDPI.
L'opció Mida de les icones de la vista en arbre de les persones configura la mida en píxels de les icones de la vista en arbre en la barra lateral de persones del digiKam.
L'opció Lletra de la vista en arbre estableix la lletra utilitzada per a mostrar el text en les jerarquies imbricades d'àlbums.
L'opció Mostra un comptador d'elements a les vistes en arbre mostrarà el nombre d'elements dins d'una carpeta o assignats a una etiqueta darrere del nom de l'àlbum/etiqueta. El recompte que es mostra dependrà de si les subcarpetes/etiquetes estan desplegades o no i de l'element de menú .
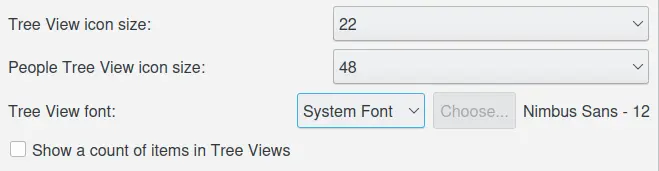
La pàgina de configuració de la vista en arbre en el digiKam¶
Configurar les vistes prèvies¶
En lloc d'obrir la imatge a l'editor, el mode de vista prèvia del digiKam (tecla F3) es mostrarà la imatge a l'àrea d'imatges dins de la finestra principal. L'avantatge de la vista prèvia de la finestra principal és que és més ràpida que obrir l'editor d'imatges i que les icones de les altres imatges romanen visibles, de manera que sereu capaç de revisar ràpidament la llista d'imatges. Depenent de les característiques del vostre sistema, podreu personalitzar la millor manera de carregar les imatges a dins de la vista prèvia. Els fitxers RAW es poden processar de manera diferent, ja que aquest tipus de contenidor pot requerir molt temps de càlcul.
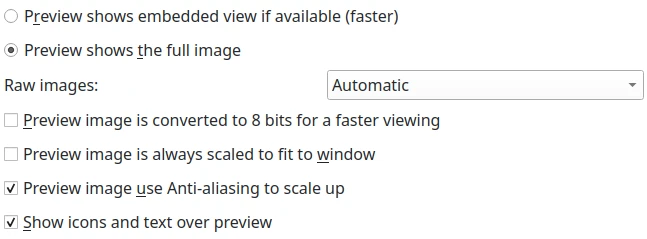
La pàgina de configuració de la vista prèvia en el digiKam¶
L'opció La vista prèvia mostra la vista incrustada si està disponible, intentarà obrir una versió petita de la fotografia incrustada en el fitxer. Les imatges petites incrustades es poden trobar en tots els fitxers RAW i en tots els fitxers compatibles amb IPTC o XMP com PNG, JPEG, TIFF, JPEG2000, PGF. Si no es troba una vista prèvia incrustada, alguns descodificadors d'imatges (JPEG, JPEG2000 i PGF, WebP) poden crear una versió reduïda de la fotografia per si mateixos, cosa que encara és més ràpida que utilitzar tota la imatge. Depenent de la mida de la imatge, la mida de la vista prèvia incrustada i la mida disponible per a la vista prèvia a la pantalla, l'efecte d'aquesta opció pot ser evident o no.
L'opció La vista prèvia mostra la imatge completa sempre utilitzarà les dades de tota la imatge per a la vista prèvia, independentment de si hi ha o no una versió reduïda incrustada en el fitxer. Això pot resultar en una qualitat més alta de la vista prèvia, però generalment és més lent.
Si es marca l'última opció, serà accessible el camp desplegable a la dreta d'Imatges RAW. Ens ofereix tres opcions: amb Automàtica seleccionada, el descodificador de la LibRaw descodificarà les dades RAW automàticament sense cap ajust per part de l'usuari. A vegades això pot portar a resultats estranys. L'algoritme també té en compte la resolució de la pantalla i la velocitat de la CPU per a intentar un equilibri entre la velocitat i la qualitat de representació. Vista prèvia incrustada intentarà utilitzar la vista prèvia (JPEG) incrustada en els fitxers RAW. Dades RAW a mida mitjana mostrarà les dades RAW sense processar en una mida reduïda.
L'opció La vista prèvia de la imatge es converteix a 8 bits per a una visualització més ràpida haurà d'estar desmarcada si no voleu convertir una imatge de vista prèvia de 16 bits a 8 bits. Això millorarà el rendiment.
L'opció La vista prèvia d'imatges sempre es canvia d'escala per a ajustar-la a la finestra ampliarà la imatge perquè sempre s'ajusti a l'espai lliure disponible en el llenç. Per a ser més precisos, ajustar a la finestra significa que es reduiran les imatges més grans, i també s'ampliaran les imatges més petites. Reduir una imatge normalment no és cap problema, però l'ampliació pot presentar defectes visuals. Si no voleu que les imatges s'ampliïn, deixeu desactivada aquesta opció.
L'opció La vista prèvia d'imatges usa l'antialiàsing en augmentar d'escala difuminarà els detalls d'una imatge quan l'amplieu al nivell de píxel. Desactiveu aquesta opció per a mostrar els defectes visuals dels píxels quan s'ampliï.
L'opció Mostra les icones i el text damunt de la vista prèvia mostrarà els elements per al gir, etiquetes de cara, mode de pantalla completa, etc. a la cantonada superior esquerra de la vista prèvia de la imatge, així com text que indiqui quines dades mostra la vista prèvia a la cantonada superior dreta.
Configurar la pantalla completa¶
Les opcions en aquesta pestanya només s'apliquen al Mode de pantalla completa al qual s'hi pot accedir mitjançant el botó Pantalla completa a la barra d'eines o l'element de menú (drecera Ctrl+Maj+F) o des del menú contextual. No s'aplicarà el mode de pantalla completa al que accediu fent clic sobre la icona «Mostra pantalla completa» en una miniatura o en la vista prèvia.

La pàgina de configuració de pantalla completa en el digiKam¶
Si l'opció Oculta les barres d'eines està activada, l'única manera de sortir del mode de pantalla completa és el menú contextual, o la drecera Ctrl+Maj+F. També podeu treballar amb les imatges escollint funcions des del menú contextual d'una icona o de la vista prèvia.
Configurar els tipus MIME¶
El digiKam pot entendre molts tipus diferents de fitxer d'imatge, així com alguns formats de vídeo i àudio. Per a controlar quins tipus de fitxer tractarà de mostrar el digiKam podeu anar afegint o traient extensions de fitxer d'aquestes llistes. El digiKam ignorarà qualsevol fitxer que es trobi a la carpeta Àlbums del digiKam que no coincideixi amb aquestes extensions.
Nota
La configuració predeterminada es pot restaurar amb facilitat fent clic en els botons d'actualització que hi ha a la dreta de cada categoria.
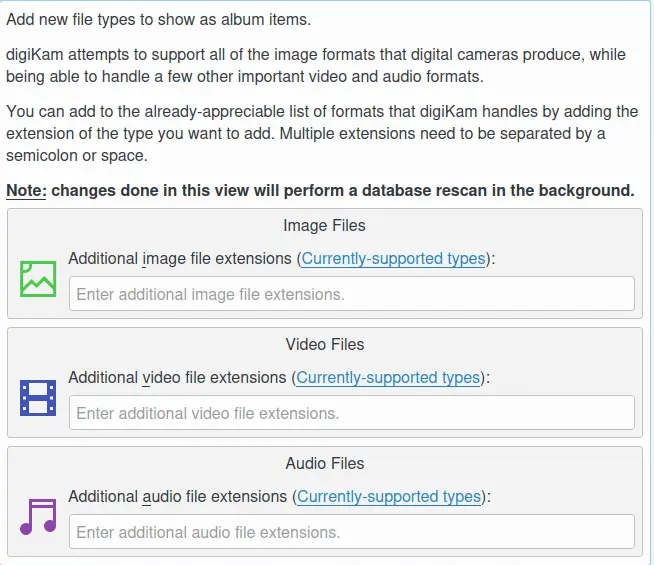
La pàgina de configuració dels tipus MIME en el digiKam¶
Podeu afegir les extensions dels fitxers d'imatge (inclosos els fitxers RAW) perquè es mostrin a la vista d'àlbums. Senzillament col·loqueu xyz abc per a mostrar els fitxers amb les extensions xyz i abc en la vista d'àlbums. També podeu suprimir els formats de fitxer que es mostren de manera predeterminada col·locant un signe menys davant de l'extensió: p. ex., -gif eliminaria tots els fitxers GIF de la vista d'àlbums i qualsevol rastre d'ells en la base de dades. No s'eliminaran, senzillament no es mostrarien en el digiKam.
Avís
Eliminar fitxers de la base de dades significa perdre totes les vostres etiquetes i valoracions.
Configurar les categories a la vista d'àlbums¶
A la vista d'àlbums, podeu triar l'element de menú per a tenir els àlbums en l'arbre d'àlbums de la barra lateral esquerra ordenats per categoria. Aquí podreu gestionar aquestes categories, fent servir els botons Afegeix, Elimina o Substitueix. Utilitzeu el botó Substitueix per a canviar el nom d'una categoria. Per a assignar categories a un àlbum cal fer servir el diàleg Propietats de l'àlbum.
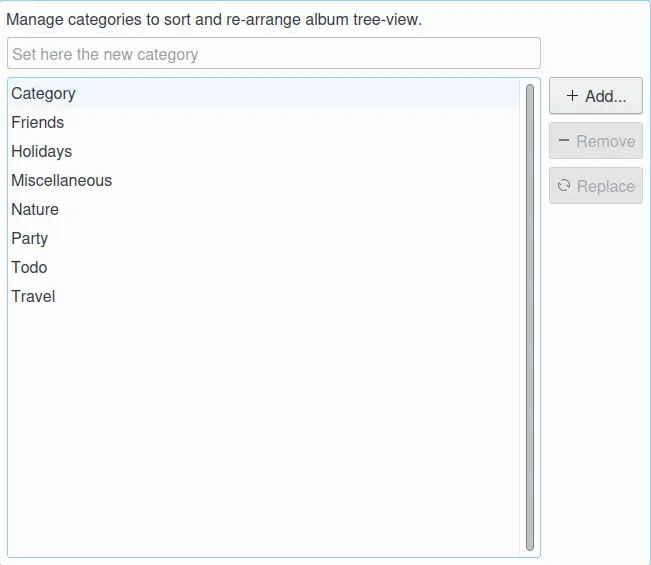
La pàgina de configuració de categories d'àlbums en el digiKam¶