Configuració de la gestió del color¶
Les opcions de la Gestió del color del digiKam s'estableixen a .
Vista general¶
El digiKam és una aplicació habilitada per a la gestió del color. Els fitxers RAW surten directament d'una càmera sense tenir el benefici del processament de color. La vostra càmera proporciona les dades que ha capturat en format RAW i us permet gestionar tot el processament. Cada càmera té aspectes únics sobre com captura la informació del color, per tant, haureu d'aplicar un perfil específic de la càmera a les imatges que voleu processar. Consulteu la secció Gestió del perfil de color ICC d'aquest manual per a més detalls i explicacions.
Bàsicament, un perfil mapa la informació en brut de color de la càmera en una matriu uniforme de píxels de color, amb la informació sobre com s'hauria de representar la imatge. També proporciona informació al dorsal de Lcms i al digiKam sobre com traduir la informació del color des d'un espai de color cap a un altre per a mantenir els colors tan precisos com sigui possible en tots els mitjans de representació.
Configurar el comportament¶
La pestanya Comportament conté moltes de les opcions per a la gestió del color en el digikam.
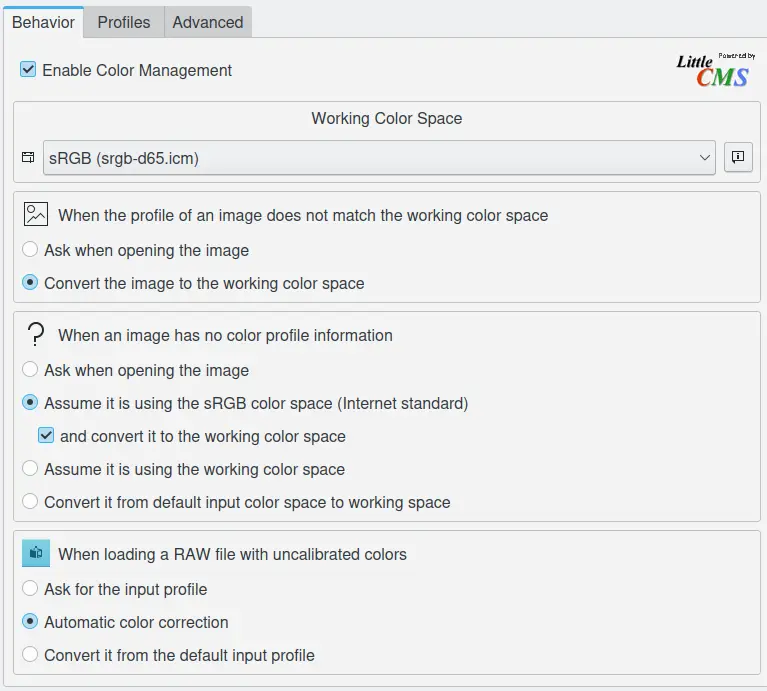
La pàgina de configuració del comportament de la gestió del color¶
Activa la gestió del color és la primera opció, i s'utilitza per a activar o desactivar la gestió automàtica del color en el digiKam. Podeu deixar això desactivat si esteu treballant exclusivament en l'espai de color sRGB.
Si la gestió del color està activada, haureu de seleccionar un perfil d'Espai de color de treball. Les opcions inclouen perfils lineals com sRGB, ECI-RGB, LStar-RGB, Adobe-RGB i CIE-RGB, entre d'altres. Si voleu imprimir les vostres imatges, podeu optar per Adobe RGB. Si les imatges són només per a mostrar-se a la web, el sRGB és una opció millor. (Adobe RGB es mostrarà lleugerament avorrit en programari no habilitat amb la gestió de color, com ara navegadors.) No obstant això, podeu canviar aquest perfil en qualsevol moment seleccionant un altre perfil, per tant, Adobe RGB pot ser una opció bona per a emmagatzemar i gestionar imatges, ja que sempre podeu canviar-lo a sRGB abans de publicar una imatge al vostre blog. Nota: No utilitzeu perfils no lineals, ja que canviaran el balanç de color de les imatges.
Les tres seccions següents d'aquesta vista estableixen el comportament de la gestió de color del digiKam per a quan es carrega una imatge:
Quan el perfil d'una imatge no concorda amb l'espai de color de treball: el digiKam proporciona dues opcions:
Pregunta en obrir la imatge: si una imatge té un perfil de color incrustat que no coincideix amb el perfil de l'espai de treball, el digiKam us preguntarà si voleu convertir l'espai de treball, mantenir el perfil incrustat o descartar el perfil incrustat i assignar-ne un de diferent.
Converteix la imatge a l'espai de color de treball: si una imatge té un perfil de color incrustat que no coincideix amb el perfil de l'espai de treball, el digiKam convertirà automàticament la informació de color de la imatge a l'espai de color de treball. Això canviarà les dades dels píxels per a coincidir amb l'espai de color de treball, però no l'aparença de la imatge.
Quan una imatge no conté informació del perfil de color: el digiKam proporciona quatre opcions:
Pregunta en obrir la imatge: si una imatge no té un perfil de color incrustat, el digiKam preguntarà quin espai de color s'utilitzarà per a interpretar la imatge i a quin espai de color es transformarà per a l'edició.
Assumeix que usa l'espai de color sRGB: aquesta és la millor opció si la imatge està destinada a l'ús a Internet. El fet de convertir-la a l'espai de color de treball permet forçar la conversió a l'Espai de color de treball definit prèviament.
Assumeix que usa l'espai de color de treball: en aquest cas, la imatge no està destinada a un ús específic i s'utilitza l'Espai de color de treball per a la conversió.
Converteix-la des de l'espai de color d'entrada predeterminat a l'espai de treball: en aquest cas, la conversió a l'Espai de color de treball es farà per a incloure el Perfil de color d'entrada predeterminat definit a la vista de perfils (secció següent).
Quan es carrega un fitxer RAW amb colors sense calibrar: el digiKam proporciona tres opcions:
Pregunta pel perfil d'entrada: el digiKam demana a l'usuari que seleccioni el Perfil de color d'entrada correcte que s'utilitzarà.
Correcció automàtica del color: el digiKam farà una correcció automàtica de colors basada en una anàlisi de l'histograma de la imatge.
Converteix-lo des del perfil d'entrada predeterminat: el digiKam utilitzarà el Perfil de color d'entrada definit a la vista de perfils.
Configurar els perfils¶
La pestanya Perfils inclou opcions per a establir els perfils de color ICC per al vostre monitor, dispositiu d'entrada (càmera o escàner) i dispositius de sortida (impressora o sistema de prova). Aquí és on establiu les opcions predeterminades per als vostres perfils. Tot es pot ajustar més endavant, fins i tot quan es carreguen fitxers RAW.
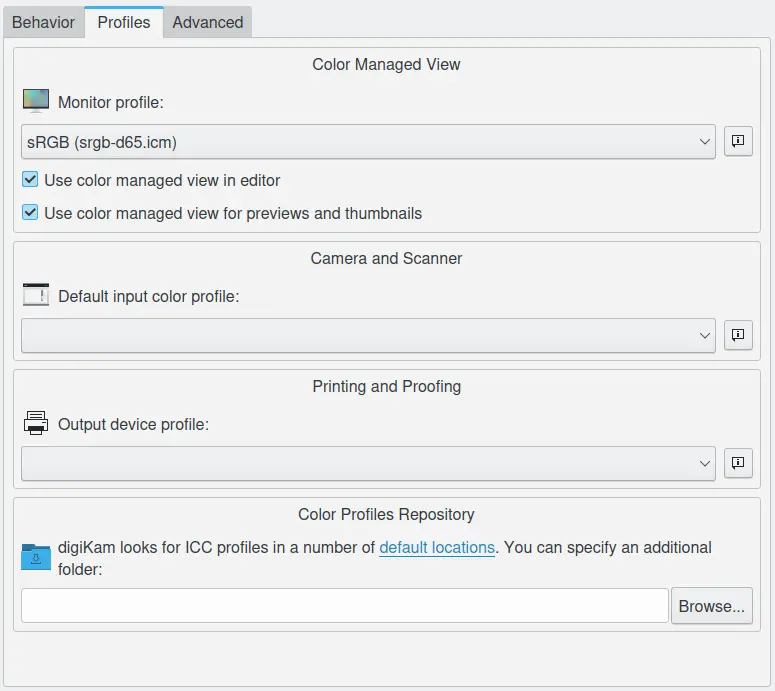
La pàgina de configuració de perfils de la gestió del color¶
L'opció Perfil del monitor permet seleccionar el perfil de color per a la pantalla.
La Usa la vista de colors gestionats és una alternativa a l'ús de la gestió del color a l'escriptori. La vostra imatge a l'editor serà amb gestió de color, però la imatge al monitor no ho serà. Podeu canviar aquesta opció en qualsevol moment. Això pot alentir la representació de la imatge, depenent de la velocitat de l'ordinador.
Usa la vista de colors gestionats per a les vistes prèvies i les miniatures: activeu aquesta opció per a poder utilitzar també la gestió de color per a renderitzar les vistes prèvies i les miniatures en la vista d'icones, taula de llum i l'eina d'importació.
El Perfil de color d'entrada predeterminat ha de coincidir amb el fabricant i el model de la càmera que utilitzeu. No tots els perfils es creen de la mateixa manera, n'hi ha alguns que no inclouen mapatge dels tons/correcció de la gamma, per exemple, les càmeres Canon. En algunes condicions, la gamma no es pot corregir per a una conversió de profunditat de 16 bits,el qual significa que haureu de realitzar el mapatge de tons vosaltres.
El Perfil del dispositiu de sortida hauria de coincidir amb el perfil del vostre dispositiu de sortida, generalment la impressora. Aquest perfil també s'utilitza per a fer una provatura suau, amb la qual podreu previsualitzar com es renderitzarà una imatge a través d'un dispositiu de sortida. Assumint que teniu els perfils correctes, us permet emular com es representarà la imatge en un dispositiu en particular. És especialment útil abans d'imprimir, perquè la impressora té una gamma més petita que la càmera i alguns colors es poden veure saturats. La provatura suau permet veure i corregir manualment els problemes, abans de malmetre la tinta.
El Repositori dels perfils de color: el digiKam cerca els perfils ICC a diverses ubicacions predeterminades, p. ex. /usr/share/color/icc. Establiu-lo a la carpeta on s'emmagatzemen els perfils addicionals, p. ex. /home/usuari/.color/icc, i el digiKam explorarà aquestes carpetes quan s'iniciï.
Configuració avançada¶
La pestanya Configuració avançada inclou opcions per a la compensació del punt negre i els propòsits de renderització.
Usa la compensació del punt negre: aquesta configuració és una forma de realitzar ajustaments entre els nivells màxims de negre dels fitxers digitals i les capacitats de diversos dispositius digitals per a renderitzar el negre.
Propòsits de la representació: aquesta configuració proporciona quatre opcions:
Perceptiu: fa que la gamma completa de la imatge es comprimeixi o ampliï per a omplir la gamma del dispositiu de destinació, de manera que es conservarà el balanç de grisos, però és possible que no es conservi la precisió colorimètrica. En altres paraules, si certs colors en una imatge cauen fora de l'interval de colors que el dispositiu de sortida pot reproduir, el propòsit de la imatge farà que tots els colors de la imatge s'ajustin perquè tots els colors de la imatge estiguin dins de l'interval que es pot renderitzar i perquè la relació entre els colors es conservi tant com sigui possible. Aquest propòsit és el més adequat per a la visualització de fotografies i imatges, i és el propòsit predeterminat.
Colorimetria relativa: es defineix de manera que qualsevol color que estigui fora de l'interval que el dispositiu de sortida pot reproduir s'ajustarà al color més proper que es pugui reproduir, mentre que tots els altres colors es deixaran sense canvis. Aquest propòsit no conservarà el punt blanc.
Colorimetria absoluta: fa que qualsevol color que quedi fora de l'interval que el dispositiu de sortida pot reproduir s'ajusti al color més proper que es pugui reproduir, mentre que tots els altres colors romandran sense canvis. Aquest propòsit conservarà el punt blanc i és més adequat per a colors directes (Pantone, TruMatch, colors de logotips, etc.).
Saturació: conserva la saturació dels colors de la imatge a costa del to i la claredat. La implementació d'aquest propòsit continua sent una mica problemàtic, i la ICC encara està treballant en mètodes per a assolir els efectes desitjats. Aquest propòsit és més adequat per a gràfics empresarials, on és més important que els colors siguin vius i de contrast suficient respecte als altres, en lloc de coincidir amb colors específics.
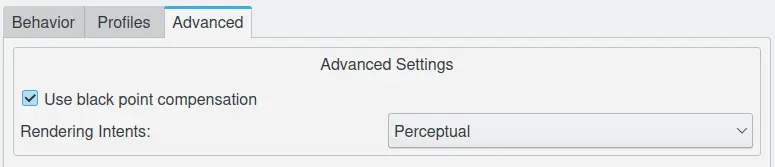
La pàgina de configuració avançada de la gestió del color¶
Nota
En general, és bastant obvi quin perfil de color proposa el fabricant per a una càmera donada, però no per a Canon. Aquí hi ha una taula no autoritzada de coincidències càmera/perfils:
Càmera |
Sèries del perfil |
|---|---|
Canon 1D mark II |
6051 |
Canon 1D mark II |
6111 |
Canon 1Ds |
6021 |
Canon 1Ds mark II |
6081 |
Canon 5D |
6091 |
Canon 10D |
6031 |
Canon 20D |
6061 |
Canon 30D |
6112 |
Canon 40D |
6101 |
Canon 300D |
6031 |
Canon 350D |
6111 o 6071 |
Canon 400D |
6131 |
L'extensió del perfil de Canon deixa veure l'estil de destinació: F per a l'estil Faithful (fiable), L per a l'estil Landscape (paisatge), N per a l'estil Neutral (neutre), P per a l'estil Portrait (retrat), S per a l'estil Standard (estàndard).
La secció enllaçada proporciona un escenari de flux de treball RAW típic amb l'editor d'imatges.