Eines del flux de treball¶
Un flux de treball estàndard¶
El flux de treball bàsic per a l'edició d'imatges ajusta els paràmetres següents, utilitzant les eines referenciades del digiKam:
Exposició: Balanç de blancs.
Color: Balanç de blancs.
Punts negres i blancs: Balanç de blancs o Ajust dels nivells.
Contrast: Ajust de les corbes.
Saturació: Balanç de blancs, Llampant o To/Saturació/Claredat.
Canvi de mida (interpolació): Canviar la mida.
Gestió d'actius digitals (aplicar etiquetes, llegendes, valoració, geolocalització, desar amb un nom nou).
Recomanem aquesta seqüència de passos d'edició d'imatges per a garantir una qualitat fotogràfica òptima del producte final. En particular, l'agudització hauria de ser un dels últims passos realitzats en una imatge. També recomanem utilitzar un format sense pèrdua com PNG o TIFF per a emmagatzemar les fotografies. En cas contrari, perdreu una mica cada cop que deseu el resultat. Si us podeu permetre l'espai, utilitzeu 16 bits/canal per a les millors captures. Si voleu canviar l'espai de color de treball, en particular si voleu treballar amb CIEL*a*b, es requereixen 16 bits per canal per a evitar efectes de truncament.
Si canvieu els passos 4 i 5, el qual és molt possible si el contrast inicial ja és molt bo, podreu realitzar els 4 primers ajustos a l'eina Balanç de blancs.
Moltes de les eines que podreu necessitar per a l'edició fotogràfica s'inclouen amb el digiKam. Aquestes eines es descriuen a les seccions següents.
Característiques comunes de les eines d'edició¶
Totes les eines de l'editor d'imatges com ara Aguditza, Difumina, Reducció del soroll, Reenfoca, Màscara de desenfocament, etc. utilitzen un estil de diàleg comú que mostra una vista prèvia de l'efecte abans d'aplicar el filtre a la imatge actual. La figura següent il·lustra aquesta disposició de diàleg comú amb la característica Solaritza de l'eina Efectes de color.
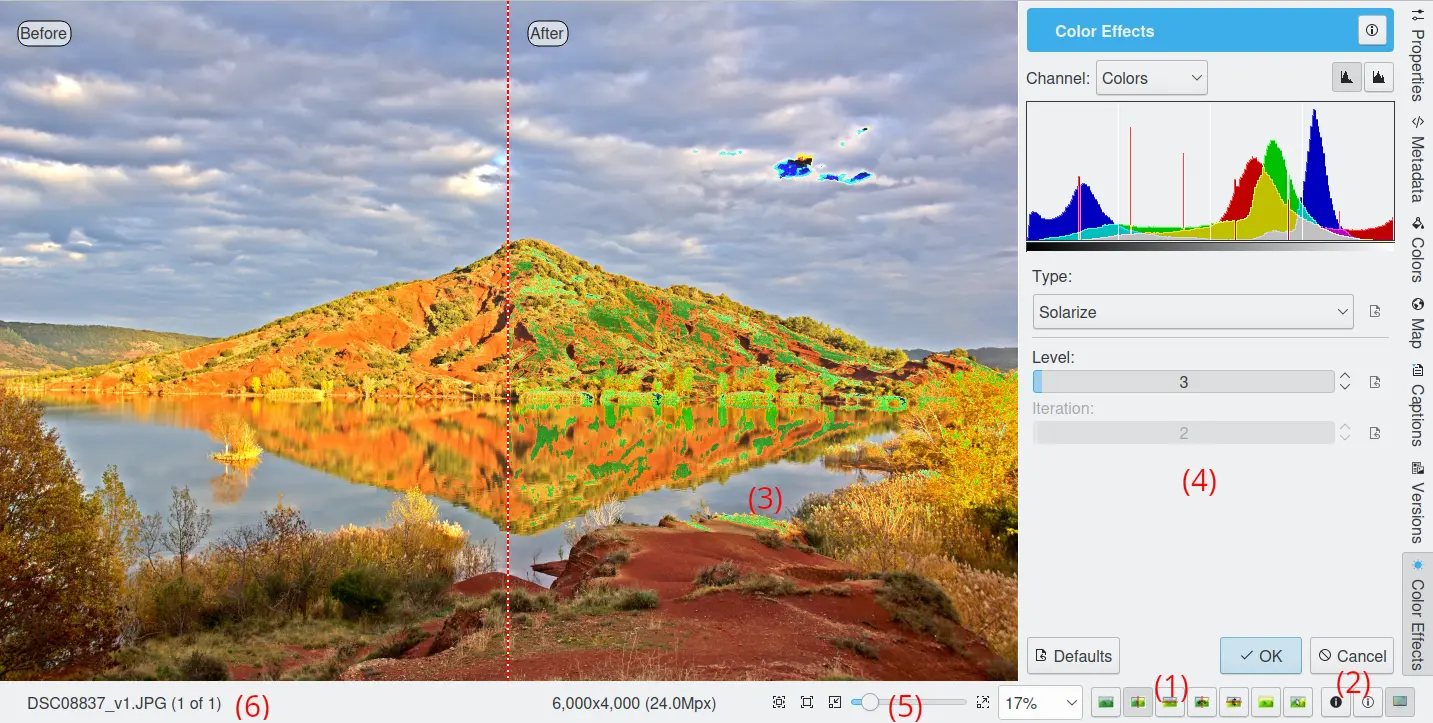
Aplicació de l'efecte Solaritza de l'eina d'Efectes de color¶
Les àrees que són comunes a totes les eines s'enumeren a continuació. Els números indiquen les ubicacions de les zones comunes a la figura anterior.
(1): Set botons acolorits a la barra d'estat seleccionen l'estil de comparació de l'àrea de vista prèvia. En tots els casos, les paraules de les àrees de visualització s'etiqueten correctament amb «abans» o «després». D'esquerra a dreta els modes són:
Divideix verticalment sense duplicacions
 : l'àrea de la vista esquerra mostra l'original mentre que l'àrea de la vista dreta mostra el filtre aplicat a la part adjacent de l'original.
: l'àrea de la vista esquerra mostra l'original mentre que l'àrea de la vista dreta mostra el filtre aplicat a la part adjacent de l'original.Divideix horitzontalment sense duplicacions
 : l'àrea de la vista superior mostra l'original, mentre que l'àrea de la vista inferior mostra el filtre aplicat a la part adjacent de l'original.
: l'àrea de la vista superior mostra l'original, mentre que l'àrea de la vista inferior mostra el filtre aplicat a la part adjacent de l'original.Divideix verticalment
 : l'àrea de la vista esquerra mostra l'original, mentre que l'àrea de la vista dreta mostra el filtre aplicat a la mateixa part de l'original.
: l'àrea de la vista esquerra mostra l'original, mentre que l'àrea de la vista dreta mostra el filtre aplicat a la mateixa part de l'original.Divideix horitzontalment sense duplicacions: l'àrea de la vista superior mostra l'original, mentre que l'àrea de la vista inferior mostra el filtre aplicat a la mateixa part de l'original.
Vista prèvia dels efectes
 : aquesta és una vista prèvia directa de l'efecte sense comparació.
: aquesta és una vista prèvia directa de l'efecte sense comparació.Estil passar el ratolí
 : vista prèvia quan el ratolí es troba fora de la vista prèvia, altrament mostra l'original.
: vista prèvia quan el ratolí es troba fora de la vista prèvia, altrament mostra l'original.
(2): Hi ha dos botons que es poden alternar per a mostrar sobreexposició
 o subexposició
o subexposició  . Els colors es poden personalitzar a la configuració de la finestra de l'editor des del diàleg de Configuració.
. Els colors es poden personalitzar a la configuració de la finestra de l'editor des del diàleg de Configuració.(3): L'àrea de vista prèvia. L'àrea de vista prèvia s'actualitza quan es fan canvis a la majoria de les opcions de l'eina. Feu clic i arrossegueu amb el ratolí per a moure la imatge quan es faci zoom.
(4): L'àrea de configuració del filtre o eina.
(5): El control lliscant de zoom i els botons per a canviar el llenç i obtenir una vista prèvia amb el nivell de zoom.
(6): Aquí es mostra un indicador de progrés i un botó Cancel·la per a les eines que requereixen un període llarg de processament. En cas contrari, es mostrarà el nom del fitxer actual.
Les eines de l'editor d'imatges estan disponibles com a connectors que es carreguen dinàmicament a l'inici i que es poden configurar en el diàleg de Configuració. La llista d'eines s'indica a continuació:
Correccions del color de la imatge:
Millorar la imatge:
Eines per a la transformació de les imatges:
Eines per a la decoració de les imatges:
Filtres per als efectes especials:
Nota
Totes aquestes eines també estan disponibles a la pestanya Eines a la barra lateral dreta de l'editor d'imatges.
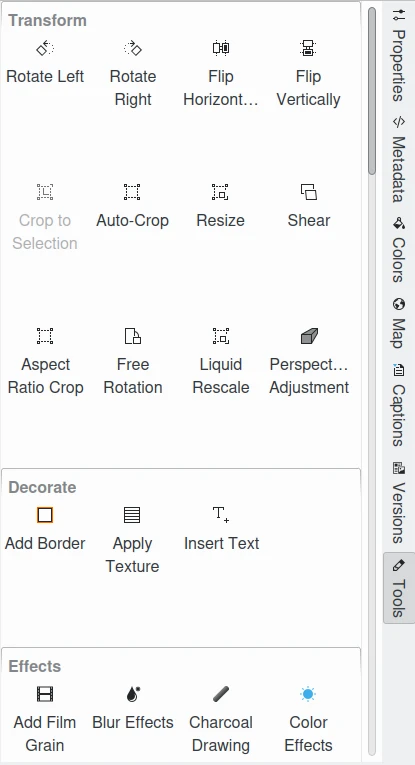
La pestanya Eines del digiKam a la barra lateral dreta de l'editor d'imatges¶
Flux de treball RAW¶
Un flux de treball RAW típic amb el digiKam podria seguir aquests passos:
Configurar la conversió RAW i les preferències de la gestió del color:
Configurar els perfils de color ICC per a la càmera, la pantalla i la impressora.
Configurar l'espai de color de treball.
Ajustar el punt blanc de la càmera.
Reconstrucció de color (inclou la interpolació, filtratge del soroll i la correcció de l'aberració cromàtica).
Conversió a un espai de color de treball.
Correcció de la gamma, mapatge dels tons.
Assignar perfils de color.
Marge dinàmic expandit (opcional).
Continueu amb el flux de treball estàndard.
A partir d'aquí tot és senzill, seleccioneu una imatge RAW i obriu-la a l'editor. L'eina d'importació RAW es mostrarà després que la imatge hagi estat processada per a ajustar la reproducció del color. Sense gestió del color, serà normal que totes les imatges siguin molt fosques. Podreu experimentar amb diversos perfils de càmera que tingueu per a seleccionar el millor perfil d'entrada segons la vostra imatge. Alguns tendeixen a ser molt neutres, fins i tot una mica avorrits, altres donen un resultat més saturat.
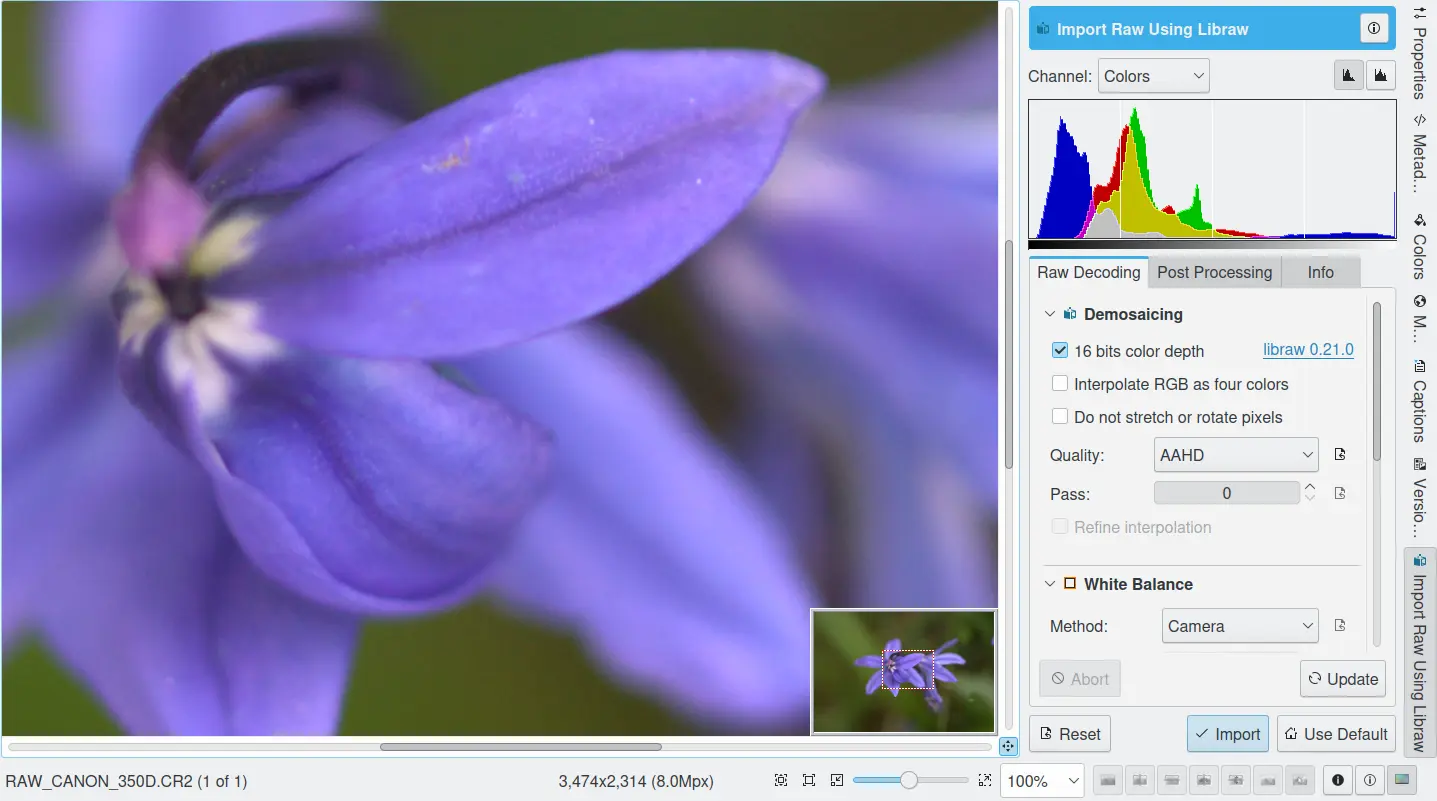
L'ús de l'eina d'importació RAW per a carregar un negatiu digital a l'editor d'imatges¶