Eines de transformació¶
Escapçar una fotografia¶
Escapça a la selecció¶
L'eina Escapça a la selecció del digiKam s'utilitza per a retallar una imatge en funció d'una selecció de l'usuari. És la més senzilla de les tres eines d'escapçament al digiKam.
Escapçar una fotografia és una operació habitual, però que sovint se subestima el valor d'escapçar per a millorar la composició d'una imatge. L'editor d'imatges ho fa molt fàcil. Per a escapçar manualment una fotografia, senzillament arrossegueu un rectangle sobre la imatge mantenint premut el botó esquerre del ratolí mentre el moveu. Veureu que apareix un rectangle de marc de fil a mesura que moveu el ratolí.

Una regió del llenç en l'editor d'imatges preparada per a l'escapçat manual¶
En deixar anar el botó, s'enfosquirà amb color gris l'àrea de la fotografia que s'eliminarà mitjançant una operació d'escapçat. Això us permetrà obtenir una bona visió de com es veurà la vostra fotografia una vegada l'hàgiu escapçat. Podreu canviar la mida de l'àrea que s'escapçarà arrossegant les cantonades del rectangle, i podreu crear una àrea nova d'escapçat senzillament arrossegant un altre rectangle.
Quan esteu satisfet amb l'escapçat, feu clic en el botó Escapça a la selecció de l'editor d'imatges a la barra d'eines i la fotografia s'escapçarà Ctrl+X. Utilitzeu les entrades del menú o per a desar la fotografia acabada d'escapçar.
Nota
La pestanya Histograma de la barra lateral dreta tornarà a calcular les estadístiques de color segons la porció seleccionada actual de la imatge.
Escapçament automàtic¶
L'eina Escapçament automàtic del digiKam elimina automàticament les vores d'una imatge. Cerca l'àrea de la vora més gran possible tota del mateix color, i després escapça aquesta àrea de la imatge.
Un ús d'aquesta eina seria eliminar la vora negra irregular produïda quan diverses imatges s'uneixen en un panorama.
La figura de sota il·lustra una panoràmica unida processada amb l'eina Escapçament automàtic.

Una panoràmica processada a la part inferior mitjançant Escapçament automàtic per a descartar el marc negre al voltant de la imatge original a la part superior.¶
Escapçar segons una relació d'aspecte¶
L'eina Escapça segons una relació d'aspecte del digiKam és una eina d'escapçat més potent. En editar imatges digitals, sovint és necessari crear un format compatible per a fer servir amb el vostre àlbum de fotografies o un marc d'imatges. Si imprimiu una imatge de la càmera digital i després intenteu posar-la a l'àlbum de fotografies, notareu que la càmera té una relació diferent entre amplada o alçada que un format de pel·lícula fotogràfica normal. L'eina Escapça segons una relació d'aspecte pot escapçar les vostres imatges digitals en una relació predefinida (per exemple 5:7 o 2:3, les quals són una relació estàndard de fotografia).
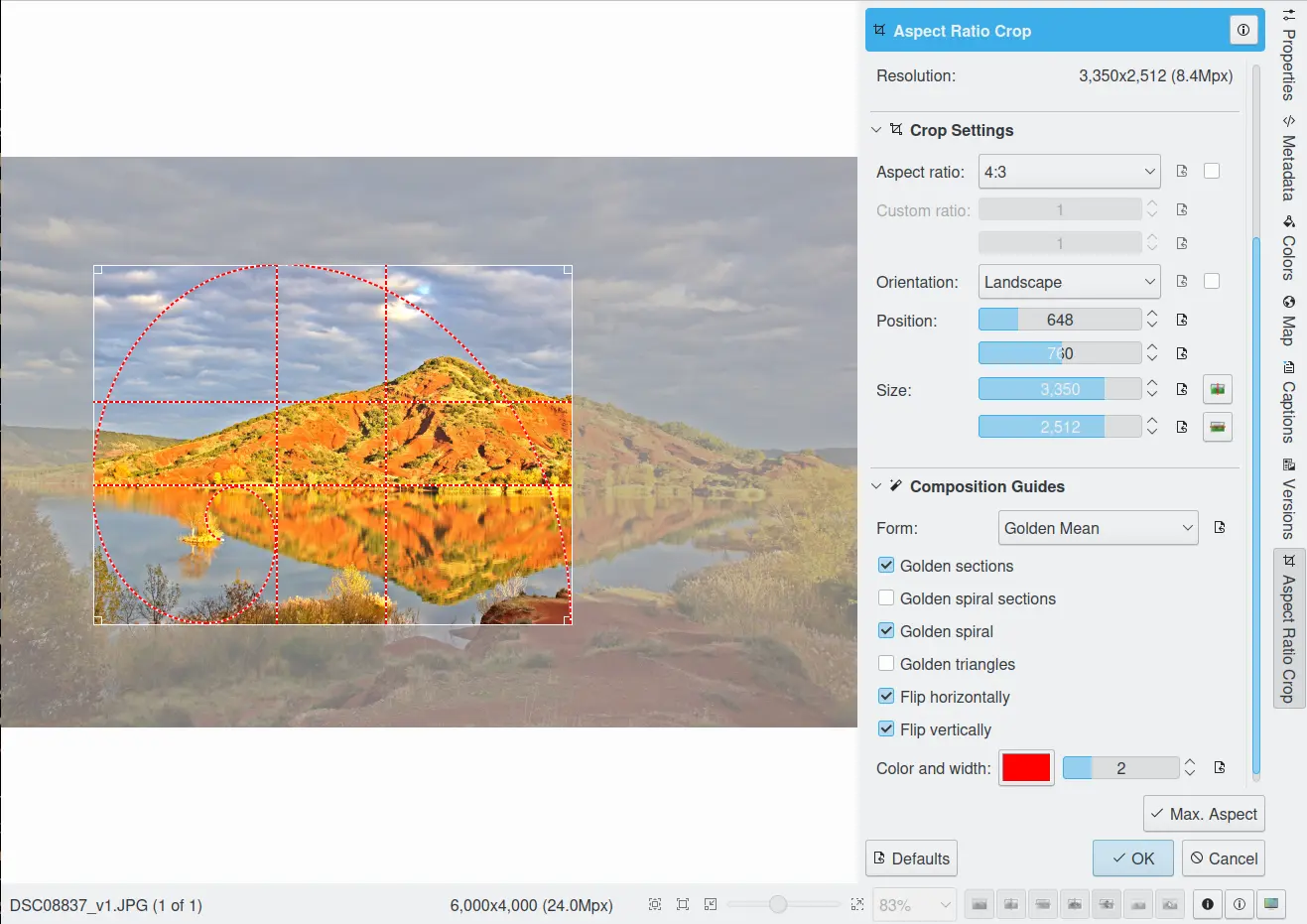
L'eina Escapça segons una relació en l'editor d'imatges del digiKam¶
A l'àrea de vista prèvia podreu canviar la mida del rectangle d'escapçat movent les cantonades amb el ratolí. Així mateix, mantindrà el valor de la relació establerta a la part inferior del diàleg.
A la configuració de l'eina Escapça segons una relació d'aspecte, especifiqueu Orientació com Vertical o Horitzontal. Vertical sempre tindrà la mida més gran assignada a Alçada i horitzontal a Amplada.
L'eina Escapça segons una relació d'aspecte utilitza una relació relativa. Això vol dir que és el mateix si utilitzeu centímetres o polzades i no especifica la mida física. Per exemple, a continuació veureu una llista de correspondència entre les mides de paper fotogràfic tradicional i l'escapçat amb relació d'aspecte.
Mida de paper de fotografia estàndard |
Escapça segons una relació d'aspecte |
|---|---|
10x15 cm 20x30 cm 30x45 cm 3.5x5" 4x6" 8x12" 12x18" 16x24" 20x30" |
2:3 |
6x8 cm 15x20 cm 18x24 cm 30x40 cm 3.75x5" 4.5x6" 6x8" 7.5x10" 9x12" |
3:4 |
20x25 cm 40x50 cm 8x10" 16x20" |
4:5 |
15x21 cm 30x42 cm 5x7" |
5:7 |
21x30 cm 42x60 cm |
7:10 |
Hi ha dos botons disponibles a la dreta del diàleg per a moure automàticament la selecció de l'escapçat al centre horitzontal o vertical de la imatge.
A baix de tot de la línia del diàleg, el botó Rati màxim permet ajustar la mida de l'àrea d'escapçat a la mida màxima, d'acord amb la configuració de la relació d'aspecte i l'orientació actuals.
Nota
L'eina Escapça segons una relació d'aspecte recorda les opcions de configuració en funció de l'orientació de la imatge (horitzontal o vertical). Quan empreu l'eina d'escapçat la pròxima vegada, aquests valors s'utilitzaran com a valors predeterminats en funció de l'orientació de la imatge. Les dimensions de la imatge modificada s'emmagatzemaran dins les taules Exif, de manera que les dades Exif reflecteixin la imatge escapçada i no l'original.
Guia de la composició¶
Quan es mira per primera vegada una imatge, l'ull de l'espectador poques vegades s'instal·la al centre de la imatge, però que es mou des de la part superior esquerra cap a la dreta, i després des de la part inferior esquerra cap a la dreta de nou. Aquest patró és inconscient, però està ben documentat. Probablement, està associat amb el patró de lectura occidental. Des del punt de vista del fotògraf, esdevé en un objectiu el fet de guiar la mirada de l'espectador sobre el tema, sent conscients de la manera en què moltes persones perceben una imatge.
La configuració de Guia de la composició proporciona elements de guia per a compondre millor les vostres imatges. Aquestes guies són:
Regla dels terços: una quadrícula que divideix la imatge en terços en totes les direccions (això en fa 9 parts). Aquestes proporcions estan a prop de la regla d'or i deriven del camp de visió de l'ull humà. Quan una imatge es divideix verticalment i horitzontalment en tres seccions, els punts d'intersecció representen llocs on col·locar els elements visuals importants. Moure l'horitzó en un paisatge fins a la posició d'un terç sol ser més efectiu que col·locar-lo al mig. Molts fotògrafs i artistes són conscients de la regla dels terços, però no hi ha cap obligació quan aplicar-la. Un horitzó de paisatge es pot situar prop del quart o sisè inferior i tenir encara una bona fotografia. Quan es col·loquen els elements visuals per a una composició efectiva, cal avaluar molts factors, inclosos el color, la dominació, la mida i l'equilibri juntament amb la proporció. Sovint una certa quantitat d'equilibri o tensió de la imatge pot fer que una composició sigui més efectiva.
Triangles harmoniosos: les divisions harmonioses es basen en el principi de similitud. Igual que la regla dels terços, els triangles harmoniosos són una altra divisió de la imatge utilitzant un rectangle en triangles harmoniosos equiangulars alineats amb la diagonal.
Secció àuria: és una proporció subjacent en nombrosos patrons de creixement a tota la natura (des de l'espiral d'una petxina de Nautilus fins als pètals d'un gira-sol), té una estranya forma d'aparèixer en tota mena de coses que considerem belles. La secció àuria és el nombre irracional 1,618033988..., i el seu ús es remunta als antics egipcis i grecs que l'utilitzaven en la construcció dels seus temples i piràmides. Artistes i arquitectes al llarg del temps han utilitzat la secció àuria quan componien les seves pintures, edificis i fins i tot fotografies, per a donar a les creacions una sensació d'ordre natural i bellesa. La proporció és inherent a la sèrie de Fibonacci: 1, 1, 2, 3, 5, 8, 13, 21, 34, etc., on cada número posterior a l'1 és igual que la suma dels dos números anteriors. La proporció formada 1:1,618 és la secció àuria. Una composició que segueixi aquesta regla es considerarà visualment harmoniosa. La secció àuria proporciona pautes més fluides quan s'utilitza per a compondre una imatge. Aquestes guies es llisten a continuació:
La guia Espiral àuria augmentarà les vostres probabilitats d'obtenir resultats captivadors en les fotografies. A diferència de la regla dels terços, l'espiral àuria forma una línia fluida perquè l'ull la segueixi a través de la imatge. Aquest estil de composició convidarà a la mirada de l'espectador al llarg de la línia de l'espiral en la imatge, creant un flux visual més simètric i una experiència visual convincent en general. Vegeu a continuació un exemple de composició d'imatge utilitzant una espiral àuria.
Una altra regla és Seccions de l'espiral àuria (o rectangles auris). Aquests rectangles s'utilitzen per a construir l'espiral àuria. Hi haurà d'haver quelcom que condueixi l'ull fins al centre de la composició. Podria ser una línia o diversos objectes. Aquest «quelcom» hi podria estar sense conduir els ulls, però farà igualment el seu treball.
Els Triangles auris són un derivat de l'espiral àuria debatuda anteriorment. Els seus vèrtexs són els punts mitjans dels costats del rectangle auri. Cal tenir en compte que, a diferència dels triangles harmoniosos, que els triangles auris no són triangles equiangulars. El fet de col·locar les diagonals al llarg d'aquestes línies pot fer que un tema que altrament estaria estàtic sembli més dinàmic. Quan s'utilitzen els triangles auris per a dividir el marc, estareu creant un efecte que els experts en fotografia professional anomenen simetria dinàmica. Intenteu mantenir el tema focal en un dels punts d'intersecció i col·loqueu una altra informació visual en els triangles que ja heu dividit. El resultat serà una composició molt atractiva que altrament no s'hauria aconseguit.
Igual que la regla dels terços, les Seccions àuries afecten la relació entre la mida d'una imatge, així com la ubicació dels principals assumptes de la fotografia. Aquesta proporció és propera a una pel·lícula de 35 mm, així que en la majoria dels casos no caldrà canviar la mida de la fotografia. Però haureu de tenir en compte la composició: el tema principal haurà d'estar en una de les quatre línies o interseccions (els ulls del model, per exemple). Parlant amb sinceritat, aquestes regles no són exactament el mateix. La regla dels terços és una versió simplificada de la secció àuria.
Les opcions Inverteix horitzontalment i Inverteix verticalment es poden utilitzar per a aplicar una transformació inverteix a les divisions harmonioses.
El botó Color permet establir les directrius de color. Si teniu una imatge amb un contrast de color alt, les directrius poden ser invisibles. D'aquesta manera, podreu adaptar la guia del color a la imatge actual.
Girar o invertir¶
Si la fotografia mostra una orientació incorrecta, podreu invertir o girar cap a l'orientació que vulgueu utilitzant les eines de transformació Inverteix/Gira disponibles en els elements de menú i .
Amb les opcions d'inversió, podreu invertir o voltejar la imatge horitzontal o verticalment com una baralla de cartes. Amb les opcions de gir, podreu fer girar la imatge en passos de 90 graus en el sentit de les agulles del rellotge. Es pot utilitzar per a canviar el mode de visualització a vertical o horitzontal. Cal tenir en compte que aquest gir no és sense pèrdua quan s'utilitza el format JPEG. També podreu girar amb més precisió en un grau més fi utilitzant l'eina Gir lliure. Podeu accedir-hi mitjançant . Vegeu la secció dedicada al Gir lliure a continuació per a més informació.
Gir lliure¶
L'eina de Gir lliure del digiKam pot fer girar la imatge en qualsevol angle arbitrari.
És massa fàcil sostenir la càmera una mica girada respecte a l'horitzontal en prendre una imatge. Això produeix una imatge en què totes les coses estan inclinades en un angle. L'eina Gir lliure pot corregir-ho. Des de l'editor d'imatges del digiKam, seleccioneu .
Gireu la imatge utilitzant el control lliscant Angle (valor en graus). Premeu Restableix els valors per a restablir els valors del control lliscant a zero. L'àrea de vista prèvia mostra l'efecte del gir. Es mostren les dimensions noves en píxels de la imatge de destinació.
Per a una orientació millor, l'eina Gir lliure proporciona una guia vertical i horitzontal. Moveu el cursor del ratolí sobre la vista prèvia de la imatge per a mostrar la guia de línia discontínua. Moveu el cursor fins a un tret suposadament vertical o horitzontal a la imatge com el mar o la vora d'un edifici i premeu el botó esquerre del ratolí per a congelar la posició de les línies discontínues. Ara, ajusteu l'angle d'acord amb la guia.
Avís
Després de girar la imatge, sovint us adonareu que les coses estan millor, però que no és perfecte. Una solució consisteix a fer girar una mica més, però hi ha un desavantatge en aquest enfocament. Cada vegada que es gira una imatge, atès que els píxels girats no s'alineen amb precisió amb els píxels originals, la imatge, inevitablement, es tornarà una mica borrosa. Per a un gir únic, la quantitat de difuminat és molt petita, però dos girs causen el doble de difuminat, i no hi ha raó per a difuminar les coses més del necessari. Així que useu l'eina de guia disponible a la vista prèvia del Gir lliure per a ajudar a aconseguir l'angle de gir correcte abans d'aplicar el gir.
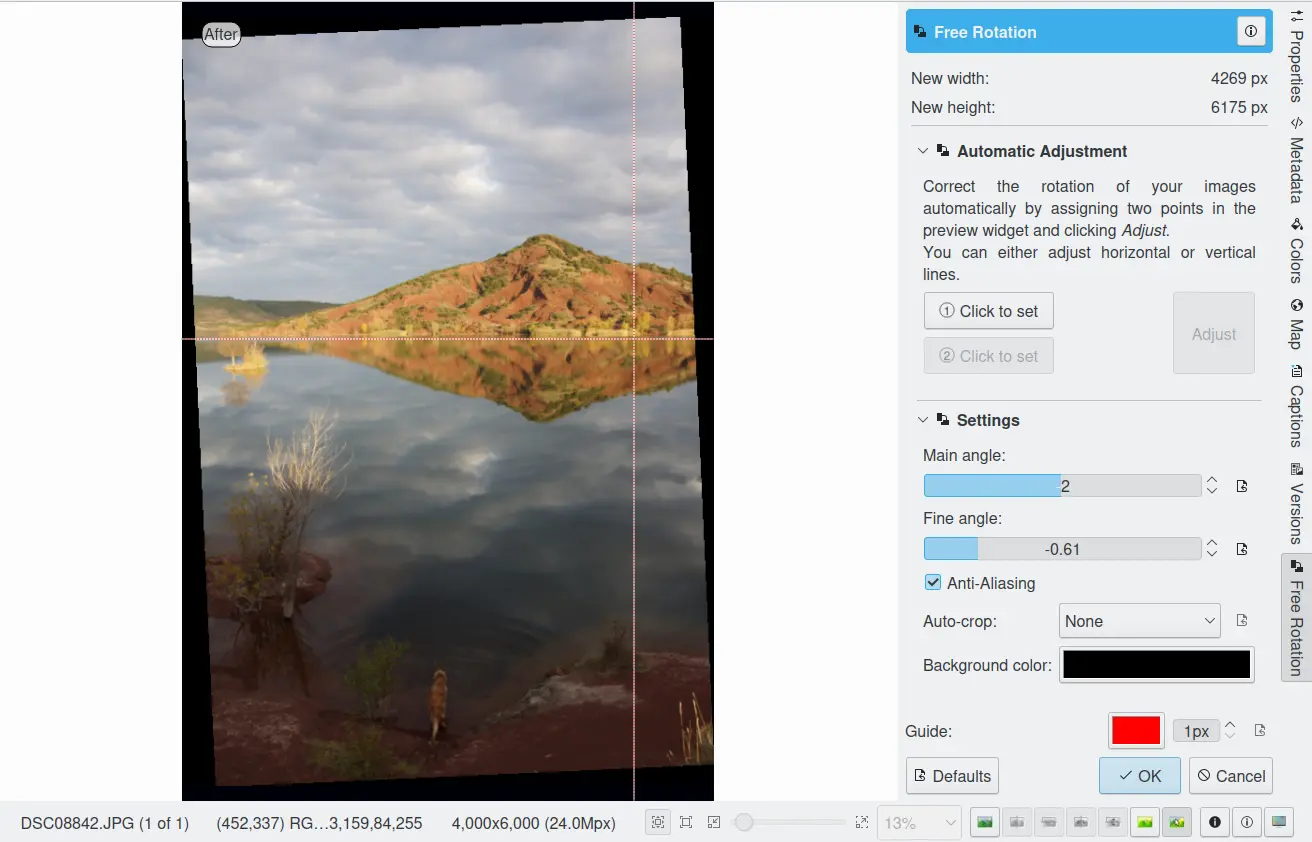
L'eina Gir lliure en l'editor d'imatges del digiKam¶
Després de girar una imatge, hi haurà forats triangulars desagradables a les cantonades. Una manera de corregir-los és escapçar la imatge amb l'element de menú de l'editor d'imatges.
Una manera més elegant d'escapçar la imatge girada és utilitzar la funció Escapçament automàtic. Escolliu qualsevol de les opcions següents del quadre combinat segons les vostres preferències:
Àrea més ampla: aquesta opció escapça la imatge girada a l'àrea rectangular més àmplia possible (amplada).
Àrea més gran: aquesta opció escapça la imatge girada a la superfície més gran.
Manteniu el punter del ratolí sobre el quadre combinat i desplaceu-vos amb la roda entre les dues possibilitats.
La casella de selecció Antialiàsing suavitzarà la imatge una mica després del gir. Llegiu l'avís anterior.
Ajustament de la perspectiva¶
L'eina Ajustament de la perspectiva del digiKam refà geomètricament una imatge per a ajustar la seva perspectiva.
Amb aquesta eina podreu treballar sobre la perspectiva en una fotografia. És molt útil quan es treballa amb fotografies que contenen distorsió trapezoidal. La distorsió trapezoidal es produeix quan un objecte és fotografiat des d'un angle no des d'una visió directa. Per exemple, si preneu una imatge d'un edifici alt a nivell del terra, les vores de l'edifici semblaran trobar-se a l'extrem llunyà. D'altra banda, podreu utilitzar aquesta eina per a presentar una perspectiva nova que no sigui una vista frontal sinó per a donar a la imatge un gir creatiu.
Totes les transformacions de la perspectiva es realitzen al voltant d'un punt fix anomenat punt de referència. Aquest punt es troba al centre de l'element que esteu transformant i es mostra amb un cercle vermell.
Per a canviar la perspectiva, arrossegueu les àrees quadrades de les cantonades de la imatge. La vista prèvia de la perspectiva es renderitzarà automàticament. A la dreta del diàleg trobareu un conjunt d'informació que us ajudarà a controlar el canvi de perspectiva:
Amplada nova: és l'amplada nova de la imatge en píxels, incloent-hi l'àrea buida al voltant de la imatge resultant de la transformació geomètrica.
Alçada nova: és l'alçada nova de la imatge en píxels, incloent-hi l'àrea buida al voltant de la imatge resultant de la transformació geomètrica.
Angle superior esquerra: és l'angle actual en graus a la cantonada superior esquerra de l'àrea de perspectiva.
Angle superior dreta: és l'angle actual en graus a la cantonada superior dreta de l'àrea de perspectiva.
Angle inferior esquerra: és l'angle actual en graus a la cantonada inferior esquerra de l'àrea de perspectiva.
Angle inferior dreta: és l'angle actual en graus a la cantonada inferior dreta de l'àrea de perspectiva.
Avís
Després d'aplicar l'ajustament de la perspectiva, la imatge inevitablement es tornarà una mica difuminada. Per a un sol ajust, la quantitat de difuminat serà molt petita, però dos ajustaments causaran el doble de difuminat, i no hi ha raó per a difuminar les coses més del necessari.
Després d'haver ajustat la perspectiva d'una imatge, apareixeran forats triangulars desagradables a les cantonades. Una manera d'esmenar-los és escapçar la imatge amb l'element de menú de l'editor d'imatges.
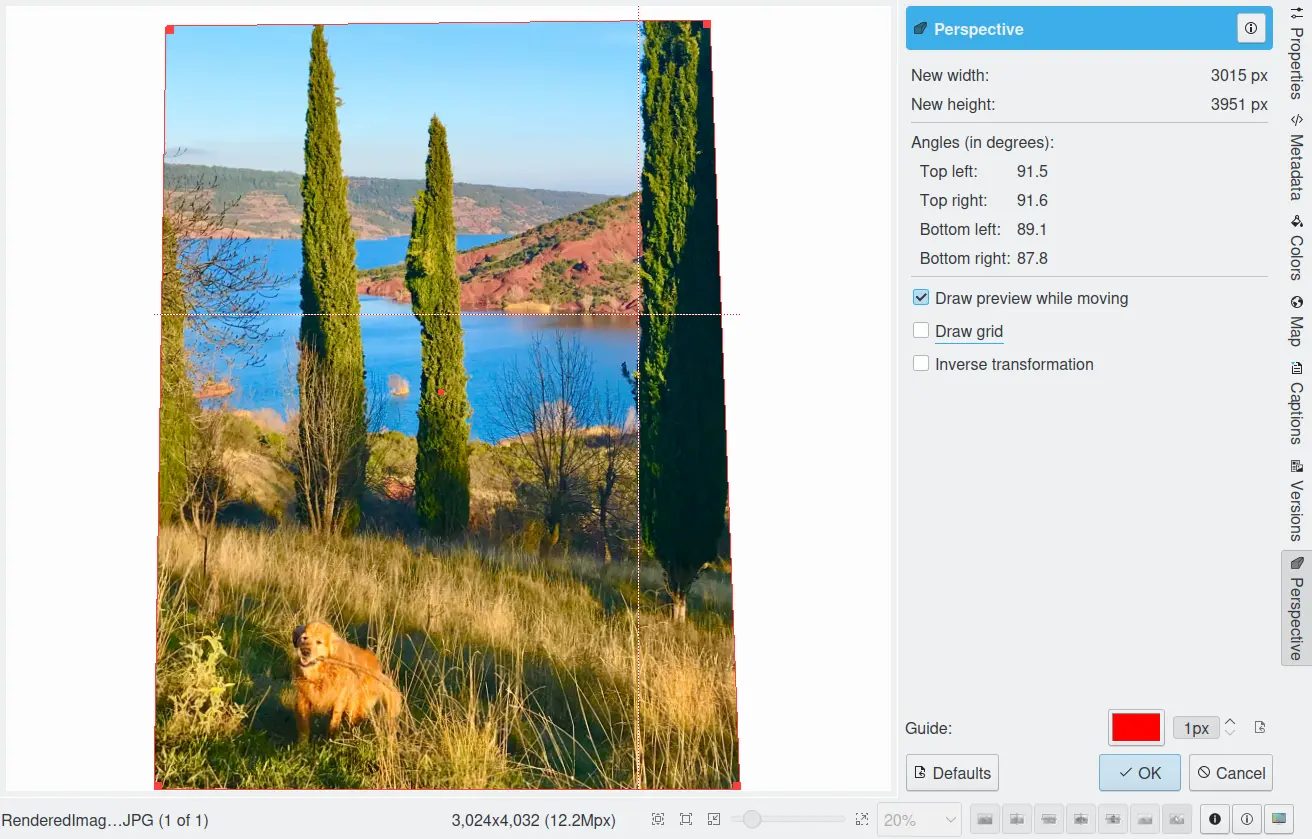
L'eina Perspectiva en l'editor d'imatges del digiKam¶
Inclinació¶
L'eina d'Inclinació del digiKam és una eina per a inclinar una imatge horitzontal o verticalment.
L'eina Inclinació s'utilitza per a desplaçar una banda d'una imatge cap a una direcció i l'altra banda cap a la direcció oposada. Per exemple, una inclinació horitzontal desplaçarà la part superior cap a la dreta i la part inferior cap a l'esquerra. Això no és un gir: la imatge està distorsionada. En altres paraules, convertirà un rectangle en un paral·lelogram. Aquesta eina està disponible des de o des de la vista d'eina de la barra lateral dreta de l'editor d'imatges.
Inclineu la imatge utilitzant els controls lliscants Angle horitzontal i Angle vertical (valors en graus). Podreu inclinar horitzontalment o verticalment, o els dos alhora. Feu clic en Restableix als valors predeterminats per a restablir-ho. Es mostra una vista prèvia de l'efecte d'inclinació en el centre de la finestra de diàleg. Les dimensions noves en píxels de la imatge de destinació es mostren a la part dreta del diàleg.
Per a ajudar-vos a alinear, l'eina proporciona una guia vertical i horitzontal. Moveu el cursor del ratolí sobre la vista prèvia de la imatge per a mostrar la guia de línies discontínues. Moveu el cursor fins a un lloc important en la imatge com el mar o la vora d'un edifici i premeu el botó esquerre del ratolí per a congelar la posició de les línies discontínues. Ara, ajusteu la correcció de la inclinació d'acord amb la guia.
Avís
Després d'aplicar l'ajustament de la inclinació, la imatge inevitablement es tornarà una mica difuminada. Per a una sola inclinació, la quantitat de difuminat serà molt petita, però dues inclinacions causaran el doble de difuminat, i no hi ha raó per a difuminar les coses més del necessari.
Després d'inclinar una imatge, hi haurà forats triangulars desagradables a les cantonades. Una manera de corregir-los és escapçar la imatge amb l'element de menú de l'editor d'imatges.
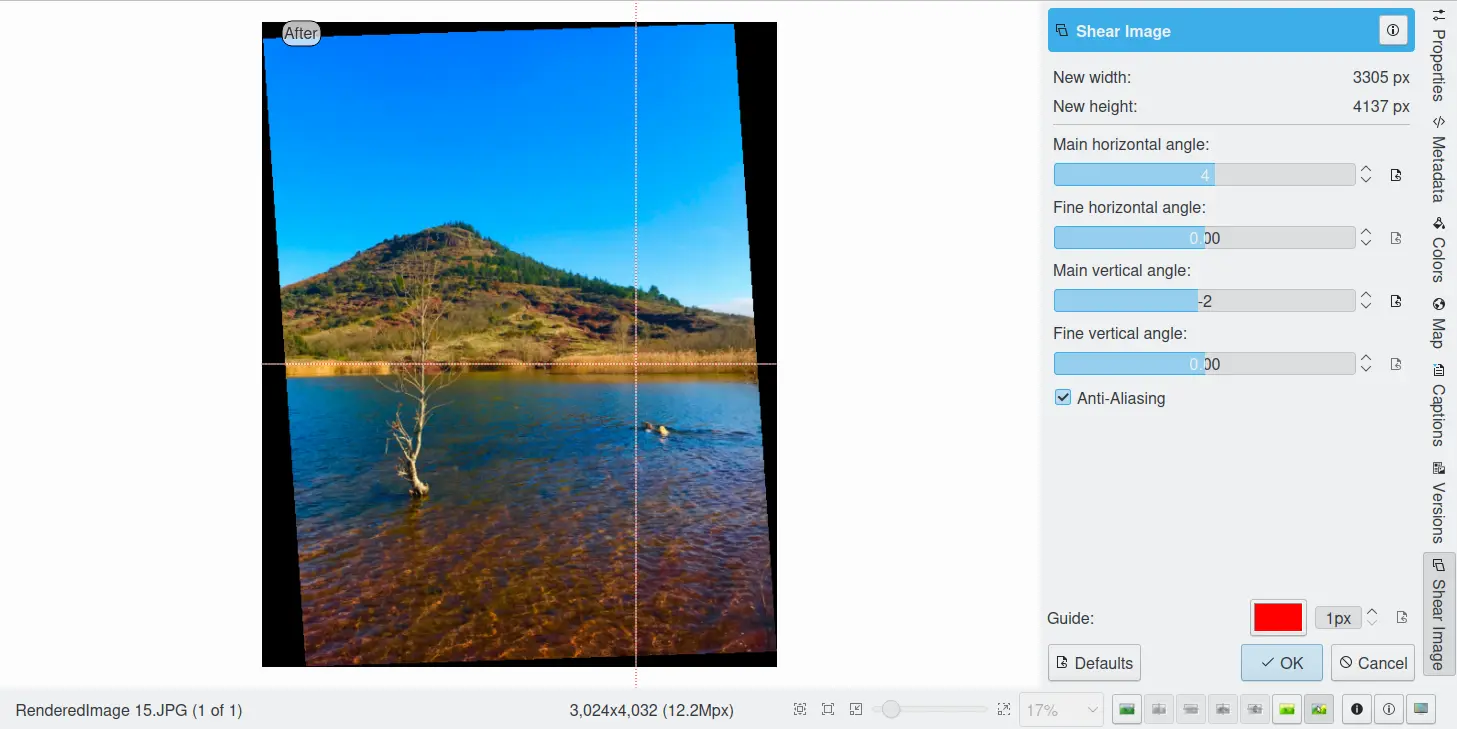
L'eina Inclinació en l'editor d'imatges del digiKam¶
Redimensió¶
L'eina Redimensió és definitivament una de les eines més avançades per a augmentar la mida d'una fotografia amb una pèrdua mínima en la qualitat de la imatge.
Canviar l'escala d'una imatge per a fer-la més petita és fàcil. La gran pregunta és: com es pot engrandir una imatge i mantenir els detalls més definits? Com es pot acostar quan s'ha arribat al límit de resolució? Com es pot reinventar o endevinar la informació que falta per a completar la imatge necessàriament aproximada després d'un augment de mida? Bé, l'algorisme que utilitzem aquí fa un excel·lent treball. Proveu-lo i comproveu-ho vosaltres mateixos.
Redimensionar d'una fotografia¶
Si la fotografia té una mida incorrecta, podreu escalar-la fins a la mida que vulgueu utilitzant l'eina Redimensiona. Seleccioneu i ajusteu els valors de destinació. El diàleg de l'eina Redimensiona es mostra a continuació.
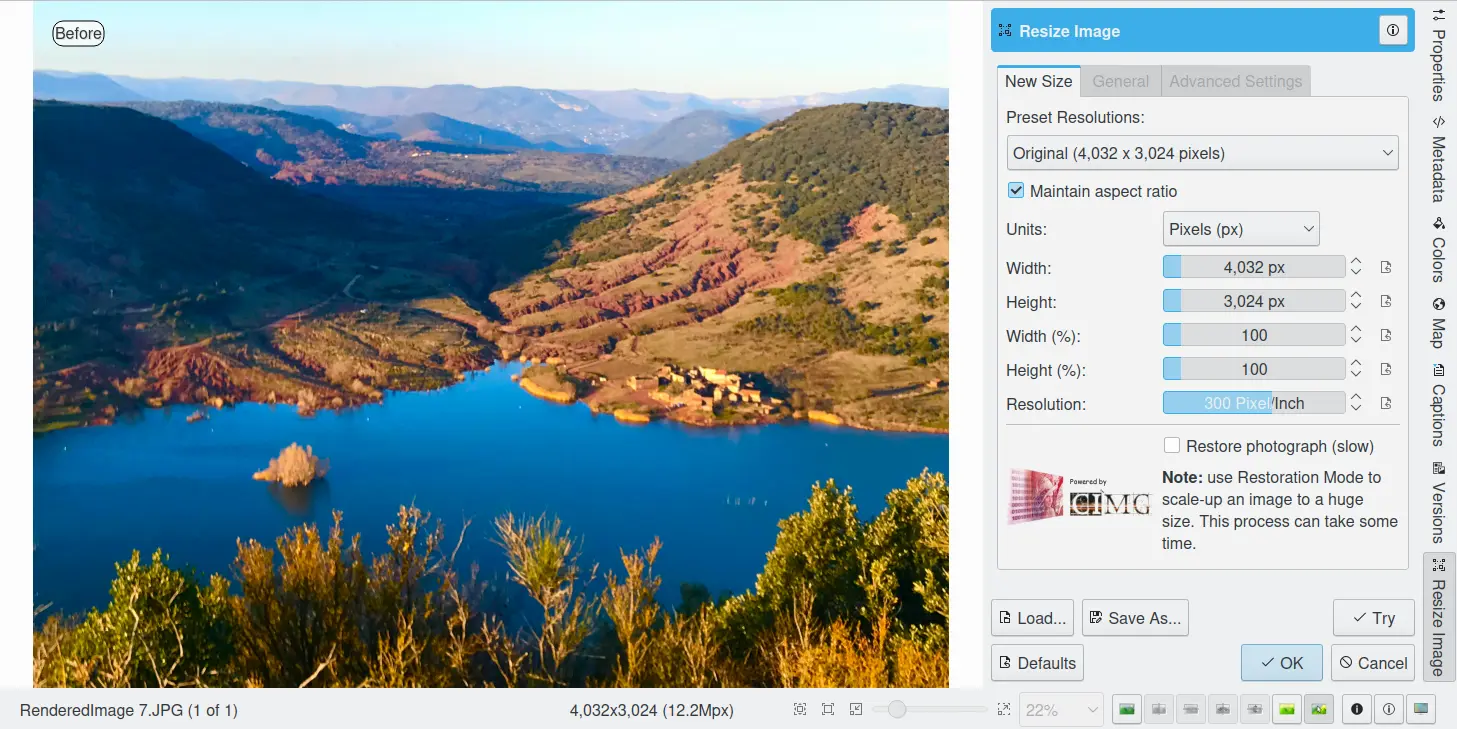
L'eina Redimensió en l'editor d'imatges del digiKam¶
Aquesta eina de redimensió de les imatges utilitza un mètode d'interpolació lineal estàndard per a aproximar els píxels.
Augmentar la mida de la imatge¶
Molts programes d'edició d'imatges utilitzen algun tipus d'interpolació, p. ex., interpolació spline per a escalar una imatge. El digiKam utilitza un enfocament més sofisticat.
Haureu de dir-li a l'eina la redimensió que voleu realitzar. Aquestes opcions de configuració estan disponibles a la pestanya Mida nova i es llisten a continuació:
Mantén la relació d'aspecte: si aquesta opció està activada, la configuració de la mida nova de la imatge serà conservar la relació d'aspecte de la imatge original.
Amplada: l'amplada nova de la imatge que s'utilitzarà per a engrandir.
Alçada: l'alçada nova de la imatge que s'utilitzarà per a engrandir.
Si voleu establir paràmetres de filtre per a ajustos més fins, utilitzeu les pestanyes Configuració del suavitzat i Configuració avançada:
Configuració del suavitzat en la redimensió de la fotografia:
Conservació dels detalls [0, 1]: controla la conservació dels trets a la imatge. Un valor baix força a un suavitzat uniforme al llarg de la imatge, mentre que valors més grans suavitzen preferentment les regions homogènies, deixant els detalls més definits. Un valor de 0,9 fa una bona feina de conservació dels detalls de manera que no es requereixi aguditzar després. Cal tenir en compte que Conservació dels detalls sempre haurà de ser inferior a l'Anisotropia.
Anisotropia alfa [0, 1]: un valor baix suavitzarà de la mateixa manera en totes les direccions, mentre que un valor proper a 1 només suavitzarà en una sola direcció. Si teniu gra de pel·lícula o soroll de tipus CCD, un valor alt resultarà en un patró d'ona, mentre que per als defectes del JPEG són adequats valors propers a 1.
Suavitzat [0, 500]: estableix el factor màxim de suavitzat general, mentre que Conservació dels detalls defineix el suavitzat relatiu. Establiu aquest valor segons els nivells de soroll a la imatge.
Regularitat [0, 100]: aquest paràmetre es refereix a la uniformitat del suavitzat. Imagineu el procés de suavitzat com un pentinat de la imatge. Per tant, la regularitat es correspondrà amb la mida de la pinta. Com més gran sigui aquest valor, més global serà fins i tot el suavitzat. Aquest terme es requereix quan hi ha molt soroll a la imatge, cosa que fa difícil estimar els trets locals a l'escena.
Filtre Iteracions: nombre de vegades que s'aplicarà l'algorisme de difuminat. Normalment n'hi ha prou amb 1 o 2.
Configuració avançada en la redimensió de la fotografia:
Pas angular [5, 90]: la integració angular de l'anisotropia alfa. Si l'alfa es tria baixa, també el pas angular hauria de triar-se baix. Però tingueu en compte que els angles petits resulten en execucions llargues! Trieu un valor tan gran com pugueu acceptar.
Pas Integral [0,1, 10]: amplada del pas d'integració espacial en termes de píxels. Haurà de romandre en menys que 1 (suavitzat del subpíxel) i mai més gran que 2.
Usa interpolació lineal: el guany en qualitat, si se selecciona aquesta opció, només serà marginal i es perdrà un factor de 2 en velocitat. La nostra recomanació és deixar-lo desactivat.
Els botons Desa com a i Carrega s'utilitzen per a realitzar les accions que descriuen. Qualsevol configuració de redimensió que establiu es podrà desar a un fitxer de text i tornar-lo a carregar més endavant.
Avís
La redimensió de la fotografia és molt ràpid pel que fa, però pot prendre molt temps a executar-se i això causa una càrrega de la CPU. Sempre podreu cancel·lar el càlcul prement el botó Interromp durant el renderitzat.
Canvi d'escala líquid¶
L'eina Canvi d'escala líquid del digiKam utilitza el Mètode Seam Carving per a canviar la mida de les imatges de manera no uniforme, preservant els seus trets importants. L'eina pot disminuir intel·ligentment l'amplada (o l'alçada) d'una imatge suprimint juntures de píxels orientades verticalment o horitzontalment que no contenen trets importants. Penseu en les juntures com a columnes o files esgarrifoses que serpentegen a través de la imatge evitant tres importants. L'eina també pot utilitzar el mateix enfocament per a augmentar la mida d'una imatge inserint juntures. L'eina admet la selecció manual de màscares per a identificar els trets que s'han d'eliminar o conservar, per a complementar la seva capacitat d'avaluació automàtica de juntures.
La millor manera d'entendre com s'utilitza aquesta eina és veure com s'aplica a la imatge d'exemple de la figura següent.

Pas 1: Una imatge de mostra abans de canviar la mida utilitzant l'eina Canvi d'escala líquid¶
Mida final¶
Després d'iniciar l'eina Canvi d'escala líquid, s'han d'establir una sèrie de paràmetres. El primer conjunt de paràmetres especifica la mida desitjada de la imatge final.
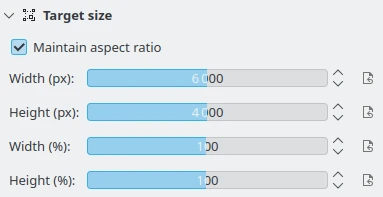
La configuració de Mida de l'eina «Canvi d'escala líquid» en el digiKam¶
És aconsellable tornar a escalar sempre en una direcció alhora. Si es modifiquen tant l'amplada com l'alçada, el canvi d'escala es farà de manera predeterminada primer de l'amplada i després de l'alçada. També podreu Conserva la relació d'aspecte de la imatge original. Les dimensions es poden establir en píxels (px) o en percentatges.
Percentatge del canvi d'escala¶
El conjunt de paràmetres següent estableix el percentatge de canvi d'escala desitjat segons el contingut.

La configuració de Percentatge de l'eina «Canvi d'escala líquid» en el digiKam¶
Aquesta opció estableix l'engrandiment màxim que es farà en un sol pas de canvi d'escala. Quan la mida final sigui més gran que aquesta, l'eina s'aturarà automàticament i reiniciarà el canvi d'escala tantes vegades com calgui. És possible que hàgiu de reduir aquest valor si teniu màscares de conservació grans. Cal tenir en compte que, en aquest cas, les mateixes àrees es veuran afectades una vegada i una altra pel canvi d'escala.
Les màscares de trets¶
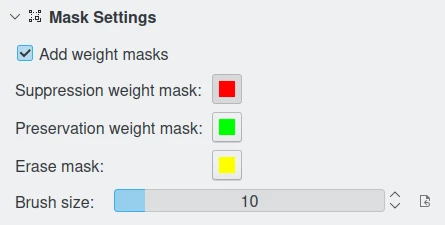
La configuració de Màscara de l'eina «Canvi d'escala líquid» en el digiKam¶
Les màscares de trets són la forma més fàcil de seleccionar manualment els trets de la imatge que voleu protegir o descartar. Activeu l'opció Afegeix màscares de pes per a canviar al mode d'edició de màscares.
Per a descartar una part de la imatge, premeu el botó Màscara de pes de supressió i pinteu la màscara vermella sobre el llenç. La màscara és una capa transparent virtual que utilitza el color vermell, amb un 50% d'opacitat per a indicar l'àrea que cal descartar.
Per a protegir una part de la imatge, premeu el botó Màscara de pes de conservació i pinteu la màscara verda sobre el llenç. La màscara és una capa virtual transparent que utilitza el color verd, amb un 50% d'opacitat per a indicar l'àrea que cal protegir.
Podreu canviar la Mida del pinzell per a pintar les màscares en el llenç. Per a canviar les regions de la màscara, utilitzeu el botó Esborra la màscara per a esborrar les parts desitjades de les màscares des del llenç.
Nota
L'eliminació d'objectes només és possible quan s'encongeix una imatge. De manera predeterminada, les màscares de descart de trets s'ignoren quan s'amplia, perquè en aquest cas les àrees amb màscara s'inflarien en lloc d'eliminar-se. Si realment voleu obtenir aquest efecte, haureu de desactivar l'opció corresponent a la pestanya Configuració avançada.
La conservació dels trets no és possible si s'amplia massa, perquè el procés d'inflar és exactament l'inrevés del procés d'encongir, per la qual cosa la quantitat màxima de píxels que podeu afegir a una capa correspon a la quantitat de píxels que no estan protegits. Per exemple, si teniu una imatge de 1.000 píxels d'amplada i heu marcat una àrea de 800 píxels d'amplada per a protecció, l'amplada final haurà de ser inferior de 1.200.
La imatge de mostra de sota il·lustra on s'han aplicat màscares per a conservar àrees importants en verd i eliminar les àrees no desitjades en vermell. L'amplada de la imatge es reduirà en un 40% i l'alçada no canviarà.
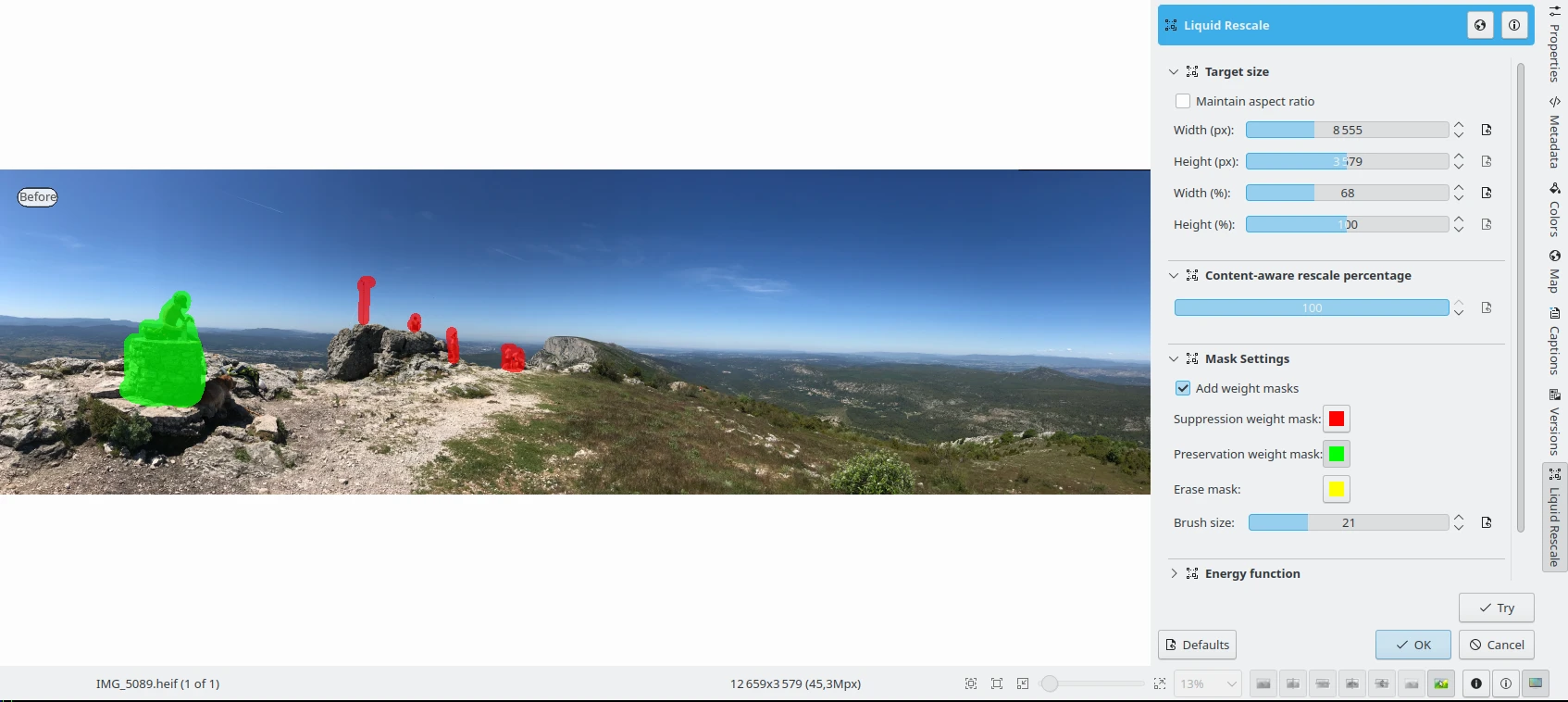
Pas 2: Conservació del canvi d'escala líquid i màscares de supressió aplicades a la imatge de mostra abans de reduir la mida de l'amplada¶
Funció d'energia¶
Aquestes opcions es fan servir per a aplicar la funció de degradat durant el canvi d'escala. La funció de degradat s'utilitza per a determinar quins píxels s'hauran d'eliminar o conservar.

La configuració de Funció d'energia del «Canvi d'escala líquid» en el digiKam¶
Els valors possibles es llisten a sota:
Norma del degradat de brillantor: norma del degradat de brillantor.
Suma dels valors absoluts dels degradats de brillantor: suma dels valors absoluts dels degradats de brillantor en ambdues direccions.
Valor absolut del degradat de brillantor: valor absolut del degradat de brillantor en la direcció del canvi d'escala (aquest és el valor predeterminat).
Norma del degradat de luminància: norma del degradat de luminància.
Suma dels valors absoluts dels degradats de luminància: suma dels valors absoluts dels degradats de luminància en ambdues direccions.
Valor absolut del degradat de luminància: valor absolut del degradat de luminància en la direcció del canvi d'escala.
L'opció Conserva els tons de la pell permet conservar els píxels el color dels quals es troba proper a un to de pell.
Configuració avançada¶
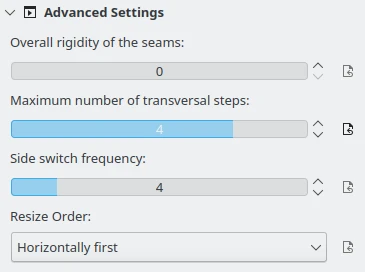
La configuració avançada del «Canvi d'escala líquid» en el digiKam¶
En aquesta secció, podreu ajustar alguns valors avançats per a personalitzar l'eina.
Rigidesa general de les línies: utilitzeu aquest valor per a donar un biaix negatiu a les juntures que no són rectes. Pot ser útil per a evitar distorsions en algunes situacions, o per a evitar defectes per salt de píxels (en aquest cas és millor utilitzar valors baixos). Aquesta configuració s'aplicarà a tota la capa seleccionada si no s'utilitza una màscara de rigidesa.
Nota
El biaix és proporcional a la diferència de coordenada transversal entre cada dos punts successius, elevat a la potència d'1,5, i sumat per a tota la juntura.
Nombre màxim de passos transversals: aquesta opció permet escollir el màxim de passos transversal que poden prendre els píxels en les juntures. A l'algorisme estàndard, corresponent al valor predeterminat de pas = 1, cada píxel en una juntura es pot desplaçar com a màxim un píxel respecte als seus veïns. Això implica que les juntures poden formar un angle de 45 graus com a màxim pel que fa a la seva línia base. Augmentar el valor del pas permet superar aquest límit, però pot conduir a la introducció de defectes. Per a equilibrar la situació, podeu utilitzar l'opció de configuració de rigidesa.
Freqüència del canvi de costat: durant el procés de tallar, a cada pas es tria la juntura òptima per a tallar en funció del valor de rellevància de cada píxel. Malgrat tot, en el cas que dues juntures siguin equivalents (el que pot succeir, per exemple, quan porcions grans de la imatge tenen el mateix color), l'algorisme sempre triarà les juntures d'una banda. En alguns casos, això pot plantejar problemes, p. ex., un objecte centrat en la imatge original podria no estar centrat en la imatge resultant. Per a superar aquest efecte, aquesta opció de configuració permet canviar automàticament el costat afavorit durant el canvi d'escala, a costa d'un rendiment lleugerament pitjor.
Ordre de redimensionat: aquí podreu establir si voleu canviar primer la mida horitzontalment o verticalment.
Més detalls sobre la tècnica de canvi d'escala líquid¶
L'eina funciona trobant les anomenades juntures sobre una imatge, és a dir, línies contínues en ziga-zaga que travessen la imatge de dalt a baix (juntures verticals) o d'esquerra a dreta (juntures horitzontals). Quan una d'aquestes juntures, diguem-ne una vertical, s'elimina d'una imatge (l'operació de tallar), l'amplada de la imatge es reduirà en un píxel. L'eliminació de les juntures horitzontals redueix l'alçada. Quan s'itera en aquestes operacions (es troba una juntura i s'elimina), es podrà reduir la mida de la imatge a voluntat. Recollint totes les juntures que s'han tallat d'una imatge, en el seu ordre respectiu, es construirà el que s'anomena un mapa de juntures.
Reflectint el procés de tallat, inserint juntures addicionals a més de les que troba l'algorisme, en lloc d'eliminar-les, també es pot obtenir una ampliació de la imatge. En aquest cas, s'invertirà el significat del mapa de juntures.
Per a obtenir bons resultats amb aquesta tècnica, la qüestió principal és trobar les juntures més adequades que s'han de tallar o inserir. Si l'objectiu és senzillament canviar les proporcions de la imatge sense afectar gaire el contingut, les juntures bones seran aquelles que no creuin els trets importants de la imatge, sinó les que travessin un paisatge de fons.
De manera predeterminada, l'eina intenta trobar les juntures que creuen les àrees de menor contrast (l'opció de configuració funció d'energia especifica com succeeix exactament això). Per tant, a cada píxel de la imatge se li assigna un valor d'energia. Un contrast més gran vol dir energia més gran, i serà menys probable que les juntures creuin àrees d'alta energia.
Atès que en molts casos aquest mètode senzill basat en el contrast no és òptim, la funció d'energia pot veure's esbiaixada per l'usuari, el qual podria decidir que algunes àrees han de tenir una energia més alta (utilitzant les màscares de conservació) o, per contra, que han de tenir una energia més baixa (utilitzant una màscara de supressió) i, per tant, impulsar de manera efectiva les juntures i tot el procés.
Vegeu la imatge de mostra a continuació després d'haver-la redimensionat, reduint la seva amplada en un 40%. L'alçada de la imatge continua sent la mateixa. Observeu que les zones conservades no han estat deformades per l'operació, però les zones no desitjades han desaparegut màgicament.
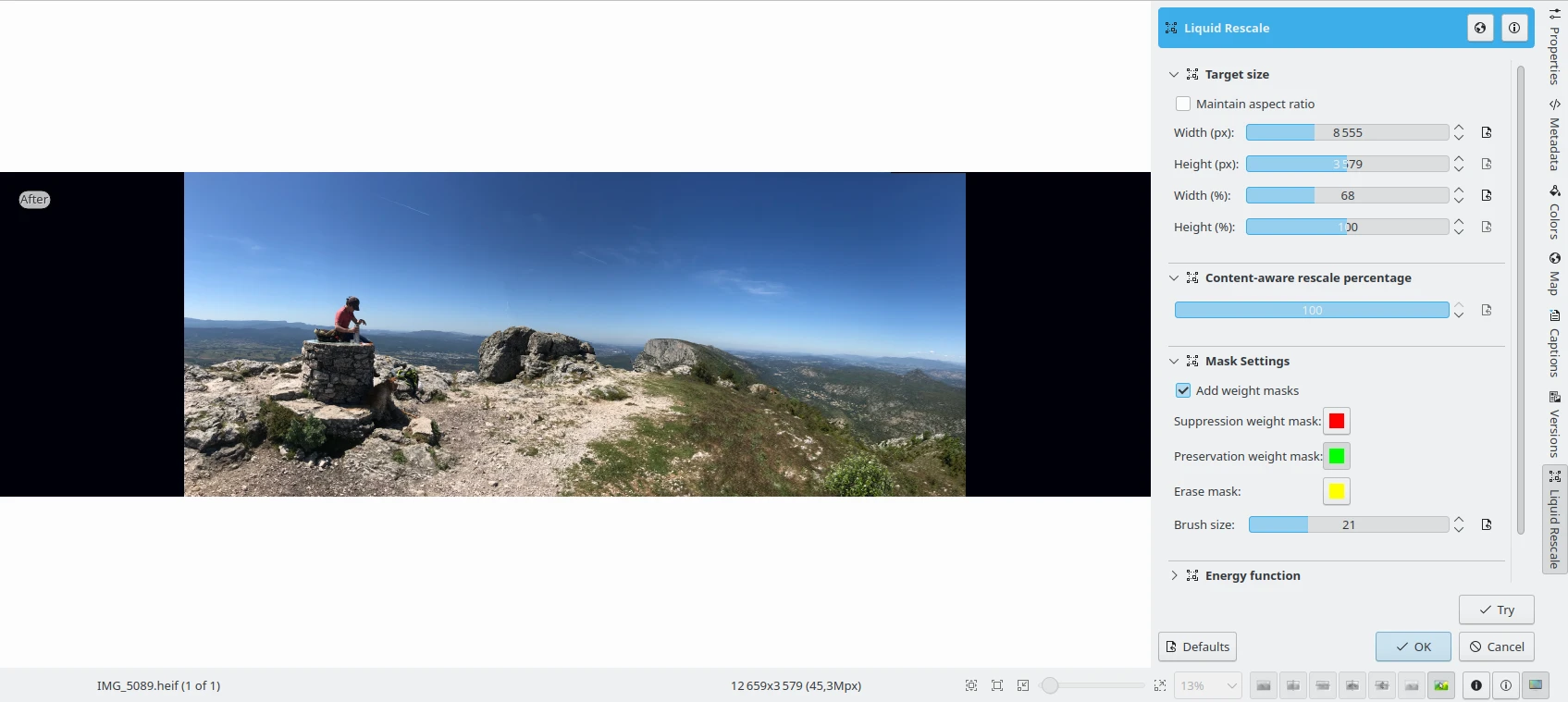
Pas 3: L'amplada de la imatge de mostra finalment s'ha reduït amb l'aplicació de màscares de canvi d'escala líquid¶