Operacions bàsiques¶
Revertir a la fotografia original¶
Les funcions d'edició de l'editor d'imatges faran canvis a la fotografia, però cap de les funcions d'edició no canviarà la fotografia original a menys que seleccioneu o feu clic en el botó Desa a la barra d'eines. Cal tenir en compte que una vegada hàgiu desat la versió modificada, no podreu recuperar la fotografia original.
És possible que preferiu fer una còpia de la vostra fotografia abans de fer qualsevol canvi. Podeu utilitzar per a desar una còpia de treball.
En qualsevol moment abans de desar la vostra fotografia, podreu restaurar la vista a la imatge original seleccionant o fent clic en el botó Reverteix a la barra d'eines. Perdreu tots els canvis que hàgiu fet a la fotografia des de l'última vegada que la vàreu desar.
Desfer i refer accions¶
Gairebé qualsevol cosa que feu a una imatge en l'editor d'imatges es podrà desfer i refer. Podreu desfer l'acció més recent triant i refer-la amb .
Desfer i refer són accions habituals, que trobareu còmode memoritzar les dreceres de teclat, Ctrl+Z per a desfer una acció i Ctrl+Maj+Z per a refer una acció.
Premeu el botó esquerre del ratolí sobre la icona de desfer o refer a la barra d'eines i mantenir-la premuda un moment per a mostrar un menú contextual que llistarà les accions anteriors. Si escolliu una acció del menú contextual, es desfaran o refaran totes les accions de desfer o refer fins a l'acció triada.
Moure's entre les fotografies¶
Una vegada s'hagi obert l'editor d'imatges, podreu moure-us entre les fotografies en la mateixa vista des de la qual vàreu començar utilitzant els botons de navegació en la barra d'eines, les tecles Re Pàg, Av Pàg o les entrades Enrere i Endavant en el menú Fitxer. Si heu fet canvis a la fotografia actual, se us demanarà si voleu desar-los.
Canviar la vista¶
Podeu apropar i allunyar una fotografia utilitzant la drecera Ctrl+roda de desplaçament, les icones de la barra d'estat o les entrades al menú Visualitza.
Per a fer que una fotografia s'ajusti a la finestra, utilitzeu la icona Zoom a la finestra de la barra d'estat.
mostrarà la fotografia utilitzant el mode de pantalla completa. Podreu tornar a la vista normal prement la tecla Esc. De manera predeterminada, la barra d'eines encara es mostrarà fins i tot en el mode de pantalla completa. Si preferiu que no es mostri la barra d'eines, podeu desactivar-la utilitzant les opcions de pantalla completa que es troben a .
Imprimir les imatges¶
Quan vulgueu imprimir la imatge actual des de l'editor d'imatges, seleccioneu l'element de menú (drecera Ctrl+P) i obtindreu el diàleg d'impressió estàndard per a ajustar la configuració abans d'imprimir la fotografia.
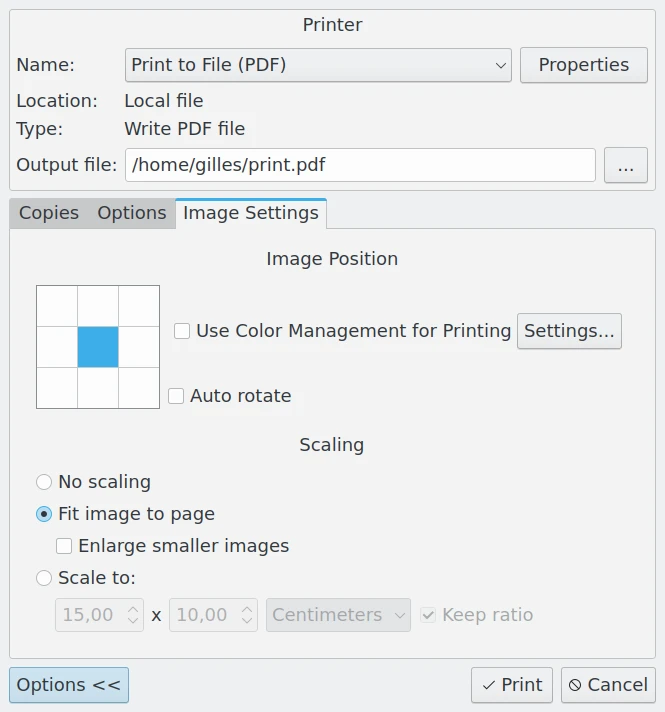
Diàleg d'impressió estàndard de l'editor d'imatges¶
Nota
Al Windows, s'ha d'instal·lar almenys un mòdul d'impressora al vostre sistema per a permetre aquesta funció.
Des de la vista de la finestra principal podreu imprimir imatges individuals o conjunts complets d'imatges. Es poden imprimir pàgines completes de miniatures amb la vostra selecció. Tot el que cal fer és seleccionar les imatges de la manera estàndard, després seleccionar . Després seguiu les instruccions com s'explica a la secció Creador d'impressió del manual.