Eines de color¶
Profunditat de codificació¶
Les eines Converteix a 8 bits i Converteix a 16 bits del digiKam permeten canviar la profunditat de codificació per canal de color de la imatge editada. La codificació de 8 bits és el format JPEG habitual, la codificació de 16 bits és més adequada per a imatges d'alta qualitat, però aquest format utilitza més espai d'emmagatzematge i temps de càlcul. La codificació de 16 bits actualment només està disponible amb els formats PNG, PGF, TIFF i JPEG-2000. No hi ha cap paràmetre a ajustar per a cap d'aquestes eines, de manera que no apareix cap diàleg.
Nota
Quan torneu a codificar una imatge de 8 bits a 16 bits, s'introduirà un soroll distribuït uniformement per a evitar forats en l'histograma a causa de l'expansió de l'interval de colors.
Important
Els formats HEIF, AVIF i JPX es poden codificar com a 8 bits o 12 bits. El WEBP està limitat a 8 bits. Aquestes limitacions podrien canviar en el futur.
Convertidor de l'espai de color¶
L'eina Convertidor de l'espai de color del digiKam permet convertir una imatge des d'un espai de color a un altre. També la podeu utilitzar per a assignar un perfil de color a una imatge. Per a instruccions detallades s'obre l'ús de perfils de color, vegeu les seccions Gestió del color i Configuració de la gestió del color d'aquest manual.
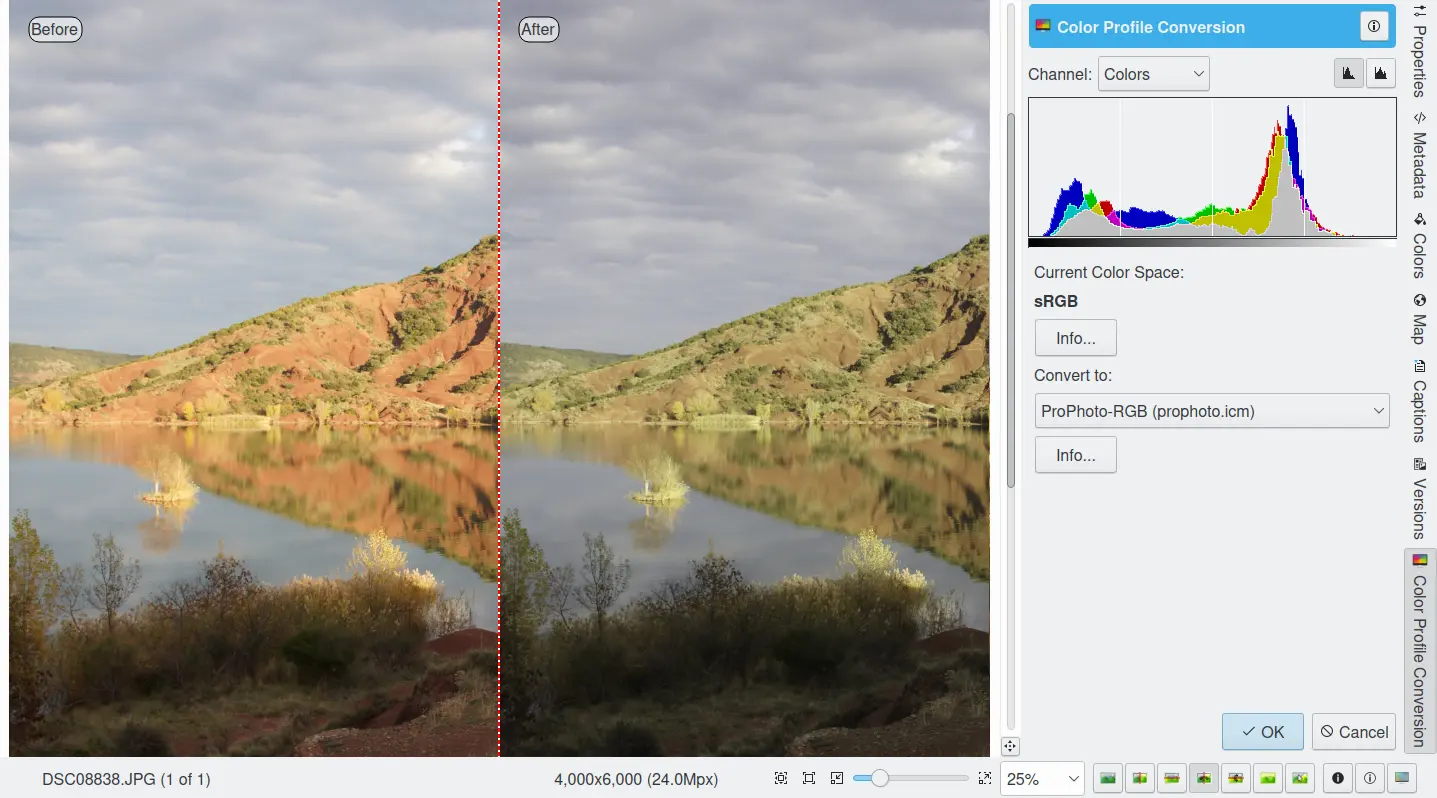
L'eina de Conversió de l'espai de color de l'editor d'imatges¶
Correcció automàtica del color¶
L'eina Correcció automàtica del color del digiKam permet aplicar una de les cinc correccions automàtiques que en la majoria dels casos milloraran una imatge. És possible que vulgueu aplicar aquesta eina abans de fer ajustos manuals més detallats.
Els Nivells automàtics, Normalitza, Equalitza, Augmenta el contrast i l'Exposició automàtica disponibles des de l'element de menú intentaran calcular automàticament els millors nivells de color. Haureu d'experimentar amb els efectes d'aquestes funcions per a veure què funciona millor amb la vostra fotografia.
Nivells automàtics: aquesta opció maximitza l'abast tonal en els canals Vermell, Verd i Blau. Cerqueu els valors de l'ombra de la imatge i el límit de la llum intensa i ajusteu els canals Vermell, Verd i Blau a un interval de tot l'histograma.
Normalitza: aquesta opció escala els valors de brillantor de la imatge seleccionada de manera que el punt més fosc esdevé negre, i el punt més brillant esdevé tan brillant com sigui possible sense alterar el seu to. Sovint, això és un «retoc màgic» per a les imatges que estan apagades o esvaïdes.
Equalitza: aquesta opció ajusta la brillantor dels colors de la imatge seleccionada de manera que l'histograma del canal arribi a ser tant pla com sigui possible, això és, que cada valor possible de brillantor aparegui en el mateix nombre de píxels que qualsevol altre valor. Algunes vegades l'equalització funciona bé realçant el contrasto d'una imatge. Altres vegades, la torna brossa. És una operació molt potent, que pot fer miracles amb una imatge o arruïnar-la.
Augmenta el contrast: aquesta opció realça el contrast i la brillantor dels valors RGB d'una imatge estirant els valors més baixos i els més alts al seu abast més gran, ajustant tots els valors intermedis. Això només és notable amb imatges esvaïdes i pot ser una bona eina de correcció per a les fotografies en mal estat.
Exposició automàtica: aquesta opció realça el contrast i la brillantor dels valors RGB d'una imatge per a calcular l'exposició òptima i el nivell de negre utilitzant les propietats de l'histograma de la imatge.
El resultat de qualsevol ajustament no es desaran fins que deseu la fotografia.
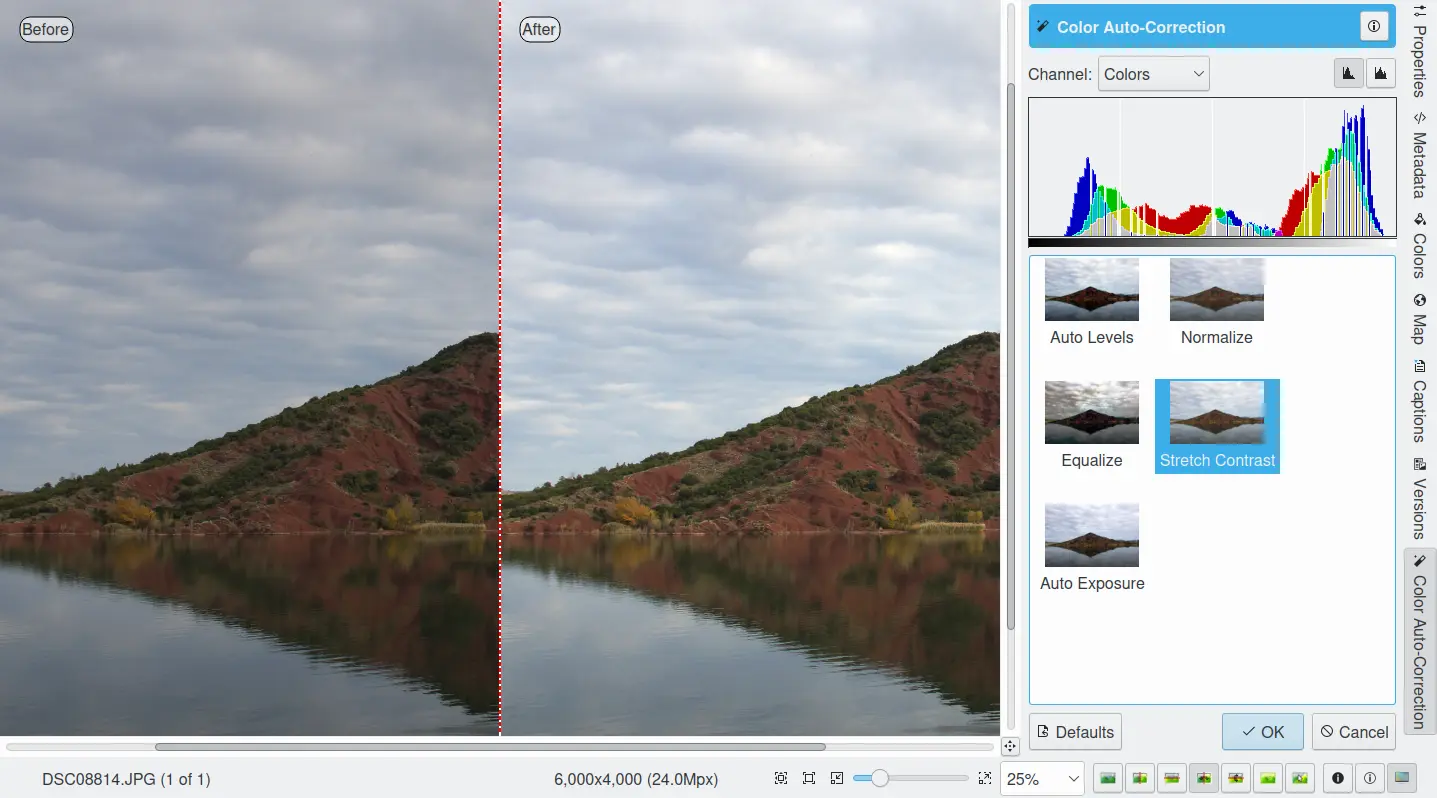
L'editor d'imatges a l'eina de correcció automàtica del color¶
Blanc i negre¶
L'eina digiKam Blanc i negre converteix les imatges de color a blanc i negre. La fotografia en blanc i negre sempre ha estat fascinant per la seva naturalesa abstracta. Amb l'arribada de la fotografia digital, el blanc i negre gairebé s'ha convertit en una activitat d'escriptori, ja que les imatges en color es poden convertir fàcilment a l'ordinador en blanc i negre. El digiKam fins i tot proporciona un conjunt de perfils de rotllo de pel·lícula vintage per a fer que les imatges es vegin com una pel·lícula monocroma. Aquest filtre també és capaç de simular material de pel·lícula infraroja tradicional.
Emulació de pel·lícula antiga¶
El digiKam ve amb un parell de filtres en blanc i negre que podeu aplicar a les fotografies per a aconseguir aquest to clàssic químic del blanc i negre de la pel·lícula fotogràfica. Els controls tenen quatre elements desplegables: Pel·lícula, Filtres de la lent, To i Lluminositat com es mostra a la captura de pantalla de sota. Pel·lícula, filtres i to de color es poden aplicar independentment l'un de l'altre, el que significa que es poden utilitzar en combinació. Els filtres realment influeixen en la barreja del canal RGB, mentre que la tonificació afegeix un tint monocromàtic uniforme a la fotografia en blanc i negre. A la pestanya lluminositat trobareu una eina d'ajust tonal (com l'ajust de la corba), una eina de contrast i un indicador de sobreexposició per a millorar la representació en blanc i negre.
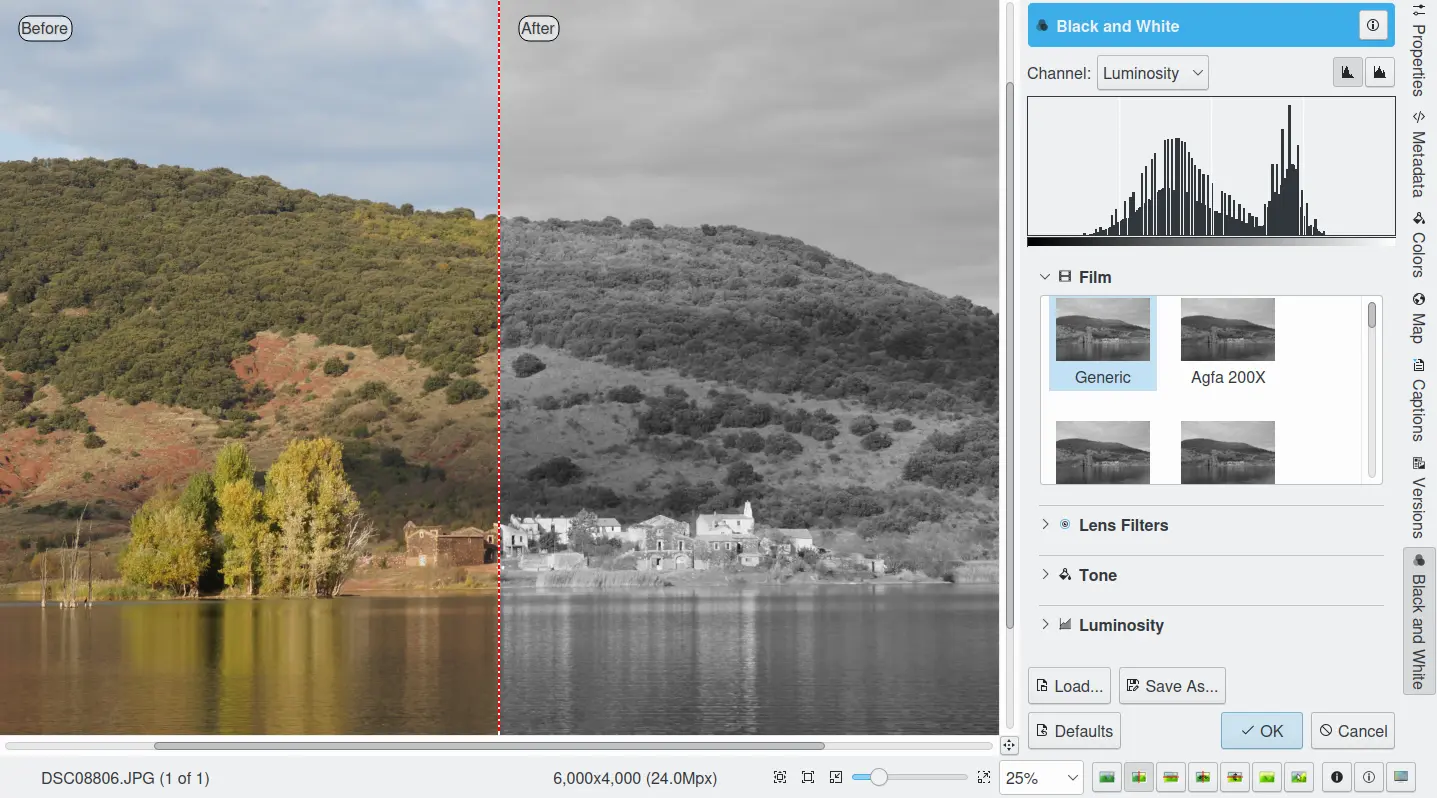
L'eina de blanc i negre de l'editor d'imatges¶
L'opció Pel·lícula permet emular una sèrie de pel·lícules fotogràfiques famoses en blanc i negre com:
Genèrica.
Agfa: 200X, Pan 25, Pan 100, Pan 400.
Ilford: Delta 100, Delta 400, Delta 400 Pro 3200, FP4 Plus, HP5 Plus, PanF Plus, XP2 Super.
Kodak: Tmax 100, Tmax 400, TriX.
Amb l'opció Filtres de la lent, es pot simular l'efecte d'un filtre de color col·locat al davant de la lent:
Sense filtre de la lent: simula l'exposició neutra de la pel·lícula en blanc i negre.
Filtre verd: simula l'exposició de la pel·lícula en blanc i negre amb un filtre verd de la lent. Això millora totes les imatges escèniques, especialment adequades per a retrats presos contra el cel (similar al filtre verd 004 de Cokin(tm)).
Filtre taronja: simula l'exposició de la pel·lícula en blanc i negre amb un filtre taronja de la lent. Això millorarà els paisatges, les escenes marines i la fotografia aèria (similar al filtre taronja 002 de Cokin(tm)).
Filtre vermell: simula l'exposició de la pel·lícula en blanc i negre amb filtre vermell de la lent. Crea efectes dramàtics al cel i pot simular escenes de llum de lluna durant el dia (similar al filtre vermell 003 de Cokin(tm)).
Filtre groc: simula l'exposició de la pel·lícula en blanc i negre amb filtre groc de la lent. Proporciona molta correcció natural del to, i millora el contrast. Ideal per a paisatges (similar al filtre groc 001 de Cokin(tm)).
L'opció de To aplica un tint de color a la imatge:
Filtre sèpia: dona una llum intensa càlida i tons mitjans, afegint frescor a les ombres; és molt similar al procés de blanquejar un positiu i tornar-lo a revelar en un viratge al to sèpia (habitual en les fotografies dels vostres avis). Similar al filtre sèpia 005 Cokin(tm).
Filtre marró: similar al filtre de to sèpia, però menys pronunciat.
Filtre fred: comença subtilment i reprodueix la impressió en un paper blanc i negre de to fred, com un paper d'ampliació de bromur.
Filtre de seleni: aquest efecte replica el tradicional viratge químic al seleni efectuat en la cambra fosca.
Filtre de platí: aquest efecte replica el tradicional viratge químic al platí efectuat en la cambra fosca.
Simular pel·lícula infraroja¶
La simulació de material de pel·lícula infraroja clàssica (l'efecte es representa en blanc i negre) és un efecte alienígena interessant que encara és més fort i dramàtic que la conversió pura en blanc i negre. És com prendre una imatge en blanc i negre amb un filtre vermell a la lent de la càmera. Àrees que reflecteixen poca llum vermella, p. ex., el cel, es mostraran com a àrees fosques de baixa densitat. Àrees que són excel·lents reflectores de la llum vermella, p. ex., la majoria del fullatge verd, seran àrees d'alta densitat. I els paisatges nevats esdevindran realment dramàtics.
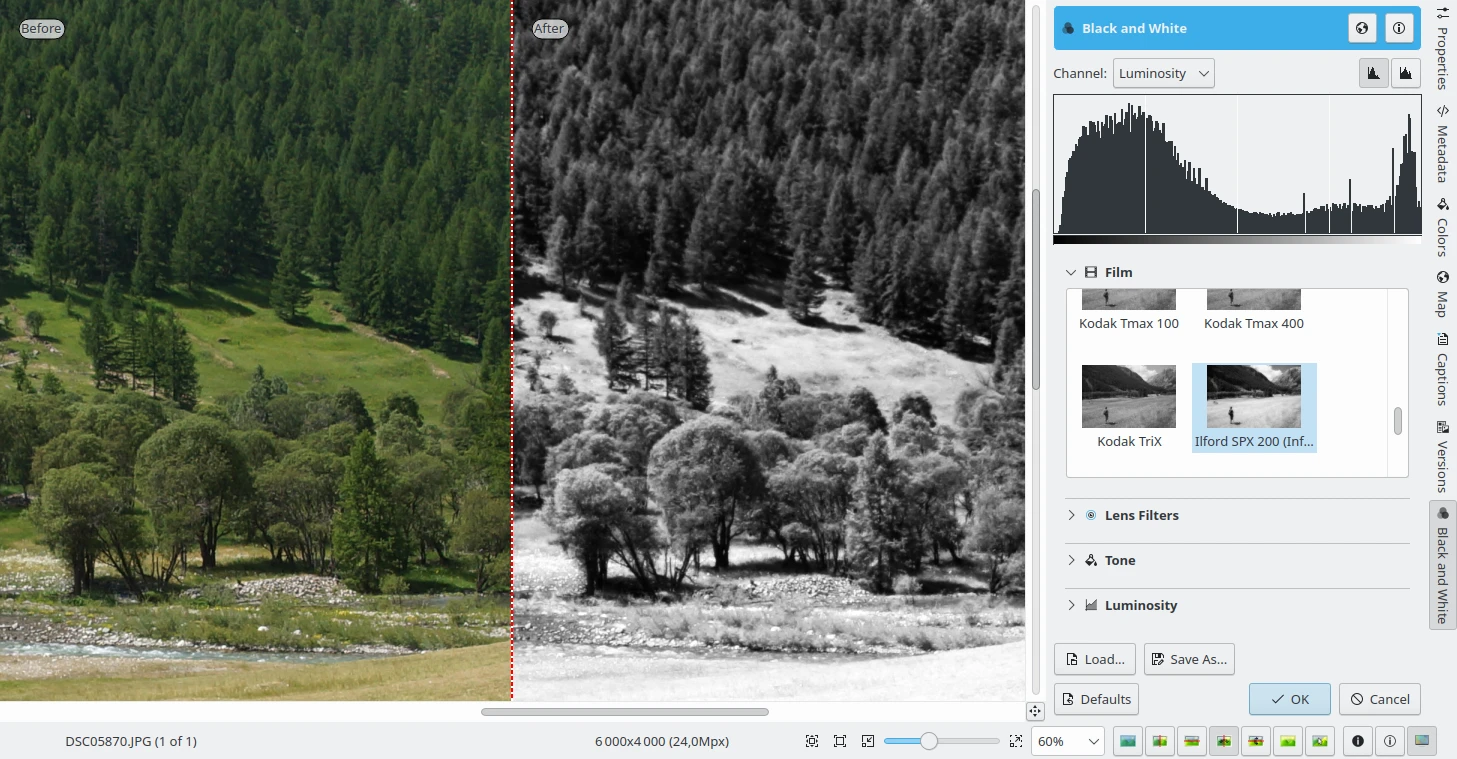
Ús de l'eina Blanc i negra de l'editor d'imatges per a emular pel·lícula infraroja¶
El filtre intenta reproduir la famosa sèrie de pel·lícules infraroges d'Ilford(tm) SFX i Kodak Tmax. Aquestes pel·lícules tenen un interval de sensibilitat de 200 fins a 800 ISO:
Ilford: SPX 200, SPX 400, SPX 800.
Kodak: HIE.
Nota
A causa que el filtre barreja els canals de color per a reproduir una pel·lícula infraroja (amb èmfasi en el canal verd), no es pot simular l'efecte infraroig a partir d'una fotografia original en blanc i negre; manca la informació clau sobre el color.
Inverteix¶
L'eina Inverteix del digiKam, inverteix una imatge com si fos un negatiu de color. Tot i que el digiKam és abans que res una aplicació per a processar i organitzar fotografies digitals, també inclou eines per a treballar amb negatius de pel·lícules.
Abans de processar els negatius en el digiKam, haureu de digitalitzar-los. Si no teniu accés a un escàner de pel·lícules o a un laboratori que ofereixi serveis d'escaneig de pel·lícules, podeu digitalitzar les pel·lícules amb una càmera DSLR (a la xarxa hi ha moltes guies d'aprenentatge sobre com fer-ho, com aquest).
Quan es digitalitzen els negatius de les pel·lícules en color, els colors apareixeran invertits en comparació amb la realitat. Aquesta eina permet invertir els colors als seus respectius colors complementaris. Els colors complementaris apareixen oposats en una roda de color: cian com el color oposat del vermell, groc com el color oposat del blau, i magenta com el color oposat del verd.
L'eina Inverteix capgira aquests colors, i inverteix la lluminositat de manera que les àrees fosques es tornen brillants i les àrees brillants es fan fosques. Aquest és bàsicament el mateix procés que es produeix quan la llum brilla a través d'un negatiu de color per a produir una impressió positiva.
La manera més senzilla de processar un negatiu digitalitzat en el digiKam és obrir el fitxer RAW que contingui el negatiu de pel·lícula a l'editor. Escapceu el fitxer original i, si cal, apliqueu una correcció de la lent. Trieu per a transformar el negatiu en una imatge positiva. Mentre que la imatge convertida ara és positiva, segurament requerirà alguns ajustaments addicionals. En primer lloc, és probable que la imatge convertida tingui un tint blau fort. La manera més senzilla d'eliminar-lo és utilitzar l'eina de correcció automàtica del digiKam. Trieu i seleccioneu un dels paràmetres preestablerts. En molts casos, els ajustaments preestablerts Nivells automàtics o Equalitza fan una feina decent corregint els colors. Si els colors encara es veuen una mica apagats, podeu ajustar-los encara més utilitzant l'eina .
Color negatiu¶
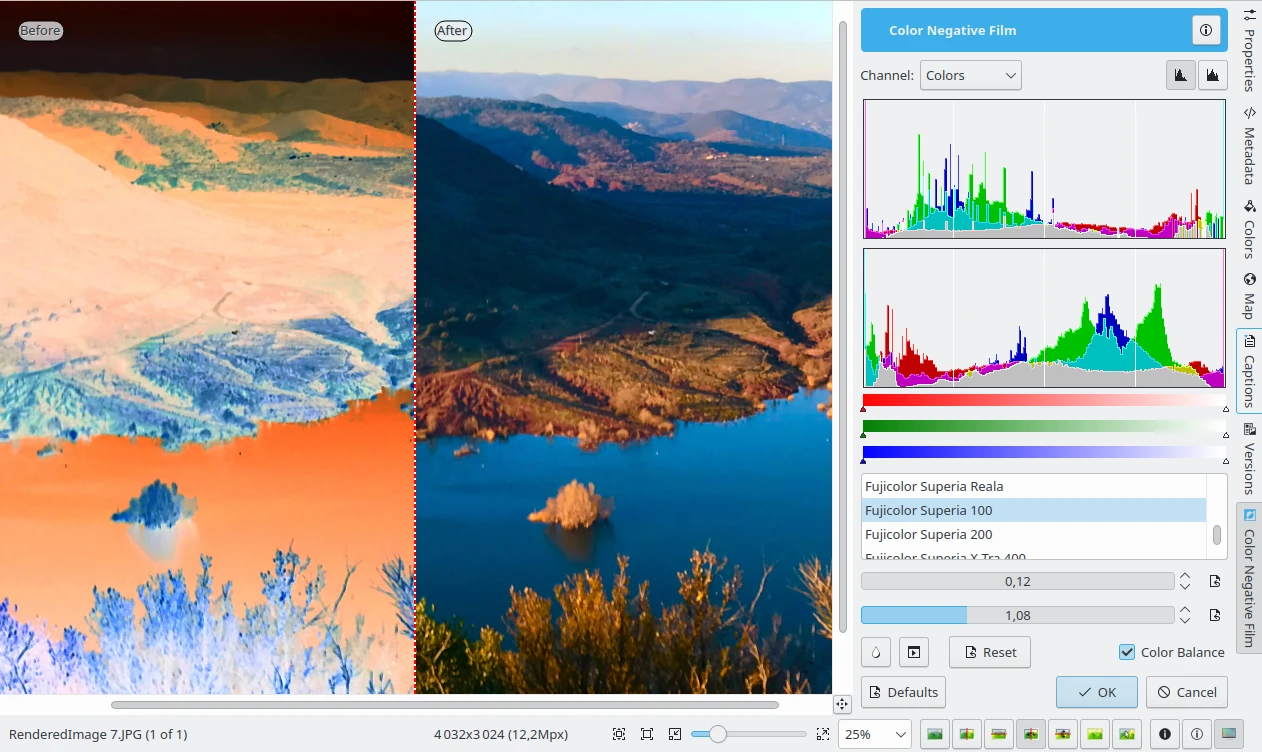
Eina de Color negatiu¶
L'eina digiKam Color negatiu és una eina encara més potent específica per a processar negatius de color. La interfície Color negatiu conté diverses característiques útils que poden ajudar-vos a convertir el negatiu en positiu i ajustar la imatge resultant. Mentre que l'eina Inverteix utilitza un perfil genèric per a convertir negatius, la interfície Color negatiu ofereix perfils per a molts tipus de pel·lícules populars. Així que el primer pas és seleccionar el perfil adequat. Per a obtenir millors resultats, proveu també habilitant l'opció Equilibri de color. Si la pel·lícula no és a la llista, podeu fer-ho per defecte al perfil Neutre.
Encara que triar el perfil de pel·lícula corresponent pot produir un millor resultat, la imatge convertida encara podria requerir una mica de treball. En la majoria dels casos, és possible que hàgiu d'ajustar el punt blanc per a eliminar el tint blau restant. Podeu fer-ho de forma manual o automàtica utilitzant les eines adequades. En general, l'ajust automàtic del punt blanc fa la feina, però la imatge resultant potser caldrà il·luminar-la ajustant els controls lliscants Exposició i Gamma.
Equilibri de color¶
L'eina Equilibri de color del digiKam permet ajustar els canals de color individuals en una imatge. Aquesta eina es pot utilitzar per a corregir un tint de color en una imatge. Podeu veure reflectits els ajustos que feu a la imatge de vista prèvia.
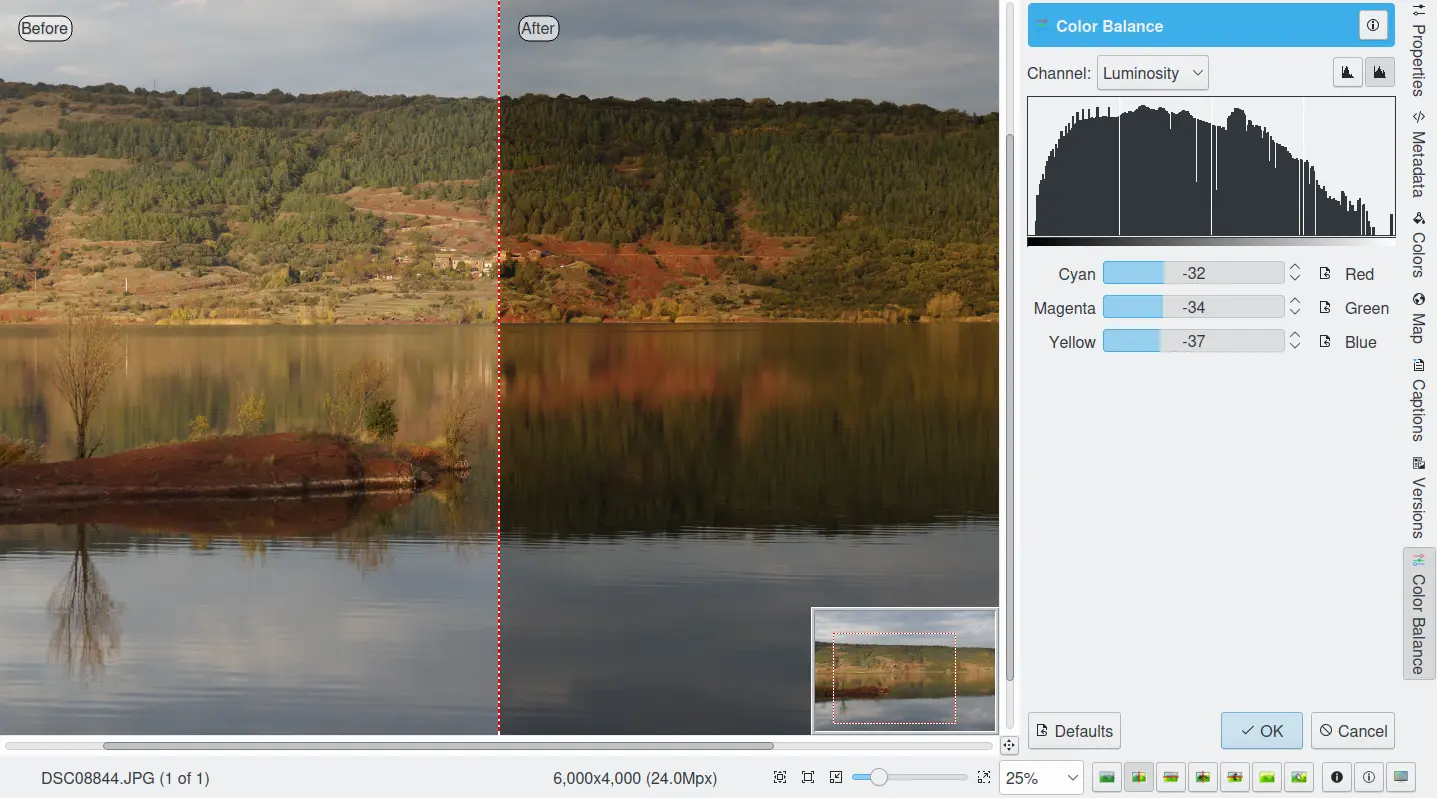
L'eina Equilibri de color de l'editor d'imatges¶
Quan esteu satisfet amb el resultat, premeu D'acord i els canvis tindran efecte.
Ajust de les corbes¶
L'eina ajust de les corbes del digiKam s'utilitza per a aplicar ajustaments no lineals els canals de la lluminositat i del color.
L'eina Ajust de les corbes és la més sofisticada disponible per a ajustar la tonalitat d'una imatge. Inicieu-la seleccionat al menú de l'editor d'imatges. L'eina permet fer clic i arrossegar punts de control en una corba per a crear una funció suau que assigna nivells de brillantor d'entrada a nivells de brillantor de sortida. L'eina Ajust de les corbes pot replicar qualsevol efecte que es pugui aconseguir amb Brillantor/Contrast/Gamma o l'eina Ajusta els nivells, encara que és més poderosa que qualsevol. Però aquesta eina pot fer més, ajuda a millorar la qualitat tonal de les fotografies a escales de grisos molt fines. I no oblideu que com millors siguin les fotografies (bona exposició, format sense pèrdua, 24 o 32 bits de profunditat) més podreu millorar-les.
Per a aprendre més sobre la potència de l'eina Ajust de les corbes per a millorar les fotografies, recomanem llegir l'article Qualitat tonal i interval dinàmic en càmeres digitals de Norman Koren. La secció titulada «Achieving ultimate tonal quality (Assolir la qualitat tonal definitiva)» és especialment informativa.
L'eina Ajust de les corbes reassigna els valors d'intensitat del canal especificat basant-se en una corba no lineal ajustable. L'eina mostra dos histogrames: l'histograma de la imatge original es mostra a la part inferior, i l'histograma de la imatge de sortida, després de reassignar, es mostra a la part superior. La corba no lineal ajustable utilitzada per a reassignar les dades se superposa a l'histograma inferior com una corba blava amb punts de control vermells.
En el mode corba suau, canvieu la forma de la corba afegint o suprimint punts de control de la corba, o movent els punts de control, inclosos els punts dels extrems. Alternativament, podeu dibuixar la corba manualment en el mode de corba a pols. En qualsevol cas, l'efecte de canviar la corba es mostrarà immediatament a l'àrea de vista prèvia de la imatge a l'esquerra i a l'histograma superior que es mostra a l'eina. Com a totes les eines, l'àrea de vista prèvia es pot configurar fent clic a les icones d'estil de comparació de vista prèvia a la barra d'estat.
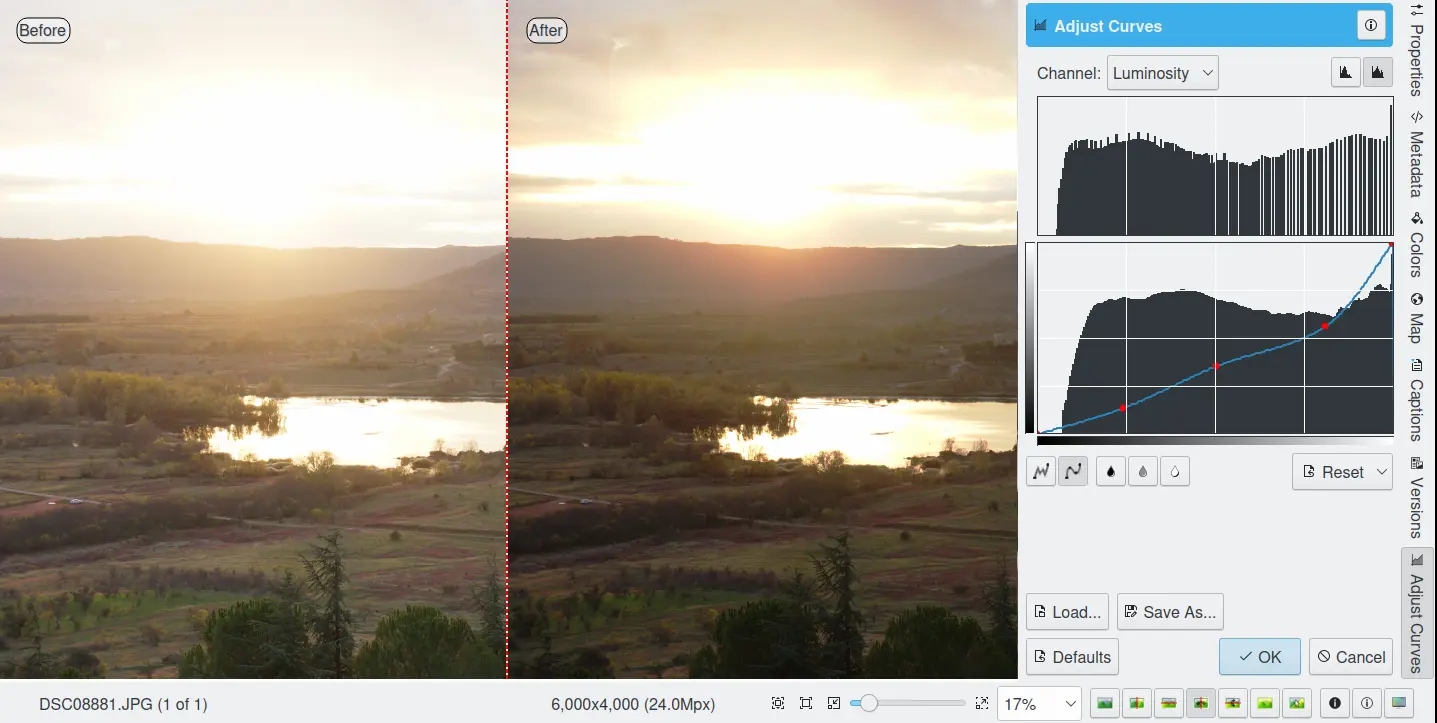
L'eina Ajust de les corbes de l'editor d'imatges¶
Hi ha una sèrie de controls continguts a l'eina.
El quadre combinat Canal selecciona el canal específic que es modificarà amb l'eina:
Lluminositat: canvia la intensitat de tots els píxels.
Vermell: canvia la saturació del vermell de tots els píxels.
Verd: canvia la saturació del verd de tots els píxels.
Blau: canvia la saturació del blau de tots els píxels.
Alfa: canvia la transparència de tots els píxels.
Es poden definir corbes separades per a cadascun d'aquests 5 canals.
Al costat d'aquest quadre hi ha dues icones per a seleccionar mostrar l'histograma en escala lineal o logarítmica. El mode lineal normalment és el més útil per a les imatges preses amb una càmera digital. No obstant això, un histograma logarítmic pot ser més útil per a les imatges que contenen àrees substancials de color constant.
L'Àrea d'edició principal de corbes conté la corba de transferència superposada a l'histograma de la imatge original. La barra horitzontal (eix x) representa els valors d'entrada, normalment amb un interval des de 0 fins a 255. La barra vertical (eix y) és una escala per als valors de sortida del canal seleccionat, amb el mateix interval de 0 a 255. La corba de control està superposada, creuant l'histograma en diagonal. Cada punt de la corba representa un valor d'entrada «x» traduït a un nivell de sortida «y».
Si feu clic a la corba, es crearà un punt de control. Podeu moure un punt de control per a moure la corba. Si feu clic fora de la corba, també es crea un punt de control, i la corba l'inclou automàticament. En fer clic dret sobre un punt de control, se suprimeix aquest punt. La posició x/y del punter es mostra permanentment a la cantonada inferior dreta de l'histograma.
Tipus de corba per al canal: les dues icones de l'esquerra que hi ha a sota de l'àrea d'edició determinen si la corba es pot editar utilitzant el mode de corba lliure o el mode de corba suau. El mode suau limita el tipus de corba a una línia suau amb tensió i proporciona una representació realista. El mode lliure us permet dibuixar la corba a mà alçada amb el ratolí. Podeu utilitzar aquest mode per a dispersar segments de corba per tota la quadrícula, cosa que pot produir resultats sorprenentment interessants.
Els tres botons del Selector de color del to crearan automàticament punts de control sobre la corba en tots els canals per a ombres, tons mitjans i llums intenses. Activeu el botó selector de color que voleu utilitzar i feu clic sobre l'àrea de vista prèvia de la imatge original per a produir els punts de control sobre cadascuna de les corbes de control Vermell, Verd, Blau i Lluminositat.
Reinicia: aquest botó permet restablir tots els valors de la corba per a tots els canals, o simplement restablir la corba només per al canal seleccionat. En restablir una corba, se suprimeixen tots els punts de control de la corba, excepte els dos punts dels extrems.
Desa com a... i Carrega...: aquests botons s'utilitzen per a realitzar les accions que descriuen. Qualsevol corba que establiu es podrà desar en un fitxer i carregar-la més endavant. Les corbes es desen en el format de fitxer és el format de corbes del Gimp.
Predeterminat: restableix tota l'eina als valors predeterminats.
L'eina de corbes té diverses característiques addicionals que faciliten el posicionament de punts en les corbes de control.
La vista prèvia de la fotografia original conté un marcador vermell. Si situeu aquest marcador en una àrea que voleu modificar, es dibuixarà una línia corresponent sobre la corba de la graella indicant el valor original. Creeu un punt sobre aquesta línia i moveu-lo cap amunt o cap avall per a ajustar-lo al vostre plaer.
Fent clic del botó del ratolí en l'àrea de vista prèvia de la imatge original es genera una barra de punts vertical a l'àrea de la gràfica de l'eina de corbes. La posició de la barra correspondrà amb el valor del píxel on es troba el cursor del ratolí sobre la finestra de la imatge. Fent clic i arrossegant el botó del ratolí actualitzareu de forma interactiva la posició de la barra vertical. D'aquesta manera, veureu la ubicació dels diferents valors dels píxels a la imatge sobre la línia de control i ajudarà a descobrir les ubicacions dels píxels en les ombres, tons mitjans i llums intenses.
Per a entendre la potència de l'eina Ajust de les corbes, només cal jugar amb les corbes i veure els resultats. Si moveu un segment de corba cap a la dreta, és a dir, cap a les llums intenses a la imatge, podeu veure que aquestes llums intenses es desplacen en correspondència a tons de sortida més foscos i que els píxels de la imatge corresponents a aquest segment de corba es tornaran més foscos. Amb els canals de color, el moviment cap a la dreta disminuirà la saturació fins al punt d'arribar a un color complementari. Fins i tot es pot solaritzar la imatge sobre part del seu interval tonal dibuixant una corba que s'inverteix en alguna part.
Ajusta els nivells¶
L'eina Ajusta els nivells del digiKam s'utilitza per a ajustar manualment els canals de l'histograma d'una imatge. L'eina Ajusta els nivells està situada en complexitat i potència entre l'eina Ajust de les corbes més sofisticada i l'eina Brillantor/Contrast/Gamma més senzilla. Tot i que el diàleg per a aquesta eina es veu molt complicat, només es requereixen els tres controls lliscants de l'àrea Nivells d'entrada just per sota de l'histograma per a un ús bàsic.
L'eina funciona aplicant seqüencialment tres reassignacions de les dades d'entrada: una reassignació lineal de dos paràmetres de les dades d'entrada, una correcció gamma d'un sol paràmetre i una reassignació de dos paràmetres de les dades de sortida. Aquests cinc paràmetres defineixen una corba que s'utilitza per a reassignar els valors d'entrada del canal seleccionat als valors de sortida. La figura següent il·lustra com els dos paràmetres d'entrada (entrada mín i màx), un paràmetre gamma i dos paràmetres de sortida (sortida mín i màx) afecten la corba de reassignació.
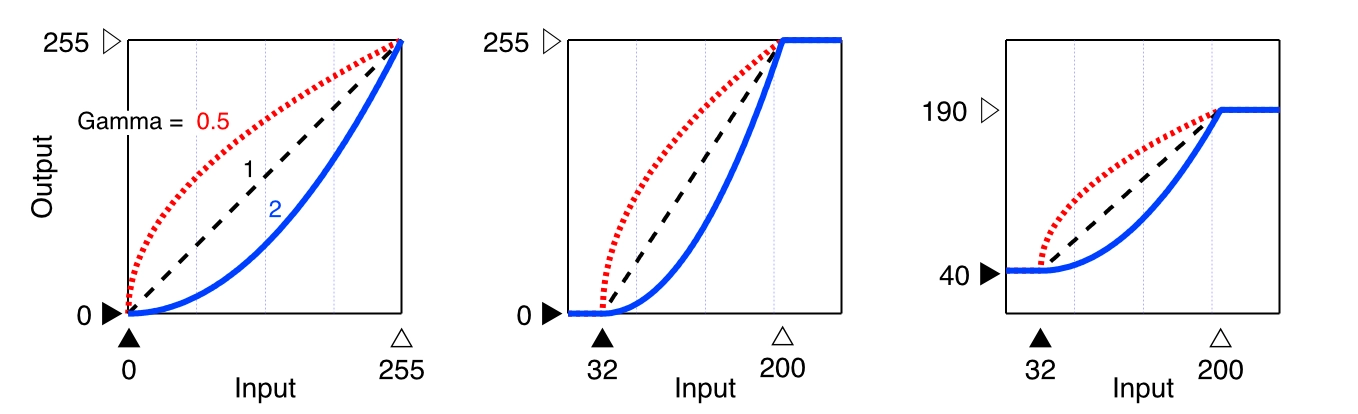
Diferents corbes de reassignació assolibles amb l'eina d'ajust de nivells¶
El plafó esquerre il·lustra l'impacte de la gamma en la corba reassignada, quan els valors mínim i màxim per a l'entrada i la sortida s'estableixen a 0 i 255. El plafó il·lustra que el paràmetre gamma afecta principalment els tons mitjans de la imatge. El plafó central mostra l'impacte d'ajustar els valors mínim i màxim d'entrada. Els valors d'entrada sovint s'ajusten per a centrar els histogrames i augmentar el contrast. I el plafó dret mostra l'impacte d'ajustar els valors mínim i màxim de sortida. Els paràmetres de sortida s'utilitzen amb menys freqüència, però es pot establir un interval més petit de valors de sortida per a crear una imatge blanquejada que s'utilitzarà com a fons per a algun altre tema col·locat en primer pla.
L'eina mostra dos histogrames: l'histograma de la imatge original es mostra a la part inferior, i l'histograma de la imatge de sortida, després de l'ajust dels nivells, es mostra a la part superior. Hi ha cinc controls lliscants per sota dels histogrames que es poden fer clic i arrossegar per a ajustar els paràmetres d'entrada, gamma i sortida. La vista prèvia de destinació i l'histograma s'actualitzen dinàmicament en funció de les posicions del control lliscant.
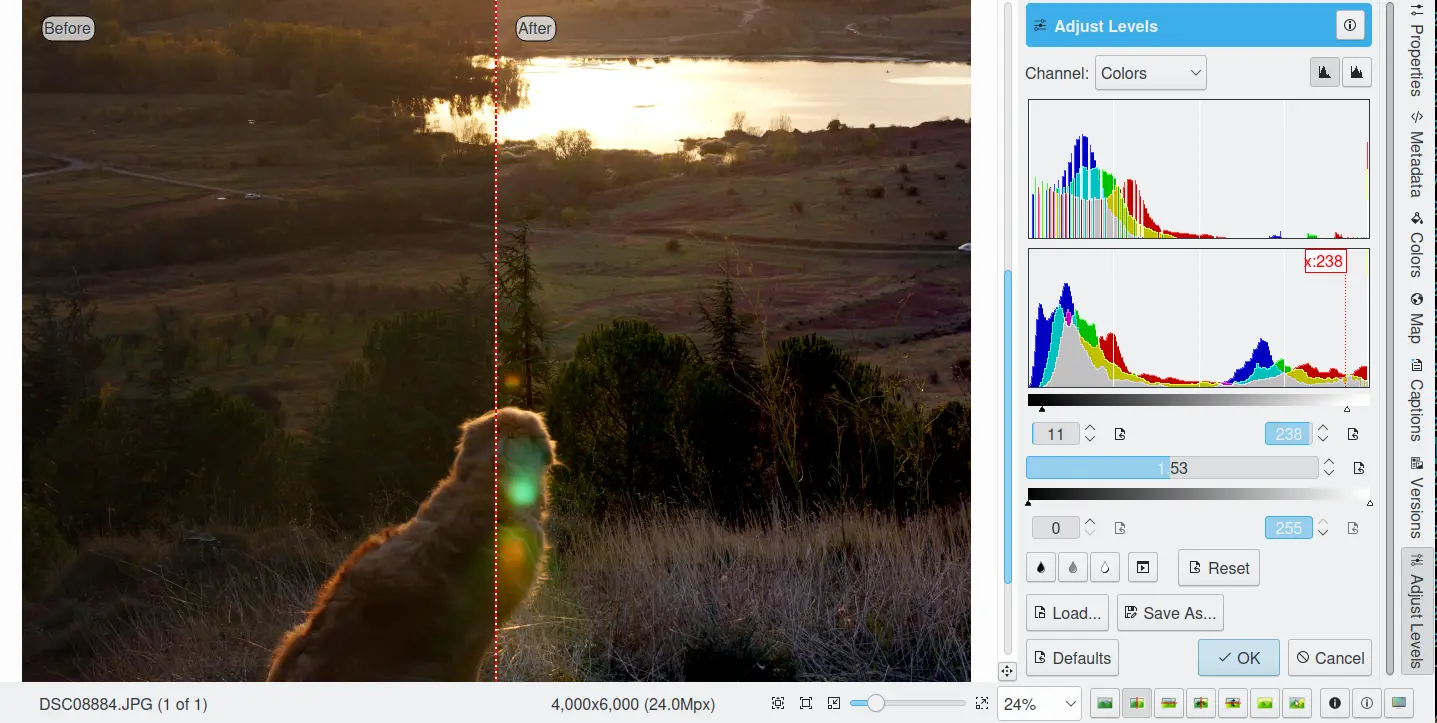
L'eina Ajust de nivells de l'editor d'imatges¶
Hi ha una sèrie de controls continguts a l'eina.
El quadre combinat Canal selecciona el canal específic que es modificarà amb l'eina:
Lluminositat: canvia la intensitat de tots els píxels.
Vermell: canvia la saturació del vermell de tots els píxels.
Verd: canvia la saturació del verd de tots els píxels.
Blau: canvia la saturació del blau de tots els píxels.
Alfa: canvia la transparència de tots els píxels.
Colors: canvia la saturació de tots tres canals de color.
Es poden definir corbes separades per a cadascun d'aquests 5 canals.
Al costat d'aquest quadre hi ha dues icones per a seleccionar mostrar l'histograma en escala lineal o logarítmica. El mode lineal normalment és el més útil per a les imatges preses amb una càmera digital. No obstant això, un histograma logarítmic pot ser més útil per a les imatges que contenen àrees substancials de color constant.
Nivells d'entrada: el control lliscant superior ajusta els dos paràmetres mín/màx que especifiquen la reassignació d'entrada. Qualsevol valor d'entrada igual o inferior al valor mínim establert al control lliscant de l'interval s'assigna a 0, qualsevol valor d'entrada entre els valors mínim i màxim s'assigna linealment a un interval entre 0 i 255, i qualsevol valor d'entrada igual o superior al valor màxim establert al control lliscant de l'interval s'assigna a 255. Per tant, els controls lliscants d'entrada s'utilitzen per a ajustar l'amplitud dels valors d'entrada que s'utilitzen per a cobrir l'interval complet de 0 a la intensitat màxima.
El paràmetre mín es pot ajustar arrossegant el triangle negre sòlid a l'esquerra o a la dreta al llarg de la barra de color, arrossegant el ratolí a l'esquerra o a la dreta sobre el quadre de text numèric esquerre, escrivint un nombre al quadre de text numèric esquerre, o fent clic als botons de fletxa esquerra amunt o avall. El paràmetre màx es pot ajustar de la mateixa manera utilitzant el triangle blanc i els controls de la dreta.

Controls del control lliscant per a l'eina d'ajust dels nivells¶
Control lliscant de gamma: el control lliscant del mig ajusta un paràmetre únic que controla la correcció de la gamma no lineal.
Nivells de sortida: el control lliscant inferior ajusta els dos paràmetres mín/màx que especifiquen la reassignació de sortida. Qualsevol valor de sortida igual o inferior al valor mínim establert al control lliscant de l'interval s'assigna a 0, qualsevol valor de sortida entre els valors mínim i màxim s'assigna linealment a un interval entre 0 i 255, i qualsevol valor de sortida igual o superior al valor màxim establert al control lliscant de l'interval s'assigna a 255. Per tant, els controls lliscants de sortida s'utilitzen per a ajustar l'amplitud dels valors de sortida. Tret que vulgueu produir deliberadament una imatge amb un interval dinàmic limitat, els nivells de sortida normalment es deixen a 0 i 255.
El control Nivells de sortida funciona igual que el control de Nivells d'entrada.
Selector de color: aquests tres botons ajustaran automàticament la configuració dels nivells de l'entrada mín., la gamma, l'entrada màx. per a les ombres, tons mitjans i llums intenses. Activeu el botó selector de color que voleu utilitzar i feu clic sobre l'àrea de vista prèvia de la imatge original per a establir els paràmetres.
Ajust automàtic de tots els nivells: aquest botó estableix automàticament els nivells en funció d'una anàlisi de les intensitats dels píxels a la imatge.
Restableix: aquest botó restableix tots els valors dels nivells d'entrada i dels nivells de sortida per al canal seleccionat.
Desa com a i Carrega: aquests botons s'utilitzen per a fer precisament això. Qualsevol corba que heu establert es podrà desar al sistema de fitxers i carregar més tard. El format de fitxer utilitzat és el format Corbes de The Gimp.
Predeterminat: restableix tots els valors dels nivells d'entrada i els nivells de sortida per a tots els canals.
L'eina Ajust dels nivells té diverses característiques per a facilitar el posicionament dels controls lliscants dels nivells de l'entrada. Fent clic amb el botó del ratolí en l'àrea de vista prèvia de la imatge original es produirà una barra vertical de punts a l'àrea de la gràfica de l'histograma. La posició de la barra es correspon amb el valor del píxel que hi ha a sota del punter del ratolí en la finestra de la imatge. En fer clic i arrossegar el ratolí, aquesta actualitzarà interactivament la posició de la barra vertical. D'aquesta manera serà possible veure on es troben els diferents valors dels píxels a la imatge en els controls lliscants dels nivells de l'entrada i ajuda a descobrir les ubicacions dels píxels que formen part de les ombres, tons mitjans i llums intenses.
L'opció Indicador de sobreexposició controla tots els canals de color per a veure si més d'un canal en un píxel està sobreexposat, i veureu el color combinat resultant de la configuració del nivell de canal. Aquesta característica està disponible com un indicador a l'àrea de vista prèvia de destinació i no té cap efecte en la representació final.
Brillantor / Contrast / Gamma¶
L'eina Brillantor/Contrast/Gamma del digiKam s'utilitza per a corregir l'exposició en una imatge. És l'eina més senzilla per a corregir l'exposició, però també és la menys potent. Tanmateix, en molts casos fa tot el que cal. Aquesta eina sol ser útil per a les imatges que han estat sobreexposades o subexposades, no és útil per a corregir els colors indesitjats. L'eina proporciona tres controls lliscants per a ajustar la Brillantor, el Contrast i la Gamma. Podreu veure qualsevol ajustament reflectit a la imatge de vista prèvia. Quan estigueu satisfet amb el resultat, premeu D'acord i tindran efecte.
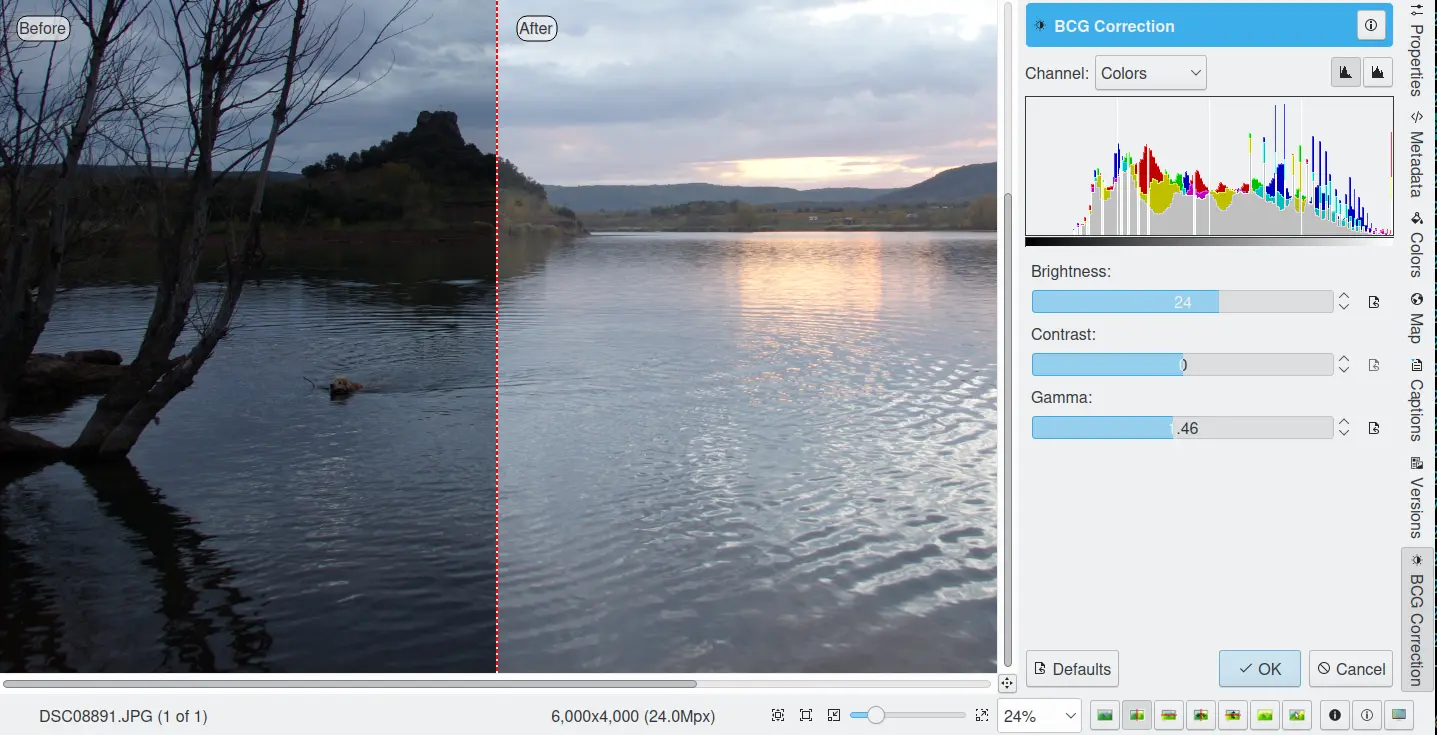
L'eina Corregeix l'exposició de l'editor d'imatges¶
Nota
Una altra eina important anomenada Ajust dels nivells permet la correcció de l'exposició i també us permet desar i carregar la configuració de nivells perquè es puguin aplicar a múltiples fotografies. Això pot ser útil si la càmera o l'escàner sovint cometen els mateixos errors i, per tant, voleu aplicar regularment les mateixes correccions. Vegeu la secció dedicada Ajust de nivells del manual per a més informació. L'eina Ajust de les corbes, descrita a la secció Ajust de les corbes del manual, proporciona una manera encara més potent de corregir les exposicions.
To/Saturació/Claredat¶
L'eina To/Saturació/Claredat del digiKam s'utilitza per a ajustar els nivells de to, saturació, vivesa i claredat a la imatge actual. (L'eina s'hauria d'haver anomenat To/Saturació/Vivesa/Claredat, però això semblava massa llarg!)
La configuració de l'eina és senzilla:
Un mapa de color de To / Saturació consisteix d'un rectangle gris ombrejat sobre una barra fina de color. Feu clic i arrossegueu el rectangle gris ombrejat per a establir valors de To i Saturació. Aquests valors també es reflecteixen en els controls lliscants a sota del mapa.
To: aquest control lliscant selecciona un to en el cercle de colors (-180, 180) per a ajustar els colors a la imatge.
Saturació: aquest control lliscant ajusta la saturació (-100, 100) dels colors de la imatge. Si la vostra imatge és esvaïda (que pot passar fàcilment quan feu imatges amb llum brillant), l'augment de la saturació probablement farà que la imatge es vegi millor. En alguns casos, és útil ajustar la claredat al mateix temps. Quan es prenen imatges en condicions de poca llum, intenteu reduir la saturació en lloc d'augmentar-la.
Vivesa:: aquest control lliscant ajusta la vivesa de la imatge. La vivesa ajusta selectivament la saturació, actuant de manera predominant en els colors menys saturats per a evitar el retallat. Aquest control s'usa sovint amb els tons de la pell.
Claredat: aquest control lliscant selecciona un valor de lluminositat (-100, 100). Els canvis de claredat en aquesta eina només afecten el canal de color seleccionat, a diferència de la lluminositat a les eines Ajust de les corbes i Ajust dels nivells que funcionen en tots els canals de color. Si canvieu la lluminositat vermella amb aquesta eina, només es canviaran els píxels vermells.
Podeu veure qualsevol ajust que feu reflectit en la imatge de vista prèvia. Quan esteu satisfet amb el resultat, premeu D'acord per a aplicar els canvis.
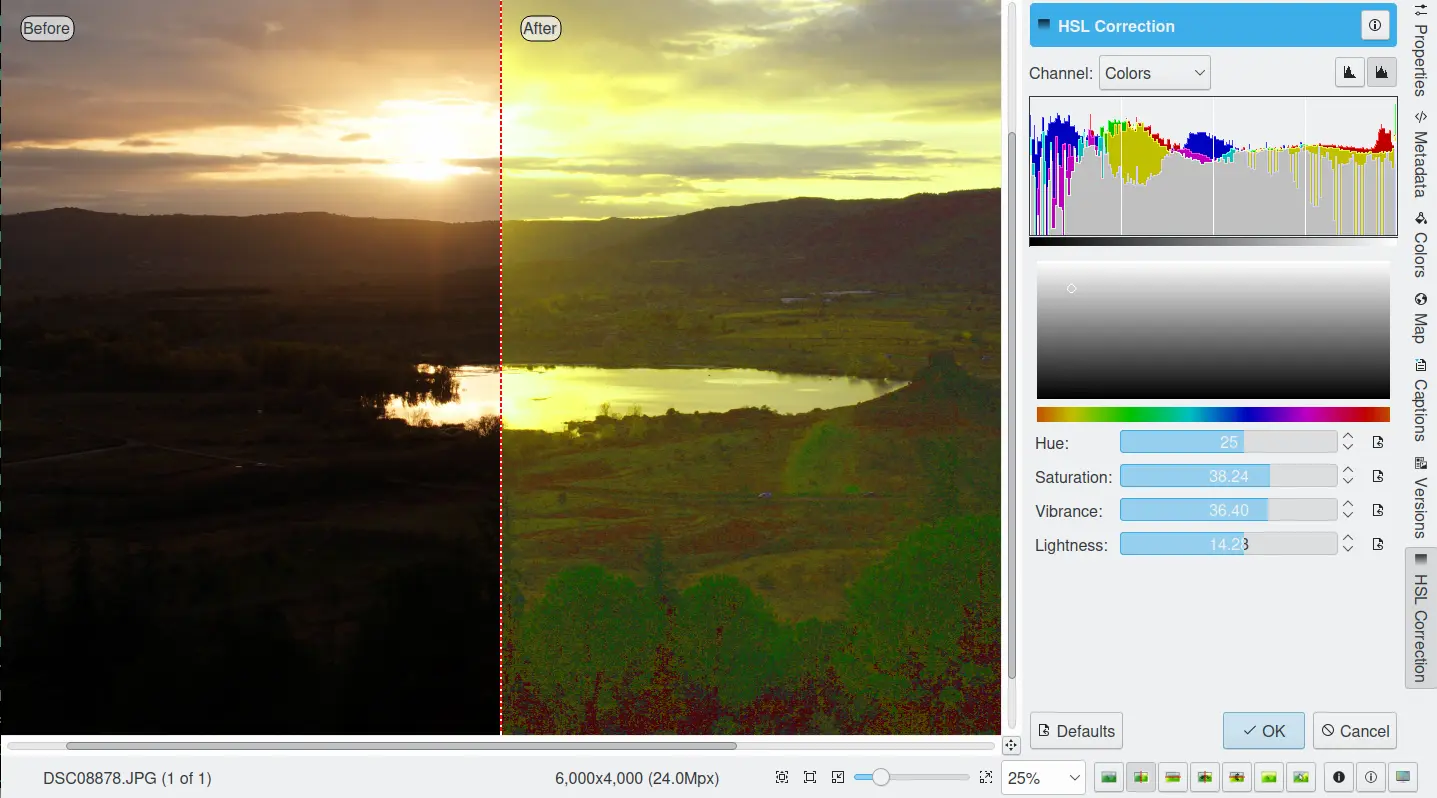
L'eina Corregeix els colors de l'editor d'imatges¶
Mesclador de canals¶
L'eina mesclador de canals del digiKam permet tornar a mesclar els canals de color per a millorar o modificar els tons de color d'una fotografia.
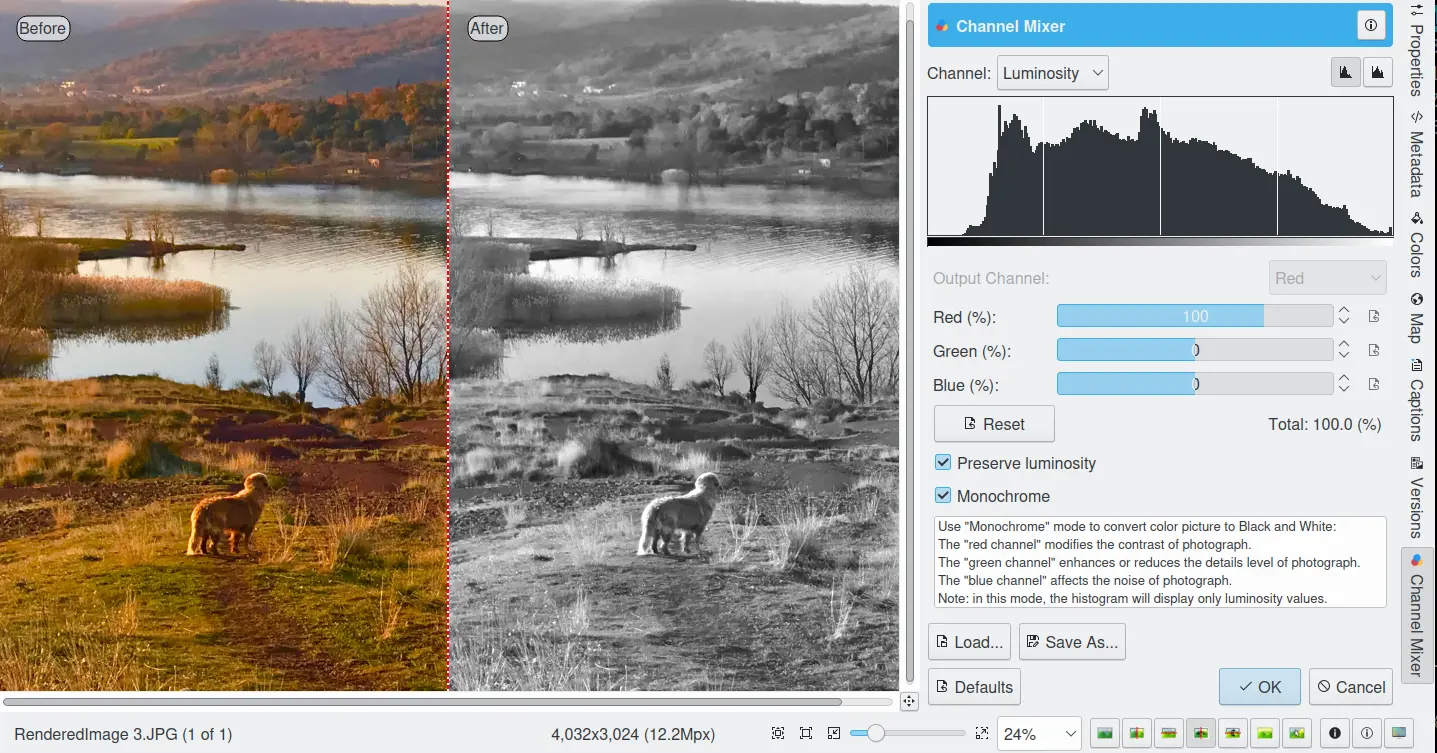
L'eina Mesclador de canals de l'editor d'imatges¶
El quadre combinat Canal selecciona quin canal o canals es mostraran a l'histograma. L'histograma dona un primer indici de com corregir els canals en funció de la seva distribució relativa i amplitud.
El quadre combinat Canal de sortida selecciona el canal de color primari que es modificarà amb l'eina. Podeu modificar més d'un canal seleccionant i modificant cada canal de sortida al seu torn.
Els controls lliscants Vermell, Verd i Blau us permeten barrejar els canals. Si marqueu Conserva la lluminositat, la imatge mantindrà la seva lluminositat general malgrat els canvis que feu als seus components de color.
L'opció Monocrom converteix la sortida en una imatge en blanc i negre. Aquesta és una gran eina per a convertir les vostres fotografies a blanc i negre. L'opció Conserva la lluminositat és particularment útil quan s'utilitza amb l'opció Monocrom. Intenteu reduir el canal verd als retrats en blanc i negre.
Els efectes de la barreja de color es mostren immediatament a l'àrea de vista prèvia de la imatge a l'esquerra i a l'histograma que es mostra a l'eina. Com a totes les eines, l'àrea de vista prèvia es pot configurar fent clic a les icones d'estil de comparació de vista prèvia a la barra d'estat.
La vista prèvia de la fotografia de destinació conté un marcador vermell. Si situeu aquest marcador en algun lloc de la imatge, es dibuixarà una barra vertical corresponent a l'histograma indicant el valor del nivell de color en el canal seleccionat actualment.
Nota
A vegades, sobretot quan es fa una mescla amb Monocrom, reduint a un canal de color, fareu augmentar el soroll visible, el qual en realitat originarà el soroll cromàtic. El soroll cromàtic significa que les petites alteracions de soroll no apareixen a la mateixa ubicació en tots els canals de color, però els patrons de soroll es veuen diferents en cada canal. Si aquest és el cas, podreu millorar la conversió a monocrom reduint primer el soroll cromàtic.
Els botons Desa com a i Carrega s'utilitzen per a realitzar les accions que descriuen. Qualsevol configuració del mesclador que establiu es podrà desar a un fitxer i carregar-lo més endavant. Els paràmetres del mesclador s'emmagatzemen en el format de fitxer de mesclador de canals del Gimp.
L'opció Indicador de sobreexposició suma els colors si més d'un canal a un píxel està sobreexposat, i això permet veure el color combinat resultant de les opcions de guany del canal. Aquest indicador de sobreexposició només apareix a l'àrea de la vista prèvia de destinació i no té cap efecte en la representació final.
El botó Restableix-ho tot restablirà tota la configuració del mesclador de canals als valors predeterminats.
Balanç de blancs¶
L'eina balanç de blancs del digiKam es fa servir per a ajustar el balanç de blancs d'una fotografia.
Aconseguir la configuració correcta del balanç de blancs és un repte habitual de les càmeres fotogràfiques digitals. En els «bons vells temps» de la pel·lícula, la compensació del balanç de blancs la feia el laboratori fotogràfic. Avui dia la càmera digital ha d'endevinar què és blanc i què és negre. La majoria de les vegades, el que la càmera tria com el punt blanc, no és de l'ombra o el to correctes. Aquesta eina fa que sigui fàcil corregir aquest problema. Proporciona diversos paràmetres que es poden ajustar per a capturar amb més precisió els colors adequats a les fotografies.
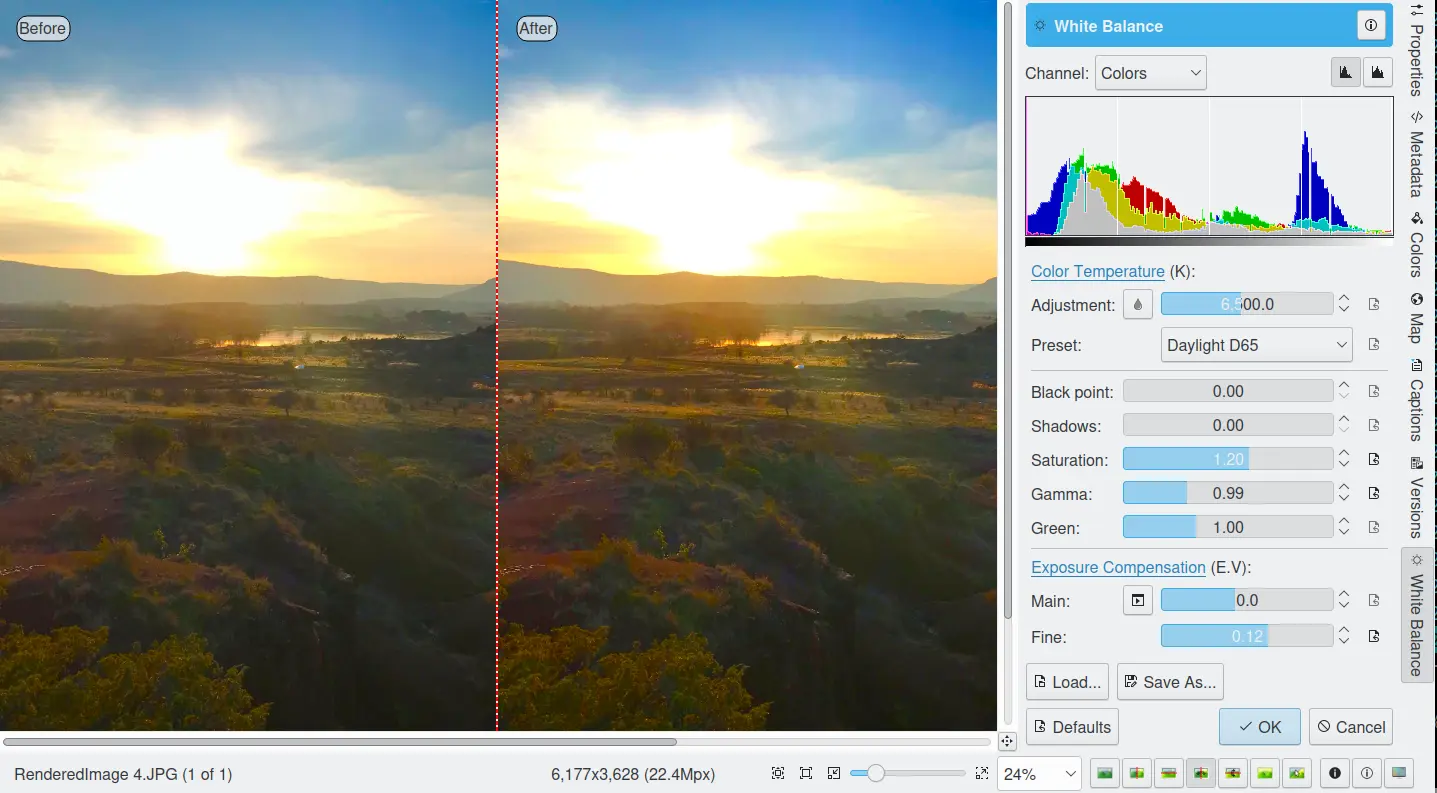
L'eina Balanç de blancs de l'editor d'imatges¶
Nota
Les correccions del balanç de blancs aplicades a imatges de 8 bits sovint poden produir regions sobreexposades. Això passa fins i tot si les correccions s'allunyen massa d'una imatge original de 16 bits. Així que les correccions del balanç de blancs s'apliquen millor durant la conversió de dades RAW, quan el marge de correcció serà més gran.
Els efectes de les correccions del balanç de blancs es mostren immediatament a l'àrea de vista prèvia de la imatge a l'esquerra. Com a totes les eines, l'àrea de vista prèvia es pot configurar fent clic a les icones d'estil de comparació de vista prèvia a la barra d'estat.
A la part superior dreta, el giny mostra un histograma que s'actualitza de forma dinàmica en canviar els paràmetres. Aquest histograma és molt instructiu, ja que mostra que, fins i tot en fotografies ben exposades, la majoria dels píxels tenen una lluminositat molt petita. Amb un botó podreu seleccionar que es mostri un dels 3 colors (o la seva suma, el qual s'anomena lluminositat).
Descrivim la resta de controls, de baix a dalt.
Amb la Compensació de l'exposició podeu canviar digitalment l'exposició de la foto. L'augment de l'exposició pot fer que el soroll dels píxels sigui més visible i saturar les llums intenses. Marqueu l'Indicador de sobreexposició de la barra d'estat de la part inferior dreta per a comprovar la saturació. L'ajust del Punt negre es pot utilitzar per a ajustar la part esquerra de l'histograma. Si la fotografia sembla boirosa i l'histograma té espai buit a l'esquerra, probablement haureu d'utilitzar aquesta opció. Els ajustos Exposició i Punt negre es poden estimar automàticament prement el botó Configuració de l'exposició automàtica. Això estableix amb molta precisió el punt negre.
El contrast de la sortida dependrà dels paràmetres Ombres, Saturació i Gamma. L'ajustament de les Ombres us permetrà millorar o disminuir els detalls de les ombres en la fotografia.
Augmentar el contrast de la fotografia pot tenir l'efecte secundari de reduir la Saturació aparent de la fotografia. Utilitzeu un valor més gran que 1 per a fer augmentar la saturació i un valor més petit que 1 per a dessaturar. Un valor de 0 us donarà una fotografia en blanc i negre. No sigueu tímid de pujar una mica la saturació de les fotografies. La regla general és que per a un contrast més gran (Gamma més petita) és necessari aplicar més Saturació.
El conjunt d'opcions següent és la base dels ajustos del balanç de blancs que controlen la proporció relativa dels tres canals de color. Aquí podreu establir la Temperatura del color, fent que la vostra imatge sigui més calenta (més vermella) o més freda (més blava). Les temperatures més altes donaran un to més càlid. Establir la relació entre els tres canals de color requereix dos ajustaments. Atès que l'ajust de la temperatura sobretot controla la relació entre els canals Vermell i Blau, és natural que el segon ajustament controli la intensitat del canal Verd.
En lloc de perdre el temps amb els controls anteriors, només heu d'utilitzar el botó Selector de la temperatura de color del to. Premeu aquest botó i feu clic a qualsevol part de la vista prèvia de la imatge original que hauria de ser blanca o grisa per a establir automàticament els valors de Temperatura i Verd.
A més podeu establir el balanç de blancs utilitzant la llista de predeterminats. Aquests són els valors predefinits disponibles per a la temperatura de balanç del color blanc:
Temperatura de color |
Descripció |
Kelvin |
|---|---|---|
40 W |
Làmpada incandescent de 40 watts. |
2680 |
200 W |
Làmpada incandescent de 200 watts, llums de l'estudi, inundacions a la fotografia. |
3000 |
Sortida del sol |
Llum de l'alba o posta del sol. |
3200 |
Tungstè |
Làmpada de tungstè o llum a hora de la sortida/posta del sol. |
3400 |
Neutre |
Temperatura de color neutre. |
4750 |
Xenó |
Làmpada de xenó o arc de llum. |
5000 |
Sol |
Llum d'un dia assolellat cap al migdia. |
5500 |
Flaix |
Flaix electrònic de fotografia. |
5600 |
Cel |
Llum de cel ennuvolat. |
6500 |
Temperatura de color és una forma simplificada de caracteritzar les propietats espectrals d'una font de llum. Si bé en realitat, el color de la llum és determinat per quant contribueix cada punt de la corba espectral a la sortida, el resultat encara es pot resumir en una escala lineal. Aquest valor és útil, p. ex., per a determinar el balanç de blancs correcte en fotografia digital i especificar els tipus de fonts de llum correctes en el disseny d'il·luminació arquitectònica. Cal tenir en compte, però, que les fonts de llum del mateix color (metàmers) poden variar àmpliament en la qualitat de la llum emesa.
Una Temperatura de color baixa implica llum més groga i vermella mentre que una temperatura de color alta implica una llum més blava. La llum del dia té una temperatura de color més baixa a prop de l'alba, i una més alta durant el dia. Per tant, pot ser útil instal·lar un sistema d'enllumenat elèctric que pot proporcionar llum més freda per a complementar la llum del dia quan sigui necessari, i omplir amb llum més càlida a la nit. Això també es relaciona amb els sentiments humans cap als colors càlids de la llum procedent de les veles o d'una xemeneia durant la nit. La unitat estàndard per a la temperatura de color és el Kelvin (K).
Nota
Tècnicament, el concepte de temperatura de color prové de l'espectre de cos negre, que és l'espectre de llum emès per un emissor tèrmic perfecte. L'espectre del cos negre és un bon model per a la llum solar directa o la llum de la lluna quan aquests cossos són alts en el cel. També és un bon model per a la majoria de les bombetes incandescents, però un model pobre per a la majoria d'altres formes d'il·luminació artificial.
L'opció Indicador de sobreexposició suma els colors si més d'un canal a un píxel està sobreexposat, i això permet veure el color combinat resultant de les correccions del balanç de blancs. L'indicador de sobreexposició només apareix a l'àrea de la vista prèvia de destinació i no té cap efecte en la representació final.
Els botons Desa com a i Carrega s'utilitzen per a realitzar les accions que descriuen. Qualsevol configuració del balanç del color blanc que establiu es podrà desar a un fitxer de text i tornar-lo a carregar més endavant.
El botó Reinicialitza-ho tot restableix tota la configuració del filtre als valors predeterminats corresponents al color del balanç de blancs neutre. Tingueu en compte que fins i tot la configuració neutra pot ser força diferent de la fotografia original. Així, que si deseu una imatge després de restablir tota la configuració, segurament canviarà el balanç de blancs.