Enviar les imatges¶
L'eina Enviar les imatges es pot utilitzar per a enviar imatges directament per correu electrònic.
Amb aquesta eina podreu enviar per correu electrònic les imatges seleccionades amb el vostre agent de correu electrònic preferit. Podreu canviar la mida de les imatges, i inclús podreu utilitzar arrossega i deixa anar per a afegir més imatges a la llista d'imatges que s'enviaran.
Quan obriu l'eina des de l'aplicació, apareixerà el diàleg Configuració del correu electrònic llistant les aplicacions d'agent de correu electrònic detectades en el sistema. També podreu seleccionar els elements que s'enviaran per a la llista Imatges o la col·lecció Àlbums.
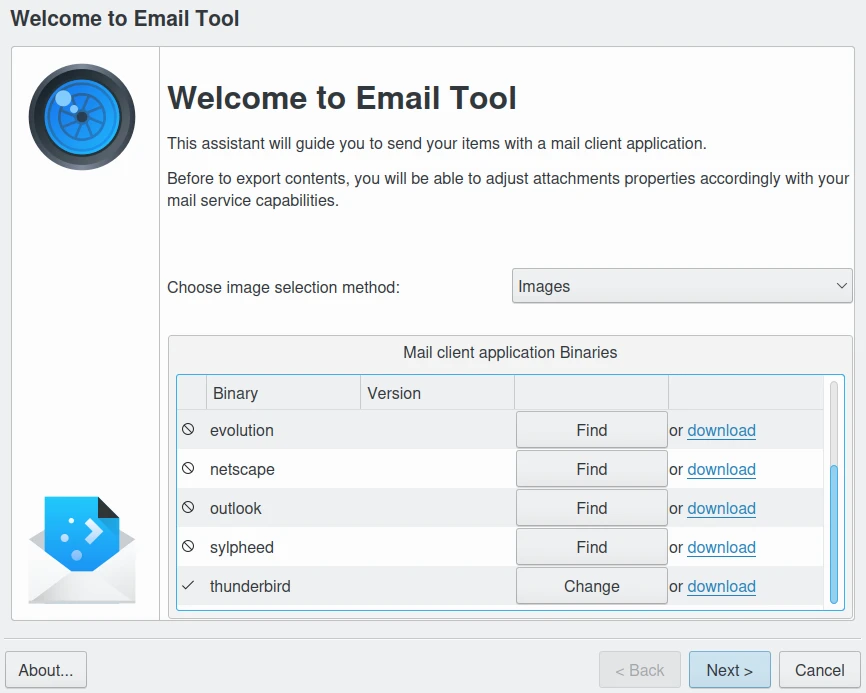
La detecció del client de correu electrònic per a enviar les imatges i la selecció del contingut¶
El mode de llista d'imatges s'obrirà amb qualsevol dels elements preseleccionats des del digiKam que ja es troben a la llista d'exportació.
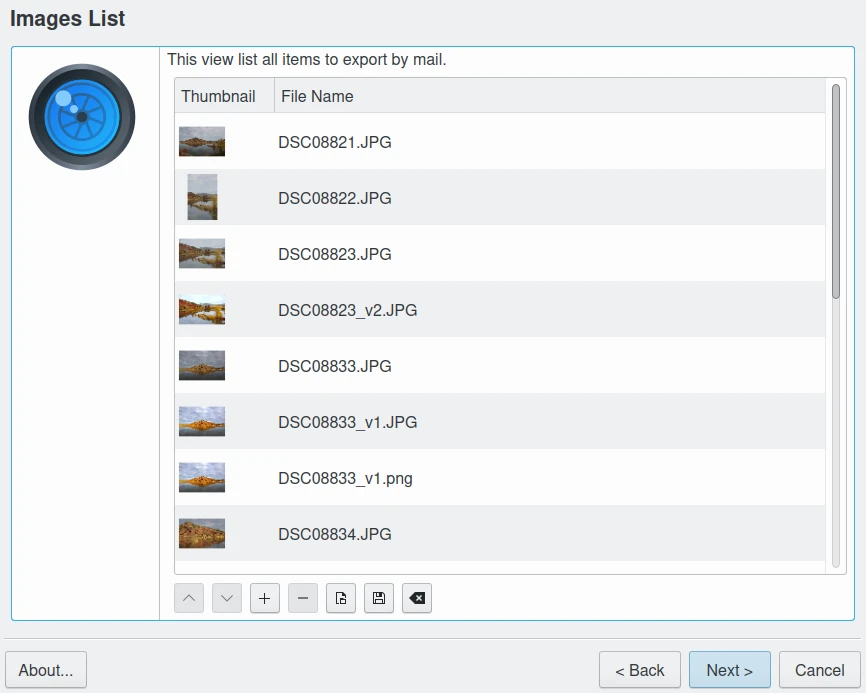
L'eina d'enviament d'imatges i la llista dels elements seleccionats¶
Sota la llista d'imatges hi ha set botons. Els dos botons de l'esquerra ![]() s'utilitzen per a moure cap amunt o cap avall una imatge seleccionada a la llista. Els dos botons següents
s'utilitzen per a moure cap amunt o cap avall una imatge seleccionada a la llista. Els dos botons següents ![]() es fan servir per a afegir o suprimir elements a la llista. El botó següent
es fan servir per a afegir o suprimir elements a la llista. El botó següent ![]() obre un navegador de fitxers per a afegir-n'hi més segons sigui necessari en la forma habitual de la selecció de fitxers. El botó
obre un navegador de fitxers per a afegir-n'hi més segons sigui necessari en la forma habitual de la selecció de fitxers. El botó ![]() neteja la llista.
neteja la llista.
Truc
Podeu arrossegar i deixar anar imatges entre la finestra de l'aplicació pare i la llista de fitxers d'imatge per a afegir elements nous al correu electrònic.
Avís
Assegureu-vos de no sobrecarregar el compte o el vostre límit de transmissió de destinataris de correu electrònic. La majoria dels proveïdors limiten la mida dels correus a uns quants megabytes de dades. Utilitzeu diversos correus electrònics si voleu enviar una gran quantitat de dades.
La pàgina següent s'utilitza per a canviar les opcions de configuració de les imatges que s'enviaran. Aquestes opcions de configuració es recordaran quan tanqueu l'eina fins que les canvieu.
Seleccioneu el vostre Programa de correu: preferit des del menú desplegable.
Si seleccioneu Adjunta un fitxer amb les propietats de la imatge des de l'«aplicació»; els comentaris, la valoració o les etiquetes incloses amb les imatges seran fusionades en un fitxer de text i adjuntat al correu.
Els tres elements següents permeten establir les propietats de la imatge que s'enviarà. Per a activar aquestes opcions, marqueu Ajusta les propietats de les imatges. Primer, seleccioneu una Mida de la imatge adequada per a la velocitat de la vostra connexió a Internet i la mida de la bústia de destinació.
El format de fitxer PNG en el menú desplegable Format de la imatge: no és el millor format per a reduir la mida del fitxer de les imatges, però és més adequat per a comprimir elements sense pèrdua com el format de fitxer TIFF. Haureu d'utilitzar PNG si utilitzeu Internet de velocitat d'accés telefònic i voleu conservar la qualitat de la fotografia. En cas contrari, el JPEG és el format recomanat.
La Qualitat de la imatge es pot escollir amb el quadre d'entrada. El 75% és la taxa de compressió estàndard per als fitxers JPEG. Ajustar la compressió al 100% es traduirà en una compressió sense pèrdua amb un cost de la mida de fitxer més gran. La diferència en mida del fitxer entre 90% i 100% pot ser força dramàtica, mentre que el guany en la qualitat és més baixa. Una molt bona qualitat s'obté al 85% de compressió.
Nota
Si escolliu JPEG com el Format de fitxer d'imatge i els fitxers originals es trobaven en el format JPEG, les dades Exif originals incloses es conservaran en les imatges dels correus electrònics.
Si voleu llençar les metadades, activeu l'opció Elimina totes les metadades.
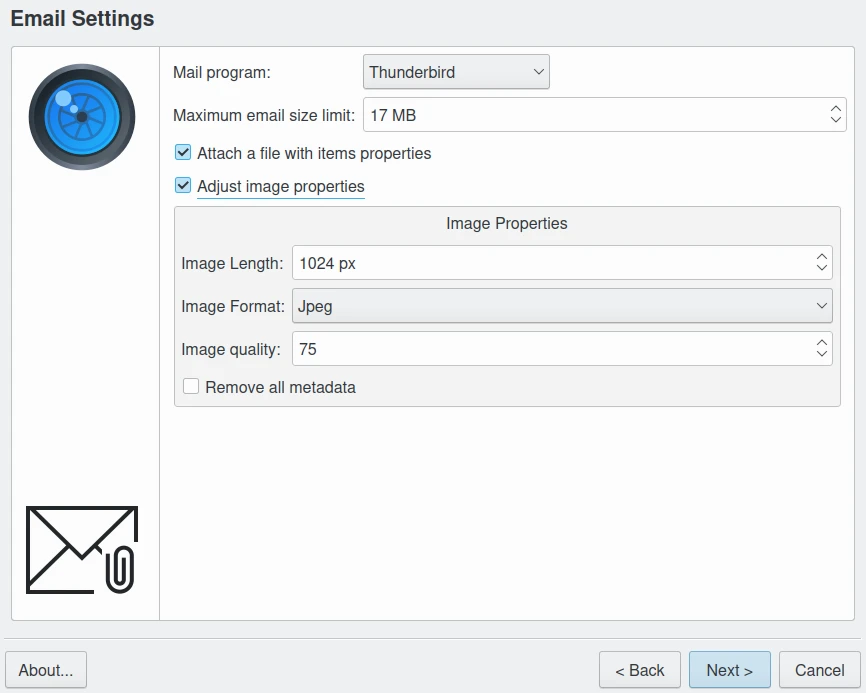
L'eina d'enviament d'imatges amb la selecció del programa de correu i les propietats dels adjunts¶
La pàgina següent mostrarà un diàleg de progrés amb comentaris sobre el progrés de la preparació d'elements abans d'enviar-los per correu electrònic. Premeu el botó Cancel·la si voleu interrompre el procés durant aquesta etapa.
Quan es completin totes les tasques, aquest diàleg no es tancarà automàticament i podreu consultar els missatges de progrés per si s'ha produït algun error durant aquesta etapa. L'agent de correu s'iniciarà automàticament al final.
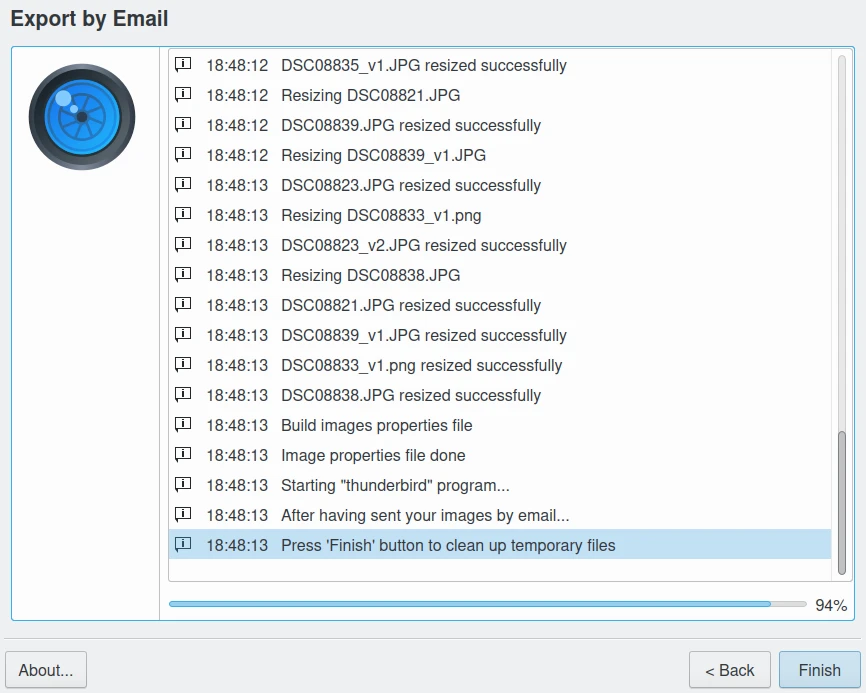
L'eina d'enviament d'imatges postprocessant els elements que s'enviaran per correu¶
S'obrirà la finestra de l'editor amb el vostre client de correu electrònic preferit. Només haureu d'afegir el destinatari i l'assumpte. Les imatges seleccionades ja apareixeran com a fitxers adjunts.
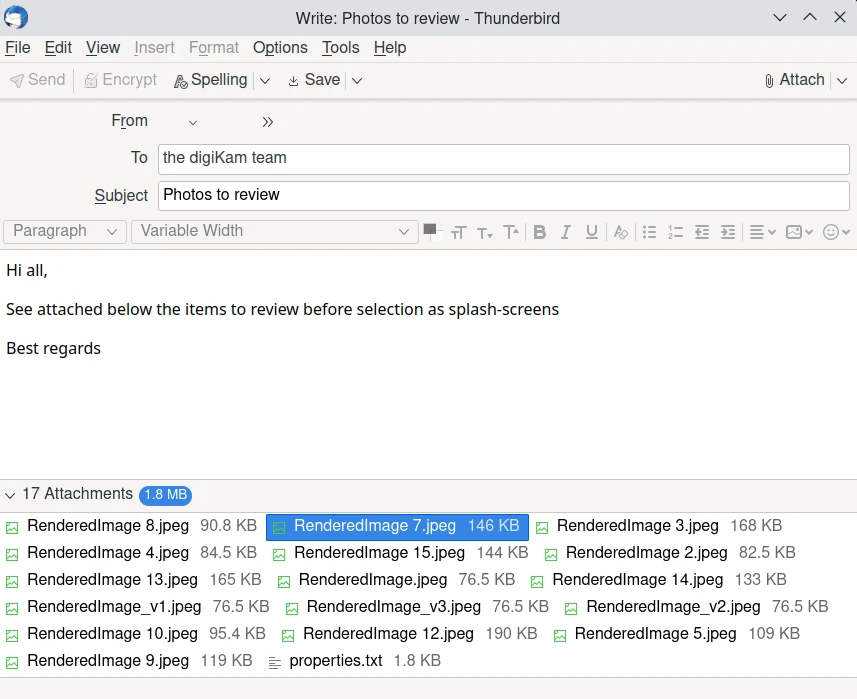
Els elements s'han processat i estan preparats per a enviar-los amb l'agent de correu Thunderbird¶
Quan envieu un correu electrònic, podreu prémer el botó Tanca per a tancar el diàleg de progrés i que es purguin tots els fitxers temporals.