Vista d'àlbums¶
Vista general¶
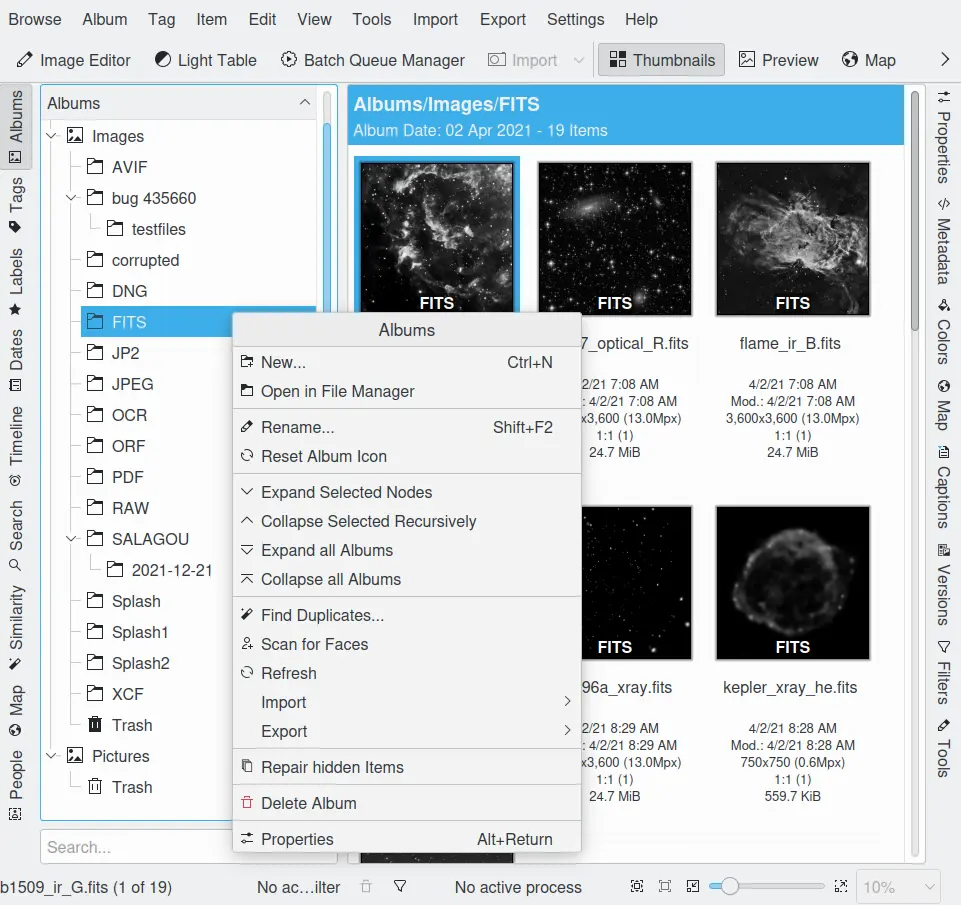
La vista d'àlbums a la finestra principal del digiKam¶
En fer clic a la pestanya Albums de la barra lateral esquerra es mostra (o oculta) la vista d'àlbums que proporciona una llista organitzada de col·leccions, àlbums i fotografies. El digiKam organitza una o més col·leccions d'àlbums de fotografies, basades en una estructura de carpetes al disc dur, suports extraïbles o comparticions de xarxa. Les col·leccions són les carpetes de nivell superior. Cada carpeta de col·lecció pot contenir subcarpetes que s'anomenen àlbums. I les fotografies reals s'emmagatzemen dins de les carpetes d'àlbum.
L'element superior de la vista d'àlbums s'anomena Àlbums i només mostra la pantalla Us donem la benvinguda al digiKam a l'àrea de visualització. El nivell següent de l'arbre d'àlbums mostra les diferents col·leccions (marcades per la icona ![]() ). El digiKam sempre llista almenys una col·lecció, però podeu afegir-ne més a la secció Col·leccions del menú . Els nivells inferiors de l'arbre d'àlbums llista els àlbums de cada col·lecció, i les fotografies de cada àlbum.
). El digiKam sempre llista almenys una col·lecció, però podeu afegir-ne més a la secció Col·leccions del menú . Els nivells inferiors de l'arbre d'àlbums llista els àlbums de cada col·lecció, i les fotografies de cada àlbum.
Els àlbums es poden ordenar per la seva disposició de carpetes al disc dur, per la categoria que s'ha establert a les Propietats de l'àlbum o per la data de cada àlbum (aquesta data també es pot canviar a les propietats de cada àlbum). Podeu invertir el sentit d'ordenació (ascendent/descendent) fent clic a la barra de títol de l'arbre d'àlbums.
Podeu canviar entre aquests ordres utilitzant Ordena els àlbums des del menú Visualitza.
Nota
Un àlbum només pot estar en una col·lecció d'àlbums i les col·leccions d'àlbums no es poden niar.
Crear un àlbum nou¶
Hi ha diverses maneres de crear un àlbum nou. En podeu crear un quan carregueu fotografies noves des de la càmera utilitzant la barra de menús . També podeu crear-ne un de buit amb l'element de menú (drecera Ctrl+N) en la vista d'àlbums. També podreu crear-ne un important una carpeta existent de fotografies des de l'ordinador; a la barra de menús seleccioneu i seleccioneu la carpeta que s'importarà. Es crearà un àlbum amb el mateix nom que la carpeta en el disc dur. Podeu utilitzar arrossega i deixa per a importar una carpeta. Arrossegueu una icona de carpeta amb el vostre gestor de fitxers preferit, després deixeu-la anar a la llista d'àlbums de l'esquerra. Apareixerà un menú que us donarà l'opció de moure o copiar la carpeta a dins del digiKam.
Nota
Cada àlbum està allotjat en un camí de la col·lecció arrel registrat a la base de dades. Si els permisos per a la carpeta de col·lecció han canviat o si la carpeta de col·lecció no és accessible (per exemple a causa de l'absència de suports extraïbles), llavors no es pot crear cap àlbum nou. En aquest cas, comproveu les propietats de la col·lecció al diàleg de configuració del digiKam.
Important
El bloqueig de fitxers al Windows pot provocar latències de temps que condueixen a problemes. El digiKam utilitza una gestió de fitxers de baix nivell amb l'entorn de treball Qt que no pot gestionar els fitxers bloquejats. S'han de complir les condicions següents per a assegurar que no hi ha problemes amb el digiKam:
El monitoratge dels àlbums en el digiKam haurà d'estar desactivada. Per a obtenir més informació, vegeu Configuració de la col·lecció.
Les carpetes no han de formar part d'un fitxer de Windows ni trobar-se en una compartició de xarxa.
Les carpetes o imatges no s'hauran d'obrir en altres programes que bloquin l'accés a fitxers i carpetes com ara Explorer.
Suprimir un àlbum¶
Per a suprimir un àlbum, feu clic amb el botó dret del ratolí sobre l'àlbum a l'arbre d'àlbums i seleccioneu Suprimeix l'àlbum des del menú contextual.
Els àlbums eliminats del digiKam es mouen a la paperera interna. Hi ha una opció per a canviar aquest comportament, de manera que la supressió eliminarà l'àlbum i totes les fotografies que hi ha. Aquest comportament es pot canviar seleccionant primer , després seleccionant la pàgina Miscel·lània. A la part superior d'aquesta pàgina hi ha la configuració que controla què passa quan se suprimeix una fotografia.
Afegir una fotografia a un àlbum¶
La majoria de vegades creareu àlbums nous i els completareu amb fotografies directament des de la vostra càmera utilitzant l'eina Càmera. No obstant això, de vegades és possible que vulgueu afegir una fotografia que ja teniu a l'ordinador en un àlbum existent. Per a afegir-la a un àlbum, seleccioneu la barra de menús (drecera Alt+Maj+I). Seleccioneu una carpeta d'origen des del diàleg i feu clic a D'acord. S'obrirà una finestra d'importació. Seleccioneu les fotografies que vulgueu afegir i escolliu Baixa les seleccionades des del menú desplegable Baixa. S'obrirà un diàleg que permet seleccionar l'àlbum de destinació. Les fotografies es copiaran a l'àlbum seleccionat. Baixa les noves (drecera Ctrl+N) des del mateix menú només copiarà aquelles imatges que encara no estan a la carpeta de destinació.
També podeu utilitzar arrossegar i deixar anar per a importar fotografies. Arrossegueu les icones de les fotografies utilitzant el gestor de fitxers preferit. A continuació, deixeu anar aquestes icones a la llista d'imatges a la barra lateral dreta.
Si teniu un escàner configurat, també podreu escanejar una fotografia directament a dins d'un àlbum. Seleccioneu l'element de menú .
Moure o copiar fotografies¶
Entre àlbums¶
Senzillament, arrossegueu una fotografia i deixeu-la anar sobre l'Àlbum de destinació per a moure-la o copiar des d'un Àlbum a un altre. Apareixerà un menú que us donarà l'opció de Mou aquí o Copia aquí la fotografia. Podreu moure o copiar múltiples fotografies de la mateixa manera, senzillament seleccioneu totes les fotografies que voleu moure i arrossegueu-les fins a l'Àlbum de destinació.
Amb altres aplicacions¶
També podeu arrossegar i deixar anar fotografies en altres aplicacions. El comportament general serà el mateix que copiar entre àlbums, però es produiran diferències en funció de la informació que el programa de destí prengui del porta-retalls. La còpia d'una fotografia en un editor de text enganxarà el camí complet del fitxer d'aquesta imatge. La còpia d'una fotografia en un processador de text és probable que hi insereixi la imatge.
Gestionar els àlbums¶
Les propietats de l'àlbum poden ajudar-vos a recordar quin tipus de fotografies hi ha en un àlbum i també us poden ajudar a organitzar l'arbre d'àlbums. Per a accedir a les Propietats de l'àlbum, feu clic amb el botó dret del ratolí sobre un Àlbum i seleccioneu Propietats (drecera Alt+Retorn) des del menú contextual.
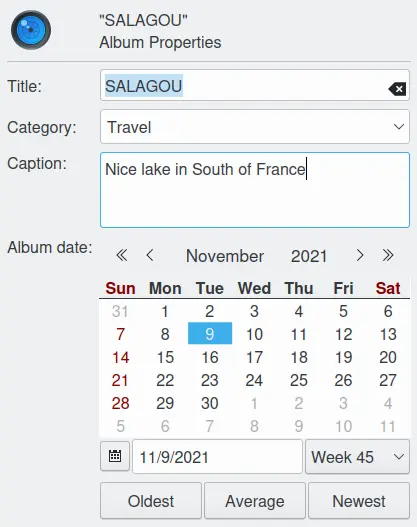
El diàleg Propietats de l'àlbum en el digiKam¶
El diàleg Propietats de l'àlbum permet establir:
El Títol de l'àlbum: el nom de l'Àlbum, idèntic al nom de la carpeta en el vostre disc dur. Si l'editeu aquí, la carpeta també canviarà de nom.
La Categoria de l'àlbum: aquesta és una manera d'agrupar els àlbums per una etiqueta comuna. La categoria que establiu s'utilitzarà per a ordenar els vostres àlbums quan seleccioneu Per categoria en la llista desplegable de la barra d'eines o quan utilitzeu l'element de menú . Si voleu afegir i suprimir rètols de categoria, escolliu l'element de menú .
La Llegenda de l'àlbum: en general, és una descripció breu del contingut, però, per descomptat, sou lliure d'abusar-ne de qualsevol manera concebible. Però compte: aquesta llegenda es mostrarà en el bàner a la part superior de la finestra principal de la imatge ;-)
La Data de l'àlbum: s'utilitzarà quan ordeneu els vostres àlbums per data quan s'utilitzi l'element de menú .
Els botons Més antiga, Mitjana i Més nova: aquests establiran la Data a la data més antiga, una mitjana o la més recent de les imatges en aquest àlbum. Primer intentarà calcular la data mitjana de les imatges a l'àlbum en funció de les capçaleres Exif. Si això falla, tornarà a la data de modificació dels fitxers en aquesta carpeta.
Establir la icona de l'àlbum¶
De manera predeterminada, el digiKam mostra la icona de carpeta habitual en la llista d'àlbums, però en el seu lloc podeu escollir una de les vostres fotografies. Això us podria ajudar a recordar quin tipus de fotografies conté cada àlbum.
Per a seleccionar una fotografia com a icona de l'àlbum, feu clic amb el botó dret del ratolí sobre la fotografia que voleu utilitzar com a icona de l'àlbum i seleccioneu Estableix com a miniatura de l'àlbum des del menú contextual. De manera addicional, podeu utilitzar arrossegar i deixar anar, per a establir la icona de l'àlbum. Arrossegueu la icona de fotografia des de l'àrea de miniatures i deixeu-la anar sobre l'àlbum seleccionat a la llista d'àlbums.
Nota
El digiKam també admet l'etiquetatge individual de les fotografies. Les categories d'àlbum són diferents de l'etiquetatge de fotografies perquè la categoria d'àlbum s'aplicarà a totes les fotografies en un àlbum en lloc de fotografies individuals. Podeu utilitzar tant les categories d'àlbum com l'etiquetatge de fotografies per a organitzar les vostres fotografies.