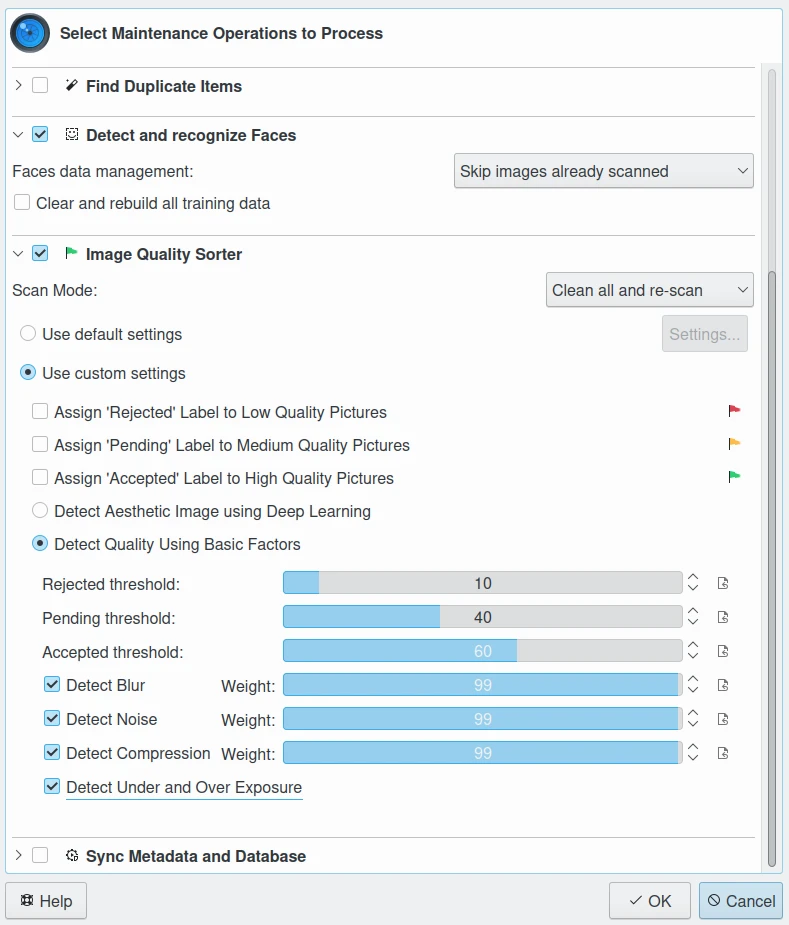:ref:整理与检索 <asset_management>¶
根据经验来看,如果电脑里存了超过 1 000 张照片却不用数字资产管理(DAM)工具,想找特定图片就得花一番工夫了。要是连自己电脑里存了多少照片都说不清,那肯定没用 digiKam 这个神器。digiKam 采用双保险策略——既把图像元数据存数据库里,又 直接写在图片文件里,这样不仅搜索快如闪电,归档也安全可靠,其他软件、平台或格式都能轻松读取。
不过天下没有白吃的午餐,整理图库这事儿也不可能完全自动化。前期肯花时间系统化整理标注照片的人,随着照片数量增长,他们会越来越省心。多项研究表明,DAM 工具的投入和产出的比至少是 1:10 以上。要是眼光放长远些,等语义网技术成熟了,它能轻松整合在 DAM 环境中标注的图像,带来的效益更是不可估量。
digiKam 实战指南¶
digiKam 提供了多种照片分类方式:文件名、相册、合集、时间戳、标签、评分、GPS 定位和文字说明。这还不够?你还能按相机型号、镜头、坐标、图片尺寸等常见元数据搜索。这些分类方式本质上都是照片库的不同 视图 ,组合使用能大幅缩小搜索范围。比如要找 800 张爱人照片里特定某张:在 法国 的 萨拉古 拍的、评分 3 星以上 的——筛选完基本就所剩无几了。比起其他 DAM 系统,digiKam 的搜索筛选功能全面、灵活、快速、精准,还支持海量数据,关键是基于开放标准。
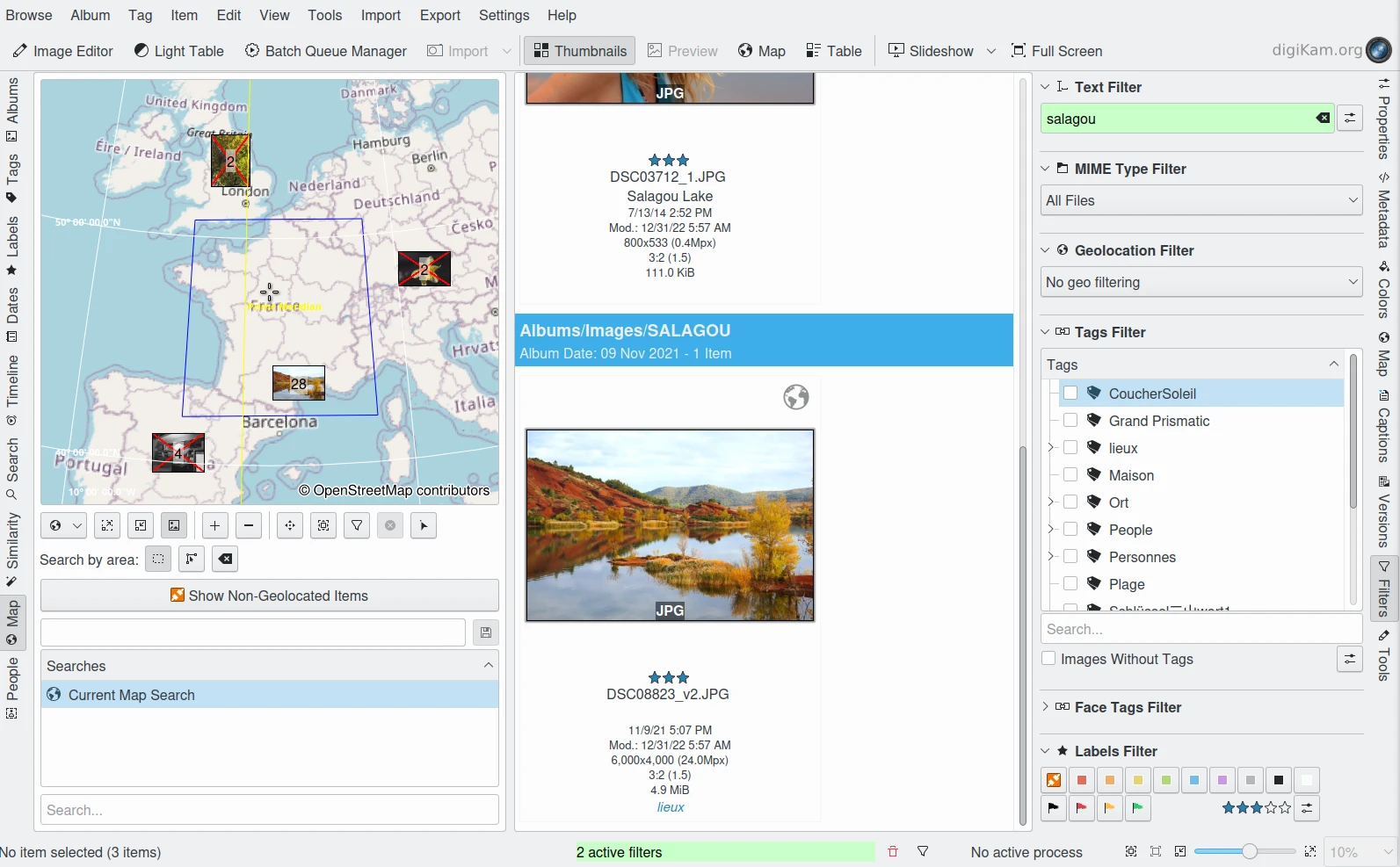
重点在于:你永远不知道几年后自己或别人会用什么方式找这张图。人的记忆本来就会随情境变化,所以只要能想起地点、时间、相机型号、主题、评分或拍摄者中的任一线索,找图效率就能指数级提升——要是能想起多个条件组合,那就更稳了。每张照片拍摄时,相机没记录的元数据都在你脑子里。要是不把这些信息录入 DAM 系统,等记忆淡忘后就彻底消失了。
有人担心如果录入 隐私元数据 ,万一哪天图片公开怎么办?其实所有嵌入文件的属性确实都可能变成 公开元数据 ,毕竟图片会被导出、转卖或复制。但 digiKam 本地数据库里那些没嵌入图片的元数据就是绝对私密的,它们只会待在数据库里。通过合理设置,你能自由控制哪些数据保持私有,哪些允许嵌入文件成为公开信息。
文件夹整理方法¶
建立数字资产管理(DAM)系统的第一步是规划信息架构(而非单纯的数据存储结构)。你需要先确定存储位置——是放在专用硬盘、网络驱动器,还是允许他人通过共享访问你的照片库。考虑存储方案时,务必记住两点:定期备份文件是刚需,且未来必然需要将数据迁移到更大容量的设备。
确定存储位置后,下一步是设计照片的文件夹归类逻辑。文件夹结构应满足三个原则:简单、统一、可扩展,且无论存储介质(如硬盘、云盘)是什么,文件夹结构都要一致。
单文件夹不宜过小,哪怕一个文件夹里存放数千张照片也并非不合理;但也不宜过大,需确保能完整存入光盘等备份介质;始终预留增长空间,毕竟图库会持续膨胀。
具体方案因人而异。例如,普通摄影爱好者通常拍摄家庭生活、年度大事记、假期旅行等,可以按“年份+特殊事件”组合分类,并单独设置导出文件夹。参考结构如下:
2006
2007
2008
01
02 Paris photos
02 Marie's wedding
Holidays
Location A
Location B
Location C
Export
Fun stuff
假日照片在这种结构中可以通过子文件夹中的地点名称快速找到——除非拍摄者每年都去同一个地方,否则这是个好方法。其余图像将按日期整理。如果你每年拍摄的照片足够多,可能需要在年度文件夹中创建月度文件夹,例如 2008-01、2008-02 等。你也可以用事件或地点名称来命名部分或全部子文件夹。”导出”(成片)文件夹可用于存放准备打印或上传到网站的图像。
专业摄影师的需求截然不同——他们会有不同版本的成片、存档文件、工作流程、源源不断涌入的各类主题照片,所有东西的数量都极其庞大。10 年内你的存档文件会占到 95%,工作文件只剩 5%,这时候按内容分类整理就变得毫无意义。
关于文件夹分类结构,这里有几点建议:
哪些文件应该归为一类?按文件类型区分能让批量处理更轻松。新旧文件也要分开存放。
如何让文件结构具备扩展性?
原始文件和工作文件分开存放,既方便执行备份策略也便于迁移。查找时能立刻分清是找原片还是衍生文件。
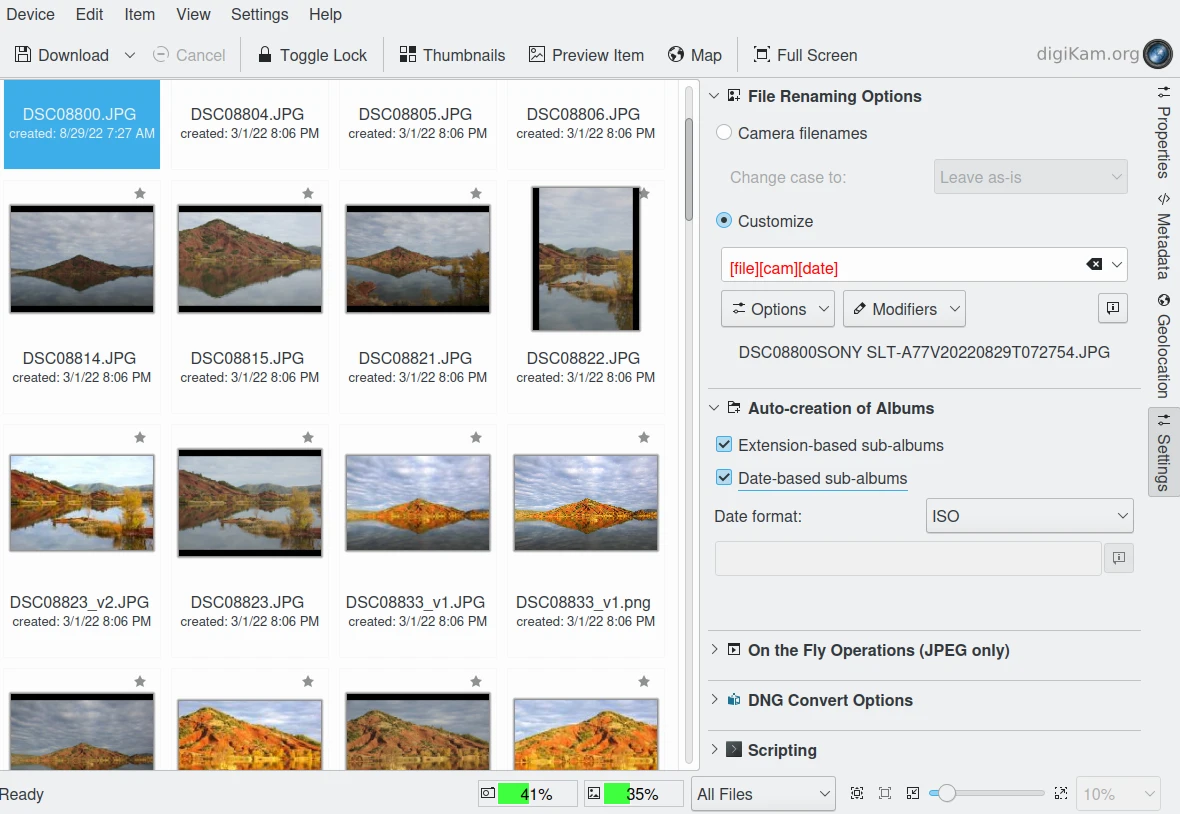
自动元数据管理¶
怎么处理这些元数据呢?首先,你的照片本身已包含大量 自动生成的元数据 (比如 Exif 数据和厂商备注)。如果在 digiKam 里配置过个人身份模板,所有导入的照片都会自动载入包含作者信息、版权声明等数据的模板。拍摄时如果同步记录了 GPS 轨迹,用地理定位工具一键就能给所有照片添加位置信息。即便拍了 1000 张照片,添加身份和定位数据也超不过 10 分钟。
至此,每张照片都已包含:所有相机参数、变焦/对焦/光圈等镜头数据、拍摄时间、拍摄地点、版权信息、作者署名、使用软件等。虽然不错,但导入时其实还能做更多:可以把文件名改成包含日期/地点/主题的格式;可以转成 16 位无损通道格式;还能自动把 JPEG 和 RAW 文件分到不同文件夹。
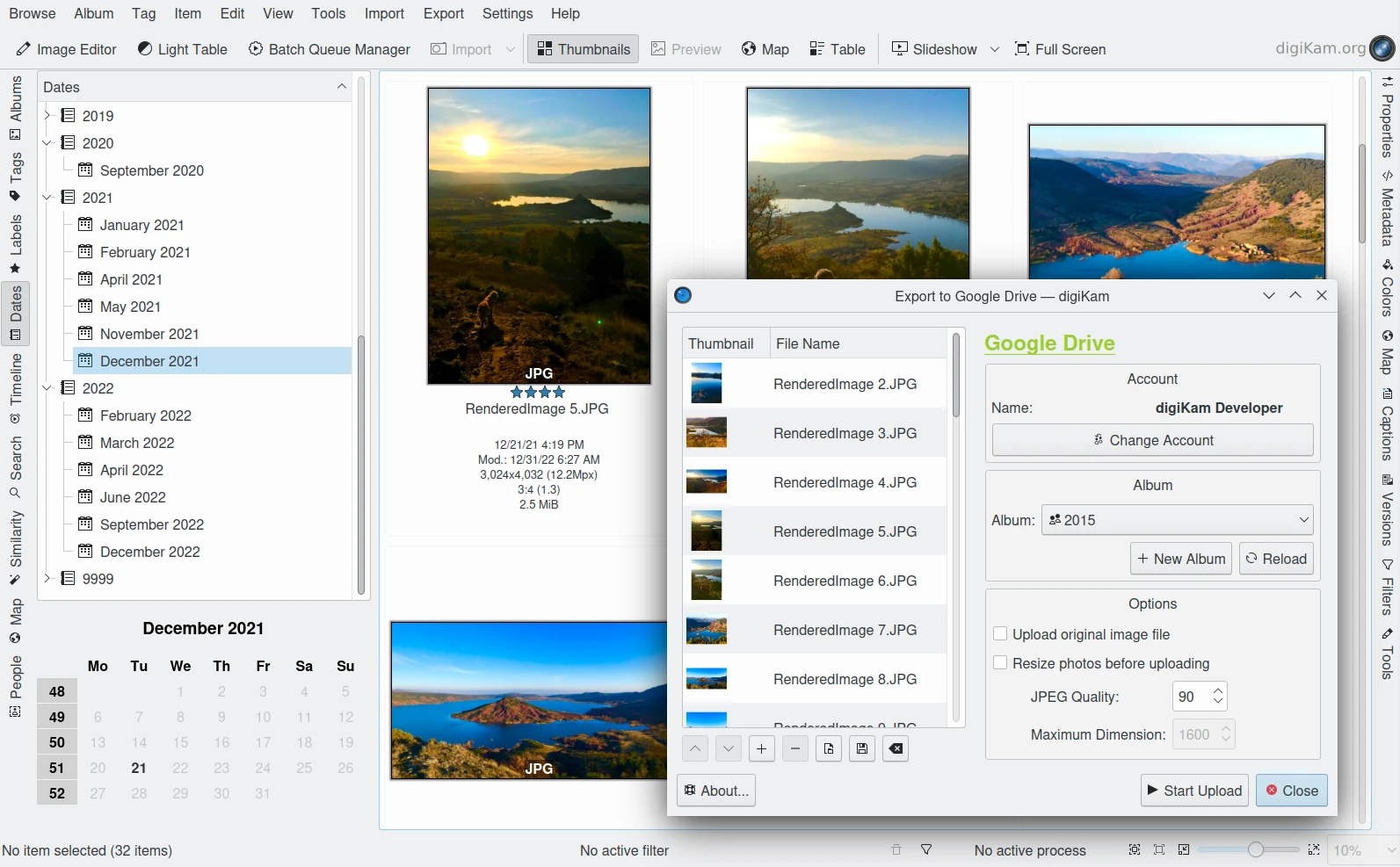
我们强烈建议根据事件/地点/主题自动重命名文件。digiKam 自带基于日期的智能分组功能,所以不必特意在文件名里标注日期。当然,如果你要用其他不识别日期分类的软件浏览相册,手动添加日期编码也行。
将来换新相机时,相机通常会从 IMG_0001.JPG 重新开始编号,这就可能和已有文件重名。导入时重命名能有效避免日后意外覆盖文件。命名时要注意:只使用字母数字、连字符、下划线,扩展名前保留一个英文句点。
建议 digiKam 设置 - 元数据 中开启“保存元数据”选项,确保 Exif、IPTC 和 XMP 信息都能写入文件。如果忘记设置,之后也能通过相册菜单一次性将数据库里的元数据批量写入文件。
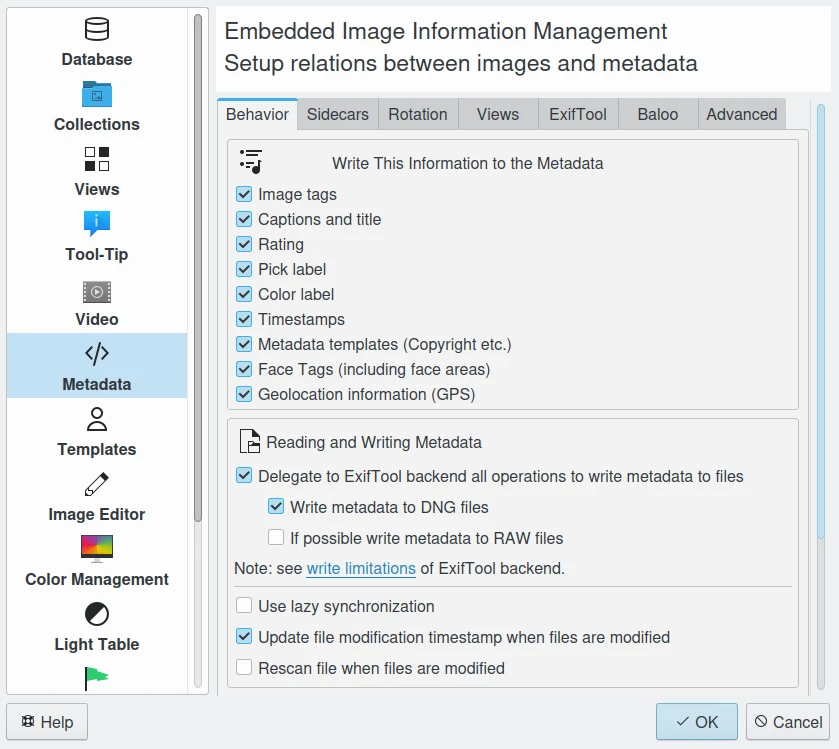
digiKam 元数据工作流设置面板¶
现在数据库已存储大量信息,需要修改怎么办?digiKam 提供 元数据编辑器 ,可修改选定的重要属性。
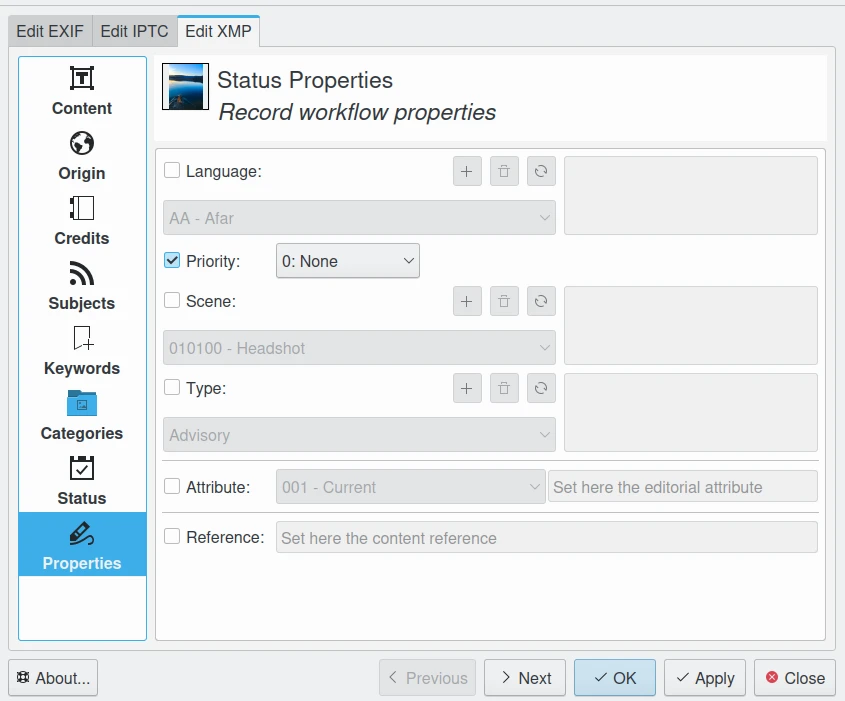
真正的重头戏是给每张照片添加 标签 、 说明 和 评分 。听起来麻烦,其实能批量操作——一次性给任意数量的照片添加多个属性。甚至有工具能根据画质或人脸自动评估并添加标签。
具体来说,digiKam 提供基于深度学习的 自动添加标签 功能
这些功能需要额外数据模型文件支持,可在首次运行时安装,或在 中获取。
评分与分级¶
自动标记完成后,最好先给照片打分——这样后续工作就能集中在优质素材上。
digiKam 采用的 5 星评分制其实有 6 个等级(0 星到 5 星 ★)。注意:当评分存入 IPTC 元数据时,系统会自动转换等级以确保与其他软件兼容。通过快捷键或鼠标点击,就能快速给单张/多张照片打分。这些评分既能作为搜索条件,也能直接通过状态栏快速筛选器调用。
不过在开始评分前,建议先明确自己的评分标准。最佳实践是给每个星级写下定性描述,明确打分的具体依据。
比如这套参考标准:
0 星:未评分
1 星:可用。有明显缺陷,但有保留价值。
2 星:良好。适合冲印小尺寸,构图尚可。
3 星:优秀。适合冲印大尺寸,构图用光俱佳。
4 stars: Excellent. Photo 100% sharp, great composition and lighting. A real keeper.
5 星:完美。专业级作品。
你的标准可以不同,但要注意:星级每升高一档,符合的照片数量应该大幅减少。实践证明,相邻等级保持 3-10 倍的递减比例最实用。
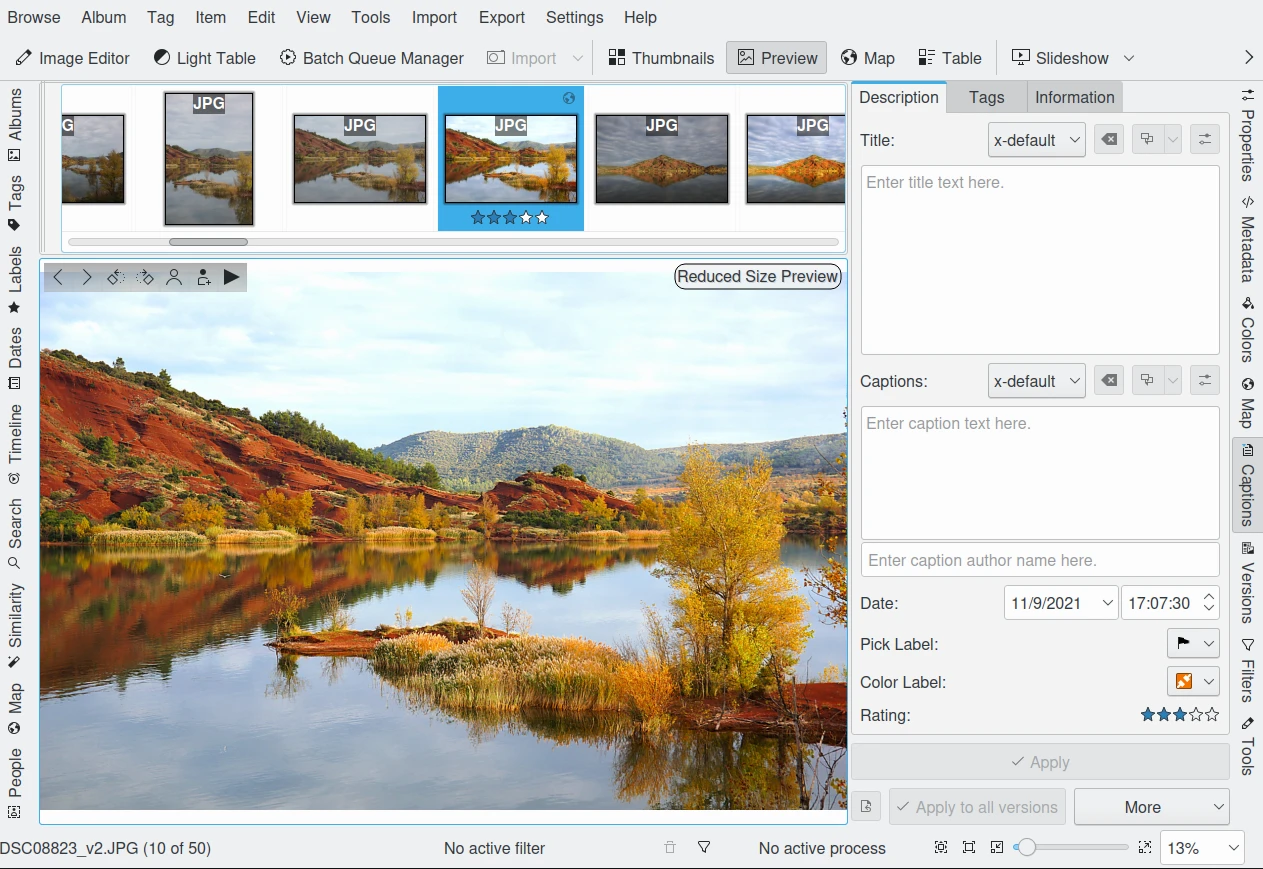
设定等级比例能帮你构建清晰的评分金字塔。假设选定 7 倍比例,那么每有 1 张 5 星照片,就对应 7 张 4 星、49 张 3 星…最终总量接近 20,000 张。神奇吗?是的——其中 16,807 张根本不需要你亲自评分!
你还能根据用途制定不同标准:商用 2 星和度假照 2 星可以代表不同含义。建议设置一个”中性评级”,低于该级别的都算负评。或者给星级赋予具体用途,例如:
0 星:可删除
1 星:待定区(日后再决定)
2 星:相册导出
3 星:冲印专用
4 星:可售的素材
5 星:需精修
选择最适合你的方式。下表展示专业摄影师采用 7 倍比例时,未来 12 年可能的照片库演变趋势——即便面对数百万张照片,优质作品依然能轻松定位。
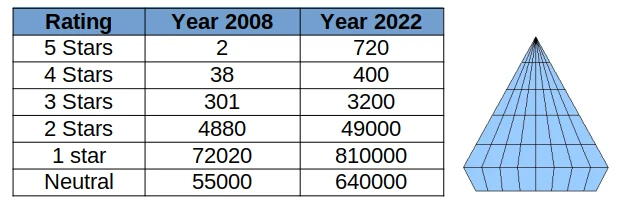
评分系统金字塔¶
标签与关键词¶
接下来聊聊 标签系统 (其他软件里也叫关键词或分类)。
标签本质上是层级化的标记体系——通过往层级结构里添加新标签就能搭建。关键是建立一套符合你使用习惯的标签体系:你是想向图库卖图的(半)职业摄影师?还是经营网络画廊的创作者?或者只是整理家庭回忆的业余爱好者?
无论哪种情况,都需要设计适配自身场景的标签结构。你可以配置 digiKam 将整个标签层级写入 XMP 字段,这样图片代理机构就能用任何软件自动生成基于标签的网页导出 标题 和 说明 ;也可以简单添加关键词,方便自己快速定位特定照片。
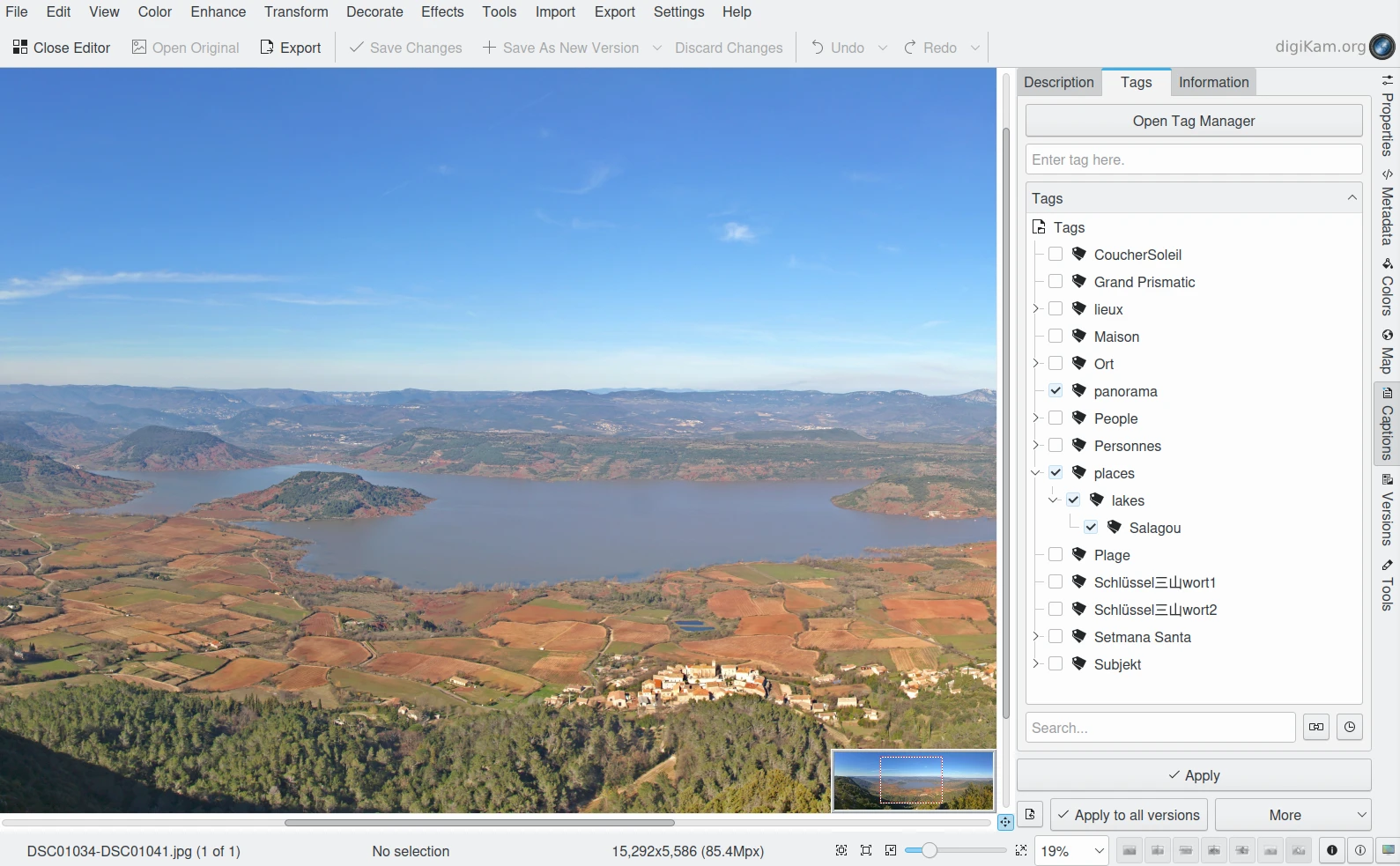
关键词层级能自动生成分组。比如用 活动 / 人物 / 地点 / 主题 / *项目*作为私人图库的顶层标签后,所有子标签内容都会自动归入虚拟相册。digiKam 左侧边栏有专属的虚拟相册视图,但妙招还在后面。
例如,给奥卡万戈河沿岸拍摄的照片打标签时,可以用 地点/非洲/博茨瓦纳/奥卡万戈 这样的层级结构。
随着子标签不断丰富,你不仅能搜索筛选这些关键词,还能通过右侧边栏的标签过滤器组合筛选。假设在左侧标签面板选中 人物 虚拟相册,里面有 12 个人物子标签,这时就能在右侧边栏进一步筛选出同时标有 彼得 、 保罗 、 玛丽 的照片。
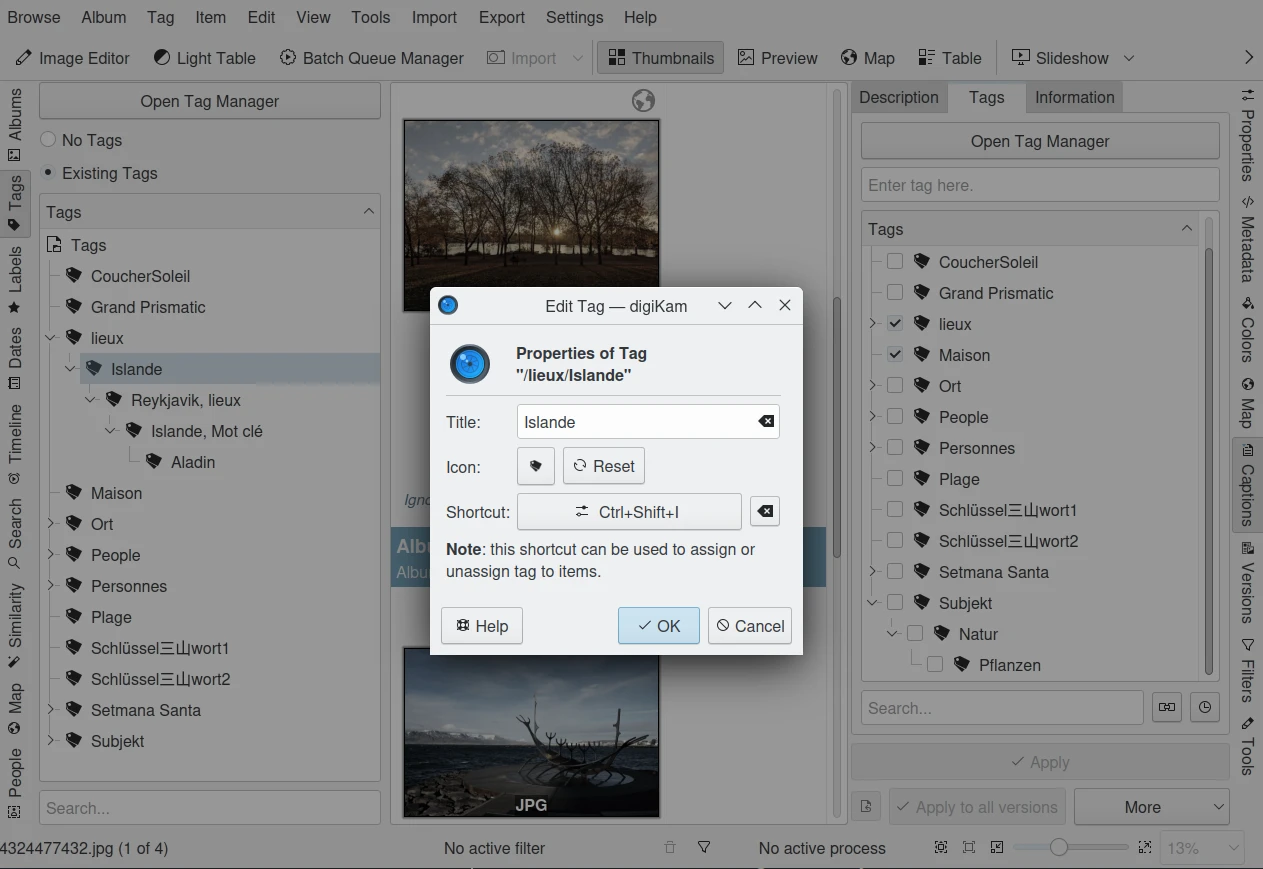
时间久了,人脑记忆会模糊照片的拍摄细节。因此必须用 通用性强的类别 打标签——你或许记得某张照片拍摄于某大洲的河畔(比如非洲/河流),但具体河名可能遗忘。除了 地点/非洲/博茨瓦纳/奥卡万戈 这样的精确标签,同时添加 河流/非洲 这类宽泛标签能提供更多检索路径。细节信息可以存入其他标签,或记录在下一节将提到的 说明 属性里。有个技巧:用你自己在搜索引擎会输入的词汇作为关键词。
另一种分类思路是按任务导向划分,比如 印刷任务 / 网页导出 / 个人收藏 / XYZ画廊 / 客户需求 / 幻灯片素材 等。按需创建标签组即可,顶层标签数量要控制在能记住的范围内,否则分类就失去了意义。别忘了还能结合其他属性缩小搜索范围——右侧标签过滤器可与左侧边栏的任意视图(相册/日历/时间轴/标签/搜索)联动使用。工作流分类也可以用 digiKam 的 颜色标记 来实现。
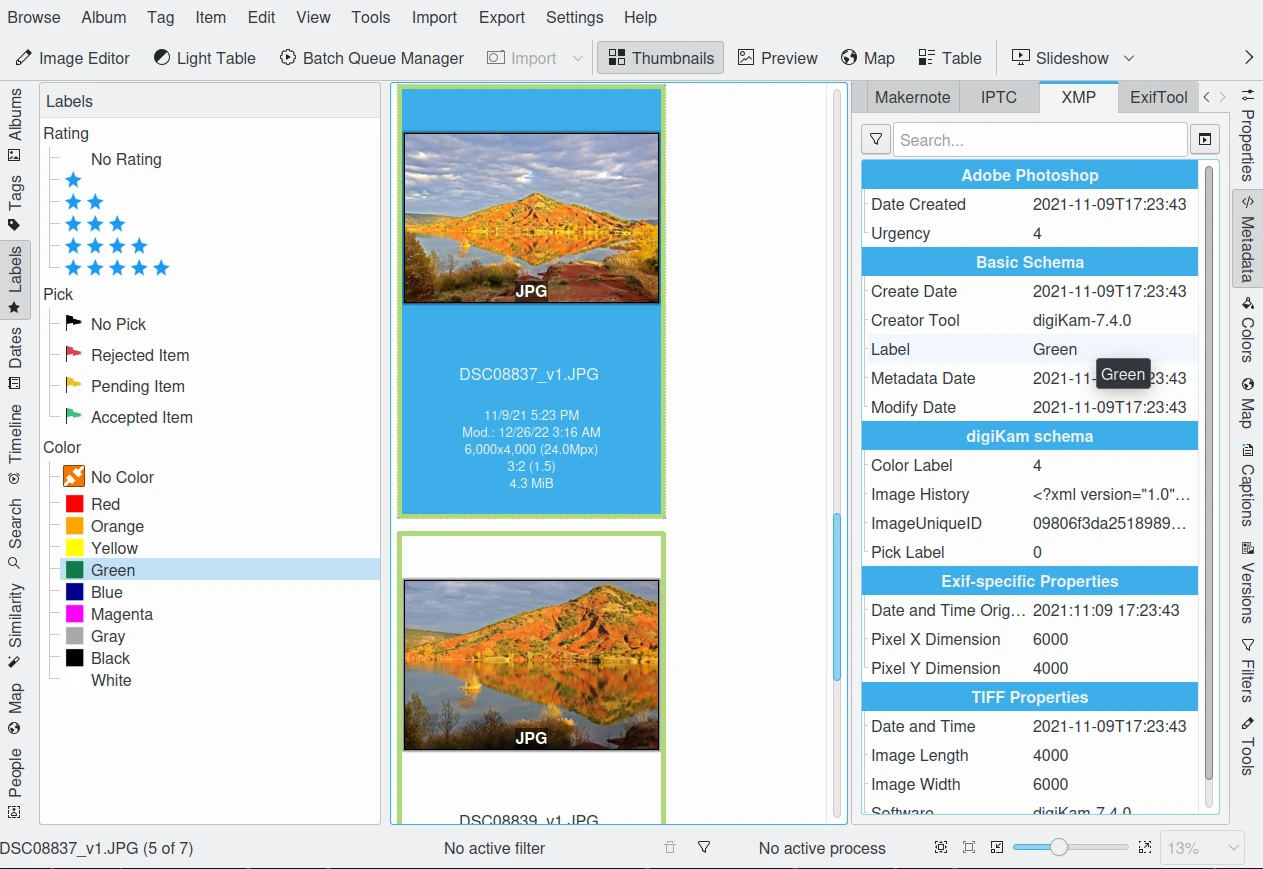
digiKam 还有个 挑选标记 功能,用于根据画质分类并标记 否决 / 待定 / 接受 状态。虽然可以手动标注,但我们更推荐用基于深度学习的 图像品质扫描器 自动分析——这个工具会评估噪点、模糊度、形态、内容等特征给出质量评级,可在 标记视图 、系统维护… 和 批处理管理器 中使用。
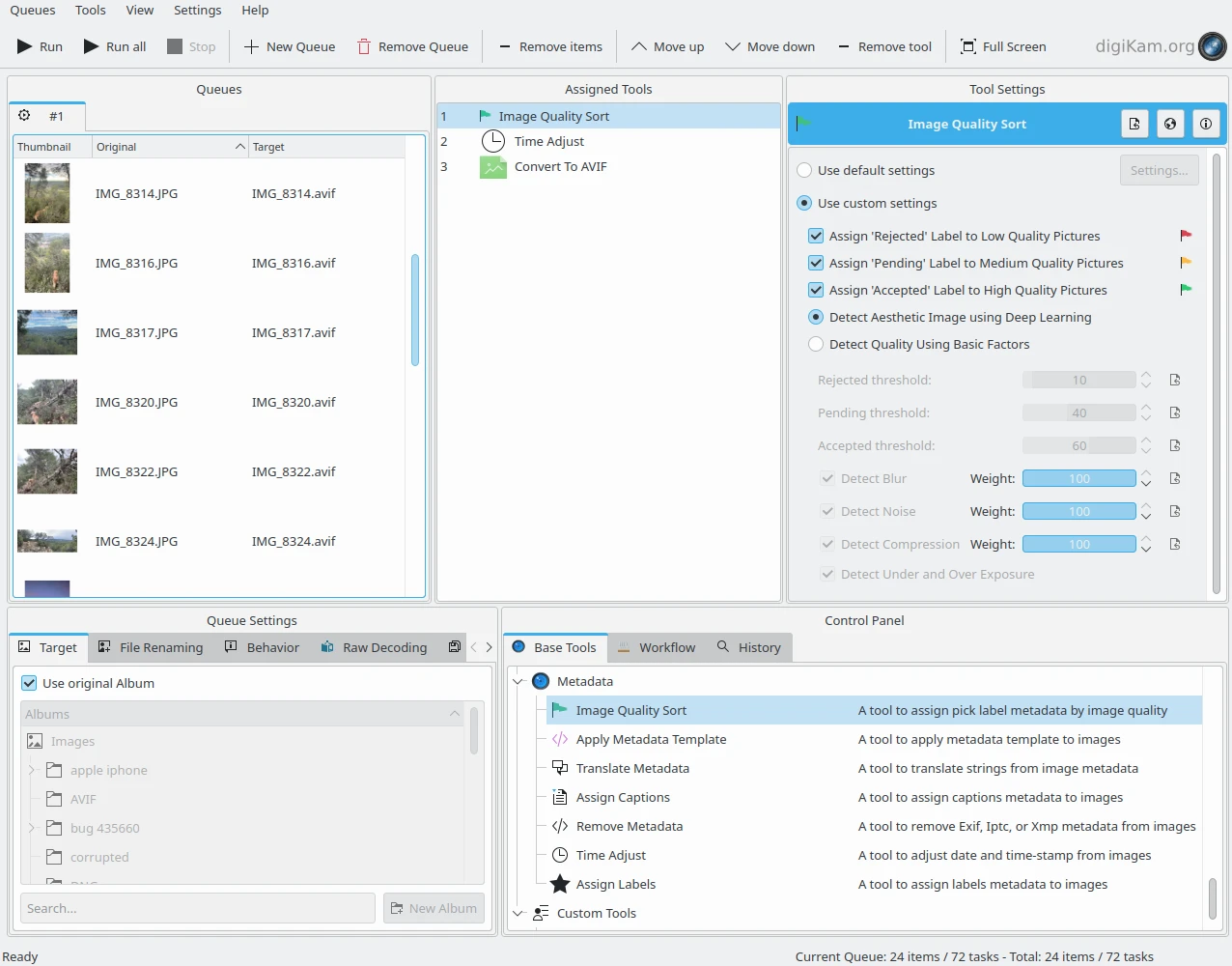
当您从其他来源导入已包含内嵌标签的编目图片时,digiKam 会自动为您创建关键词树状结构,并将对应标签精准归类。只需拖拽子目录就能轻松调整层级结构,digiKam 在遍历分支时会同步更新变更后的标签。
下图展示了 digiKam 各项属性如何相互关联。这仅是简化示意图,实际上每个元数据块都包含众多细分字段。其中 文件名 和 文件日期 数据是必要时从文件系统获取的通用图像属性。
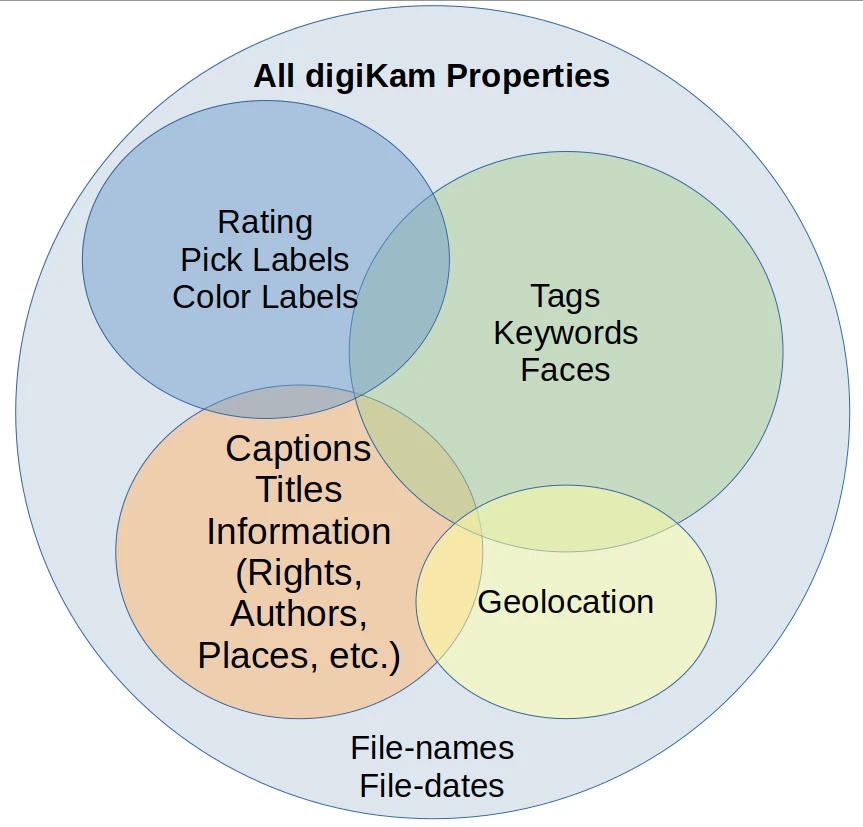
digiKam 中可用的不同项目属性¶
说明与注释¶
说明 是另一种用于存储图像说明文字的元数据。
标签 适合通过层级结构实现图像检索归类,而 说明 则是包含细节和背景故事的叙述性文字。标题的作用在于提供未经格式化的图像信息。虽然这些内容本可称作”注释”,但 digiKam 遵循 IPTC 标准采用了”标题”这个术语。
标题虽能用于目录筛选,但这并非其主要用途。它真正的价值在于记录故事、事件和情感。恰当的标题能让照片观赏性倍增,为图像赋予语境和深意。当照片传递美学表达时,标题就应成为情感与信息的延伸。
你肯定希望人们欣赏自己的摄影作品。多数人都会通过互联网与亲友、同行或全世界分享照片。别告诉我们你不在乎观众的反响哈!
即便您拍出了绝美的人像、日落或风景,若无人问津,原因何在?试想:当人们欣赏佳作时,有多少会真正关注景深、曝光或白平衡?当然有,但所有人都会被画面讲述的故事吸引。在这个图像爆炸的时代,想让作品被记住,就必须用标题道出精髓。
请看这张全景图:远观不过是普通海滩,细看才能发现人物与空间细节。
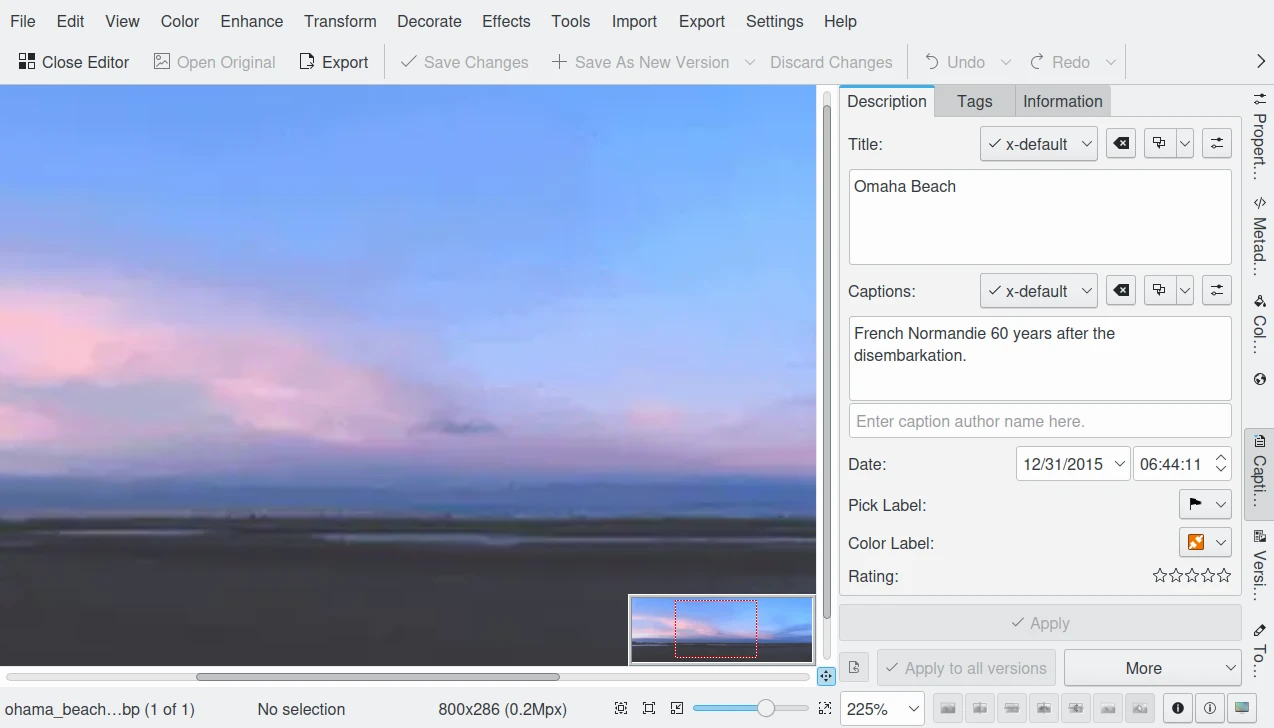
但当 说明 文字注明”诺曼底登陆 60 周年后的奥马哈海滩”时,历史纵深感瞬间涌现——你可能听见了寂静,脑海浮现联翩浮想。这段 说明 文字已然彻底重构了人们对画面的感知。
要让观众真正欣赏您的作品, 标题 和 说明 引发的兴趣可能比图像本身更重要。展示照片时,请学会讲故事。关键在于传递你对主题的理解,还有让你感动的缘由。
告诉观众你对拍摄主体的独到见解,你为什么喜爱。
在一组照片之间建立叙事线索。
进行跨时代的呼应对比。
拍摄后立即用笔记录灵感。
多思考、研究、观察、交流——更要倾听。
技术不完美的照片,照样能靠 说明 彰显价值。
digiKam 支持用 UTF-8 国际字符集输入不限长度的标题文字。可批量为多张照片添加统一标题,导出到网络服务时还能自由选择是否保留原标题和说明文字——无需为发布重复撰写故事。
地理定位与地理标记¶
还记得没有 GPS 的年代吗?那个靠问路开车去陌生城市的年代?在谷歌地球出现前,地球仪不就是个单调的蓝色球体?如今时代变了,给照片打上地理标记定位拍摄位置,简直不要太容易。
部分自带 GPS 接收器的相机会自动给照片记录三维坐标。其他相机拍摄的照片,digiKam 也能通过任何 GPS 设备的定位记录进行地理标记。自动标记需要满足三个条件:
相机时钟必须校准准确
GPS 接收器需开启记录模式并随身携带,且
能导出 GPX 格式的轨迹文件(比如用 gpsbabel 这类工具从设备导出轨迹)
在 digiKam 中就能自动将照片组与 GPS 轨迹匹配。根据设置,坐标信息会写入 JPG 文件的 JFIF 段和数据库。有了地理标记,你不仅能按地点坐标搜索照片,还能创建虚拟地理相册!在右侧边栏的元数据标签下,照片会显示在可缩放的世界地图上。点击还能调用多种在线地图服务查看细节。就算没有 GPS 轨迹,用地理编辑器也能批量标记——在地图上点击拍摄地点即可完成标注。
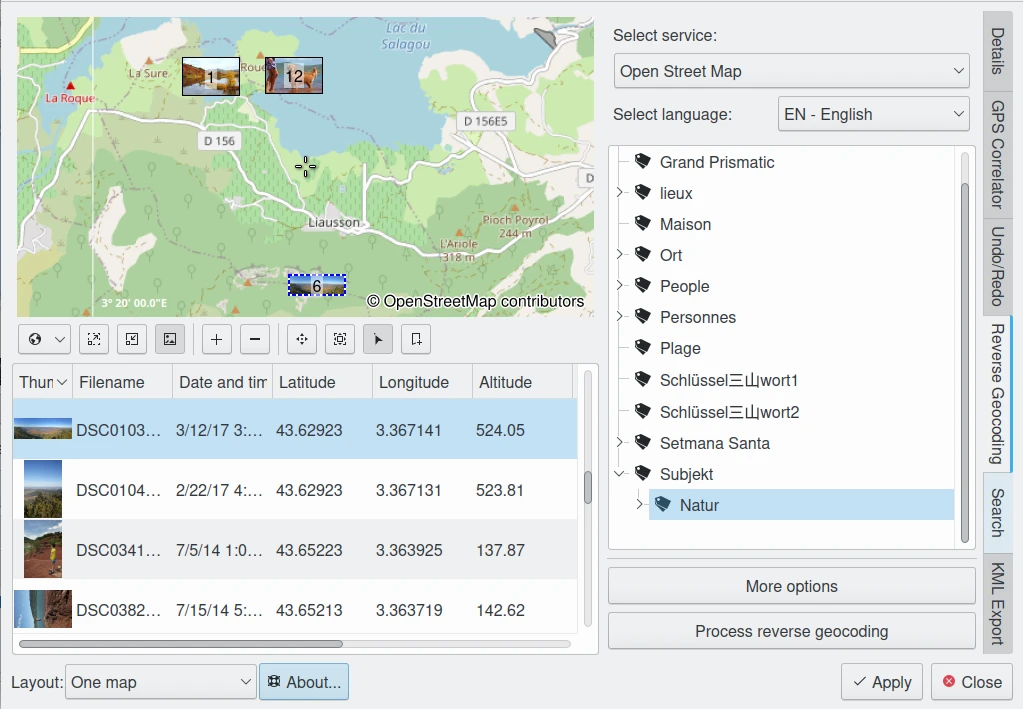
地理标记的应用场景早已数不胜数,未来更将无处不在。通过带地理标记的照片在虚拟现实中重游故地,这样的日子已不遥远。digiKam 还支持 导出 KML 文件 到谷歌地球(能在地图上显示拍摄点)、通过 OpenStreetMap 查看器导出到 Piwigo、Google 相册、Flickr 等平台。