Metadata Editor¶
Overview¶
The Metadata Editor is a tool for adding and editing Exif, IPTC, or XMP metadata attached to an image.
Image metadata is textual information that can be attached to digital images in order to annotate, describe and categorize them. This information is useful for searching and indexing images and for accessibility services. There are three standard formats in which image metadata can be stored: Exif, IPTC and XMP. They concentrate on different properties of the image and are used for different purposes. digiKam provides tools for viewing and editing image metadata in all three formats.
The application offers metadata editing tools available through the menu entry. The metadata editor conveniently arranges all metadata into sections for each kind of metadata chunk, making it easier to find and edit specific entries. For example, to edit hardware-related information, switch to the Device section. Here you can modify device manufacturer, device model, exposure-related settings, and other information.
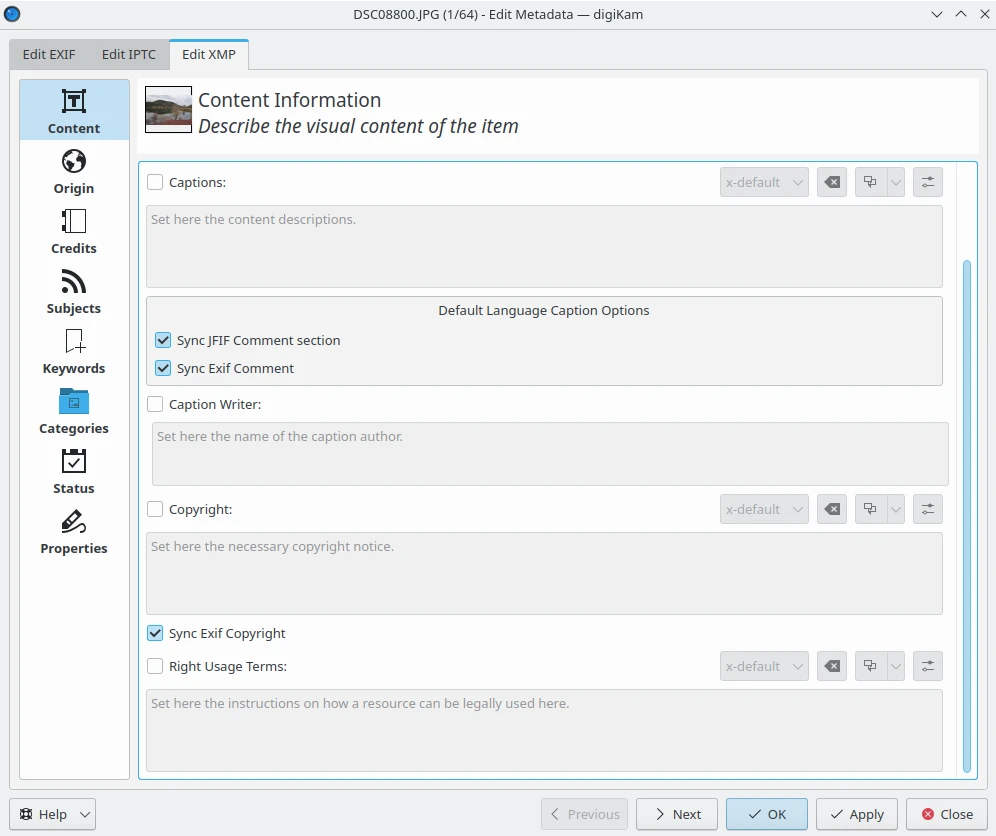
The Edit Metadata Tool Dialog¶
Exif data is primarily used to store information about the camera and its configuration when the image was taken. So while it is usually not recommended to edit the metadata injected by the camera that took the photograph, you can edit Exif data in digiKam. The IPTC and XMP data are primarily used to store post-process text information such as author, copyright and such. So you are far more likely to be editing these data with digiKam. A description of supported text entries in given in the DAM Section of this manual.
digiKam allows you to synchronize some specific metadata entries from one chunk to another. For example, comments are available in Exif, IPTC, and XMP as separate entries. Mark the Sync… check boxes corresponding to the entries you wish to copy from one format to another.
If you select many items from the icon-view, the metadata editor dialog allows you to process the selection. You can navigate between items with the Previous and Next buttons. The current filename and the index in the selection are given on the dialog title. A preview of the current item is visible in the dialog header at the top.
小心
Synchronizing metadata may produce undesired results because Exif is limited to the ASCII character-set.
Edit Exif Tab¶
The sections available in this tab group are the most common Exif tags used by camera devices. They are listed for editing, with default values obtained from the item.
Caption¶
This view supports editing of textual descriptions of the image. All text fields in this section are limited to ASCII characters unless stated otherwise.
Name: this checkbox allows you to edit the name of the document from which this image was been scanned.
Description: this checkbox allows you to edit the image description.
Artist: this checkbox allows you to edit the image author’s name separated by semi-colons.
Copyright: this checkbox allows you to edit the copyright owner of the image.
Caption: this checkbox allows you to edit the image’s caption. This field is not limited. UTF8 encoding will be used to save the text. This field can be synchronized with the JFIF Comment section, XMP caption, and IPTC caption (warning: the field is limited to 2000 characters)
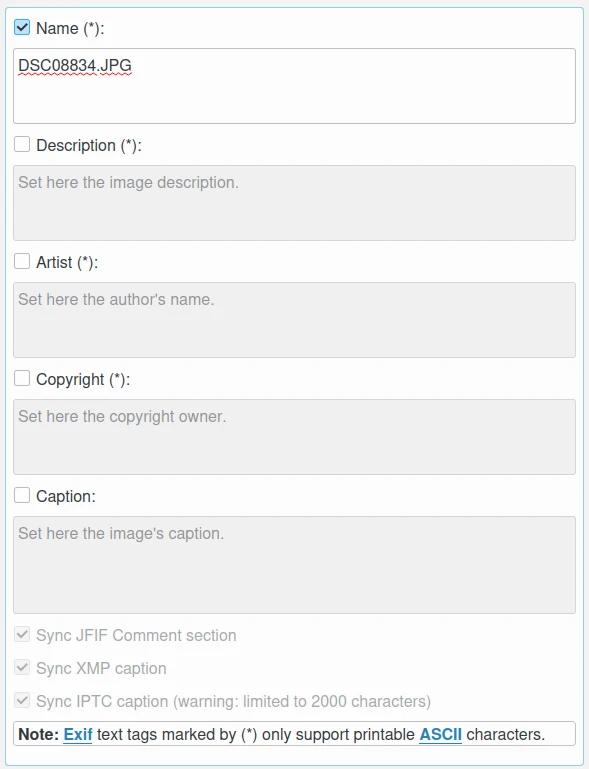
The Exif Caption View from Edit Metadata Tool¶
Date and Time¶
This view supports editing of camera time-stamp properties.
Creation date and time: this checkbox allows you to edit the date and time of image creation. It is the date and time corresponding to the time-stamp when the file was changed. Use the calendar editor widget on the bottom to select the time-stamp and the button on the right side to reset the time-stamp to your computer’s current date. This last one can be synchronized with the XMP creation date and IPTC creation date.
Creation sub-second: this checkbox allows you to edit the fractions of seconds for the date and time of image creation.
Original date and time: this checkbox allows you to edit the date and time when the original image data was generated. For a digital still camera the date and time corresponding to the time-stamp when the picture was taken are recorded. Use the calendar editor widget on the bottom to select the time-stamp and the button on the right side to reset time-stamp to the current computer date.
Original sub-second: this checkbox allows you to edit the fractions of seconds for the date and time when the original image data was generated.
Digitization date and time: this checkbox allows you to edit the date and time when the image was stored as digital data. If, for example, an image was captured by a digital still camera and at the same time the file was recorded, then Original and Digitization date and time will have the same values. Use the calendar editor widget on the bottom to select the time-stamp and the button on the right side to reset time-stamp to the current computer date.
Digitization sub-second: this checkbox allows you to edit the fractions of seconds for the date and time when the image was stored as digital data.
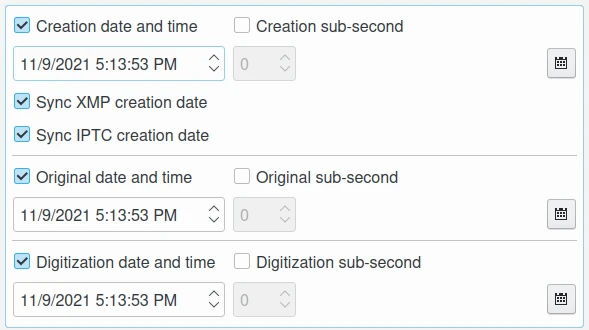
The Exif Date and Time View from Edit Metadata Tool¶
Lens¶
This view supports editing of information on the lens used with the camera.
Focal length: this checkbox allows you to edit the lens focal length in millimeters used by camera to take the picture.
Focal length in 35mm film: this checkbox allows you to edit the equivalent focal length assuming a 35mm film camera, in mm. A value of 0 means the focal length is unknown.
Digital zoom ratio: this checkbox allows you to edit the digital zoom ratio used by camera to take the picture.
Lens aperture: this checkbox allows you to edit the lens aperture (f-number) used by camera to take the picture.
Max. lens aperture: this checkbox allows you to edit the smallest aperture (f-number) of the lens used by camera to take the picture.
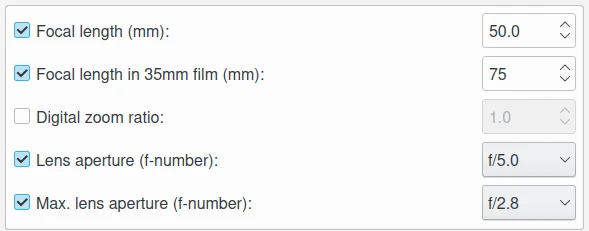
The Exif Lens View from Edit Metadata Tool¶
Device¶
This view supports editing of the settings used by the camera to take the shot.
警告
Exif Makernotes can be unreadable if you set the wrong device manufacturer/model description.
Device manufacturer: this checkbox allows you to edit the manufacturer of the camera (or scanner) used to take the picture. This field is limited to ASCII characters.
Device model: this checkbox allows you to edit the model of the camera (or scanner) used to take the picture. This field is limited to ASCII characters.
Device type: this checkbox allows you to edit the camera (or scanner) type used to take the picture. Possible values are Film scanner, Reflection print scanner, and Digital still camera.
Exposure time: this checkbox allows you to edit the exposure time of picture, given in seconds.
Exposure program: this checkbox allows you to edit the program used by the camera to set exposure when the picture was taken. Possible values are Not defined, Manual, Auto, Aperture priority, Shutter priority, Creative program, Action program, Portrait mode, and Landscape mode.
Exposure mode: this checkbox allows you to edit the mode used by the camera to set exposure when the picture was taken. In auto-bracketing mode, the camera shoots a series of frames of the same scene at different exposure settings. Possible values are Auto, Manual, and Auto bracket.
Exposure bias: this checkbox allows you to edit the exposure bias value (in APEX units) used by the camera to take the picture.
Metering mode: this checkbox allows you to edit the metering mode used by the camera to set exposure when the picture was taken. Possible values are Unknown, Average, Center weighted average, Spot, Multi-spot, Multi-segment, Partial, and Other.
Sensitivity: this checkbox allows you to edit the ISO Speed of the camera which took the picture.
Sensing method: this checkbox allows you to edit the image sensor type used by the camera to take the picture. Possible values are Not defined, One-chip color area, Two-chip color area, Three-chip color area, Color sequential area, Trilinear sensor, and Color sequential linear.
Scene capture type: this checkbox allows you to edit the type of scene used by the camera to take the picture. Possible values are Standard, Landscape, Portrait, and Night scene.
Subject distance type: this checkbox allows you to edit the type of distance between the subject and the image input equipment. Possible values are Unknown, Macro, Close view, and Distant view.
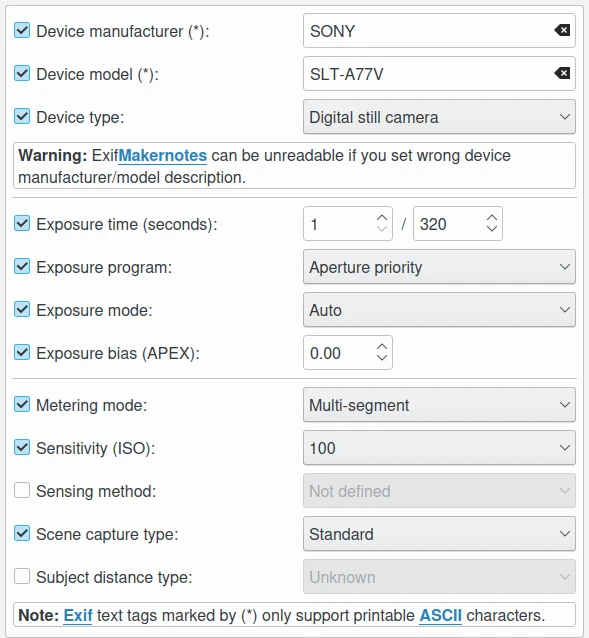
The Exif Device View from Edit Metadata Tool¶
Light¶
This view supports editing of light source condition for the image.
Light source: this checkbox allows you to edit the kind of light source used to take the picture.
Flash mode: this checkbox allows you to edit the flash program mode used by the camera to take the picture.
Flash energy: this checkbox allows you to edit the flash energy used to take the picture in BCPS units. Beam Candle Power Seconds is the measure of effective intensity of a light source when it is focused into a beam by a reflector or lens. This value is the effective intensity for a period of one second.
White balance: this checkbox allows you to edit the white balance mode set by the camera when the picture was taken. Possible values are Auto and Manual.
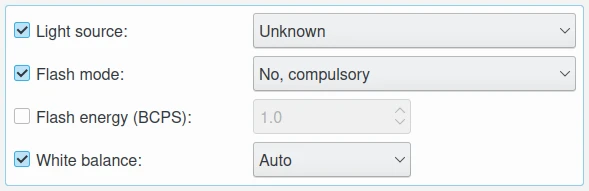
The Exif Light View from Edit Metadata Tool¶
Adjustments¶
This view supports editing of technical details used by camera.
Brightness: this checkbox allows you to edit the brightness adjustment value in APEX unit used by camera to take the picture.
Gain Control: this checkbox allows you to edit the degree of overall image gain adjustment used by camera to take the picture. Possible values are None, Low gain up, High gain up, Low gain down, and High gain down.
Contrast: this checkbox allows you to edit the direction of contrast processing applied by the camera to take the picture. Possible values are Normal, Soft, and Hard.
Saturation: this checkbox allows you to edit the direction of saturation processing applied by the camera to take the picture. Possible values are Normal, Low, and High.
Sharpness: this checkbox allows you to edit the direction of sharpness processing applied by the camera to take the picture. Possible values are Normal, Soft, and Hard.
Custom rendered: this checkbox allows you to edit the use of special processing on image data, such as rendering geared to output. Possible values are Normal process and Custom process.
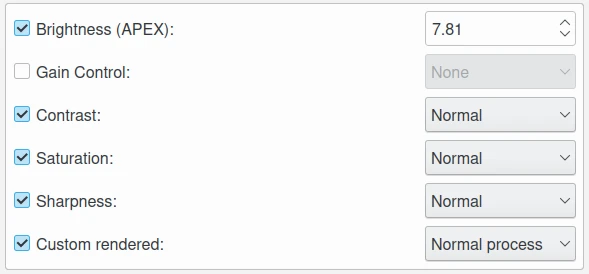
The Exif Adjustments View from Edit Metadata Tool¶
IPTC Tab¶
The sections available in this tab group are the most common IPTC tags used by photo-agencies. They are listed for editing with standardized values.
Pre-configured subjects can be used to describe the items contents based on IPTC reference codes. All text fields in IPTC tab are limited in size. Consider using the XMP tab instead. Some fields can accept multiple entries appended to the list. Multiple entry items can be managed with the Add, Delete, and Replace buttons located near the edited list.
Content¶
This view supports editing of the visual content of the item.
Headline: this checkbox allows you to edit the content synopsis. This field is limited to 256 characters.
Caption: this checkbox allows you to edit the content description. This field is limited to 2000 characters. This field can be synchronized with the JFIF Comment section and Exif Comment.
Caption Writer: this checkbox allows you to edit the names of the caption authors. Multiple entries limited to 32 characters each can be appended to the list.
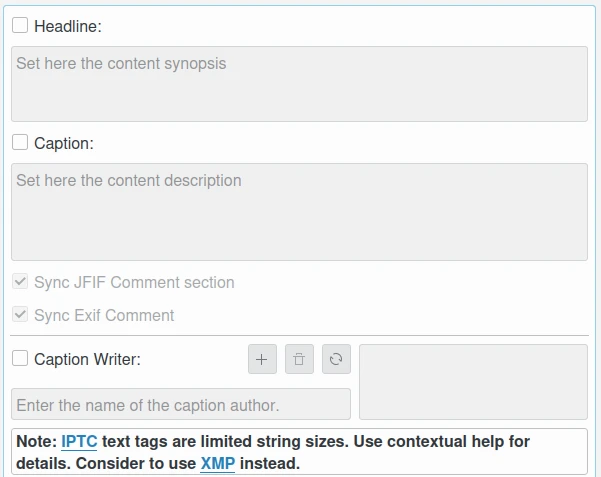
The IPTC Content View from Edit Metadata Tool¶
Origin¶
This view groups formal descriptive information about the item.
Digitization date and Digitization time: these checkboxes allow you to edit the date, time, and zone of the digital representation. Use the calendar editor widget on the bottom to select the time-stamp and the button on the right side to reset time-stamp to the current computer date.
Creation date and Creation time: these checkboxes allow you to edit the date, time, and zone of the intellectual content. Use the calendar editor widget on the bottom to select the time-stamp and the button on the right side to reset time-stamp to the current computer date. These values can be synchronized with the Exif Creation date.
Location: this checkbox allows you to edit the full country names referenced by the content. Multiple pre-configured entries can be appended to the list.
City: this checkbox allows you to edit the city of content origin. This field is limited to 32 characters.
Sublocation: this checkbox allows you to edit the content location within city. This field is limited to 32 characters.
State/Province: this checkbox allows you to edit the Province or State of content origin. This field is limited to 32 characters.
Country: this checkbox allows you to select the country name of content origin.
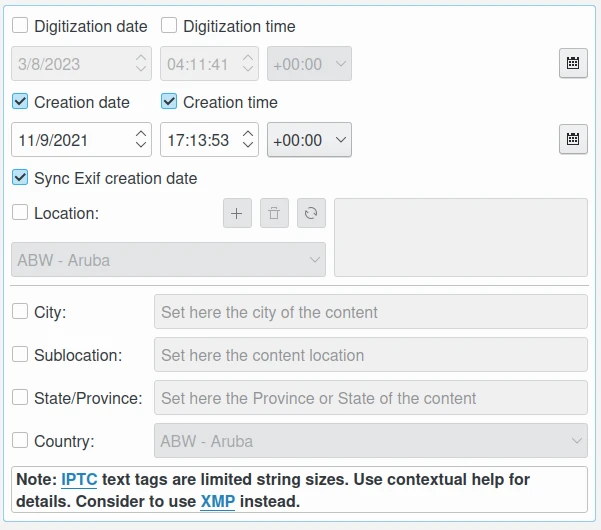
The IPTC Origin View from Edit Metadata Tool¶
Credits¶
This view supports editing of credit and copyright information about the item.
Byline: this checkbox allows you to edit the names of content creators. Multiple text entries limited to 32 characters can be appended to the list.
Byline Title: this checkbox allows you to edit the titles of content creators. Multiple text entries limited to 32 characters can be appended to the list.
Contact: this checkbox allows you to edit the persons or organization to contact. Multiple text entries limited to 128 characters can be appended to the list.
Credit: this checkbox allows you to edit the content provider. This field is limited to 32 characters.
Source: this checkbox allows you to edit the original owner of the content. This field is limited to 32 characters.
Copyright: this checkbox allows you to edit the necessary copyright notice. This field is limited to 128 characters.

The IPTC Credits View from Edit Metadata Tool¶
Subjects¶
This view supports editing of subject information about the item.
Use structured definition of the subject matter: this checkbox allows you to edit the IPTC/NAA taxonomy subject codes, with a focus on text. It consists of about 1,400 terms structured into 3 levels. The Use standard reference code option allows you to select the standard taxonomy, and the Use custom definition option allows you to customize the values. More than one entry can be appended to a list of reference.
IPR: this field is the Informative Provider Reference. I.P.R is a name registered with the IPTC/NAA, identifying the provider that provides an indicator of the content. The default value for the I.P.R is IPTC if a standard Reference Code is used. This field is limited to 32 characters.
Reference: this field is the Subject Reference Number. Provides a numeric code to indicate the Subject Name plus optional Subject Matter and Subject Detail Names in the language of the service. Subject Reference is a number from the range 01000000 to 17999999 and represent a language-independent international reference to a Subject. A Subject is identified by its Reference Number and corresponding Names taken from a standard IPTC/NAA list. If a standard reference code is used, these lists are the English language reference versions. This field is limited to an 8-digit code.
Name: this field is the Subject Name. English language is used if you selected a standard IPTC/NAA reference code. This field is limited to 64 characters.
Matter: this field is the Subject Matter Name. English language is used if you selected a standard IPTC/NAA reference code. This field is limited to 64 characters.
Details: this field is the Subject Detail Name. English language is used if you selected a standard IPTC/NAA reference code. This field is limited to 64 characters.
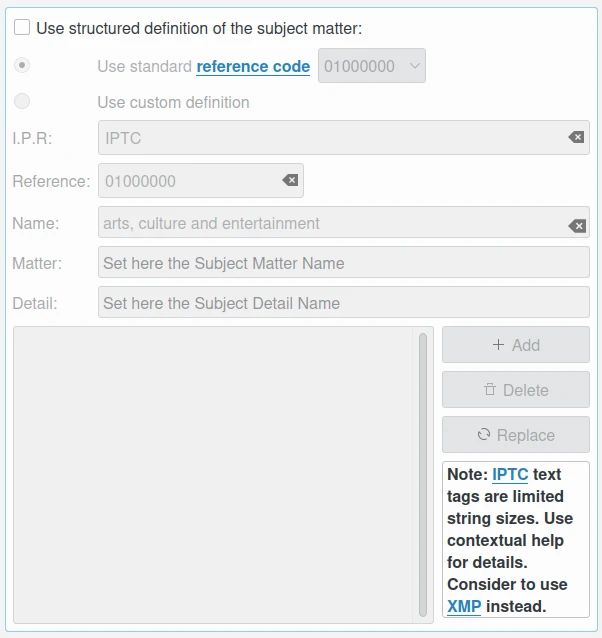
The IPTC Subjects View from Edit Metadata Tool¶
Keywords¶
This view supports editing of keywords relevant to the item.
The Use information retrieval words checkbox allows you to edit the keywords list used to define the content. A text field below allows you to enter a new keyword, limited to 64 characters. Use the Add button to append the new keyword to the list. The Delete button removes an entry from the list and the Replace button changes the current selected item on the list with the edited keyword value.

The IPTC Keywords View from Edit Metadata Tool¶
Categories¶
This view supports editing of categories relevant to the item.
The Identify subject of content checkbox allows you to edit the categories list used to classify the content. A text field on the right allows you to enter a new category ID, limited to 3 characters.
The Supplemental categories checkbox on the bottom allows you to edit a new supplemental category of content. This field is limited to 32 characters. Use the Add button to append the new values to the list. the Delete button removes an entry from the list and the Replace button changes the current selected item on the list with the edited values.
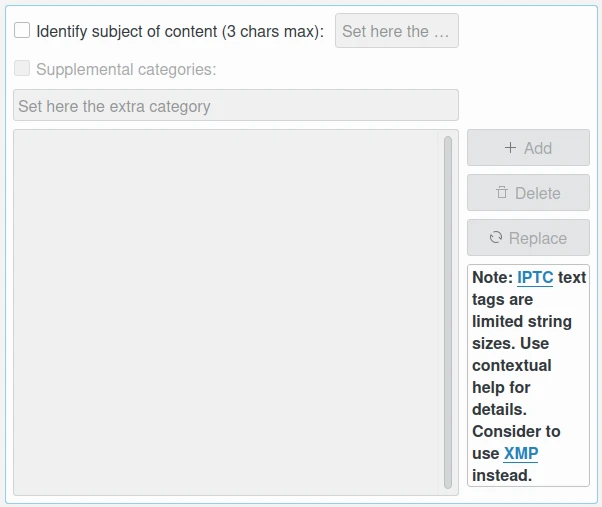
The IPTC Categories View from Edit Metadata Tool¶
Status¶
This view supports editing of workflow information.
Title: this checkbox allows you to edit the shorthand reference of content. This field is limited to 64 characters.
Edit Status: this checkbox allows you to edit the title of content status. This field is limited to 64 characters.
Job Identifier: this checkbox allows you to edit the string that identifies content that recurs. This field is limited to 32 characters.
Special Instructions: this checkbox allows you to edit the editorial usage instructions. This field is limited to 256 characters.
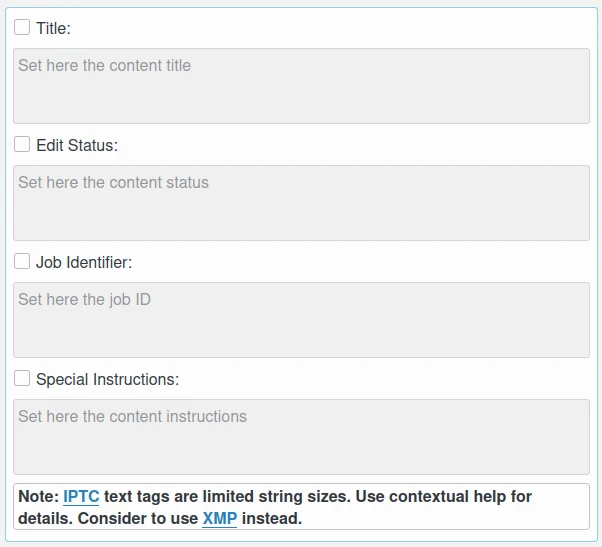
The IPTC Status View from Edit Metadata Tool¶
Properties¶
This view supports editing of workflow properties.
Release date and Release time: these checkboxes allow you to edit the earliest intended usable date, time, and zone of intellectual content. Use the calendar editor widget on the bottom to select the time-stamp and the button on the right side to reset time-stamp to the current computer date.
Expiration date and Expiration time: these checkboxes allow you to edit the latest intended usable date, time, and zone of intellectual content. Use the calendar editor widget on the bottom to select the time-stamp and the button on the right side to reset time-stamp to the current computer date.
Language: this checkbox allows you to select the language used by the content.
Priority: this checkbox allows you to select the editorial urgency of content. Possible values are 0: None, 1: high, 2, 3, 4, 5: normal, 6, 7, 8: low, and 9: user-defined.
Cycle: this checkbox allows you to select the editorial cycle of content. Possible values are Morning, Afternoon, and Evening.
Type: this checkbox allows you to select the content type. Possible values are News, Data, and Advisory. On the right you can edit the editorial type description of content. This field is limited to 64 characters.
Attribute: this checkbox allows you to select the editorial attributes of content and to edit the editorial attribute descriptions. Multiple entries can be appended to the list. A description is limited to 64 characters.
Reference: this checkbox allows you to edit the original content transmission reference. This field is limited to 32 characters.
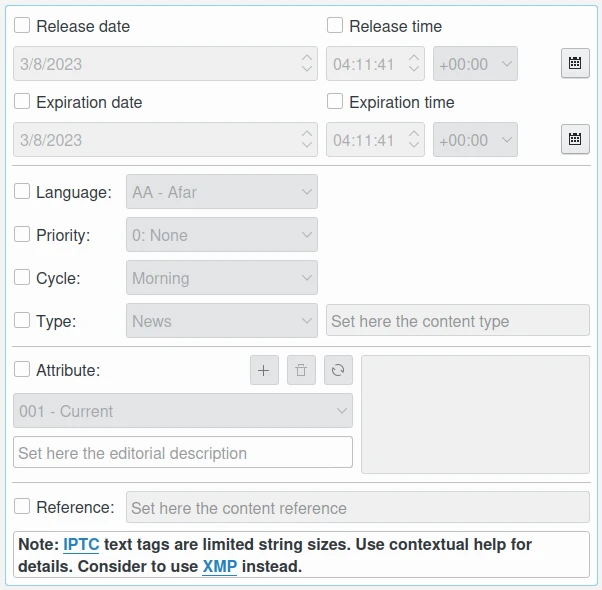
The IPTC Properties View from Edit Metadata Tool¶
Envelope¶
This view supports editing of editorial details.
Destination: this checkbox allows you to edit the envelope destination. This field is limited to 1024 characters.
U.N.O ID: this checkbox allows you to edit the Unique Name of Object identifier. This field is limited to 80 characters.
Product ID: this checkbox allows you to edit the product identifier. This field is limited to 32 characters.
Service ID: this checkbox allows you to edit the service identifier. This field is limited to 10 characters.
Envelope ID: this checkbox allows you to edit the envelope identifier. This field is limited to 8 characters.
Priority: this checkbox allows you to select the envelope urgency. Possible values are 0: None, 1: high, 2, 3, 4, 5: normal, 6, 7, 8: low, and 9: user-defined.
Format: this checkbox allows you to select the envelope file format.
Send date and Send time: these checkboxes allows you to edit the date, time, and zone when the service sent the material usable. Use the calendar editor widget on the bottom to select the time-stamp and the button on the right side to reset time-stamp to the current computer date.
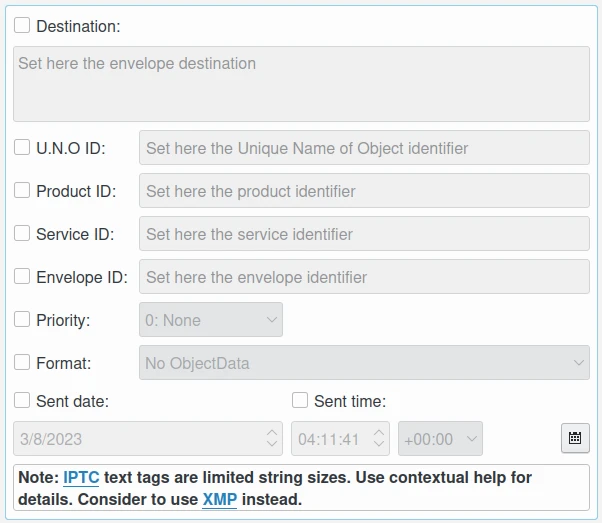
The IPTC Envelope View from Edit Metadata Tool¶
XMP Tab¶
The sections available in this tab group XMP information which are an evolution of IPTC. XMP removes the limitations of text size and introduce support for alternative-languages. XMP tab sections are similar to IPTC, except the Envelope section which does not exist in the XMP standard. XMP also introduces new fields in other sections.
备注
The XMP field supporting alternative-language features can use the online translator capability from digiKam to automatically internationalize strings.
Content¶
This view supports editing of the visual content of the item.
Headline: this checkbox allows you to edit the content synopsis.
Caption: this checkbox allows you to edit the content descriptions. The default caption alternative-language value can be synchronized with the JFIF Comment section and Exif Comment.
Caption Writer: this checkbox allows you to edit the names of the caption authors.
Copyright: this checkbox allows you to edit the necessary copyright notices. The default copyright alternative-language value can be synchronized with the Exif Copyright.
Right Usage Terms: this checkbox allows you to edit the instructions on how the resource can be legally used.
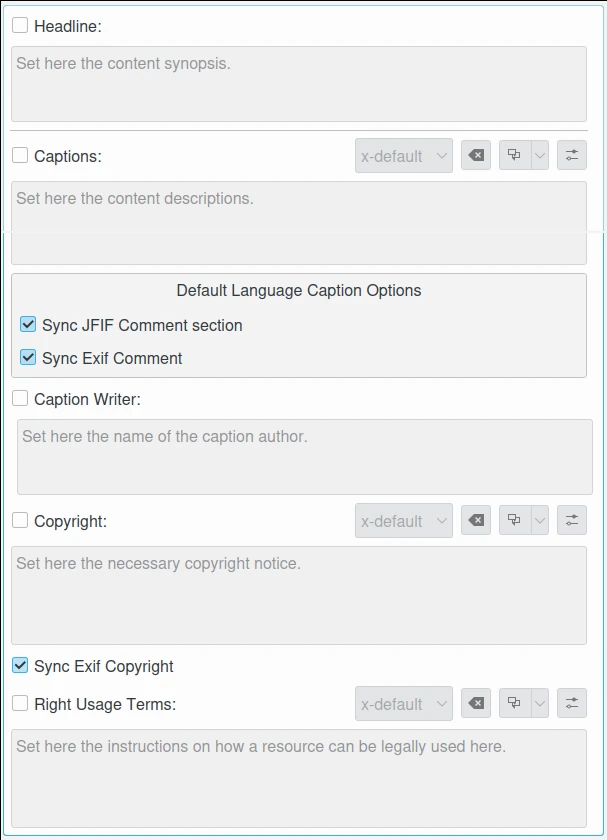
The XMP Content View from Edit Metadata Tool¶
Origin¶
This view groups formal descriptive information about the item.
Digitization date: this checkbox allows you to edit the date and zone of the digital representation. Use the calendar editor widget on the bottom to select the time-stamp and the button on the right side to reset time-stamp to the current computer date.
Creation date: this checkbox allows you to edit the date and zone of the intellectual content. Use the calendar editor widget on the bottom to select the time-stamp and the button on the right side to reset time-stamp to the current computer date. These values can be synchronized with the Exif Creation date.
Video date: this checkbox allows you to edit the date and zone of the video intellectual content. Use the calendar editor widget on the bottom to select the time-stamp and the button on the right side to reset time-stamp to the current computer date.
City: this checkbox allows you to edit the city of content origin.
Sublocation: this checkbox allows you to edit the content location within city.
State/Province: this checkbox allows you to edit the Province or State of content origin.
Country: this checkbox allows you to select the country name of content origin.
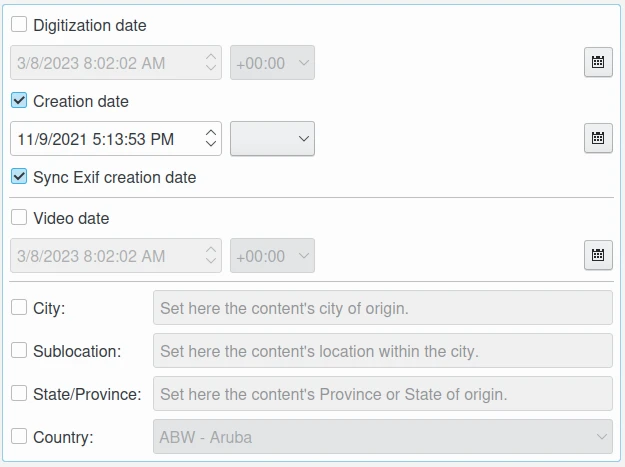
The XMP Origin View from Edit Metadata Tool¶
Credits¶
This view supports editing of copyright information about the item.
Creator: this checkbox allows you to edit the names of content creators. Multiple text entries can be appended to the list. The default creator alternative-language value can be synchronized with the Exif Artist.
Creator Title: this checkbox allows you to edit the titles of content creators. Multiple text entries can be appended to the list.
Contact: this options group allows you to edit the properties of the person or organization to contact. Available values are E-mail, URL, Phone, Address, Postal code, City, State/Province, and Country.
Credit: this checkbox allows you to edit the content provider.
Source: this checkbox allows you to edit the original owner of content.
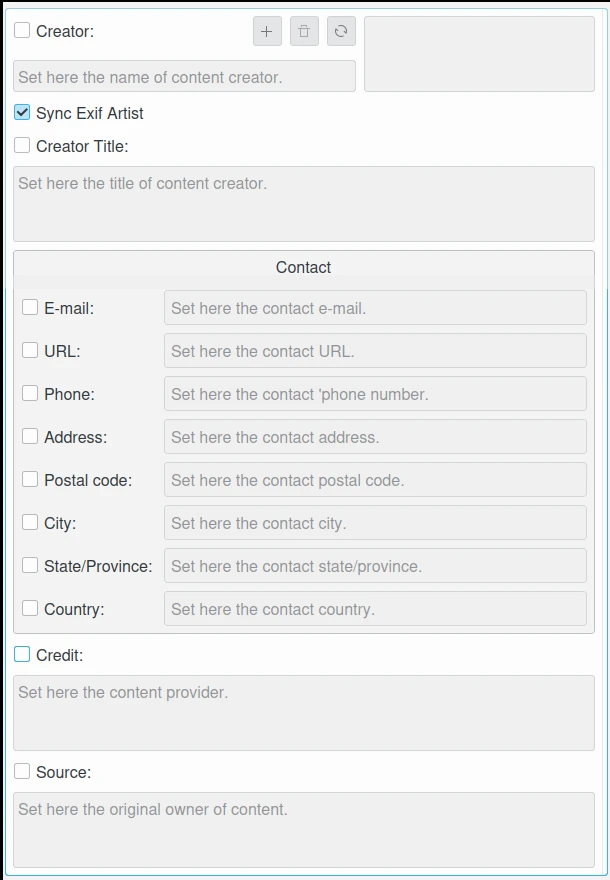
The XMP Credits View from Edit Metadata Tool¶
Subjects¶
This view supports editing of subject information about the item. It’s identical to the IPTC Subjects section, but with no limitations on string size.
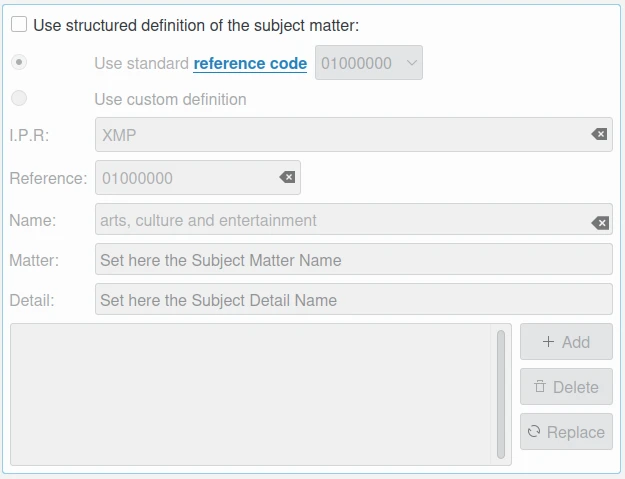
The XMP Subjects View from Edit Metadata Tool¶
Keywords¶
This view supports editing of keywords relevant to the item. It’s identical to the IPTC Keywords section, but with no limitations on string size.
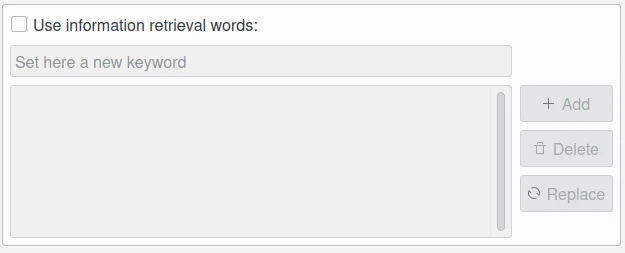
The XMP Keywords View from Edit Metadata Tool¶
Categories¶
This view supports editing of categories relevant to the item. It’s identical to the IPTC Categories section, but with no limitations on string size.
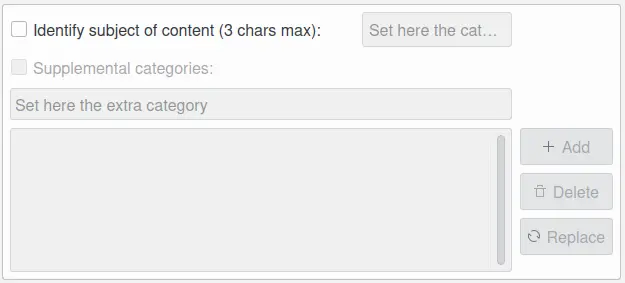
The XMP Categories View from Edit Metadata Tool¶
Status¶
This view supports editing of workflow information.
Title: this checkbox allows you to edit the shorthand references of content.
Nickname: this checkbox allows you to edit the short informal name for the resource.
Identifiers: this checkbox allows you to edit the strings that identify content that recurs. Multiple text entries can be appended to the list.
Special Instructions: this checkbox allows you to edit the editorial usage instructions.
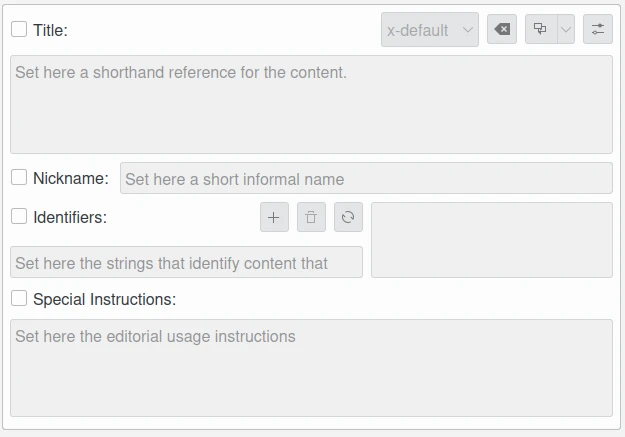
The XMP Status View from Edit Metadata Tool¶
Properties¶
This view supports editing of workflow properties.
Language: this checkbox allows you to select the languages used by the content. Multiple text entries can be appended to the list.
Priority: this checkbox allows you to select the editorial urgency of content. Possible values are 0: None, 1: high, 2, 3, 4, 5: normal, 6, 7, 8: low, and 9: user-defined.
Scene: this checkbox allows you to select the scenes type of the content. Multiple values can be appended to the list.
Type: this checkbox allows you to select the content types. Multiple values can be appended to the list.
Attribute: this checkbox allows you to select the editorial attributes of content and to edit the editorial attribute descriptions. Multiple entries can be appended to the list.
Reference: this checkbox allows you to edit the original content transmission reference.
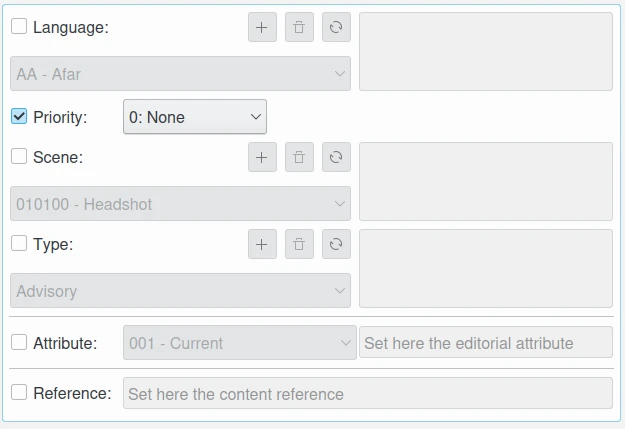
The XMP Properties View from Edit Metadata Tool¶