反向地理编码¶
在 反向地理编码 选项卡中,digiKam 使用公共地名服务,来根据照片中的 GPS 坐标信息,查找该位置的地址详情,并将这些信息转化成标签加到照片上。在使用这个功能之前,建议你先熟悉一下什么是“标签”,以及如何创建、编辑和使用它们。关于标签的详细介绍,可以参考本手册的 标签视图 部分。
第一步:先建个“位置”标签。你可以在“标签管理器”里,或者左侧/右侧边栏的标签树中,创建一个新的根标签,比如命名为“位置”或者“地点”。
第二步:选择照片并打开反向地理编码工具。选中你想打标签的照片(这些照片必须已经有 GPS 信息),打开“地理位置编辑器”,点击 反向地理编码 选项卡。这时你会看到标签树,如果你用鼠标右键点击你之前新建的那个标签(比如“位置”),就会看到如下的右键菜单:

digiKam 地理位置编辑器中的反向地理编码右键菜单¶
菜单中会列出从大区域到小区域的各种地址组成部分(比如国家、省市、街道、门牌号等),你可以选择 添加所有地址元素 ,然后展开“位置”标签,就会看到这些自动生成的子标签结构:
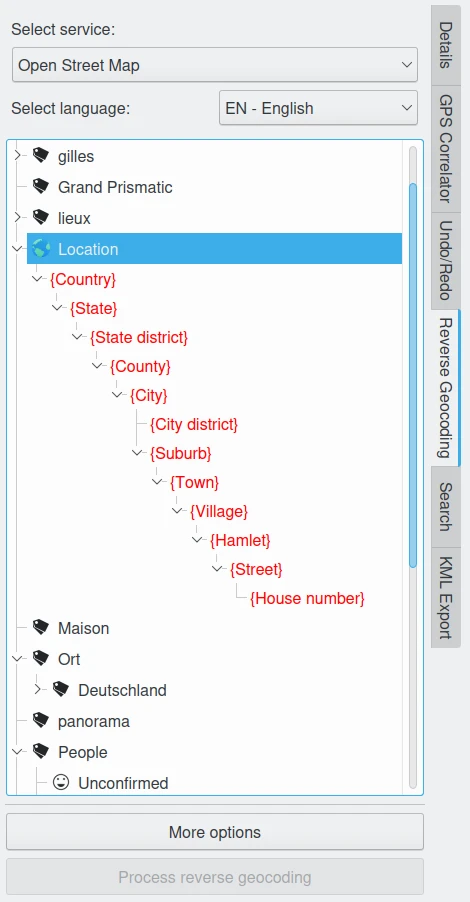
digiKam 地理位置编辑器中的地址标签结构¶
这些带花括号的红色标签叫做“控制标签”(control tags),意思是:你希望反向地理编码服务(取决于侧边栏顶部 选择服务 你选的是哪个)帮你查找哪些具体地址元素。如果你觉得某些地址信息不需要,也可以右键删除对应的控制标签,或者重新拖动它们调整结构。你甚至可以在标签树的根目录(比如“位置”)下面再建立一套平行的控制标签树。如果你把控制标签都放在同一层级而不是树状结构,可以减少冗余(因为同名城市或街道可能存在于多个国家或地区),但同时也会让整个“位置”标签看起来很长,不太方便使用。哪种方式更合适,要根据你的实际需求自己决定。有时候“混合式结构”可能是最实用的,提前规划好结构,后期维护就轻松很多。
如果你设置好的控制标签结构就像上面的截图那样,那接下来只需在左边图片列表中选择照片,点击 处理反向地理编码 就行了。随后,你会看到标签树中出现了新的绿色标签:
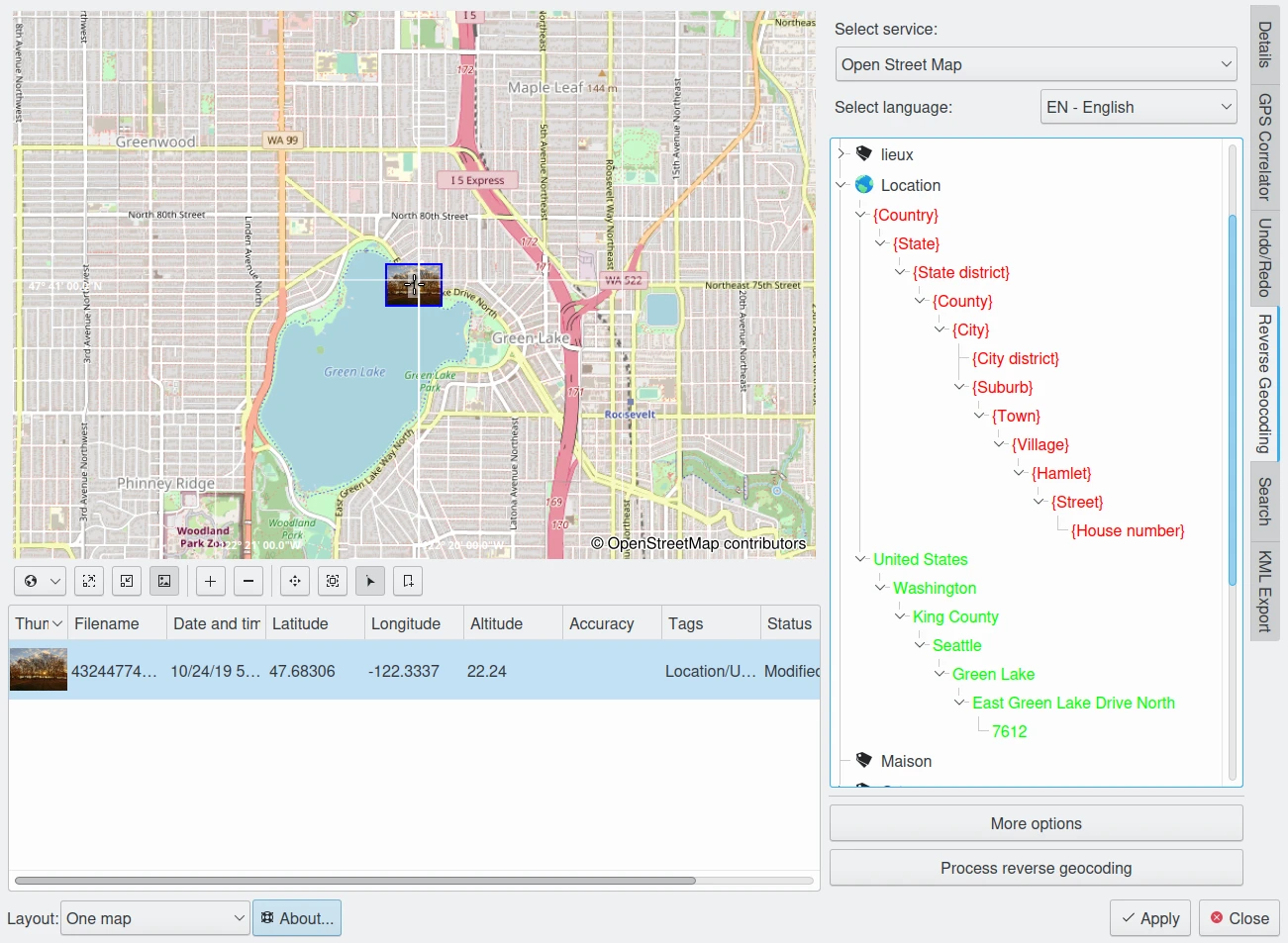
digiKam 地理位置编辑器反向地理编码结果¶
这些绿色标签是反向地理编码服务返回的结果,已经自动加在照片上了。最后,点击 应用 按钮,把这些标签正式写入图片文件和 digiKam 的数据库里。它们就会变成普通标签,可以在左边或右边的标签树中看到。当然,你还是可以像处理普通标签一样,在“标签管理器”或边栏中修改这些标签的名称或结构,但不能在地理位置编辑器中直接编辑它们。