坐标工具¶
详细信息¶
你可以在 详细信息 选项卡中手动设置照片的坐标。通过地图来查找并逐步微调位置非常方便。把鼠标移到你想定位的大致区域,放大,然后手动调整位置,再继续放大,直到定位足够准确。注意,地图每次放大的中心都会跟随鼠标指针。最后,你可以在地图上点击右键,选择 复制坐标 ,然后到地图下方的图片列表中,选中一张或多张图片,在其中任意一张上点击右键,选择 粘贴坐标 ,这样经纬度就会自动出现在地图右边的对应字段里。如果你要将这些更改应用到最后选中的那张图片,请点击地图右边“精度因子”字段下方的 应用 按钮;如果你想将改动保存到所有选中的图片,则点击窗口底部图片列表下方的 应用 按钮。
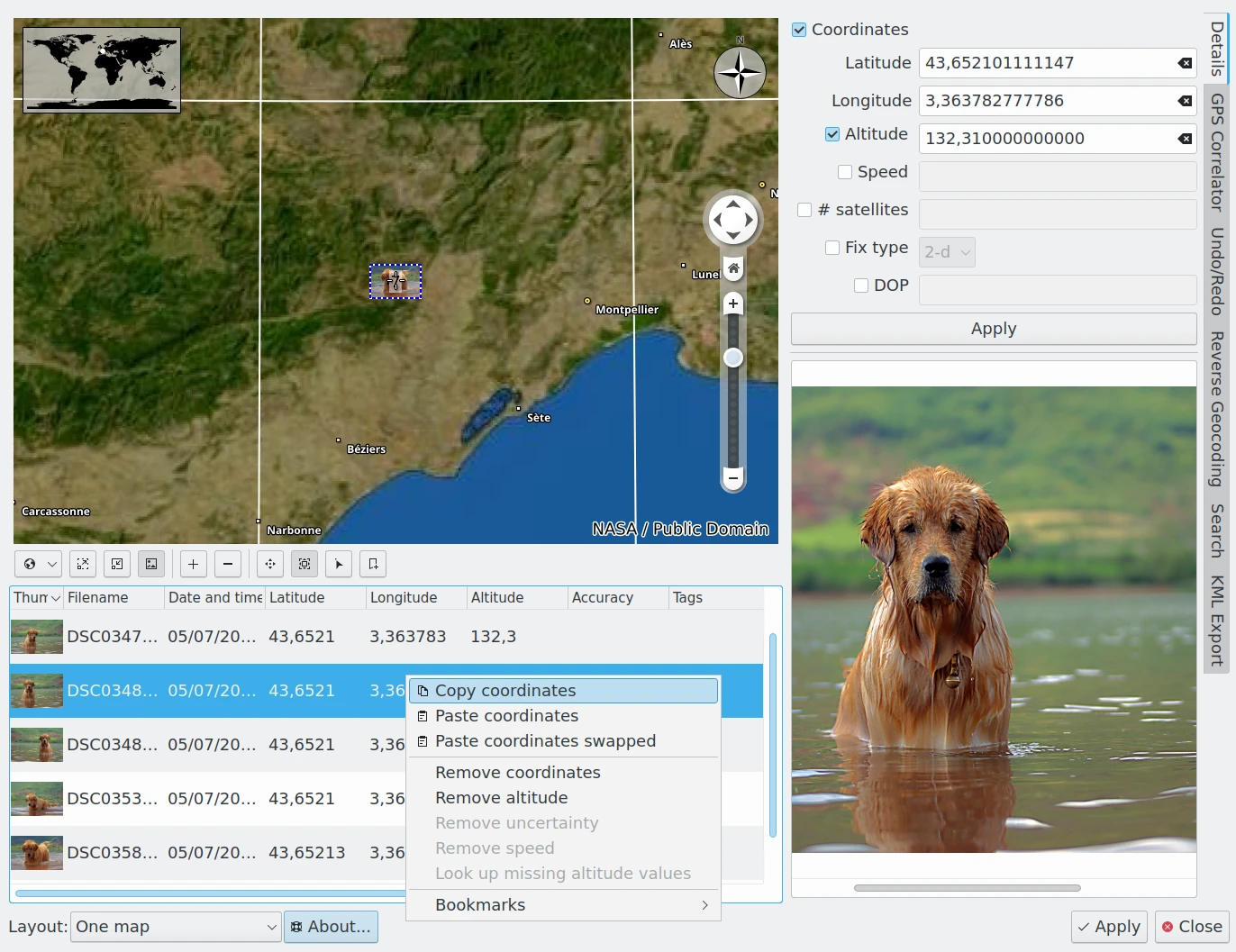
使用离线地图数据进行地理定位的 digiKam 详情视图¶
如果你手头有一些已经带 GPS 数据的图片,也可以把其中一张的坐标复制粘贴到其他图片上。这对于一组在同一地点拍摄的照片来说非常实用。
在地图右侧,除了经纬度字段,还有海拔、速度、卫星数量、定位模式和精度因子等字段。如果你选择的照片本身包含这些信息(通常由相机写入 Exif 数据),这些字段会自动填入。如果没有,你也可以手动填写,比如通过外部 GPS 设备获得的资料。但注意,要先勾选对应的复选框才可以编辑(在 Windows® 下可能还需要双击该字段才能输入)。
如果照片已经有经纬度,但缺少 海拔 数据,可以通过图片列表的右键菜单选择 查找缺失海拔 。这个操作会根据地图数据自动填入海拔信息。
如果你想清除地理位置信息,取消勾选对应字段的复选框,然后点击 精度因子 字段下方的 应用 按钮即可。或者,在图片列表的右键菜单中也有一些专门删除 GPS 数据的选项。列表右键菜单的最后一个选项是 书签 ,我们将在 后续内容 中介绍它。
GPS 关联工具¶
要将照片和地理位置自动匹配关联,你需要准备一个包含 GPS 轨迹的 XML 文件,格式为 .gpx(你可以用 gpsbabel 工具从 GPS 设备中下载并转换数据)。核心思路很简单:拍照时,随身携带一个一直在运行的 GPS 设备,它会记录你的位置;拍完照后,把照片和轨迹文件导入到 digiKam,通过 GPS 匹配器工具来找出照片的时间戳在轨迹文件中对应的位置,并为照片自动打上地理标签。
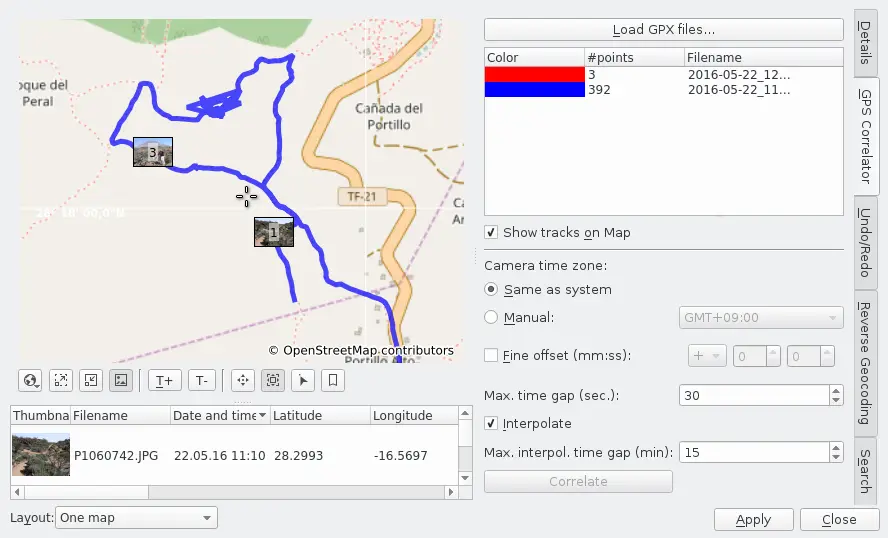
digiKam 的 GPS 关联工具界面¶
首先,在主界面选中你想要定位的照片,然后使用快捷键 Ctrl+Shift+G 打开地理位置编辑器,切换到右侧边栏的 GPS 关联工具 选项卡。此时你选中的图片会出现在地图下方的列表中。点击 加载 GPX 文件 ,载入包含拍摄期间轨迹数据的文件。
如果勾选了 显示轨迹到地图 ,轨迹就会以路径形式显示在地图上。你可以加载多个轨迹文件,digiKam 会为它们自动分配不同颜色,方便区分。
需要注意的是,GPS 轨迹数据通常都是用 UTC(协调世界时)记录的。如果你的相机也是用 UTC 拍照,那就无需额外设置。如果不是,你可以使用 相机时区 设置让 digiKam 自动转换时间:如果你在本地拍照,可以选择 与系统一致 ,digiKam 会根据你电脑系统时间计算出与 UTC 的差值;如果你是在其他时区拍摄,可以勾选 手动设置,在右侧下拉菜单中选择正确的时区差值;如果你的相机时间略有误差,还可以使用 图像时间偏移 功能手动加减几小时、几分钟或几秒,精确匹配轨迹。这些时间设置不会改变照片本身的时间戳,只用于辅助 GPS 匹配。
如果你勾选了 直接匹配 ,那就要设定一个 最大时间差(秒) 。这个值决定了相机时间和轨迹时间多接近才算“匹配”。最大值为 2000 秒。如果没有轨迹点的时间戳和照片完全一致,那就会选取时间差最小的那个,只要它在你设定的范围内。你可以查看 GPS 记录软件或直接用文本编辑器打开 .gpx 文件,来了解你应该设定多大的时间差。你拍照时移动得越快,这个设置就越重要。
如果勾选了 插值 ,即使没有时间戳完全匹配的轨迹点,也可以通过线性插值计算照片位置。这种方法更精确,前提是你在两次记录 GPS 之间是直线移动的。比如,如果照片时间正好在两个轨迹点之间,且时间间隔相同,那它的坐标就会被定在这两个点之间的中点上。
Max. Interpol. Time Gap (min): has nothing to do with policeman Max from Interpol. It instead determines whether a GPS point is eligible for interpolation. If the closest GPS time is farther away from the picture time than this limit, then it is not used. The maximum time difference that can be set here is 4 hours.
设置完成后,点击 匹配 按钮。如果没有成功匹配,你会看到提示:“无法匹配任何照片,请确认时区和时间差设置是否正确。”如果部分匹配成功,会显示:“4 张照片中有 2 张已匹配成功。如果你认为应匹配更多,请检查时区和时间差设置。”如果全部匹配成功,会显示:“所有照片都已匹配完成,你可以在地图上查看位置。”
此时建议切换到 详细信息 选项卡查看地图上的预览,这有助于确认照片实际位置。记得要点击地图下方的图像列表,照片预览才会显示出来。
如果你发现匹配结果有误,随时可以调整时区和时间偏移后重新匹配。满意后,点击地理位置编辑器底部的 应用 按钮保存更改到照片文件和数据库中。
撤销与重做¶
The Undo/Redo tab displays a history of all the changes you apply to the images loaded into the Geolocation Editor. The history shows changes made in only one tab or in several tabs and is deleted only when you leave the editor. After a few actions in the different tabs the record might look like this:
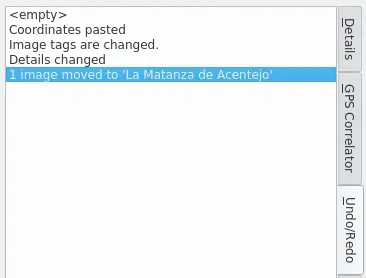
digiKam 地理位置编辑器 撤销/重做 视图 示例 1¶
进入这个选项卡时,当前最后一步会被高亮显示。最顶部的那一项永远是 “空白”,代表你刚加载照片时的初始状态。你可以点击任意步骤,根据你做了哪些更改,会看到照片在地图上的位置发生变化,或者列表中照片状态的改变。
假设你发现最后一次移动不正确,只需要点击前一步(比如 “详情已更改”),然后切换到下文将介绍的 搜索 选项卡,再做一次调整。返回到 撤销 / 重做 选项卡后,记录可能会像这样:
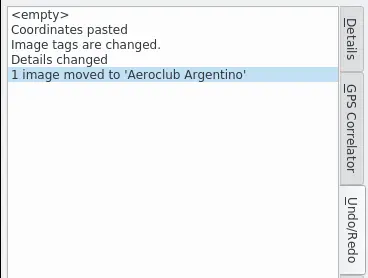
digiKam 地理位置编辑器 撤销/重做 视图 示例 2¶
如果你想放弃当前编辑器中所有修改,可以点击 “空白”,然后关闭窗口即可。这样照片的地理信息就不会发生任何更改。