Інші параметри¶
Параметри групи Різне для digiKam можна встановити за шляхом . У цих параметрах згруповано усі правила програми, які можуть налаштувати користувачі, але які не вмістилися у попередніх категоріях параметрів у діалоговому вікні налаштовування.
Параметри поведінки¶
Дії зі сканування¶
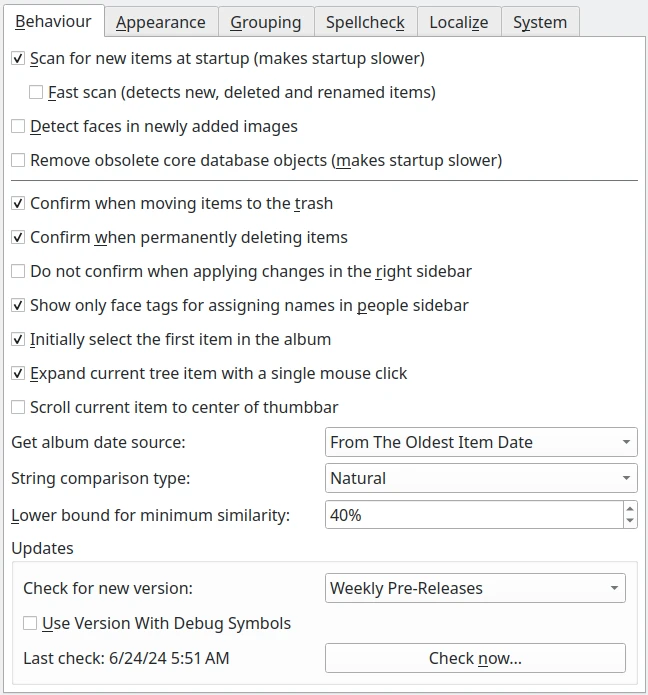
Сторінка налаштовування поведінки digiKam¶
Попередження
Усі ці варіанти дій можуть призвести до затримки у роботі через використання digiKam або запуск програми. Користуйтеся цими діями, лише якщо вам відомі наслідки дій.
Позначте пункт Під час запуску виявляти нові записи, щоб наказати digiKam шукати нові записи у всіх збірках під час кожного запуску digiKam. Пошук виконується у фоновому режимі під час завантаження основного інтерфейсу digiKam. Поступ сканування буде показано на смужці стану. Якщо ваш комп’ютер досить швидкий, digiKam цілком можна використовувати під час пошуку нових елементів. Вам, ймовірно, варто зняти позначку з цього пункту, якщо ваші збірки є надто великими або якщо ви використовуєте віддалену базу даних. У цих випадках вам слід за потреби сканувати нові елементи вручну за допомогою пункту меню .
Позначення пункту Швидке сканування значно пришвидшує сканування, пошук нових записів, вилучених записів і перейменованих записів. Зніміть позначення, якщо вам потрібно виконати сканування записів, які не є новими, але до яких внесено зміни.
Позначення пункту Виявляти обличчя на нових доданих зображеннях призведе до автоматичного виконання виявлення облич на зображеннях, які імпортовано до збірок.
Якщо позначити пункт Увімкнути фонове сканування для розпізнавання облич, програма автоматично запускатиме сканування розпізнавання обличчя у фоновому режимі, коли буде позначено нове обличчя. Це спростить процес позначення, але може уповільнити робочий процес керування обличчями, якщо у збірці міститься багато записів, а ваш комп’ютер працює повільно.
Позначення пункту Вилучити застарілі об’єкти основної бази даних наказує digiKam очищати основну базу даних, вилучивши застарілі записи елементів, тобто записи, які більше не вказують на зображення, що зберігається у збірці. Позначення пункту не призводить до очищення бази даних мініатюр чи бази даних розпізнавання облич. (Інструмент обслуговування надає можливості з очищення інших баз даних.) Позначення цього пункту сповільнить запуск digiKam.
Загальні параметри¶
За допомогою пунктів Підтверджувати пересування об’єктів до смітника і Підтверджувати остаточне вилучення об’єктів можна визначити, чи питатиме DigiKam про підтвердження, перш ніж вилучати фотографію або альбом. Докладніше про це можна дізнатися з розділів Вилучення фотографії і Вилучення альбому.
Параметр Не підтверджувати під час застосування змін на правій бічній панелі визначає, чи digiKam запитуватиме підтвердження перед зміною елементів на основі взаємодії з правою бічною панеллю. Якщо цей пункт позначено, такі зміни застосовуються автоматично. В іншому випадку потрібно буде натиснути кнопку Застосувати зміни, щоб застосувати зміни.
За допомогою пункту Показувати лише ті мітки зображень, для яких призначено імена на бічній панелі «Люди» можна обмежити вміст ієрархічного списку людей до міток облич, які доступні, коли ви призначаєте ім’я до Непідтвердженого обличчя. Якщо ви хочете дізнатися більше про керування записами облич, зверніться до цього розділу підручника.
Якщо позначено пункт Спочатку позначати перший запис в альбомі, при виборі нового альбому програма автоматично позначатиме верхню ліву мініатюру на панелі перегляду піктограм.
За допомогою пункту Розгортати поточний пункт ієрархії одинарним клацанням миші можна налаштувати, як буде використано кнопку миші при розгортанні вкладеної гілки альбому.
За допомогою пункту Розташовувати поточний пункт у центрі панелі мініатюр ви можете керувати гортанням на панелі мініатюр. Якщо позначено, програма розташовуватиме поточний позначений пункт у центрі панелі мініатюр із вказівником миші, розташованим у центрі видимої області. Якщо пункт не позначено, поточне позначення може розташовуватися у центрі панелі мініатюр, а може бути і в іншій позиції.
За допомогою пункту Отримати дані щодо дати альбому можна визначити джерело, яке буде використано для встановлення дати альбому, коли під час сканування буде виявлено нові записи. Можливі значення параметра:
З найновішої дати запису: взяти дату з найновішого запису, який зберігається в альбомі.
З найстарішої дати запису: взяти дату з найстарішого запису, який зберігається в альбомі.
З середньої дати: обчислити дату як середню для записів, які зберігаються в альбомі.
З дати теки: взяти дату з файлової системи.
Без зміни дати: не змінювати дату.
За допомогою пункту Тип порівняння рядків ви можете встановити спосіб, у який digiKam порівнюватиме рядки. Спосіб впливатиме на упорядковування ієрархічних списків. Можливими значеннями є такі:
Природній — порівняти рядки за допомогою стандартного абетково-цифрового упорядковування, розташовуючи числа з меншою кількістю цифр перед числами з більшою кількістю цифр. У цьому режимі альбом під назвою 202409 Olympic буде розташовано вище альбому під назвою 20240625 Maydale.
Звичайний — використати інший підхід з врахуванням дат ISO, незалежно від кількості цифр. У цьому режимі альбом із назвою 202409 Olympic буде розташовано нижче у списку за альбом із назвою 20240625 Maydale.
За допомогою пункту Нижня межа мінімальної подібності ви можете вибрати нижню межу мінімальної порогової подібності для неточних пошуків та пошуків дублікатів. Типовим є значення 40. Вибір значень, які є меншими за 40, може значно уповільнити пошук.
Оновлення програм¶
Три пункти у розділі Оновлення визначають, як digiKam перевірятиме в інтернеті наявність останньої версії digiKam. Ви можете наказати програмі шукати Лише стабільні випуски, щоб отримувати сповіщення про офіційні версії, безпечні для щоденного використання, або Щотижневі попередні випуски, щоб отримувати сповіщення про останні випуски, придатні для тестування нових функції, але не рекомендовані для щоденного використання.
Пункт Використати версію із діагностичними символами надає змогу отримати версію з діагностичними символами. Ця версія є об’ємнішою, але може допомогти розробникам визначити причини проблем за допомогою засобів діагностики.
Внизу є кнопка Шукати зараз…, за допомогою якої можна надіслати запит щодо оновлення. Дату Останньої перевірки буде показано ліворуч. Якщо в інтернеті з’явиться нове версія, програма покаже діалогове вікно, подібне до наведеного на знімку нижче.
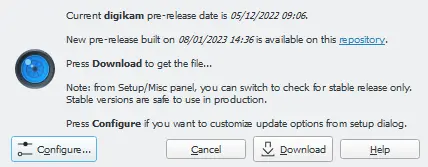
Вікно у Windows із повідомленням про доступність нової версії digiKam¶
Натисніть кнопку Отримати, щоб отримати нову версію. У відповідь буде відкрито вікно отримання даних для стеження за поступом отримання даних.
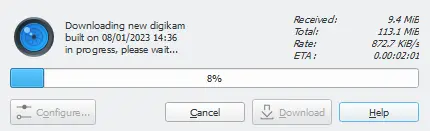
Вікно поступу у Windows при отриманні нової версії з інтернету¶
Коли отримання даних буде завершено, буде обчислено контрольну суму, щоб переконатися, що файли не пошкоджено. Якщо все гаразд, буде показано діалогове вікно, подібне до наведеного нижче.
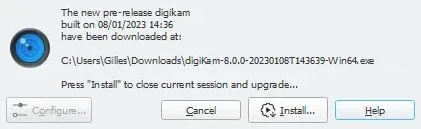
Вікно у Windows, коли засіб встановлення буде готовий до роботи¶
Просто натисніть кнопку Встановити для завершення встановлення. Поточний сеанс digiKam буде завершено, і буде запущено засіб встановлення.
Примітка
Пакет AppImage Linux не потребує встановлення у системі. Буде отримано файл, і він буде готовим до використання. У вікні програма запропонує відкрити програму для керування файлами у місці, де було збережено отримані дані.
Параметри вигляду¶
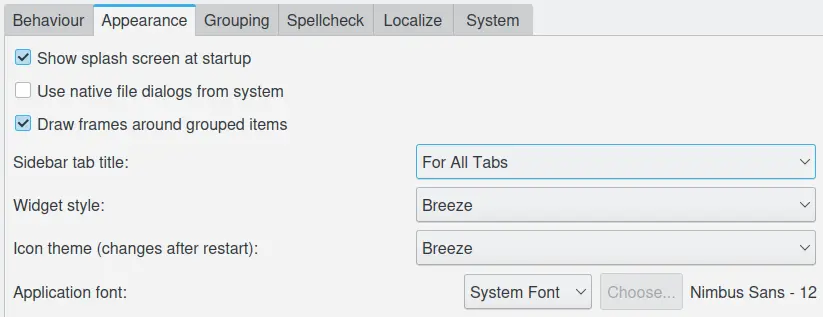
Сторінка налаштовування вигляду digiKam¶
За допомогою пункту Показувати вікно вітання під час запуску ви можете вимкнути показ вікна вітання, яке digiKam показує під час завантаження. У такий спосіб можна дещо пришвидшити запуск.
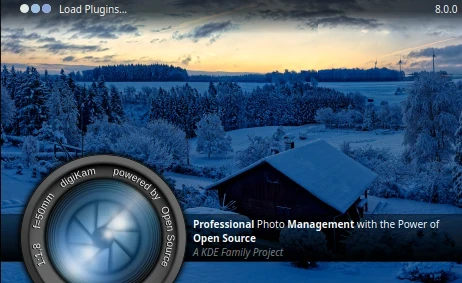
Вікно вітання під час запуску сеансу digiKam¶
За допомогою пункту Загальносистемні вікна роботи з файлами, ви можете перемикатися між базовим (але не універсальним) діалоговим вікном для відкриття файлів, яке вбудовано до програми, і потужнішим діалоговим вікном відкриття файлів, яке надає операційна система.

|
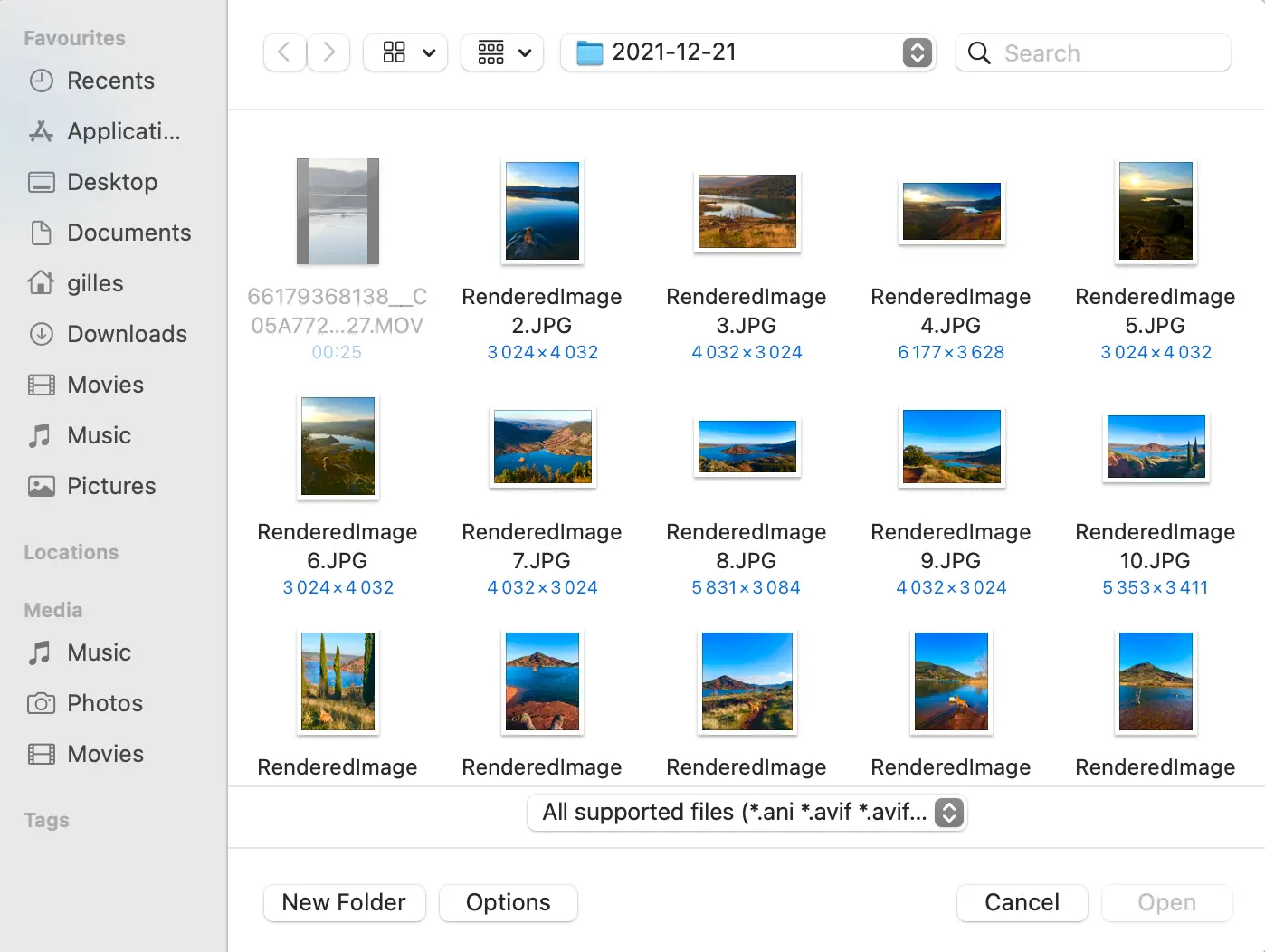
|
Базове вікно відкриття файлів у macOS |
Власне вікно відкриття файлів macOS |
За допомогою пункту Малювати рамки навколо згрупованих записів можна застосовувати помітніше орнаментування до пунктів, які згруповано на панелі перегляду піктограм.
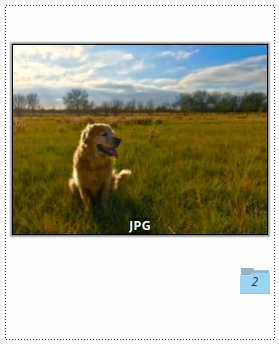
|
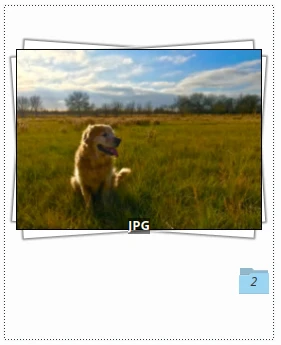
|
Згруповані записи на панелі перегляду піктограм без рамки |
Згруповані записи на панелі перегляду піктограм з рамкою |
Параметр Заголовок вкладки бічної панелі встановлює спосіб показу заголовків вкладок на лівій і правій бічних панелях. Виберіть варіант Лише для активної вкладки, якщо ви користуєтеся малим екраном, наприклад, на портативному комп’ютері. Якщо екран достатньо великий, найкращим вибором для пришвидшення доступу до можливостей digiKam є пункт Для всіх вкладок.
За допомогою пункту Стиль віджетів ви можете визначити типове оформлення і вигляд вікон програми.
Важливо
Навіть якщо доступним є інший стиль віджетів, найкращих результатів в усіх стільничних середовищах можна досягти зі стилем Breeze. Наполегливо не рекомендуємо змінювати це значення.
За допомогою пункту «Тема піктограм» ви можете вибрати типову тему піктограм програми. Перелік тем залежить від операційної системи, у якій запущено digiKam. Найкращим вибором для усіх операційних систем буде набір піктограм Breeze.
Нарешті, за допомогою пункту Шрифт програми можна налаштувати шрифт, який буде використано усюди у програмі. Зауважте, що також існують додаткові придатні до налаштовування шрифти для ієрархічного списку альбомів, панелі перегляду піктограм та підказок.
Параметри групування¶
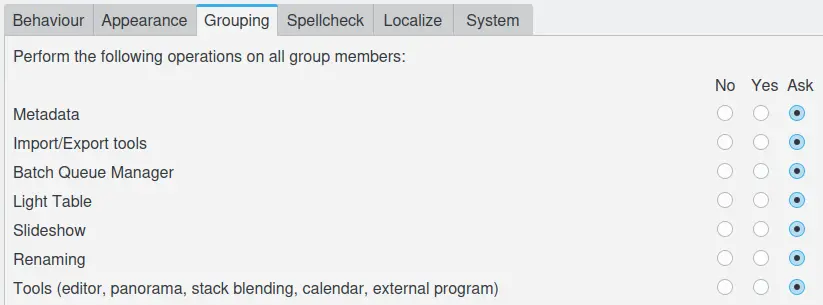
Сторінка налаштовування групування у digiKam¶
digiKam пропонує потужні можливості групування зображень, але показує лише початковий елемент із групи. У зв’язку з цим виникає питання про те, на які зображення поширюватиметься застосована до згрупованих елементів дія. Чи застосовується операція до всіх елементів у групі чи лише до початкового (показаного) елемента? У цьому розділі перераховано всі дії, які можна виконувати над усіма згрупованими елементами, упорядковані у 7 класів. Класи можливих операцій:
Метадані: коли ви вносите зміни, зберігати їх у файлі або у базі даних.
Засоби імпортування та експортування: для імпортування та експортування записів.
Засіб керування чергою обробки: для обробки усіх записів з групи.
Стіл з підсвічуванням: для показу згрупованих записів при попарному рецензуванні.
Показ слайдів: для показу усіх згрупованих записів на екрані.
Перейменування: перейменування для усіх записів у групі.
Інструменти: для остаточної обробки усіх записів у групі.
Для кожного класу дій ви можете вибрати, чи застосовуватиме digiKam вибрану дію до усіх елементів у групі:
Ні: застосувати дію лише до першого запису
Так: застосувати дію до усіх записів у групі.
Питати: питати про підтвердження до застосування кожної дії.
Для останнього варіанта під час виконання дії буде показано діалогове вікно, подібне до наведеного на знімку нижче. Ви можете наказати програмі запам’ятати ваш вибір для наступного разу — це відповідним чином змінить параметри дії.
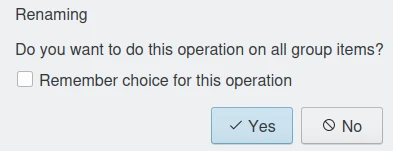
Вікно з попередженням щодо дій з групового перейменування файлів¶
Параметри перевірки правопису¶
За допомогою цього розділу можна керувати діями з перевірки правопису, які програма виконуватиме у фоновому режимі для усіх віджетів з редагування тексту.
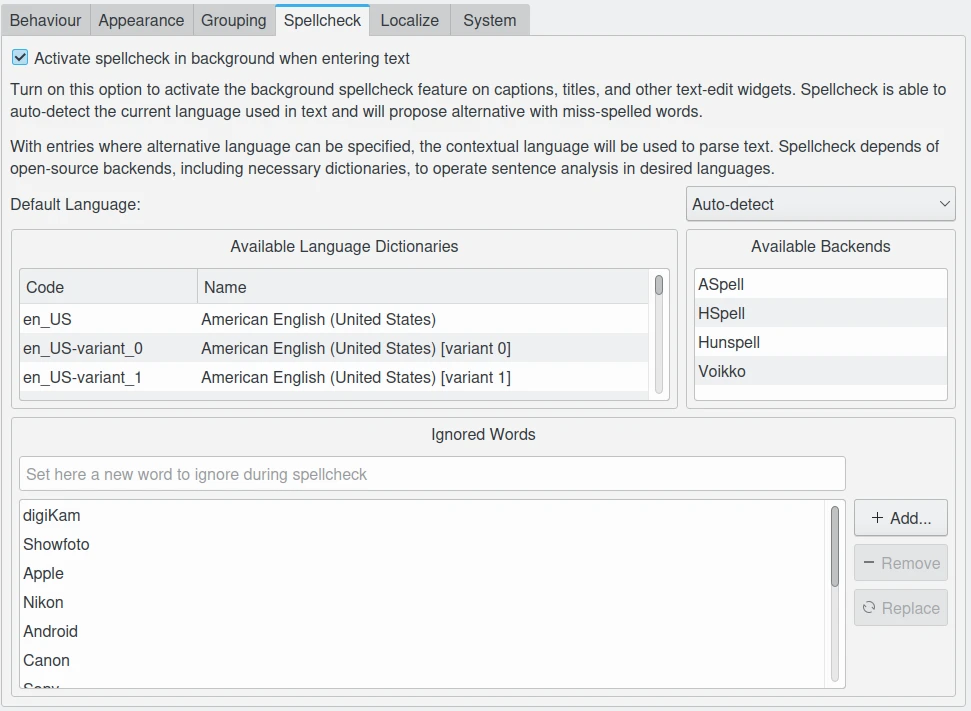
Сторінка налаштувань перевірки правопису у digiKam¶
Перевіркою правопису можна скористатися у віджетах підписів, заголовків та інших віджетах редагування тексту для автоматичного виявлення помилок у словах та пропонування виправлень. digiKam автоматично визначає мову, яка використовується для перевірки правопису, оскільки У багатьох полях для введення тексту передбачено підтримку кількох мов. Роботу з аналізу речень засновано на модулях обробки з відкритим кодом, зокрема словниках мов. Відомості щодо доступних модулів обробки та мов наведено у цьому вікні. Якщо ви хочете додати нові мови або словники, вам доведеться встановити до вашої системи відповідні пакунки.
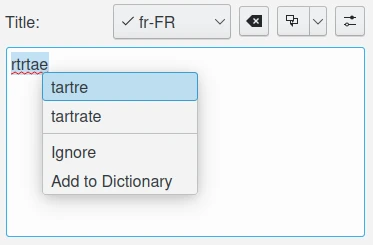
Віджет редагування тексту заголовків з вкладки підписів із перевіркою правопису¶
За допомогою пункту Типова мова можна встановити мову перевірки правопису на основі використання запису x-default з рядка альтернативних мов. Якщо ви виберете варіант Автовизначення, дані рядка буде оброблено для автоматичного визначення мови і вибору належного словника для перевірки правопису. Звичайно, за будь-яких умов, у системі має бути встановлено відповідні словник, щоб перевірка правопису працювала належним чином.
Ви можете редагувати список слів, які засіб перевірки правопису ігноруватиме. У digiKam вже є список звичайних ключових слів, які не слід проігнорувати.
Параметри локалізації¶
Сторінка налаштувань¶
За допомогою цього розділу можна налаштувати правила автоматичного перекладу рядків у віджетах редагування тексту з використанням інтернет-рушія перекладу.
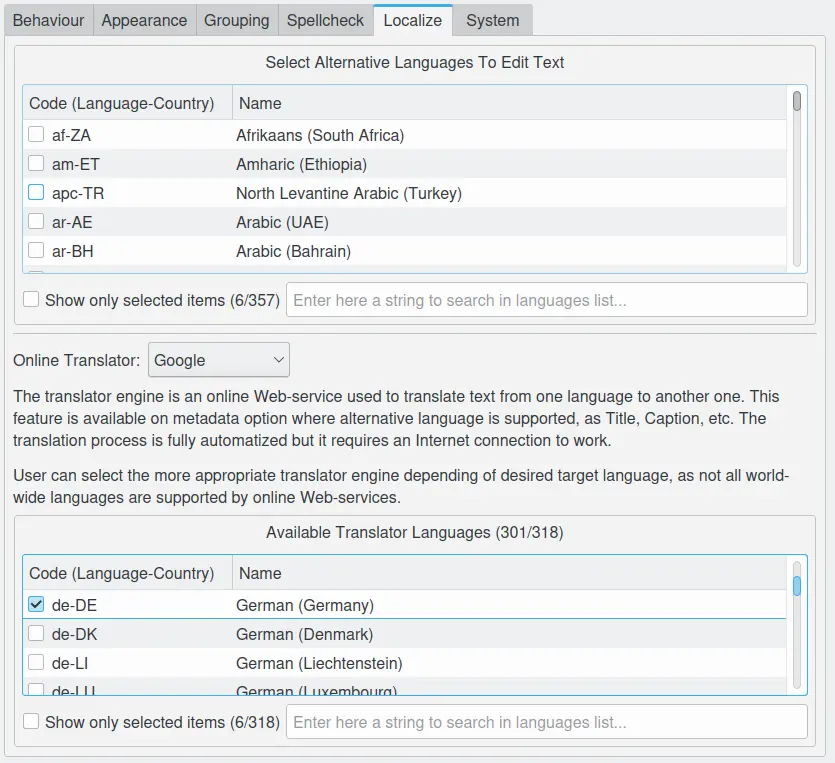
Сторінка налаштувань локалізації digiKam¶
Тут наведено список Альтернативних мов, підтримку яких передбачено у digiKam. Ви можете позначити бажані для вас варіанти, які буде показано у віджетах для редагування тексту.
В іншому списку показано Доступні мови перекладу, підтримку яких передбачено у вибраному рушії Інтернет-перекладу.
Оскільки кількість записів є величезною в обох списках, передбачено рушій пошуку і пункт, за допомогою якого можна переглядати лише позначені пункти.
Використання локалізації рядків¶
У digiKam доступна локалізація у спеціалізованих віджетах редагування 1тексту, де передбачено можливість використання альтернативних мов. Приклад віджета такого типу можна бачити на вкладці підписів правої бічної панелі, а також редактор метаданих XMP.
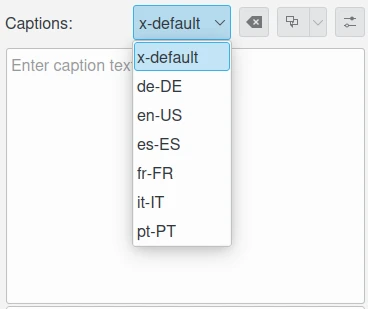
Віджет редагування тексту підписів із можливістю автоматичного перекладу¶
Альтернативі мови надають змогу використовувати декілька перекладів для одного рядка. Запис x-default є початковою еталонною мовою для перекладів. Типово, для x-default використовують англійську мову, але це не є обов’язковим. Коли ви надсилаєте запит щодо перекладу рядка, інтернет-перекладачі зможуть автоматично виявити поточну мову за допомогою x-default.
У верхній частині цього віджета редактора ви можете вибрати запис перекладу для рядка. У спадному списку меню буде показано лише пріоритетні мови, які встановлено на сторінці налаштувань. За допомогою наступної кнопки праворуч ви можете вилучити поточний запис перекладу. За допомогою ще однієї кнопки праворуч ви зможете створити запис перекладу за допомогою налаштованого інтернет-перекладача. Нарешті, за допомогою останньої кнопки праворуч можна переглянути сторінку налаштувань локалізації, щоб скоригувати роботу засобів перекладу.
Системні параметри¶
За допомогою цього розділу можна налаштувати спеціалізовані низькорівневі параметри, які використовує digiKam. Вносьте зміни до цих параметрів, лише якщо вам добре відомі наслідки таких дій.
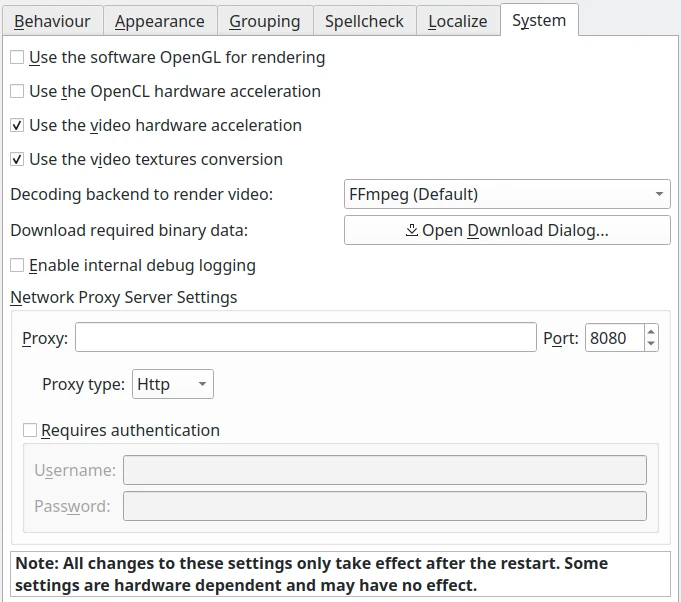
Сторінка налаштувань системи digiKam¶
Масштабування для високих роздільностей на основі коефіцієнта екрана: із позначеним цим пунктом програма масштабуватиме координати у незалежний від пристрою спосіб, відповідно до коефіцієнтів масштабування дисплея, які надаються операційною системою. Система масштабуватиме елементи графічного інтерфейсу (кнопки, текст тощо) за параметрами стільничного середовища. Елементи графічного інтерфейсу digiKam буде показано більшими у відповідну кількість разів і, теоретично, стануть такими самими великими, як елементи графічного інтерфейсу системи. Цим пунктом можна скористатися лише у версії digiKam з Qt5.
Растрові зображення із високою роздільністю: якщо позначено цей пункт, розміри растрових зображень, які digiKam використовує на внутрішньому рівні, матимуть незалежну від пристрої геометрію. Пункт активує піктограми з високою роздільною здатністю. Якщо не користуватися ним, елементи інтерфейсу digiKam виглядатимуть дуже розмитими на високих роздільних здатностях. Також рекомендуємо скористатися цим пунктом у багатоекранному контексті, коли роздільні здатності моніторів є різними. Цим пунктом можна скористатися лише у версії digiKam з Qt5.
Використати програмну обробку OpenGL: за допомогою цього пункту можна вимкнути обробку даних на графічному процесорі і перемкнутися на апаратну емуляцію для усіх випадків використання OpenGL.
Використати апаратне прискорення OpenCL: за допомогою цього параметра можна увімкнути прискорення за допомогою графічного процесора при обробці даних облич, упорядкуванні за якістю зображення та автоматичному визначенні міток. Цей пункт стосується рушія OpenCV, який використовують у фоновому режимі для інтенсивних обчислень, які пов’язано із зображеннями. Щоб переглянути усі подробиці щодо апаратної підтримки OpenCV, скористайтеся пунктом меню та розділом OpenCV у вікні.
Використовувати апаратне прискорення OpenCL для моделей ШІ: за допомогою цього пункту можна увімкнути апаратне прискорення з використанням графічного процесора для роботи з моделлю даних штучного інтелекту. Типово, для обробки моделей даних базового рушія буде використано модуль обробки нейронної мережі вашої відеокартки. За допомогою кнопки Перевірити сумісність ГП з ШІ можна запустити послідовність перевірок для звітування щодо того, чи передбачено підтримку цих можливостей у вашому обладнанні.
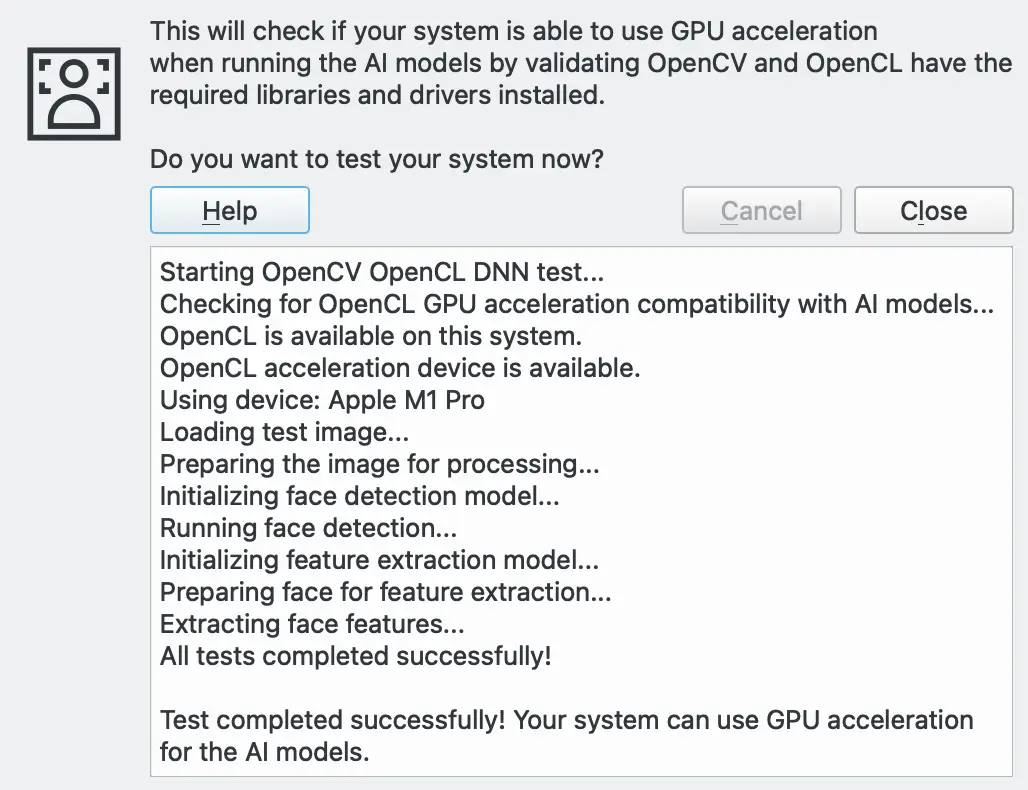
Вікно сумісності DNN OpenCL на комп’ютері macOS Silicon¶
Отримати потрібні двійкові дані: за допомогою цієї кнопки ви можете отримати файли моделі глибокого навчання, які використовуються для керування зображеннями облич, упорядкування зображень за якістю та автоматичного встановлення міток. Користуйтеся цим, лише якщо ви пропустили цей крок під час першого запуску програми.
Використати апаратне прискорення відео: цей пункт слід використовувати лише із сумісними пристроями графічних процесорів із модулем обробки FFmpeg. Його слід вимкнути, якщо виникають проблеми із декодуванням відеоданих.
Використати перетворення відеотекстур: цим пунктом слід скористатися для зменшення використання центрального процесора, коли відеокадр оброблятиметься шляхом використання перетворення на основі графічного процесора за допомогою модуля обробки FFmpeg. Його слід вимкнути, якщо виникають проблеми із декодуванням відеоданих.
Модуль декодування для обробки відео: цей пункт надає змогу вибрати модуль, який використовуватиметься для обробки відео у версії Qt6 програми. Підтримувані модулі:
FFmpeg: типовий і рекомендований модуль, який доступний на усіх платформах. FFmpeg завжди включає усі потрібні кодеки для відтворення мультимедійних даних.
GStreamer: альтернативний модуль, який доступний у Linux. GStreamer може потребувати встановлення у системі сторонніх кодеків для належної роботи.
WMF: Windows Media Foundation є альтернативним модулем, доступним у Windows. WMF може потребувати встановлення у системі сторонніх кодеків для належної роботи.
AVFoundation: альтернативний модуль, який доступний у macOS. AVFoundation може потребувати встановлення у системі сторонніх кодеків для належної роботи.
Важливо
Для запобігання проблемам із вицвітанням кольорів на відео високого динамічного діапазону, яке знято на сучасний пристрій, як показує досвід, кращі результати можна отримати за допомогою альтернативного модуля обробки.
Увімкнути внутрішнє діагностичне ведення журналу: за допомогою цього пункту можна увімкнути діагностичне трасування у консолі для вивчення помилок у роботі. У Linux і macOS просто запустіть програму з консолі для перегляду повідомлень. У Windows вам потрібна додаткова програма Microsoft із назвою DebugView для показу повідомлень. Типових параметрів DebugView достатньо для захоплення трасування з програми.
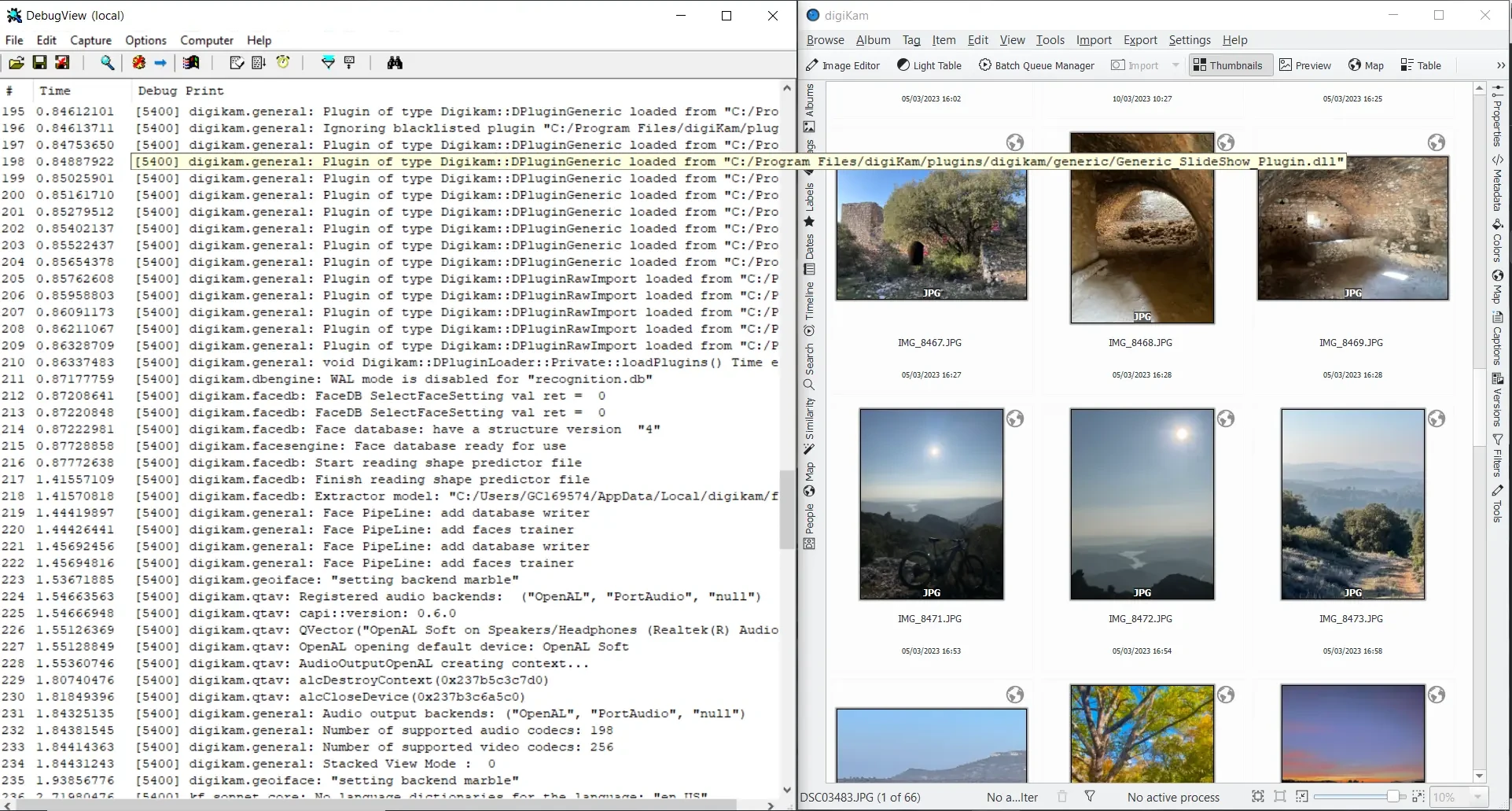
digiKam запущено у Windows з DebugView¶
Параметри проксі-сервера мережі: цю групу пунктів призначено для налаштовування проксі-сервера для вашої локальної мережі. Залиште порожнім, якщо проксі-сервер для доступу до інтернету не потрібен. Нижче наведено доступні пункти для проксі-сервера:
Проксі-сервер: адреса проксі-сервера мережі.
Порт: порт проксі-сервера мережі.
Тип проксі-сервера: тип доступного у мережі проксі-сервера. Передбачено підтримку двох протоколів: HTTP і Socks5.
Потрібне розпізнавання: позначте цей пункт, якщо для з’єднання із проксі-сервером потрібен Користувач і Пароль.
Користувач: ім’я, яке слід використати для реєстрації на проксі-сервері у мережі.
Пароль: пароль, який слід використати для реєстрації на проксі-сервері у мережі.