Меню головного вікна¶
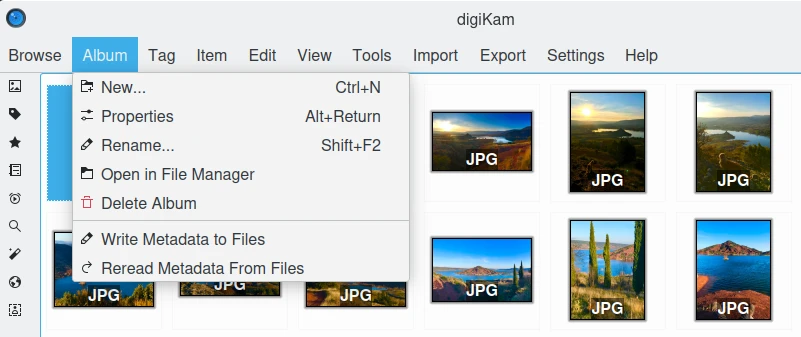
Меню основного вікна digiKam¶
Порада
При перемиканні у повноекранний режим Ctrl+Shift+F або якщо приховано смужку меню, доступ до меню можна буде здійснювати за допомогою кнопки-гамбургера ![]() у правій частині панелі інструментів.
у правій частині панелі інструментів.
Меню «Навігація»¶
За допомогою меню «Навігація» можна отримати доступ до тих самих панелей перегляду, які можна бачити на лівій бічній панелі. Відповідними клавіатурними скороченнями є Ctrl+Shift+Fn (де Fn — це F1, F2, F3 тощо). Крім того, у меню є пункти Назад Alt+← і Вперед Alt+→, за допомогою яких можна пересувати журналом навігації digiKam подібно до того, як ви пересуваєтеся журналом перегляду у програмі для перегляду сторінок інтернету. І нарешті, там є пункт Вийти Ctrl+Q, за допомогою якого можна завершити роботу у digiKam.
Меню «Альбо컶
Першими п’ятьма пунктами цього меню (пунктами над роздільником) можна скористатися, лише якщо програма працює у режимі перегляду альбому.
Альбом ‣ Створити… Ctrl+N
Відкрити діалогове вікно для створення теки альбому, подібне до діалогового вікна властивостей альбому, описаного тут. У цьому вікні буде додатковий спадний список, за допомогою якого ви зможете визначити, буде новий альбом створено як дочірній щодо поточного чи як кореневий у поточній збірці.
Альбом ‣ Властивості
За допомогою цього пункту можна змінити заголовок, підпис і збірку поточного альбому, як це описано тут.
Альбом ‣ Перейменувати F5
Перейменувати поточний альбом.
Альбом ‣ Відкрити у менеджері файлів
Відкрити у типовому інструменті для керування файлами теку поточного альбому.
Альбом ‣ Вилучити альбом
Вилучити/Пересунути до смітника вибраний альбом і всі його елементи.
Альбом ‣ Записати метадані до позначених файлів
Записати метадані бази даних до файлів зображень усіх записів у поточному альбомі. Файли зображень успадкують дані з бази даних, а не так як у наступному пункті меню.
Альбом ‣ Повторно прочитати метадані з позначених файлів
Записати метадані з усіх файлів записів поточного альбому до бази даних. База даних успадкує метадані файлів зображення, а не так як у попередньому пункті меню.
Меню «Мітк໶
Пунктами під лінією роздільника можна буде скористатися лише у режимі перегляду міток.
Мітка ‣ Керування мітками
Відкриває керування мітками digiKam.
Мітка ‣ Створити…
У відповідь на вибір цього пункту меню програма відкриє діалогове вікно, у якому ви зможете ввести назву мітки (або навіть цілої гілки ієрархії), призначити піктограму і/або клавіатурне скорочення для мітки. Запис нової мітки буде створено як підмітку позначеної мітки.
Мітка ‣ Властивості
За допомогою діалогового вікна властивостей мітки ви можете змінити назву мітки, піктограму, яку буде використано у ієрархії міток, і клавіатурне скорочення мітки.
Мітка ‣ Вилучити
Вилучити поточну позначену мітку з бази даних альбому. Зображення, із якими було пов’язано мітку, не вилучатимуться.
Меню «Запис»¶
Запис ‣ Відкрити… F4
Відкриває поточне позначене зображення у редакторі зображень digiKam.
Запис ‣ відкрити за допомогою типової програми Meta+F4
Відкриває позначений об’єкт у типовій програмі, відповідно до типу &MIME; у вашому стільничному середовищі.
Запис ‣ Перейменувати F2
Перейменувати поточні позначені записи. Опис процедури можна знайти тут.
Запис ‣ Пересунути до смітника Del
Пересунути позначені записи до теки смітника digiKam (вилучення з можливістю відновлення).
Примітка
Щоб вилучити файл остаточно, скористайтеся комбінацією клавіш Shift+Del
Запис ‣ Покласти на стіл для просвічування Ctrl+L
Покласти вибране на панель мініатюр стола з підсвічуванням, а сам стіл з підсвічуванням розташувати на передньому плані.
Запис ‣ Додати на стіл з підсвічуванням Ctrl+Shift+L
Додати вибране на панель мініатюр стола з підсвічуванням, а сам стіл з підсвічуванням розташувати на передньому плані.
Запис ‣ Додати до поточної черги Ctrl+B
Відкриває вікно керування чергою пакетної обробки digiKam і додає позначені записи до поточної черги обробки або, якщо такої черги ще немає, до нової черги обробки.
Запис ‣ Додати до нової черги Ctrl+Shift+B
Відкриває вікно керування чергою пакетної обробки digiKam і додає позначені записи до нової черги обробки.
Запис ‣ Знайти подібні…
Додає позначений запис на вкладку Зображення панелі перегляду подібностей.
Докладніший опис можна знайти у розділі щодо інструмента пошуку подібностей.
Запис ‣ Записати метадані до зображення
При редагуванні файлів поза digiKam оновлення даних у базі даних не буде ініційовано автоматично. Якщо вам потрібно виконати сканування записів і відтворити зміни у базі даних, вам слід спочатку скористатися цим пунктом.
Запис ‣ Повторно прочитати метадані з позначених зображень
При редагуванні метаданих редактор метаданих запише дані лише до зображення. Якщо ви хочете, щоб ці дані було показано на вкладці «Метадані» правої бічної панелі, вам слід скористатися спочатку цим пунктом меню.
Запис ‣ Обертати
Запис меню для обертання позначених зображень без втрат ліворуч (Ctrl+Shift+←) або праворуч (Ctrl+Shift+→) із кроком у 90 градусів (див. підменю).
Запис ‣ Віддзеркалити
Запис меню для віддзеркалення поточних позначених зображень без втрат горизонтально (Ctrl+*) або вертикально (Ctrl-/) (див. підменю).
Запис ‣ Автоматичне обертання або віддзеркалення за даними Exif
Пункт меню, призначений для вмикання вручну можливості автоповороту/автообертання для поточних вибраних зображень за допомогою мітки орієнтації Exif. Докладніший опис можна знайти у розділі щодо обертання зображень без втрати якості.
Запис ‣ Встановити мітку орієнтації Exif
Мітку орієнтації Exif поточних позначених записів буде змінено залежно від пункту, який ви виберете у підменю. Мініатюри зображень буде повернуто відповідно, якщо вами було позначено пункт Показувати зображення/мініатюри обернутими, відповідно до мітки орієнтації на сторінці Параметри ‣ Налаштувати digiKam… ‣ Метадані ‣ Обертання ‣ Дії з обертання, але саме зображення залишиться неповернутим. Якщо вам потрібно, щоб і у файлі зображення було обернуто, вам слід скористатися пунктом меню Запис ‣ Автоматичне обертання або віддзеркалення за даними Exif, описаним вище. Якщо ви відкриєте файл у редакторі зображень digiKam, його також буде показано повернутим, а дані на диску після збереження змін також визначатимуть повернуте зображення. Втім, слід мати на увазі, що така дія призведе до втрати якості зображення, якщо, звичайно ж, ви зберігаєте дані у форматі з втратами якості.
Запис ‣ Редагувати метадані…
Відкриває вікно редактора метаданих digiKam, призначеного для обробки метаданих зображення (Exif, IPTC, XMP).
Докладніші відомості можна отримати з розділу підручника з редактора метаданих.
Запис ‣ Змінити геопозиціювання…
Відкриває вікно редактора геопозиціювання digiKam, призначеного для обробки метаданих GPS зображення.
Докладніші відомості можна отримати з підручника щодо географічного розташування.
Запис ‣ Надрукувати
Відкриває стандартне діалогове вікно друку.
Запис ‣ Помічник друку…
Засіб для друку згрупованих зображень з альбому.
Докладніші відомості можна отримати з підручника з майстра друку.
Примітка
Ще однією корисною функціональною можливістю для записів є групування. На час написання цього підручника ним можна було скористатися за допомогою контекстного меню після позначення групи записів. Докладніший опис можна знайти у розділі Групування фотографій глави щодо основного вікна digiKam.
Меню «Змін軶
Окрім звичних пунктів вирізання, копіювання та вставляння у меню «Зміни» містяться такі пункти:
Зміни ‣ Позначити все Ctrl+A
Вибрати всі показані поточні зображення.
Зміни ‣ Скасувати вибір Ctrl+Shift+A
Скасувати позначення усіх пунктів у поточному перегляді.
Зміни ‣ Інвертувати вибір Ctrl+I
Інвертувати поточний вибір.
Меню «Перегля件
Перегляд ‣ Мініатюри
Показати мініатюри у області зображень.
Перегляд ‣ Попередній перегляд F3
Показати додаткову панель попереднього перегляду у області зображень.
На панелі попереднього перегляду у верхньому лівому куті розташовано кнопки Назад і Вперед, призначені для навігації списком поточних показаних зображень.
Перегляд ‣ Карта
Показати місця створення зображень на географічній карті.
Перегляд ‣ Таблиця
Показати список зображень у форматі таблиці. За допомогою клацання правою кнопкою миші на смужці заголовка таблиці ви зможете вибрати, яку саме інформацію має бути показано.
Типово, кнопки цих чотирьох пунктів також буде розташовано на головній панелі інструментів.
Перегляд ‣ Показ слайдів
Почати показ слайдів з використанням файлів цифрових негативів.
Перегляд ‣ Перегляд слайдів ‣ Переглянути все F9
Почати перегляд слайдів, створених з усіх зображень у поточному перегляді.
Перегляд ‣ Перегляд слайдів ‣ Відтворити позначене Alt+F9
Почати показ слайдів з вибраних зображень.
Перегляд ‣ Перегляд слайдів ‣ З усіма підальбомами Shift+F9
Створення показу слайдів з рекурсивним переглядом поточним деревом альбомів.
Перегляд ‣ Презентація… Alt+Shift+F9
Засіб для показу слайдів (з додатковими можливостями), створених з елементів альбому.
Докладніші відомості можна отримати з підручника щодо засобу роботи з презентаціями.
Перегляд ‣ Переглядач зображень з OpenGL
Інструмент для показу зображень за допомогою сумісного з OpenGL пристрою.
Ознайомтеся із відповідним розділом щодо OpenGL, щоб дізнатися більше.
Перегляд ‣ Повноекранний режим Ctrl+Shift+F
Перемикач повноекранного режиму (повернутися у звичайний режим можна натисканням того самого клавіатурного скорочення).
Примітка
Отримати доступ до меню програми можна за допомогою кнопки-гамбургера у правій частині панелі інструментів.
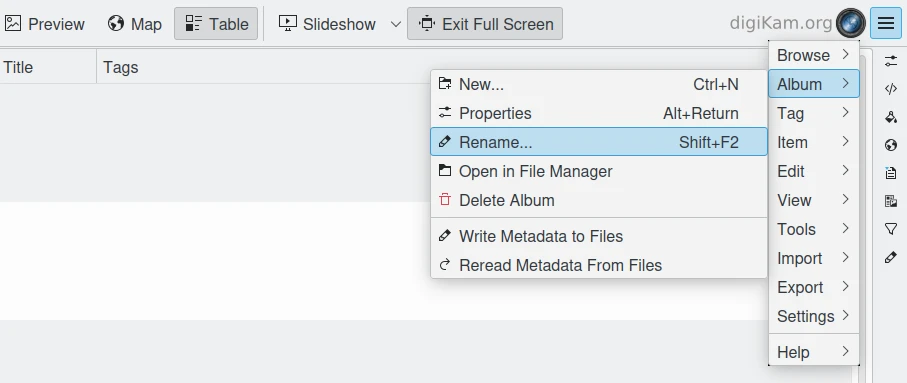
Меню-гамбургер доступне у повноекранному режимі¶
Перегляд ‣ Збільшити Ctrl++, +
Збільшити попередній перегляд або розмір мініатюри поточного вибраного альбому.
Перегляд ‣ Зменшити Ctrl+-, -
Зменшити попередній перегляд або розмір мініатюри поточного вибраного альбому.
Перегляд ‣ Вмістити у вікно Ctrl+Alt+E
Підібрати розміри показу зображення за розмірами вікна показу.
Перегляд ‣ Масштаб у 100% Ctrl+,
Показати у поточному режимі перегляду зображення у співвідношенні 1:1 (це означає 1 піксель зображення буде показано 1 пікселем на екрані).
Перегляд ‣ Впорядкувати альбоми
Упорядкувати всі альбоми digiKam за текою, за категорією або за датою.
Перегляд ‣ Впорядкувати зображення
Критерій упорядкування усіх зображень у поточному альбомі:
Назва.
Шлях.
Дата створення.
Дата внесення змін.
Розмір файла.
Оцінка.
Розмір зображення.
Співвідношення розмірів.
Тип обличчя.
Подібність (лише у режимі перегляду подібностей).
Вручну і за назвою.
Вручну і за датою.
Перегляд ‣ Порядок зображень
За допомогою цього пункту можна упорядкувати зображення за зростанням або спаданням значення критерію упорядковування.
Перегляд ‣ Групування зображень
За допомогою цього пункту можна визначити, слід показувати зображення без враховування груп (простий список) чи згрупованими за альбомом або форматом.
Перегляд ‣ Порядок у групі
За допомогою цього пункту можна упорядкувати групи за зростанням або спаданням значення критерію упорядковування.
Перегляд ‣ Включати піддерево альбому
Якщо у альбому є ієрархічна структура, поточну вибрану гілку буде повністю розгорнуто.
Перегляд ‣ Включати піддерево мітки
Якщо існує ієрархічна структура міток, поточну вибрану гілку буде повністю розгорнуто.
Перегляд ‣ Перегляд з керуванням кольорами F12
Увімкнути або вимкнути показ мініатюр і зображень попереднього перегляду у режимі керування кольорами.
Докладніше про керування кольорами можна дізнатися з цієї довгої глави.
Меню «Інструмент軶
Інструменти ‣ Редактор зображень
Відкриває редактор зображень digiKam.
Інструменти ‣ Стіл з підсвічуванням L
Увімкнути або вимкнути показ вікна стола з підсвічуванням.
Інструменти ‣ Керування чергою обробки B
Відкриває вікно керування чергою пакетної обробки.
Інструменти ‣ Пошук… Ctrl+F
Перемкнутися на панель пошуку із фокусуванням на полі простого пошуку.
Інструменти ‣ Складний пошук… Ctrl+Alt+F
Перемкнутися на панель пошуку і відкрити діалогове вікно складного пошуку.
Інструменти ‣ Знайти дублікати Ctrl+D
Відкрити вкладку Дублікати на панелі пошуку подібностей.
Докладніший опис можна знайти у розділі щодо засобу пошуку подібностей.
Інструменти ‣ Супровід…
Відкрити панель засобу обслуговування збірки.
Докладний опис можна знайти у розділі щодо засобу супроводу збірки.
Інструменти ‣Злити зображення «вилки» або стосу фокусування…
За допомогою цього інструмента користувачі можуть злити зображення «виделки» для створення імітації зображення високої роздільної здатності.
Інструменти ‣ Створити панораму…
За допомогою цього інструмента користувачі можуть зібрати зображення для створення великої панорами.
Інструменти ‣ Створити календар…
Засіб для створення календаря на основі записів альбому.
Докладніші відомості можна отримати з підручника щодо календаря.
Інструменти ‣ Надіслати зображення електронною поштою…
Пункт меню, призначений для надсилання зображень електронною поштою за допомогою вашої улюбленої програми для роботи з електронною поштою.
Докладніші відомості можна отримати з розділу підручника щодо надсилання зображень.
Інструменти ‣ G’MIC-Qt (шари)
Інструмент для застосування фільтра G’MIC з використанням зображень у стосі як шарів.
Докладніші відомості можна отримати з цього розділу.
Меню «Імпорт»¶
Імпорт ‣ Фотоапарати
У цьому меню ви побачите список всіх налаштованих цифрових фотоапаратів. Ви можете скористатися пунктом меню Додати фотоапарат вручну…, щоб додати новий фотоапарат до списку. Додаткові відомості можна знайти у розділі щодо налаштовування фотоапаратів.
Щойно ви натиснете пункт фотоапарата у списку, програма відкриє панель інтерфейсу роботи з фотоапаратами Докладний опис цієї панелі наведено у розділі щодо засобу імпортування у digiKam.
Імпорт ‣ Пристрої зберігання інформації USB
У списку буде показано усі змонтовані пристрої зберігання даних із інтерфейсом USB. Цей пункт відкриває ту саму панель інтерфейсу, що і пункт меню Імпорт/Фотоапарати.
Імпорт ‣ Зчитувачі карток
У списку буде показано усі змонтовані картки пам’яті. Цей пункт відкриває ту саму панель інтерфейсу, що і пункт меню Імпорт/Фотоапарати.
Імпорт ‣ Додати зображення… Ctrl+Alt+I
Після того, як ви за допомогою стандартного для вашої операційної системи діалогового вікна вибору теки вкажете теку, програма покаже зображення у цій теці у інтерфейсі, який можна викликати за допомогою пункту меню Імпорт/Фотоапарати.
Цим пунктом меню можна буде скористатися лише у режимі перегляду альбому.
Імпорт ‣ Додати теки…
Надає змогу вказати теку для наступного імпорту всього вмісту теки.
Цим пунктом меню можна буде скористатися лише у режимі перегляду альбому.
Імпорт ‣ Імпортувати з Google Фото… Alt+Shift+P
Засіб для отримання файлів з вебслужби Google Фото.
Докладніші відомості можна отримати з підручника щодо засобу імпортування з Google Фото.
Імпорт ‣ Імпортувати з SmugMug Alt+Shift+S
Засіб для отримання файлів з вебслужби SmugMug.
Докладніші відомості можна отримати з підручника щодо засобу імпортування з SmugMug.
Імпорт ‣ Імпортувати з віддаленого сховища Alt+Shift+K
Інструмент для отримання файлів з іншого комп’ютера за допомогою мережі.
Докладніші відомості можна отримати з підручника щодо засобу імпортування з віддаленого сховища.
Імпорт ‣ Імпортувати зі сканера…
Відкрити діалогове вікно сканування.
Докладніші відомості можна отримати з підручника, присвяченого скануванню зображень.
Меню «Експорт»¶
Експорт ‣ Експортувати до Box… Ctrl+Alt+Shift+B
Засіб для вивантаження або оновлення файлів на сервері Box.
Докладніші відомості можна отримати з підручника щодо експортування до Box.
Експорт ‣ Експортувати до Dropbox Ctrl+Alt+Shift+D
Засіб для вивантаження або оновлення файлів на сервері Dropbox.
Докладніші відомості можна отримати з підручника щодо експортування до Dropbox.
Експорт ‣ Експортувати до Flickr… Ctrl+Alt+Shift+R
Засіб для вивантаження або оновлення файлів на сервері Flickr.
Докладніші відомості можна отримати з підручника щодо експортування до Flickr.
Експорт ‣ Експортувати до Google Диск Ctrl+Alt+Shift+G
Засіб для вивантаження або оновлення файлів на сервері Google Диск.
Докладніші відомості можна отримати з підручника щодо експортування до Google.
Експорт ‣ Експортувати до Google Фото… Ctrl+Alt+Shift+P
Засіб для вивантаження або оновлення файлів на сервері Google Фото.
Докладніші відомості можна отримати з підручника щодо експортування до Google.
Експорт ‣ Експортувати до Imageshack Ctrl+Alt+Shift+M
Засіб для вивантаження або оновлення файлів на сервері Imageshack.
Докладніші відомості можна отримати з підручника щодо експортування до Imageshack.
Експорт ‣ Експортувати до Imgur
Засіб для вивантаження або оновлення файлів на сервері Imgur.
Докладніші відомості можна отримати з підручника щодо експортування до Imgur.
Експорт ‣ Експортувати до INaturalist Ctrl+Alt+Shift+N
Засіб для вивантаження або оновлення файлів на сервері INaturalist.
Докладніші відомості можна отримати з підручника щодо експортування до INaturalist.
Експорт ‣ Експортувати до Onedrive Ctrl+Alt+Shift+O
Засіб для вивантаження або оновлення файлів на сервері Onedrive.
Докладніші відомості можна отримати з підручника щодо експортування до Onedrive.
Експорт ‣ Експортувати до Pinterest Ctrl+Alt+Shift+I
Засіб для вивантаження або оновлення файлів на сервері Pinterest.
Докладніші відомості можна отримати з підручника щодо експортування до Pinterest.
Експорт ‣ Експортувати до Piwigo
Засіб для вивантаження або оновлення файлів на сервері Piwigo.
Докладніші відомості можна отримати з підручника щодо експортування до Piwigo.
Експорт ‣ Експортувати до SmugMug Ctrl+Alt+Shift+S
Засіб для вивантаження або оновлення файлів на сервері SmugMug.
Докладніші відомості можна отримати з підручника щодо експортування до SmugMug.
Експорт ‣ Експортувати до Twitter
Засіб для вивантаження або оновлення файлів на сервері Twitter.
Докладніші відомості можна отримати з підручника щодо експортування до Twitter.
Експорт ‣ Експортувати до локального сховища Ctrl+Alt+Shift+L
Інструмент для копіювання файлів на вашому комп’ютері кудись поза межі ваших збірок.
Докладніші відомості можна отримати з підручника щодо експортування до локального сховища даних.
Експорт ‣ Експортувати до MediaWiki
Засіб для вивантаження або оновлення файлів на сервері MediaWiki.
Докладніші відомості можна отримати з підручника щодо експортування до MediaWiki.
Експорт ‣ Експортувати до віддаленого сховища Ctrl+Alt+Shift+K
Інструмент для вивантаження файлів на інший комп’ютер за допомогою мережі.
Докладніші відомості можна отримати з підручника щодо засобу експортування з віддаленого сховища.
Меню «Параметр軶
Параметри ‣ Показати пенал
Увімкнути або вимкнути показ головної панелі інструментів digiKam.
Параметри ‣ Показати смужку меню Ctrl+M
Увімкнути або вимкнути показ головної смужки меню digiKam.
Запам’ятайте цю комбінацію клавіш, щоб мати змогу повернути смужку меню на місце! Іншим способом повернути меню є використання контекстного меню панелі перегляду піктограм.
Параметри ‣ Показати смужку стану
Увімкнути або вимкнути показ головної смужки стану digiKam.
Параметри ‣ Показати панель мініатюр Ctrl+T
Увімкнути або вимкнути показ панелі мініатюр на панелі перегляду піктограм digiKam.
Цим пунктом меню можна буде скористатися, лише якщо показано панель попереднього перегляду, оскільки його призначено для отримання більшої області для панелі попереднього перегляду у області зображень.
Параметри ‣ Теми
За допомогою цього пункту можна вибрати зі списку (підменю) тему кольорів для вікна digiKam.
Докладний опис можна знайти у розділі щодо налаштовування тем у digiKam.
Параметри ‣ Налаштувати мови…
Відкрити діалогове вікно налаштовування мов digiKam.
Докладний опис можна знайти у розділі щодо налаштовування мов у digiKam.
Параметри ‣ Налаштувати клавіатурні скорочення… Ctrl+Alt+,
Налаштувати клавіатурні скорочення та схеми скорочень, які використовуватимуться у digiKam.
Докладний опис можна знайти у розділі щодо налаштовування клавіатурних скорочень у digiKam.
Параметри ‣ Налаштувати пенали…
Налаштувати панелі інструментів digiKam.
Докладний опис можна знайти у розділі щодо налаштовування панелей інструментів у digiKam.
Параметри ‣ Налаштувати сповіщення…
За допомогою цього пункту можна налаштувати сповіщення digiKam, зокрема дії Відтворити звук, Записати до файла та Виконати команду.
Докладний опис можна знайти у розділі щодо налаштовування сповіщень digiKam.
Параметри ‣ Перенесення бази даних…
За допомогою цього пункту можна запустити засіб перенесення даних digiKam з бази даних SQLite до бази даних MySQL, і навпаки.
Докладніший опис баз даних та процедури перенесення можна знайти у розділі щодо баз даних digiKam.
Параметри ‣ Налаштувати digiKam… Ctrl+Shift+,
Відкрити діалогове вікно налаштування digiKam.
Докладний опис можна знайти у розділі щодо налаштовування digiKam.
Меню «Довідк໶
Довідка ‣ Що це? Shift+F1
Показати контекстну довідку.
Довідка ‣ Знайти дію Ctrl+Alt+I
Шукати пункт меню у вікні програми.
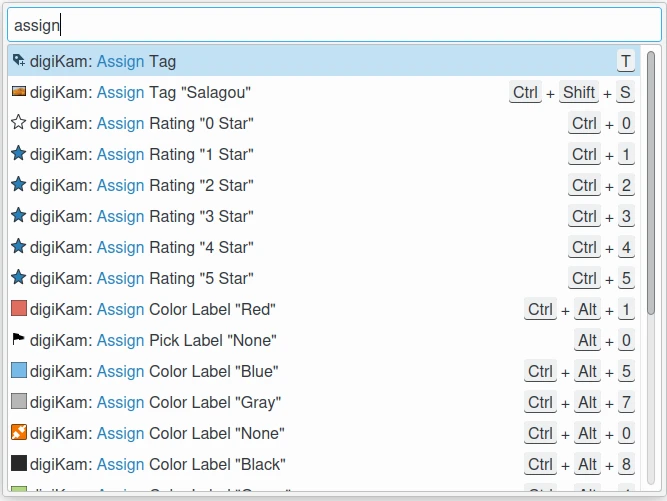
Вікно для пошуку пунктів дій у меню¶
Довідка ‣ Підтримувані фотоапарати з цифровими негативами
Показати список усіх підтримуваних фотоапаратів із цифровими негативами.
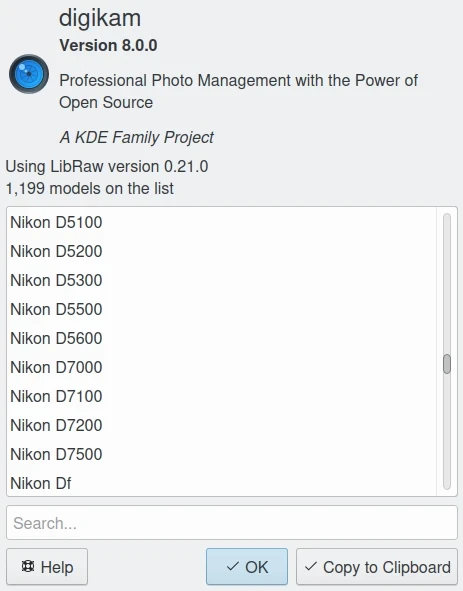
Список підтримуваних фотоапаратів з цифровими негативами¶
Довідка ‣ Знайдене обладнання
Показати інформаційну панель зі списком виявленого обладнання на вашому комп’ютері.
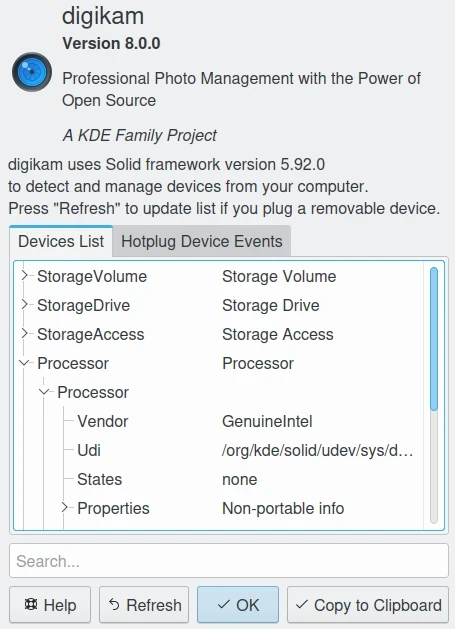
Список виявленого обладнання¶
Довідка ‣ Інформація про компоненти
Показати інформаційну панель зі списком бібліотек і налаштуваннями компонентів, які використовує програма.
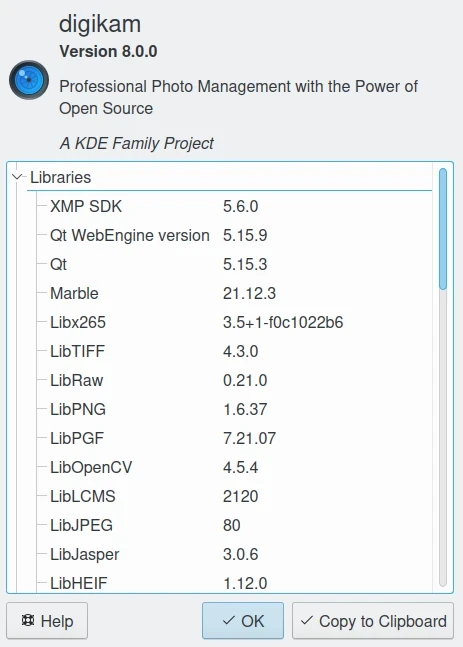
Список відомостей щодо компонентів¶
Довідка ‣ Статистика бази даних
Показати інформаційну панель із резюме щодо бази даних.
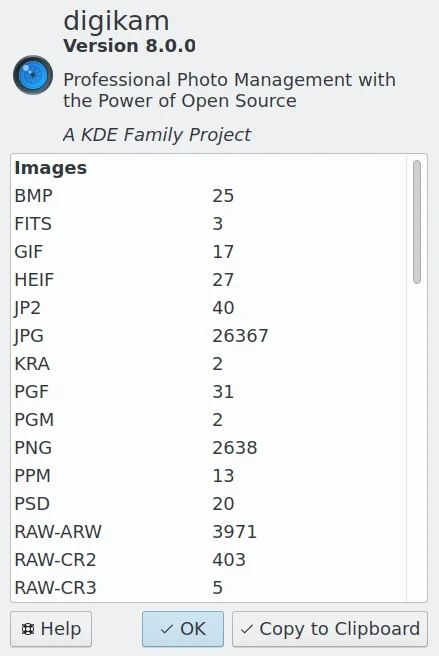
Статистика з бази даних¶
Довідка ‣ Пожертвувати гроші
Відкрити сторінку фінансових пожертв проєкту.
Довідка ‣ Виконати пошук свіжішої версії
Виконати пошук нової версії програми в інтернеті. Див. цей розділ, щоб дізнатися більше.
Довідка ‣ Книга настанов
Відкрити сторінку книги настанов.
Довідка ‣ Взяти участь у розробці
Відкрити сторінку настанов щодо участі у проєкті.
Довідка ‣ Підручник у інтернеті
Відкрити сторінку підручника в інтернеті.
Довідка ‣ Надіслати звіт про помилку
Відкрити вікно для звітування про помилки у програмі.
Довідка ‣ Про digiKam
Відкрити вікно для показу версії і подробиць щодо програми.