Засіб створення друкованих копій¶
Огляд¶
Засіб керування друком є інструментом для одночасного друку набору зображень.
За допомогою цього інструмента ви зможете надрукувати декілька ваших зображень на одному аркуші паперу, скориставшись стандартними розмірами фотопаперу. Крім того, створені додатком зображення можна у автоматичному режимі відкрити у редакторі зображень Gimp для подальшого редагування або друку за допомогою додатку Gimp-Print. Крім того, створені інструментом комбіновані зображення можна виводити безпосередньо до файла PDF або файла зображення.
Користування майстром¶
За допомогою першої сторінки можна вибрати зображення для друку: на основі зображень, які позначено у digiKam, або на основі альбомів у ваших збірках. Також на цій сторінці буде перевірено наявність виконуваного файла програми Gimp.

Сторінка вибору записів майстра друку¶
За допомогою наступної сторінки можна налаштувати компонування сторінки для друку, писок записів для збирання та носій друку. Можна вибрати три носія для друку:
Остаточна обробка у Gimp. Відповідний пакунок має бути встановлено у вашій системі.
Файл PDF. У Linux передбачено вбудовані засоби експортування для підтримки PDF, як і у macOS. Для Windows може виникнути потреба у встановленні додаткового драйвера.
Файл зображення.
Попередній перегляд компонування з використанням вибраних записів і шаблона друку буде показано у правій нижній частині діалогового вікна.
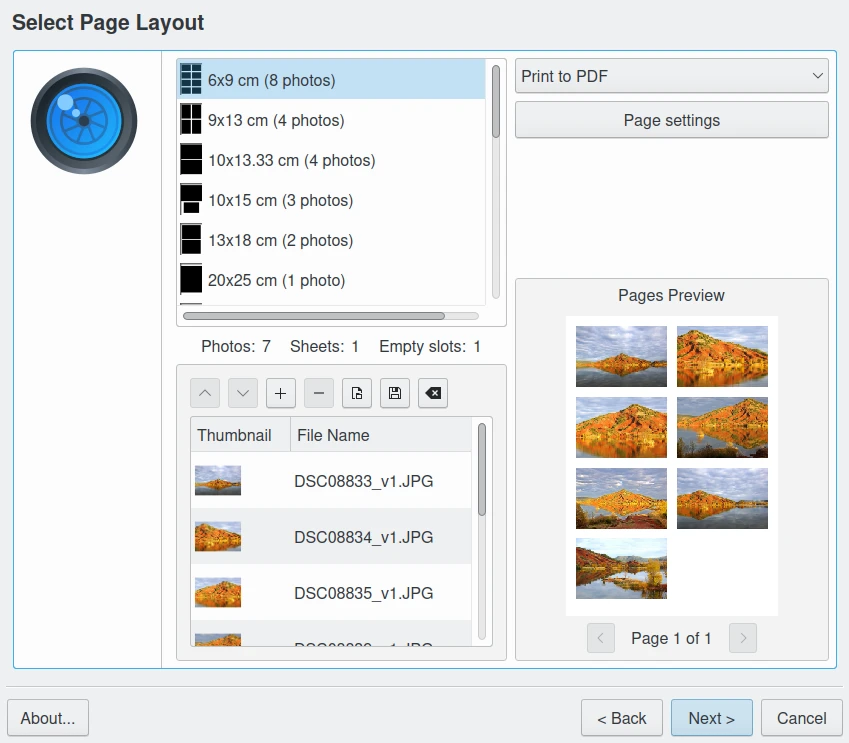
Сторінка попереднього перегляду вибраних записів із компонуванням шаблона у майстрі друку¶
За допомогою наступної сторінки можна налаштувати підпис до кожного запису. Параметри:
Без підпису.
Назва файла зображення.
Дата і час Exif з метаданих файла.
Коментарі запису з метаданих файла.
Нетиповий формат, який буде зібрано як рядок на основі списку полів.
Якщо потрібно, можна налаштувати Колір тексту, Розмір тексту та Гарнітуру шрифту підпису.
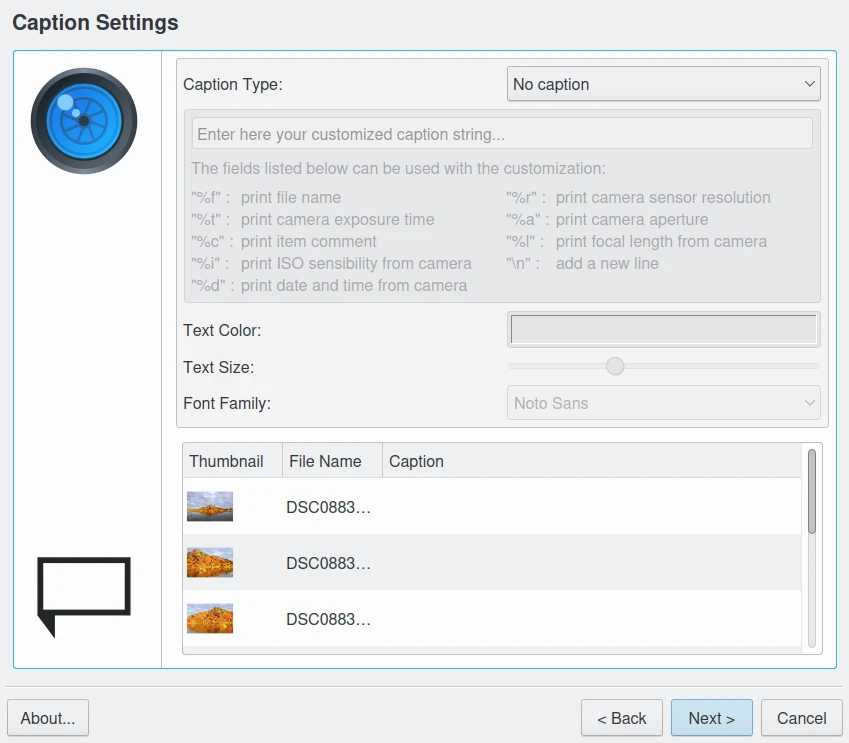
Налаштовування підписів у майстрі друку¶
За допомогою наступної сторінки можна обрізати і обернути усі запис до бажаної області до друку. Ви можете переглянути усі записи один за одним, перш ніж буде розпочато обробку для друку.
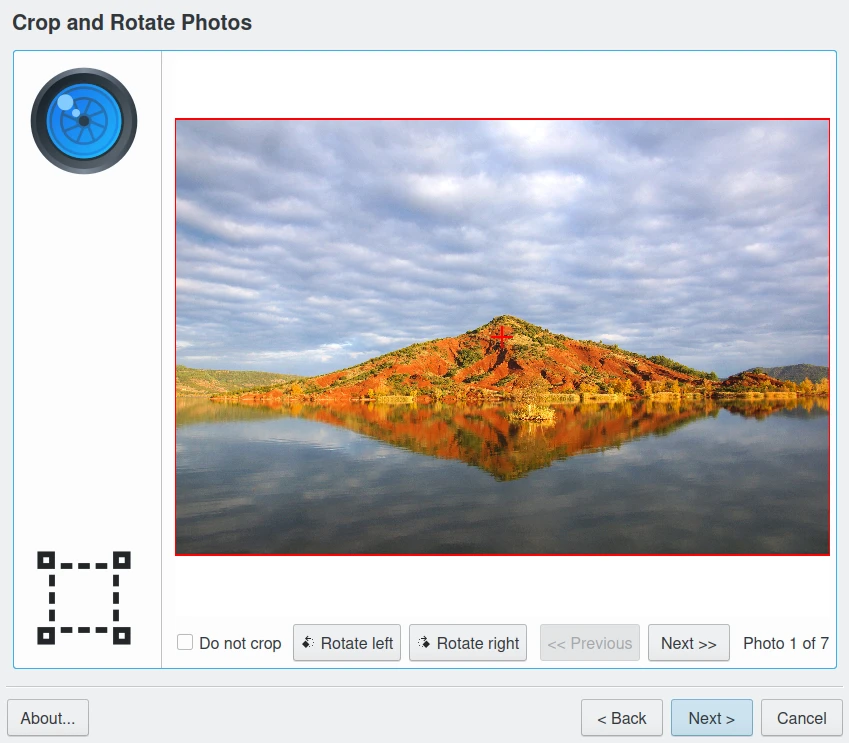
Сторінка обрізання та обертання зображень у майстрі друку¶
На останній сторінці буде наведено усі необхідні завдання для приготування зображення, яке буде надруковано. Якщо ви виберете як ціль файл зображення або файл PDF, буде показано додаткове діалогове вікно для налаштовування останніх параметрів, які буде використано драйвером друку, та місця, куди буде збережено файл.
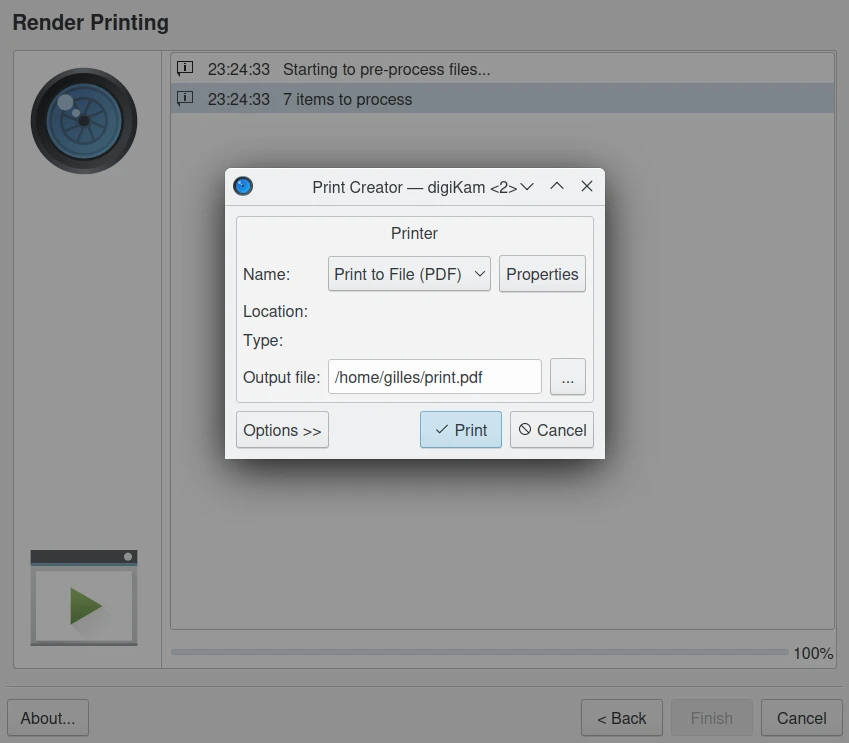
Сторінка обробки друку у майстрі друку¶
Створення компонування¶
Інструмент друку надає вам змогу додавати нові шаблони для спрощення керування новими компонуваннями сторінок. У цьому розділі наведено пояснення щодо створення шаблонів, тестування шаблонів та оприлюднення шаблонів для включення до офіційних пакунків з digiKam.
Початкові зауваження¶
Шаблон складається з принаймні одного файла із суфіксом назви XML (наприклад, my-templates.xml). Втім, якщо ви хочете, щоб його було включено до офіційного пакунка майбутньої версії digiKam, знадобиться ще один файл, який уможливлює переклад, тобто файл .desktop (див. нижче).
Після запуску засіб друку виконує такі дії:
Очікує від вас вибору розміру сторінки.
Шукає файли з описом шаблонів (файли XML).
Для кожного файла обробляє шаблон. Якщо шаблон коректний, перевіряє, чи відповідає компонування вибраному розміру сторінки, додає його і завантажує файл .desktop, якщо такий існує.
Показує шаблони із піктограмою попереднього перегляду на панелі списку.
Список поточних офіційних шаблонів наведено у цьому сховищі git.
Структура файла XML¶
Для опису компонувань шаблона використовують файл XML, який колись був справжнім компонуванням сторінки. У сучасній версії ви можете додати фіктивний розмір сторінки, щоб зробити шаблон доступним для усіх сторінок, які відповідатимуть вашому новому шаблону.
Приклад шаблона (вже включеного до типового templates.xml) з компонуванням, що містить шість фотографій паспортного розміру (35x40 мм):
<templates>
<paper name="passport-photos" width="90" height="130" unit="mm" >
<template name="6_photos_3.5x4cm" dpi="0" autorotate="true">
<photo x="10" y="3" width="35" height="40" />
<photo x="55" y="3" width="35" height="40" />
<photo x="10" y="45" width="35" height="40" />
<photo x="55" y="45" width="35" height="40" />
<photo x="10" y="87" width="35" height="40" />
<photo x="55" y="87" width="35" height="40" />
</template>
</paper>
</templates>
Елемент paper відповідає компонуванню шаблона. Важливими атрибутами є width, height та unit:
Атрибут width: відповідає ширині компонування.
Атрибут height: відповідає висоті компонування.
Атрибут unit: визначає, у якій одиниці виміру подано ширину і висоту. Можна вказати inches або inch (дюйми), mm (міліметри) або cm (сантиметри).
Елемент template є справжнім визначенням шаблона. Він містить дані щодо розташування фотографій. Його атрибути:
Атрибут name: назва шаблона. Використовують для отримання перекладів під час роботи програми з файла .desktop (
6_photos_3.5x4cm.desktopу нашому прикладі). Якщо файла .desktop не існує, буде показано назву атрибута.Атрибут autorotate: визначає, чи має бути застосовано автоматичне обертання.
Елемент photo: встановлює позицію фотографії (атрибути x і y) та розмір (атрибути width і height).
Нижче наведено ще один приклад для розміру сторінки A6:
<paper name="A6" width="105" height="148" unit="mm" >
<template name="1_photo_9x13cm" dpi="0" autorotate="true">
<photo x="5" y="10" width="90" height="130" />
</template>
<template name="1_photo_10.5x14.8cm" dpi="0" autorotate="true">
<photo x="0" y="0" width="105" height="148" />
</template>
</paper>
Файл .desktop¶
Для перекладів потрібен буде файл .desktop. Якщо ви використовуєте шаблон лише для себе, такий файл вам не потрібен. Це стандартний файл у стилі ini. Його вміст може бути таким (у нашому прикладі 1_photo_9x13cm):
[Desktop Entry]
Type=Theme
Name=9x13 cm (1 photo)
Name[da]=9x13 cm (1 foto)
Name[de]=9x13 cm (1 Foto)
Name[en_GB]=9x13 cm (1 photo)
Name[et]=9x13 cm (1 foto)
Name[gl]=9x13 cm (1 foto)
Name[it]=9×13 cm (1 foto)
Name[nb]=9x13 cm (1 bilde)
Name[nl]=9x13 cm (1 foto)
Name[pt]=9x13 cm (1 fotografia)
Name[pt_BR]=9x13 cm (1 foto)
Name[sv]=9 x 13 cm (1 foto)
Name[x-test]=xx9x13 cm (1 photo)xx
Приємним додатком є те, що при інтеграції до типових шаблонів засобу друку команди перекладачів зможуть перекласти ваш файл .desktop.
Створення шаблона на основі наявного шаблона¶
Найпростішим способом розпочати роботу є копіювання файла templates.xml із наступним внесенням до нього змін. Теку шаблонів у Linux, зазвичай, розташовано за адресою /usr/share/apps/digikam/templates/. Для запису до цієї теки потрібні права доступу користувача root, тому ми не будемо створювати там шаблонів. Замість цього, віддамо такі команди у консолі:
Створіть теку шаблона у вашому домашньому каталозі:
mkdir -p ~/.config/share/apps/digikam/templates/
Перейдіть до цього каталогу:
cd ~/.config/share/apps/digikam/templates/
Скопіюйте файл
templates.xml, наприклад, до файлаmy_templates.xml:
cp -r /usr/share/digikam/templates/templates.xml ~/.config/share/apps/digikam/templates/my_templates.xml
Вилучіть усі сторінки і додайте власні, потім створіть відповідний файл .desktop.
Ось і усе, тепер ви можете відкрити digiKam і запустити засіб друку. Ваші нові шаблони має бути показано у списку Компонування у вікні майстра Виберіть компонування сторінки.
Завершальні зауваження¶
Ось і усе у цьому розділі. Час вам виявити власні творчі можливості і додати нові шаблони.
Коли роботу над шаблоном буде завершено, ви можете запропонувати результати для включення до офіційного пакунка digiKam, щоб ваш шаблон з’явився в офіційному списку шаблонів. Ознайомтеся із сторінкою для учасників розробки на сайті проєкту digiKam, щоб дізнатися більше.