Інструмент календаря¶
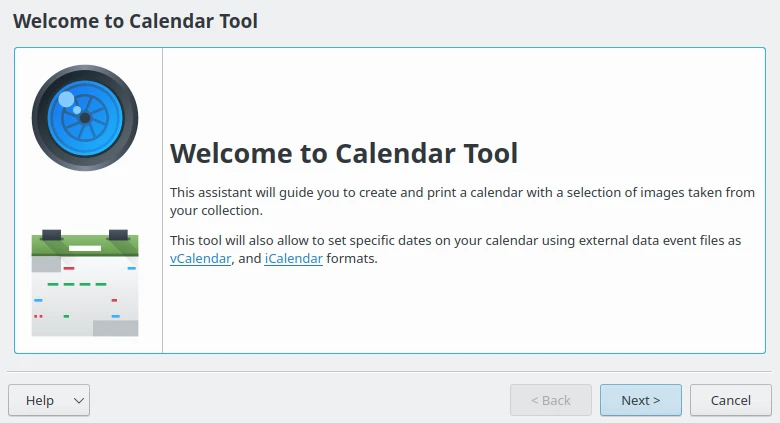
Сторінка вступу до інструмента календаря¶
За допомогою інструмента календаря можна без проблем створювати персоналізовані календарі з вашими фотографіями. Спочатку, вам слід вибрати якісь знімки, бажано 12 фотографій, щоб кількість фотографій збігалася із кількістю місяців у календарі. Після вибору зображень скористайтеся пунктом меню . У відповідь програма відкриє вікно, яке допоможе вам у процесі створення календаря.
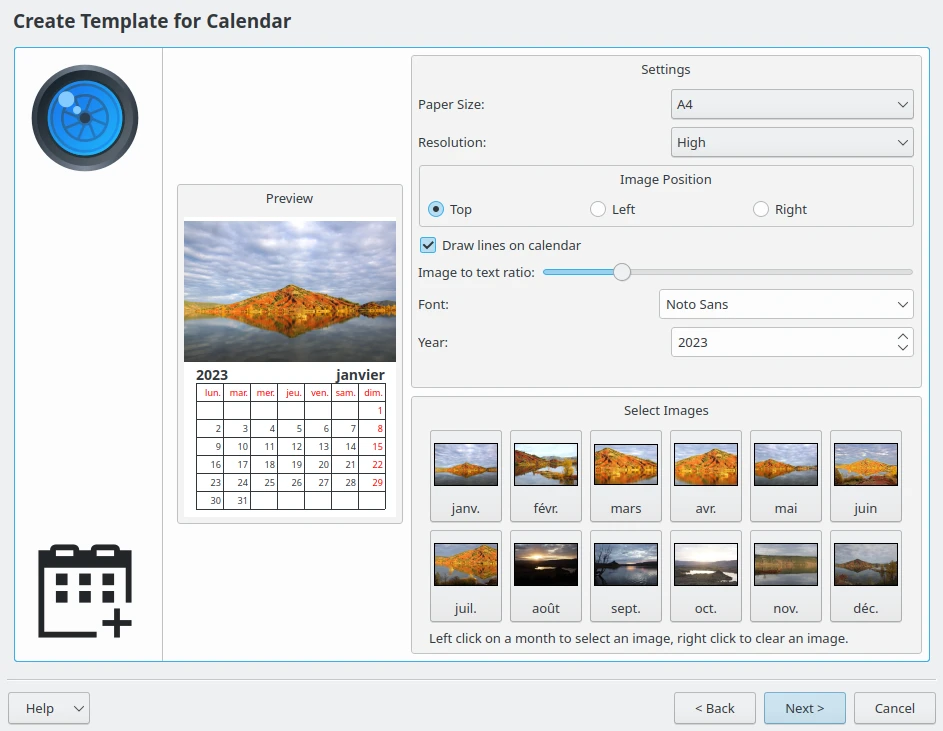
Сторінка вибору даних інструмента календаря¶
Список пунктів цієї сторінки:
Розмір паперу: ви можете вибрати між стандартним розміром A4 та розміром US Letter.
Роздільність: передбачено два варіанти — Висока або Низька.
Розташування зображення: встановіть розташування зображення на сторінці календаря.
Малювати лінії на календарі: за допомогою цього пункту ви можете прибрати або додати лінії між пунктами дат на календарі.
Співвідношення зображення/текст:: збільште або зменште частку зображення пересуванням повзунка. Зміни буде інтерактивно показано на зображенні попереднього перегляду.
Шрифт: виберіть типовий шрифт, який буде використано для тексту.
Рік: виберіть рік календаря.
У нижній частині вікна, за допомогою набору кнопок Виберіть зображення можна налаштувати зображення, яке буде використано для кожної зі сторінок календаря.
Коли налаштовування на цій сторінці буде завершено, натисніть кнопку Далі у вікні допоміжної програми, і програма відкриє нову сторінку для налаштовування додаткових подій у календарі:
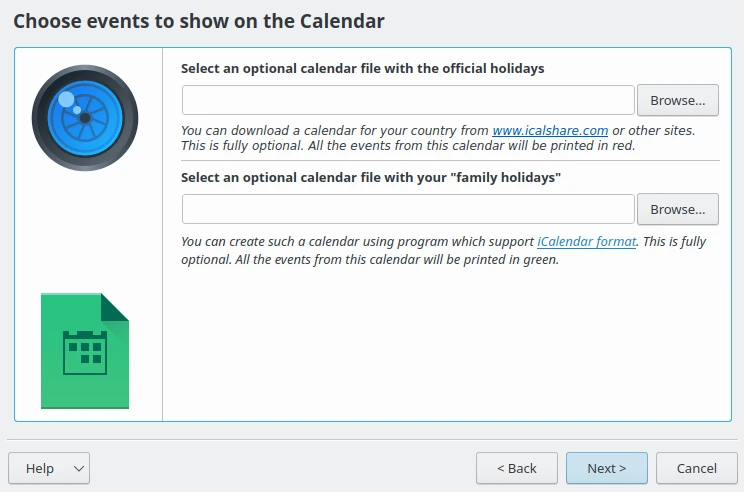
Сторінка додавання додаткових даних календаря інструмента створення календарів¶
На сайті iCalshare можна знайти чудові шаблони, якими ви можете скористатися. Ці шаблони є вільними для використання і отримання. Вам достатньо зареєструватися, щоб отримати якийсь з них. До шаблона включено відомості щодо державних свят та подій у багатьох країнах.
У digiKam передбачено підтримку передавання даних календарів зі сторонніх програм-календарів, які можна використовувати для зберігання даних особливих днів, зокрема днів народження друзів та родичів, ви можете скористатися цією можливістю. Загалом, вам слід експортувати дані у файлі календаря на ваш комп’ютер з використанням формату vCalendar або iCalendar. У засобі створення календаря digiKam натисніть кнопку із зображенням теки у вікні на поточній сторінці, щоб перейти до теки отриманого файла, потім натисніть кнопку Відкрити. Відповідні дані буде додано до вашого календаря. Натисніть кнопку Далі у вікні допоміжної програми, щоб перейти до наступної сторінки.
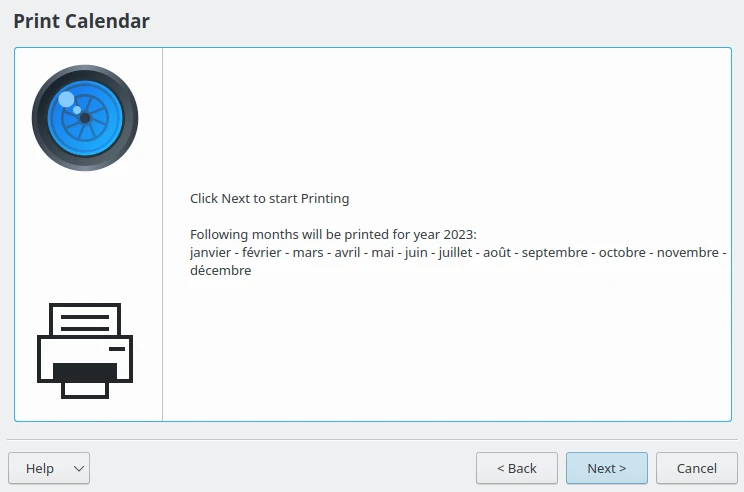
Приготування до експортування даних у засобі створення календарів¶
Коли налаштовування буде завершено, натисніть кнопку Надрукувати, і програма створить 12-сторінковий файл PDF, вміст якого буде точно таким, як у паперового календаря.
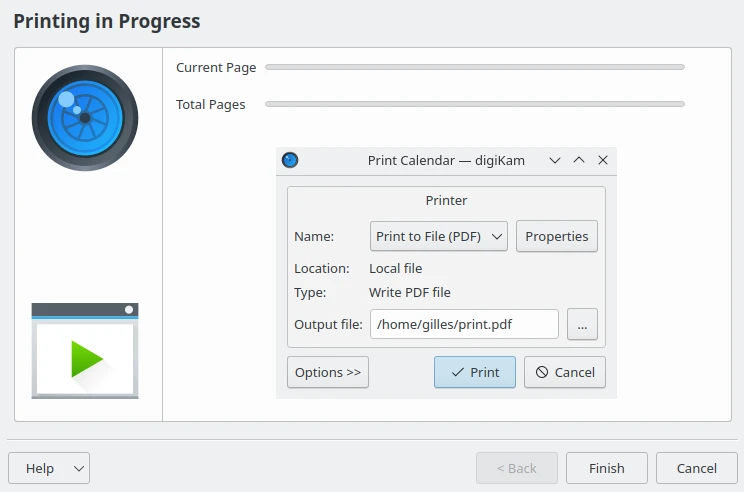
Сторінка даних-результатів інструмента календаря¶
Ви можете надіслати результати безпосередньо на ваш принтер або надрукувати файл PDF. Втім, варто спочатку надрукувати PDF, щоб можна було переглянути результати. Якщо вам потрібно змінити властивості принтера, натисніть кнопку Властивості. Ви зможете змінити компонування сторінки (книжкове або альбомне) і одиниці виміру (см, дюйми, точки, тощо). Типово, файл результатів буде створено у домашній теці вашого користувача. Якщо вам потрібно змінити це місце, натисніть кнопку праворуч і вкажіть місце вручну.
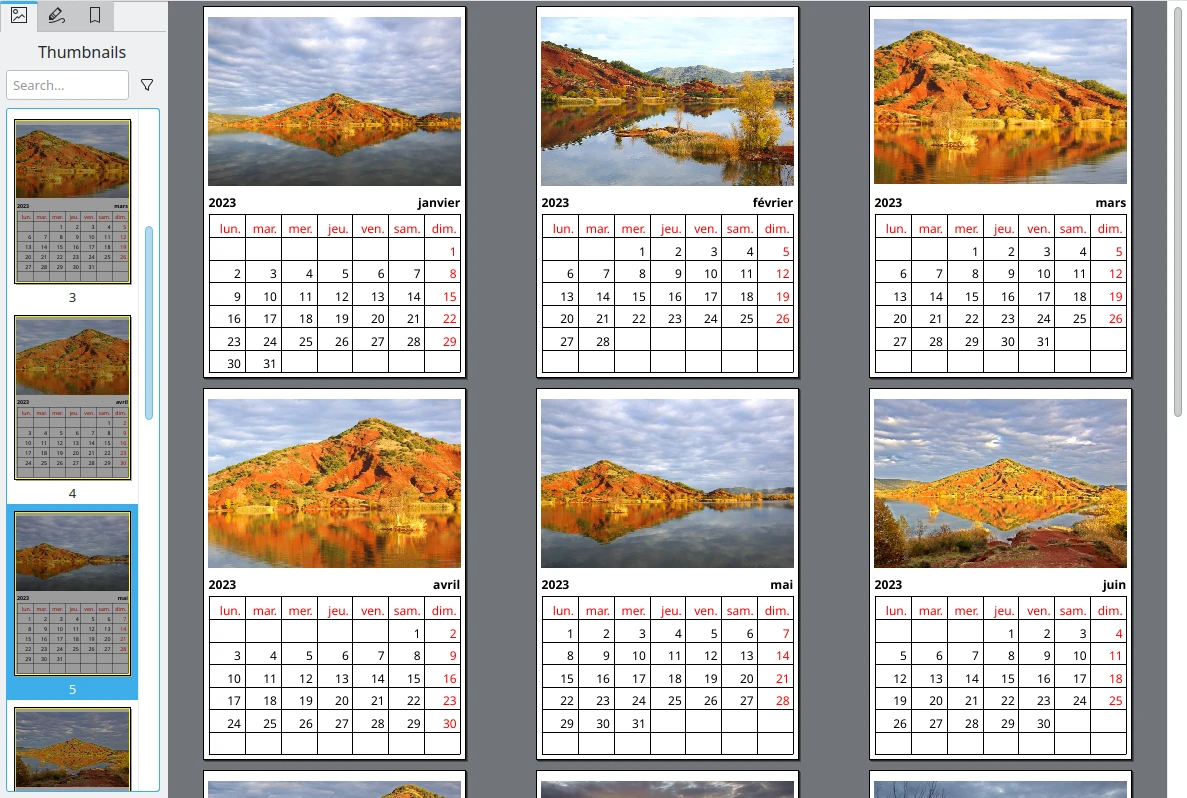
Створений у форматі файла PDF календар¶