Надсилання зображень¶
Інструментом Надіслати зображення можна скористатися для надсилання зображень безпосередньо електронною поштою.
За допомогою цього інструмента ви зможете надіслати електронною поштою вибрані зображення за допомогою своєї улюбленої програми для роботи з електронною поштою. Можна скористатися дією зі зміни розмірів зображень. Для додавання зображень до списку надсилання ви можете скористатися перетягуванням позначок зображень до вікна додатка зі скиданням.
При відкритті інструмента з програми буде відкрито вікно параметрів надсилання зображень електронною поштою зі списком програм для роботи із електронною поштою, які виявлено у вашій системі. Ви також можете вибрати зображення, які слід надіслати, за допомогою списку Зображення або збірки альбомів.
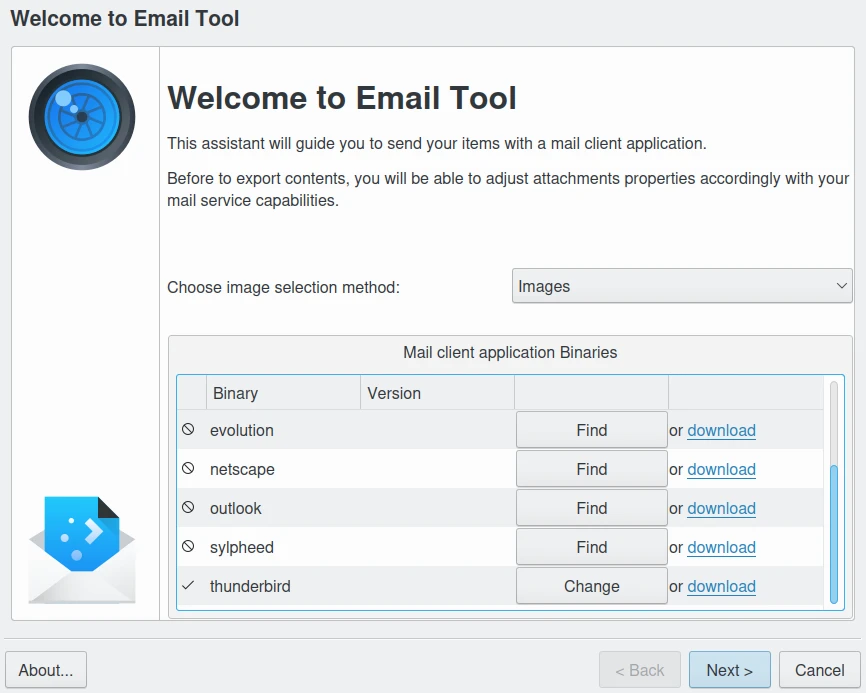
Виявлення клієнта електронної пошти та вибір даних у засобі надсилання зображень електронною поштою¶
У режимі списку зображень вам буде показано попередньо позначені записи у списку експортування у вікні digiKam.
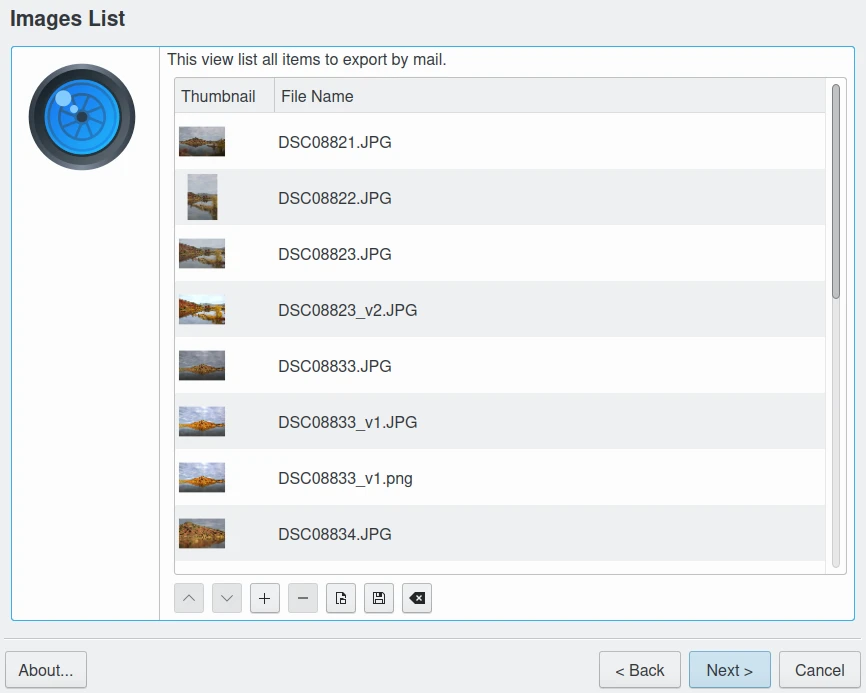
Інструмент надсилання зображень і вибраний список записів¶
Під списком зображень розташовано сім кнопок. Дві кнопки, розташовані ліворуч ![]() , призначено для пересування зображень вище і нижче за списком. Наступні дві кнопки
, призначено для пересування зображень вище і нижче за списком. Наступні дві кнопки ![]() використовують для додавання і вилучення записів у списку. За допомогою наступної кнопки
використовують для додавання і вилучення записів у списку. За допомогою наступної кнопки ![]() можна відкрити вікно програми для керування файлами для додавання файлів у звичайний спосіб позначення файлів у вікні. За допомогою кнопки
можна відкрити вікно програми для керування файлами для додавання файлів у звичайний спосіб позначення файлів у вікні. За допомогою кнопки ![]() можна спорожнити список.
можна спорожнити список.
Порада
Для додавання нових зображень, які слід надіслати електронною поштою, ви можете скористатися перетягуванням позначок зображень з вікна основної програми до вікна додатка з наступним їх скиданням до списку зображень.
Попередження
Не забудьте, що загальний розмір зображень не повинен перевищувати обмежень встановлених для вашої поштової скриньки та поштової скриньки вашого отримувача, оскільки більшість з компаній, які надають послуги електронної пошти, обмежують розмір повідомлень декількома мегабайтами. Якщо вам потрібно надіслати багато зображень, скористайтеся декількома повідомленнями.
Наступною сторінкою можна скористатися для зміни параметрів зображень, які буде надіслано. Після визначення значень параметрів, програма запам’ятає їх, і відновить під час наступного сеансу роботи з інструментом.
Виберіть вашу улюблену Програму електронної пошти із спадного меню.
Якщо ви позначите пункт Додати файл з властивостями зображення з меню «Програма», до повідомлення буде додано ваші коментарі, оцінку та мітки зображення у окремому текстовому файлі.
За допомогою наступних трьох пунктів ви можете налаштувати властивості зображення, яке буде надіслано. Щоб отримати доступ до цих параметрів, позначте пункт Налаштувати властивості зображення. Спочатку виберіть Розмір зображення, що відповідає швидкості вашого з’єднання з інтернетом та розмірами надісланого поштового повідомлення.
Вибір у спадному меню Формат файла зображення формату PNG не є найкращим форматом для зменшення розміру файла зображення, але ним можна скористатися для достойного стискання зображень у форматах зберігання без втрат, зокрема TIFF. Форматом PNG слід користуватися, якщо ваш канал інтернету є досить швидким і ви бажаєте зберегти якість фотографій. У іншому випадку, рекомендуємо вам скористатися форматом JPEG.
Ви можете вибрати Якість зображення за допомогою відповідного пункту. 75% є стандартним рівнем стискання для файлів JPEG. Встановлення рівня стискання 100% призведе до стискання без втрат за рахунок збільшення розмірів файла. Різниця у розмірах файлів за рівнів стискання 90% і 100% може бути значною, а різниця у якості буде мінімальною. Досить високої якості можна досягти за рівня стискання 85%.
Примітка
Якщо ви оберете у списку Формат файлів зображень пункт JPEG і якщо початкові файли також зберігалися у форматі JPEG, програма включить до перетворених файлів дані Exif початкових файлів.
Якщо ви хочете відкинути метадані, позначте пункт Вилучити усі метадані.
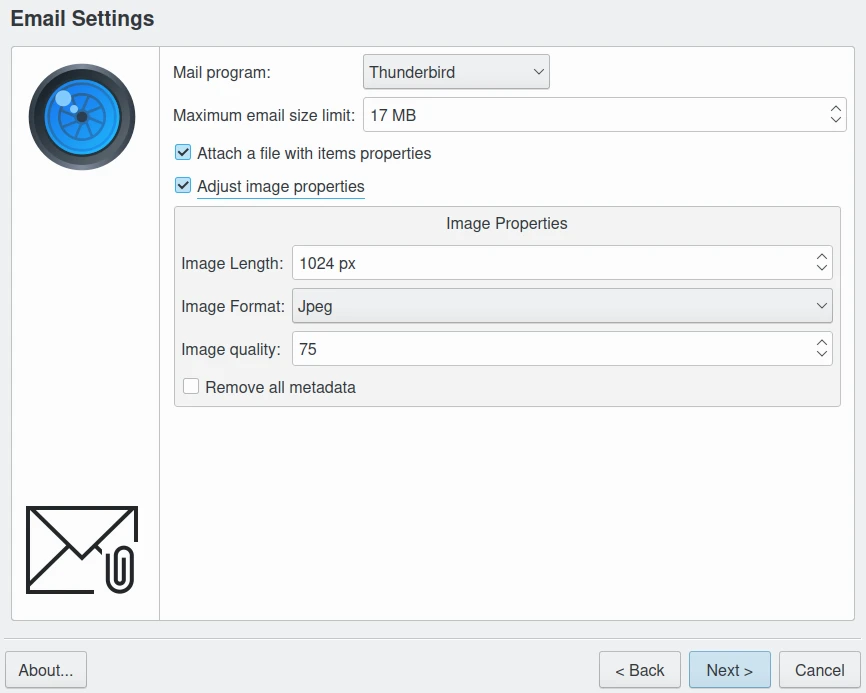
Вибір програми для роботи з електронною поштою та властивості долучення у засобі надсилання зображень поштою¶
За поступом приготування зображень до надсилання електронною поштою можна буде спостерігати за допомогою діалогового вікна поступу на наступній сторінці. Якщо ви забажаєте перервати обробку, натисніть кнопку «Скасувати».
Коли виконання усіх завдань буде завершено, це діалогове вікно не буде закрито автоматично, і ви зможете ознайомитися із повідомленнями щодо поступу, якщо на цьому кроці трапилися помилки. Агент електронної пошти буде запущено автоматично на останньому кроці.
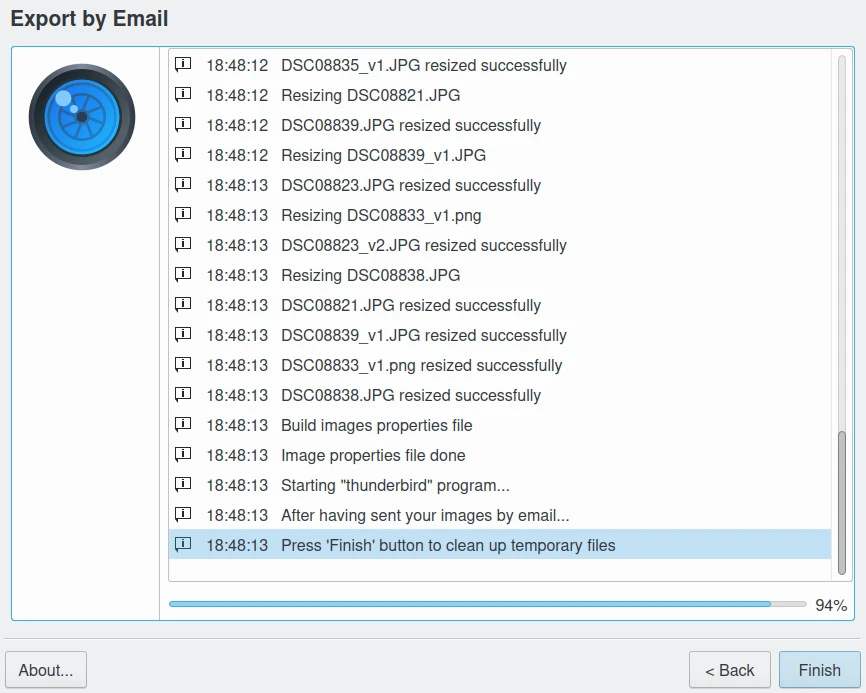
Остаточна обробка записів для надсилання електронною поштою¶
Додаток відкриє діалогове вікно створення нового повідомлення електронної пошти у вашому улюбленому клієнті електронної пошти. Вам достатньо буде додати отримувача і тему повідомлення. Вибрані зображення буде долучено до повідомлення.
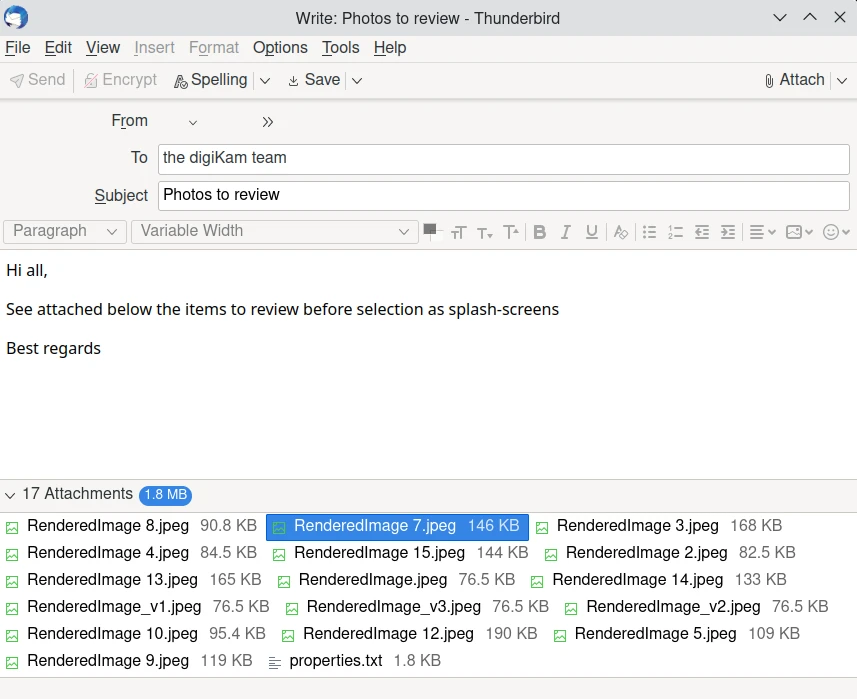
Записи оброблено і приготовано до надсилання за допомогою агента електронної пошти Thunderbird¶
Коли повідомлення електронної пошти буде надіслано, ви зможете закрити вікно поступу, щоб програма вилучила усі тимчасові файли.