Злиття експозиції¶
Неважливо, наскільки якісною є ваша фотокамера, створення добре експонованої фотографії висококонтрастної сцени, наприклад знімка чорного птаха на снігу, є насправді складною справою. Навіть якщо ви перемкнете фотоапарат у ручний режим і скоригуєте параметри експонування, лишиться ризик створення знімка із недо- або переекспонованими ділянками. Одним зі способів позбутися цієї проблеми є використання злиття експозицій digiKam. За цією методикою слід створити декілька знімків тієї самої сцени із різними експозиціями (виделку), а потім злити ці знімки до однієї ідеально експонованої фотографії.
Хоча, теоретично, злиття експозицій виглядає просто, отримання якісного результату може бути доволі трудомістким і тривалим процесом. На щастя, digiKam може виконати усю нудну роботу за вас. Роботу інструмента злиття експозицій засновано на засобах командного рядка Hugin для обробки та злиття фотографій, тому, перш ніж починати роботу, слід встановити відповідні пакунки.
На панелі перегляду піктограм виберіть фотографії, які слід злити, і скористайтеся пунктом меню або натисніть піктограму Злити стосові зображення на вкладці Інструменти правої бічної панелі.
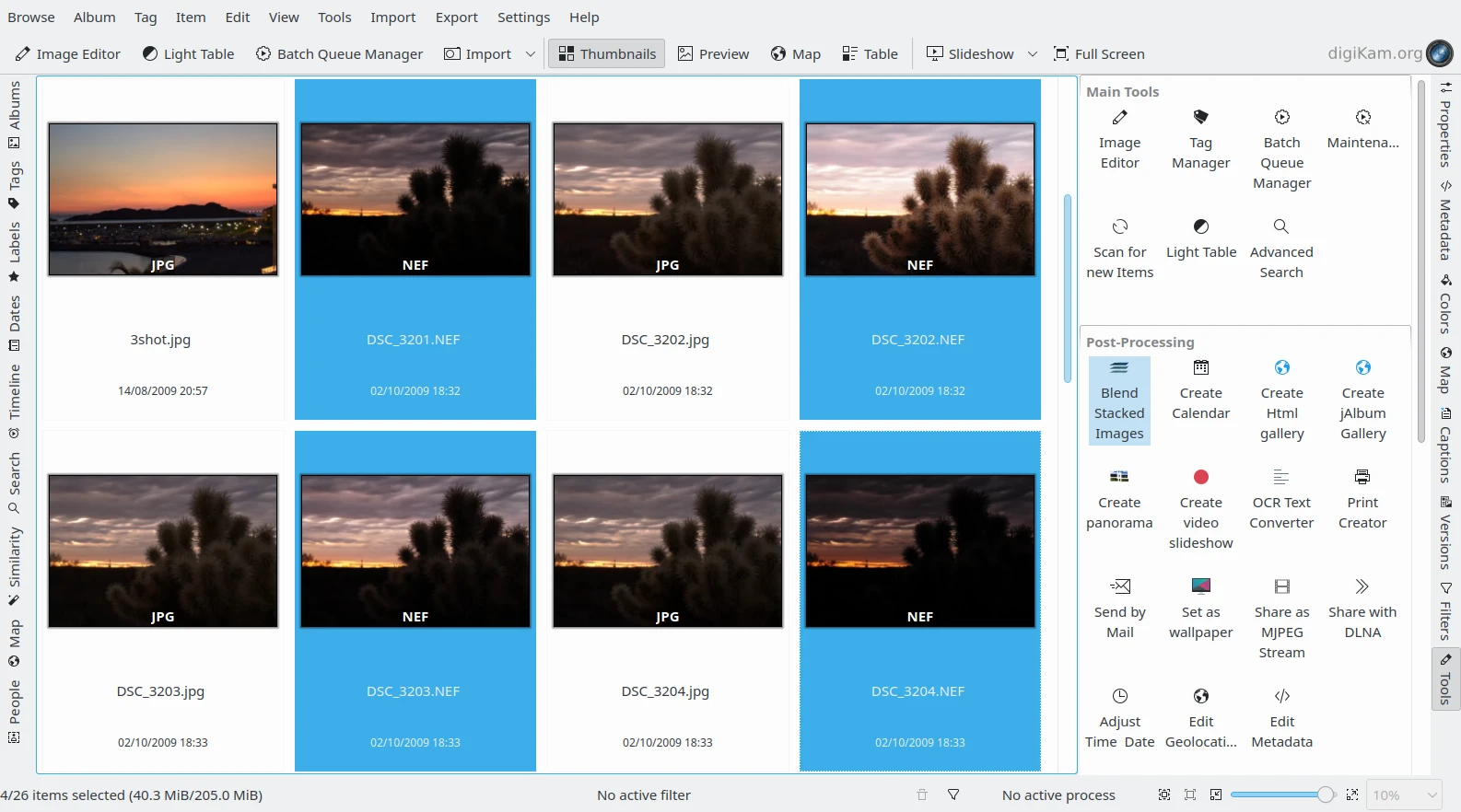
Файли NEF виделки, які позначено на панелі перегляду піктограм¶
У результаті буде відкрито вікно майстра злиття експозиції, яке допоможе вам у процесі злиття.
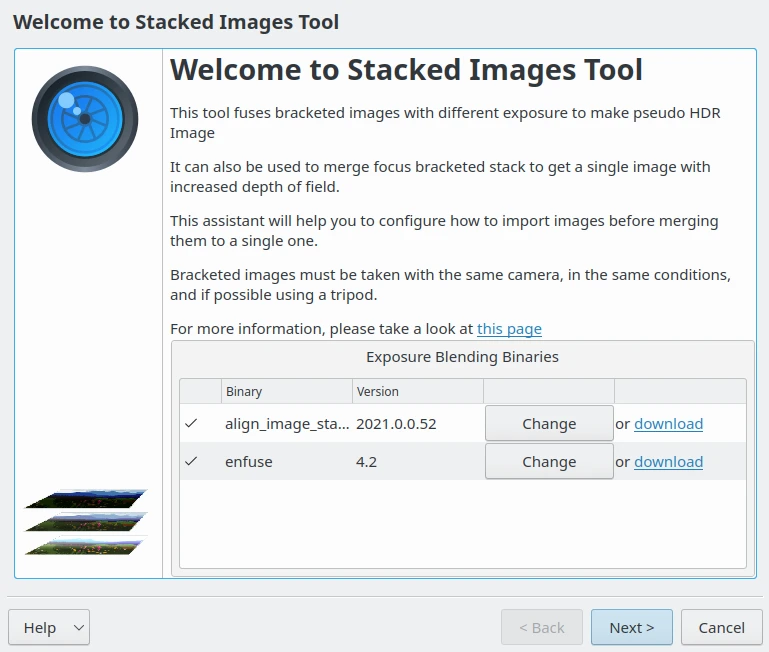
Вікно майстра злиття експозиції на сторінці виявлення компонентів Hugin¶
На сторінці встановлення зображень вилки додайте інші фотографії, якщо потрібно, і вилучіть або переупорядкуйте фотографії, які вже є у списку. Натисніть кнопку Далі, щоб перейти до наступного кроку.
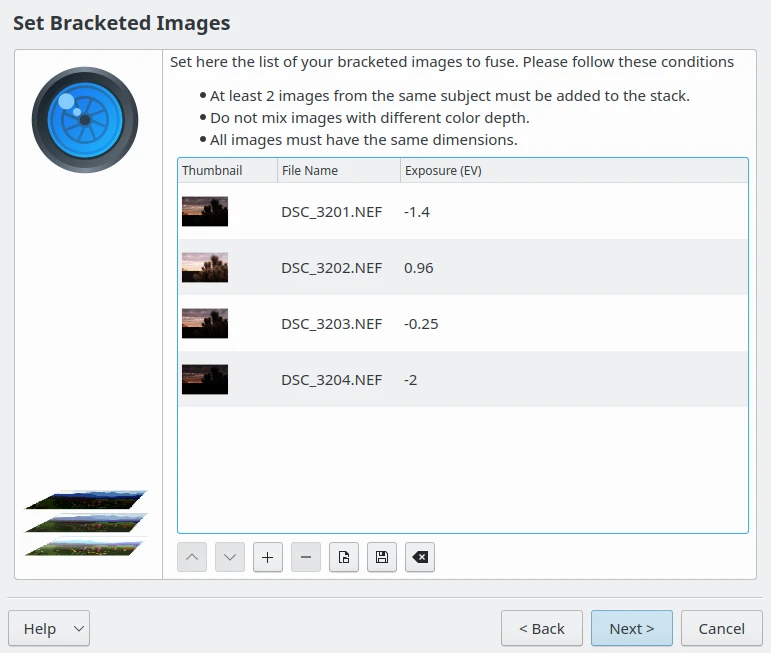
Вікно майстра злиття експозиції зі списком записів для злиття¶
digiKam може вирівнювати вибрані фотографії перед їх злиттям. Це може знадобитися, якщо знімки створено без штатива. Якщо це саме так, позначте пункт Вирівняти зображення «вилки» і натисніть кнопку Далі, щоб розпочати попередню обробку.
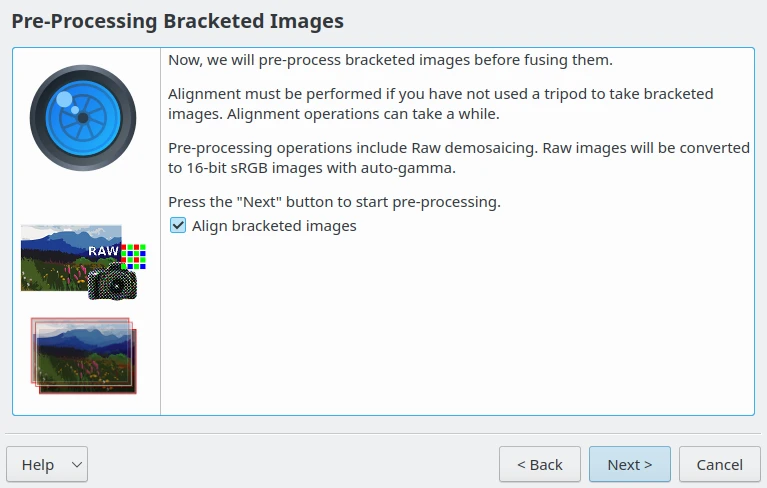
Крок попередньої обробки майстра злиття експозиції¶
Щойно digiKam завершить обробку, натисніть кнопку Завершити, і програма автоматично відкриє вікно Редактора злиття експозицій.
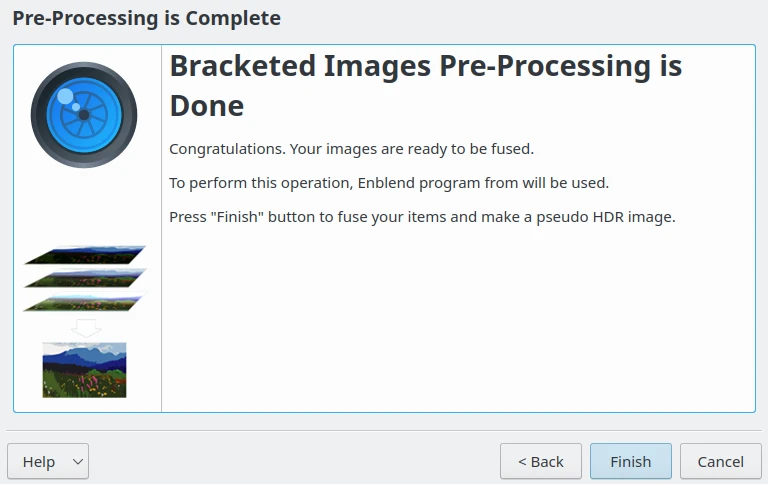
Редактор злиття експозицій готовий до редагування зображень стосу¶
Натисніть кнопку Перегляд, щоб переглянути об’єднану фотографію на панелі попереднього перегляду. Якщо ви наведете вказівник миші на полотно попереднього перегляду, у верхньому лівому куті панелі має з’явитися панель інструментів із кнопками Збільшити, Зменшити і Підібрати за розміром.
Якщо вас не задовольняють результати попереднього перегляду, ви можете скоригувати доступні Параметри enfuse на правій панелі, де розміщено такі пункти:
Автоматичний баланс локальних і загальних параметрів зображень (рівнів): встановити автоматичний вибір рівнів (максимізацію) для пірамідального злиття, тобто оптимізувати параметри зображення (контрастність, насиченість щодо) до загального рівня.
Баланс параметрів зображень: Визначити кількість рівнів пірамідального злиття. Баланс між локальними параметрами (малі числа) і загальними параметрами (великі числа). Менші числа призведуть до погіршення якості за рахунок пришвидшення обробки і зменшення вимог до об’єму пам’яті. Цим параметром можна буде скористатися, лише якщо вимкнено пункт Автоматичний баланс локальних і загальних параметрів зображень (рівнів).
Жорстка маска: примусове використання жорстких рамок злиття без осереднення на найнижчому рівні деталізації. Дає непогані результати лише для стосів фокусування з тонкими або висококонтрастними деталями, покращує різкість за рахунок збільшення шумності.
Частка добре експонованих: визначає внесок добре експонованих пікселів у процес злиття. За використання вищих значень перевага надаватиметься пікселям з вищою експозицією (витримкою).
Частка високонасичених: збільшення цього значення підвищить пріоритет високонасичених ділянок зображення у зображенні результату обробки.
Частка висококонтрастних: визначає відносний внесок висококонтрастних пікселів. Збільшення цього внеску підвищить пріоритет пікселів, оточених пікселями зовсім іншого кольору, у зображенні результату обробки. Можна скористатися у фокусних стосах.
Використати модель вигляду кольорів (CIECAM02): використати моделювання вигляду кольорів (CIECAM02) для точного показу кольорів. У файли вхідних даних має бути вбудовано профілі ICC. Якщо профілів ICC не буде виявлено, програма використає простір кольорів sRGB. Відмінності між використанням цього варіанта і типового алгоритму злиття кольорів доволі незначні. Найпомітнішими вони будуть у разі злиття областей з різними основними кольорами.
Ви також можете виключити окремі фотографії зі стосу у верхньому правому куті, щоб поліпшити результат злиття. Зручним є те, що кожного разу, коли ви коригуватимете параметри і натискатимете кнопку Перегляд, digiKam створюватиме зображення попереднього перегляду, які зберігатимуться у нижньому правому куті вікна, і ви зможете порівняти їх із попередніми версіями. Далі, ви можете зберегти усі створені версії або зберегти лише найкращу з них, позначивши відповідне зображення попереднього перегляду. Формат виведення даних на кроці експортування можна встановити на панелі параметрів Збереження результату. Якщо експортований файл вже існує, його можна перезаписати. Також можна налаштувати загальний шаблон назви файлів для експортованих даних.
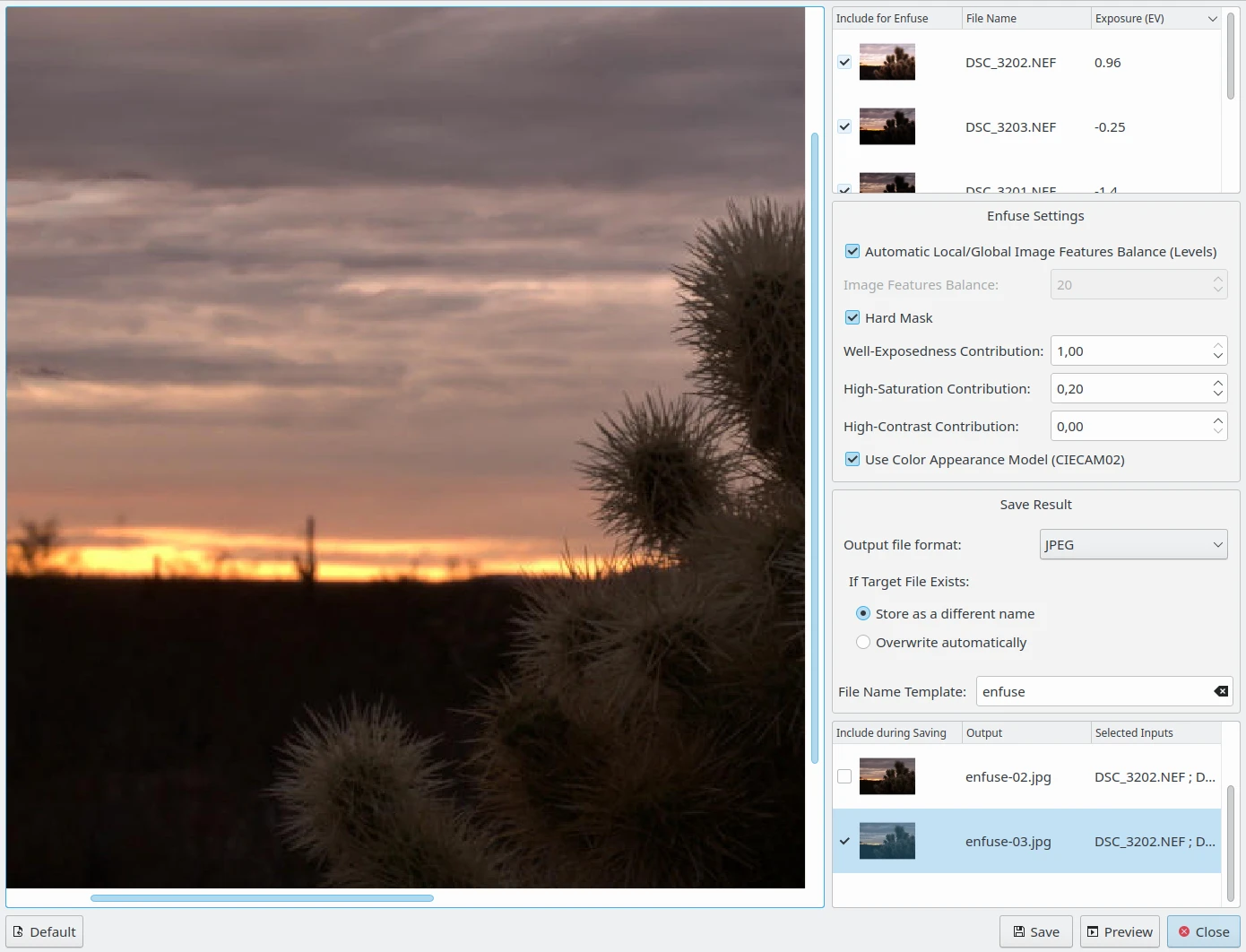
Редактор злиття експозицій створює об’єднані версії¶
Інструмент злиття експозицій digiKam може створювати доволі захопливі результати, особливо якщо ви не боїтеся марудної справи коригування остаточних результатів вручну.
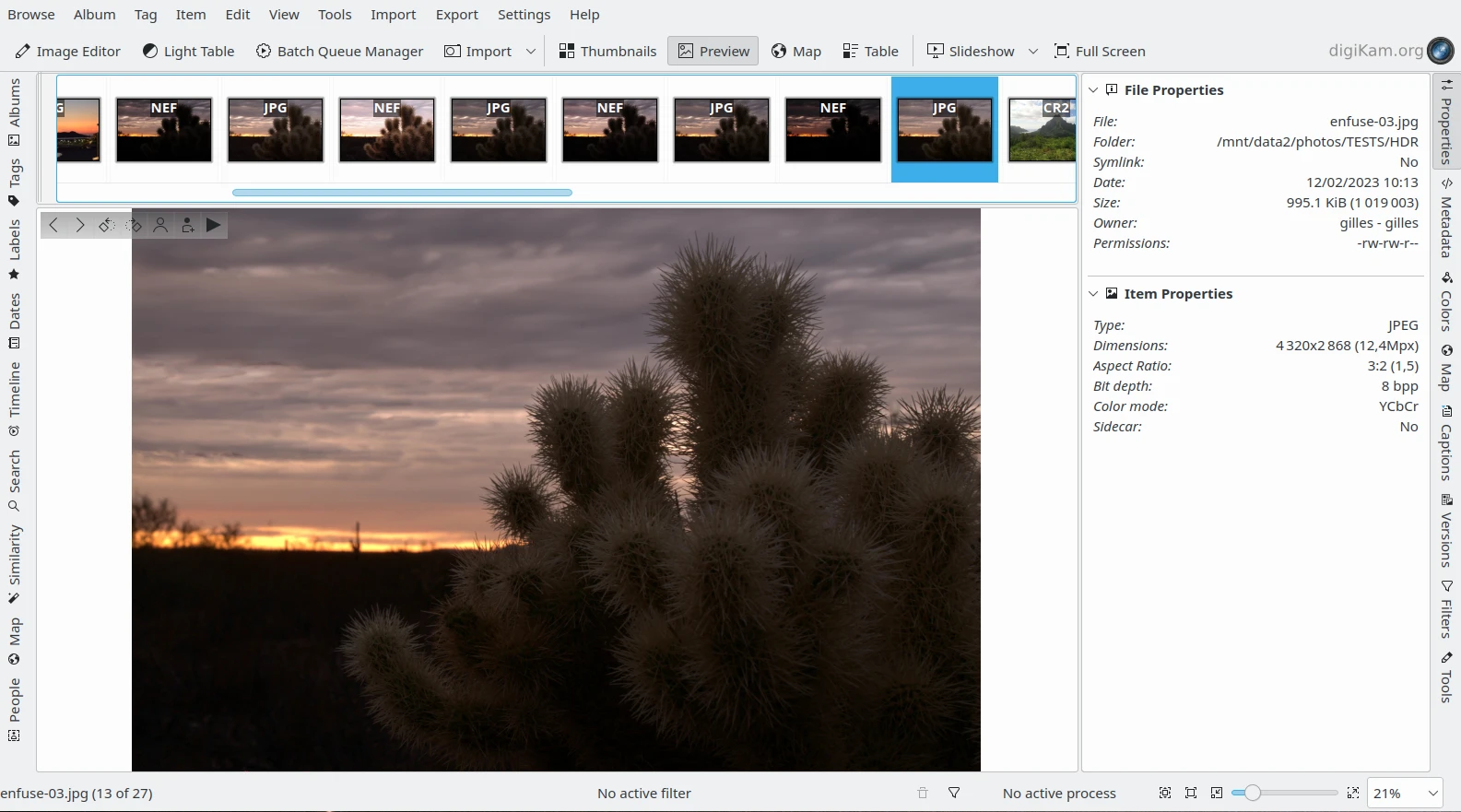
Об’єднані файли NEF, які експортовано як JPEG і показано у digiKam¶