Меню редактора зображень¶
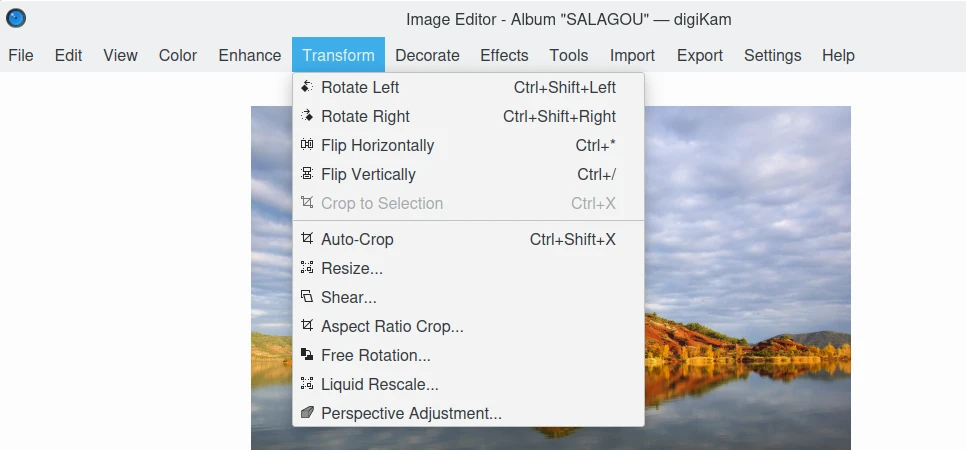
Меню редактора зображень digiKam¶
Порада
При перемиканні у повноекранний режим Ctrl+Shift+F або якщо приховано смужку меню, доступ до меню можна буде здійснювати за допомогою кнопки-гамбургера ![]() у правій частині панелі інструментів.
у правій частині панелі інструментів.
Меню «Фай뻶
Файл ‣ Назад PgUp
Показати попереднє зображення у поточному альбомі.
Файл ‣ Далі PgDn
Показати наступне зображення у поточному альбомі.
Файл ‣ Перший Ctrl+Home
Показати перше з зображень поточного альбому.
Файл ‣ Останній Ctrl+End
Показати останнє зображення у поточному альбомі.
Файл ‣ Зберегти Ctrl+S
Зберегти поточне зображення, якщо його було змінено.
Файл ‣ Зберегти як…
Зберегти поточне зображення у новому файлі.
Файл ‣ Обернути
Відновити поточне зображення з початкового файла, якщо зображення було змінено.
Файл ‣ Пересунути до смітника Del
Пересунути до смітника поточне зображення з поточного альбому (вилучення з можливістю відновлення).
Примітка
Щоб вилучити файл остаточно, скористайтеся комбінацією клавіш Shift+Del
Файл ‣ Надрукувати зображення… Ctrl+P
Надрукувати поточне зображення.
Файл ‣ Вийти Ctrl+Q
Вийти з редактора зображень digiKam.
Меню «Змін軶
Зміни ‣ Копіювати Ctrl+C
Копіювати поточний вибраних фрагмент зображення до буфера обміну інформацією.
Зміни ‣ Вернути Ctrl+Z
Скасувати останню дію, застосовану до поточного зображення, на основі журналу.
Зміни ‣ Повторити Ctrl+Shift+Z
Повторити останню дію, застосовану до поточного зображення, на основі журналу.
Зміни ‣ Позначити все Ctrl+A
Позначити усі дані зображення на полотні.
Зміни ‣ Скасувати вибір Ctrl+Shift+A
Скасувати позначення даних зображення на полотні.
Меню «Колір»¶
Колір ‣ Автоматичне виправлення Ctrl+Shift+B
Автоматичне виправлення кольорів/експозиції поточного зображення за допомогою роботи з гістограмою (довідка).
Колір ‣ Баланс білого
Інструмент редактора зображень для коригування балансу білого поточного зображення.
Колір ‣ Яскравість/Контрастність/Гама
Коригування експозиції поточного зображення на основі налаштування яскравості, контрастності або гами.
Колір ‣ Відтінок/Насиченість/Освітленість Ctrl+U
Коригування кольорів поточного зображення на основі налаштування відтінку, насиченості і освітленості.
Колір ‣ Баланс кольорів Ctrl+B
Коригування кольорів поточного зображення на основі налаштовування червоного, зеленого і синього компонентів.
Колір ‣ Виправлення кривих
Інструмент редактора зображень для виправлення кривих кольорів поточного зображення вручну.
Колір ‣ Налаштування рівнів
Інструмент редактора зображень, призначений для налаштовування рівнів поточного зображення вручну.
Колір ‣ Змішувач каналів
Інструмент редактора зображень для змішування каналів кольорів на поточному зображенні.
Колір ‣ Інвертувати Ctrl+I
Інвертувати кольори зображення.
Колір ‣ Перетворити на чорно-біле
Відкрити діалогове вікно фільтра перетворення на чорно-біле для поточного зображення.
Колір ‣ Керування кольорами
Відкриє інтерактивний редактор керування кольорами.
Колір ‣ Глибина
Перемкнутися між 8-бітовим і 16-бітовим форматом каналів кольорів.
Меню «Покращення»¶
Покращення ‣ Різкість
Інструмент удосконалення різкості зображення.
Покращення ‣ Розмивання
Операція зі зменшення різкості зображення розмиванням.
Покращення ‣ Червоні очі
Інструмент виправлення ефекту «червоних очей» у поточному вибраному фрагменті зображення (довідка).
Покращення ‣ Автокорекція об’єктива
Інструмент редактора зображень для автоматичного виправлення ефекту викривлення об’єктивом на поточному зображенні.
Покращення ‣ Вилучення шумів
Інструмент редактора зображень для зменшення шумів за допомогою фільтра згладжування.
Покращення ‣ Відновлення
Інструмент редактора зображень для зменшення впливу артефактів на поточному зображенні.
Покращення ‣ Локальна контрастність
Інструмент редактора зображень для застосування фільтра прив’язки відтінків до поточного зображення.
Покращення ‣ Яскраві точки
Інструмент редактора зображень для вилучення яскравих точок на поточному зображенні.
Покращення ‣ Виправлення віньєтування
Інструмент редактора зображень для виправлення віньєтування на поточному зображенні.
Покращення ‣ Викривлення
Інструмент редактора зображень для виправлення ефекту викривлення об’єктивом на поточному зображенні.
Покращення ‣ Лікувальне клонування
Інструмент редактора зображень для виправлення дефектів клонуванням ділянки на поточному зображенні.
Покращення ‣ G’MIC-Qt
Інструмент редактора зображень для вибору і застосування фільтра з потужного засобу G’MIC-Qt на поточному зображенні.
Меню «Перетворення»¶
Перетворення ‣ Повернути ‣ -90 градусів Ctrl+Shift+←
Повернути ліворуч поточне зображення.
Перетворення ‣ Повернути ‣ 90 градусів Ctrl+Shift+→
Повернути зображення на 90° за годинниковою стрілкою.
Перетворення ‣ Довільний поворот
Інструмент редактора зображень для повороту зображення на довільний кут у градусах.
Перетворення ‣ Віддзеркалити ‣ Горизонтально Ctrl+*
Віддзеркалити поточне зображення горизонтально.
Перетворення ‣ Віддзеркалити ‣ Вертикально Ctrl+/
Віддзеркалити поточне зображення вертикально.
Перетворення ‣ Обрізати Ctrl+X
Обрізати зображення за поточним позначеним фрагментом.
Перетворення ‣ Змінити розмір
Змінити розмір (зменшити або збільшити) поточне зображення за вказаним множником або розмірами.
Перетворення ‣ Обрізання країв у співвідношенні
Обрізати поточне зображення на основі вказаного співвідношення розмірів.
Перетворення ‣ Перекосити
Інструмент редактора зображень для зсування поточного зображення у горизонтальному або вертикальному напрямку.
Перетворення ‣ Налаштування перспективи
Інструмент редактора зображень для налаштування перспективи поточного зображення.
Перетворення ‣ Пошарове вирізання
Інструмент редактора зображень для неоднорідної зміни розмірів зображення зі збереженням деталей поточного зображення.
Меню «Декорування»¶
Декорування ‣ Застосувати текстуру
Інструмент редактора зображень для застосування декоративної текстури до поточного зображення.
Декорування ‣ Додати рамку
Інструмент редактора зображень для додавання декоративної рамки навколо поточного зображення.
Декорування ‣ Вставити текст
Інструмент редактора зображень для вставлення тексту на поточне зображення.
Меню «Ефект軶
Ефекти ‣ Ефекти кольорів
Інструмент ефектів кольорів редактора зображень.
Ефекти ‣ Додавання зернистості плівки
Фільтр редактора зображень для додавання зернистості плівки.
Ефекти ‣ Малювання олією
Фільтр редактора зображень для імітації малювання олійною фарбою.
Ефекти ‣ Малювання вугільним олівцем
Фільтр редактора зображень для імітування малювання вугільним олівцем.
Ефекти ‣ Барельєф
Фільтр редактора зображень для створення ефекту барельєфа.
Ефекти ‣ Ефекти викривлення
Набір фільтрів редактора зображень з ефектами викривлення.
Ефекти ‣ Ефекти розмивання
Набір фільтрів редактора зображень з ефектами розмивання.
Ефекти ‣ Краплі дощу
Фільтр редактора зображень для додавання ефекту крапель дощу.
Меню «Інструмент軶
Опис наведено у розділі щодо основного вікна, зокрема загальних додатків.
Меню «Імпорт»¶
Див. опис основного вікна щодо додатків імпортування.
Меню «Експорт»¶
Див. опис основного вікна щодо додатків експортування.
Меню «Перегля件
Перегляд ‣ Збільшити Ctrl++
Збільшити коефіцієнт масштабу для поточного зображення.
Перегляд ‣ Зменшити Ctrl+-
Зменшити коефіцієнт масштабу для поточного зображення.
Перегляд ‣ Вмістити у вікно Ctrl+Shift+A
Перемкнути перегляд між підбором розмірів за розмірами вікна і 100% масштабом зображення.
Перегляд ‣ Вмістити вибране Ctrl+Shift+S
Підібрати масштаб зображення, щоб вмістити у область перегляду вибраний фрагмент зображення.
Пункт Перегляд слайдів є таким самим, що і в основному вікні програми.
Пункт Презентація є тим самим, що і пункт, який доступний в основному вікні програми.
Пункт Переглядач зображень з OpenGL є тим самим, що і пункт, який доступний в основному вікні програми.
Пункт Повноекранний режим є таким самим, що і в основному вікні програми.
Пункт Перегляд з керуванням кольорами є таким самим, що і в основному вікні програми.
Меню «Параметр軶
Див. опис у розділі щодо основного вікна.
Меню «Довідк໶
Див. опис з розділу щодо основного вікна.