Інструменти перетворення¶
Обрізання фотографії¶
Обрізати за позначеним¶
Інструмент digiKam Обрізати до позначеного використовують для обрізання зображення на основі вибраного користувачем. Це найпростіший з трьох інструментів обрізання у digiKam.
Обрізання фотографії є не лише типовою дією, фотографи часто недооцінюють значення обрізання для правильного компонування зображення. У редакторі зображень виконати обрізання дуже просто. Щоб обрізати фотографію, просто намалюйте на зображенні прямокутник перетягуванням вказівника миші з одночасним утримуванням натиснутою лівої кнопки миші. У відповідь на перетягування вказівника програма малюватиме штрихову рамку.
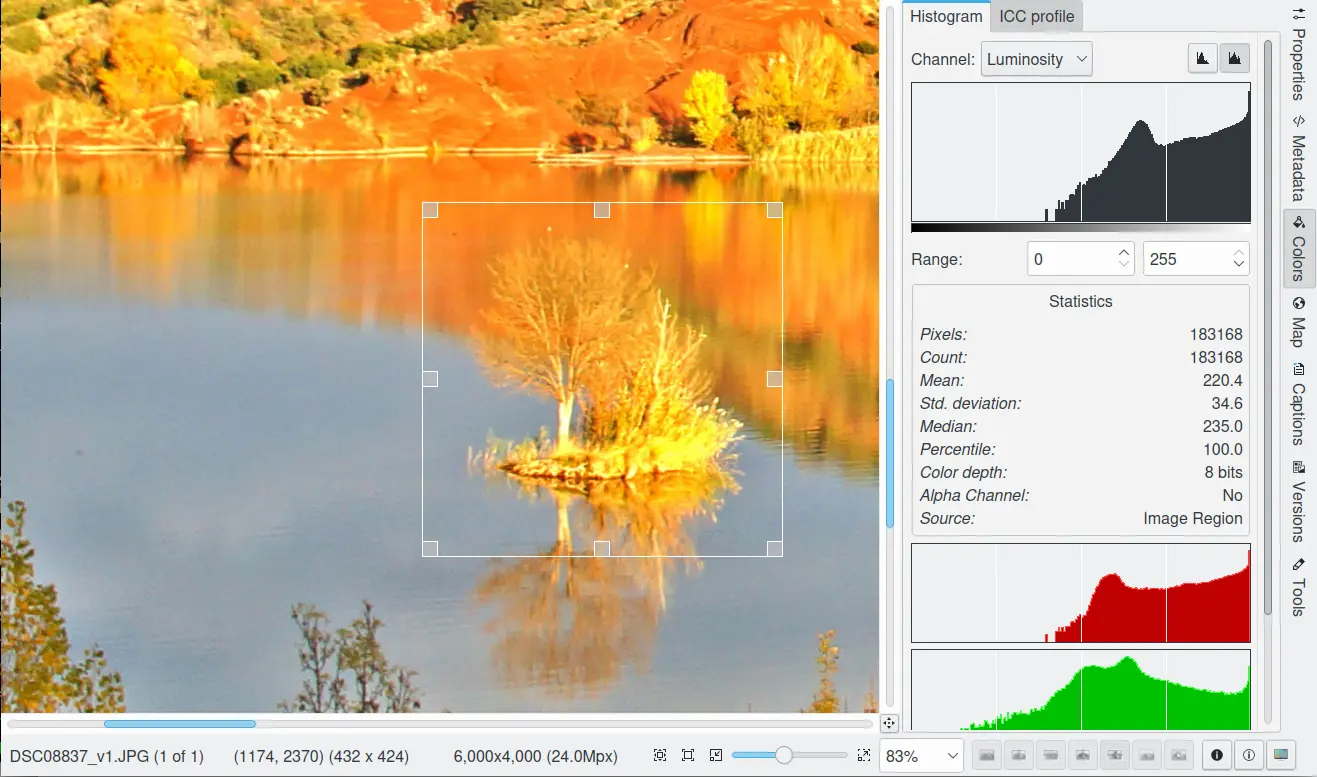
Ділянка на полотні редактора зображень, готова до обрізання вручну¶
Після відпускання кнопки миші кольори області фотографії, яку буде вилучено після обрізання, буде притлумлено. Таким чином, ви зможете попередньо переглянути вашу фотографію після обрізання. Змінити розміри вирізаного прямокутника можна перетягуванням його кутів. Якщо ви бажаєте створити нову область обрізання, просто перетягніть вказівник знову, щоб створити новий прямокутник.
Після завершення визначення області обрізання натисніть кнопку обрізання до позначеної ділянки редактора зображень на панелі інструментів, щоб програма виконала обрізання (Ctrl+X). Щоб зберегти нову обрізану фотографію, скористайтеся пунктом меню або пунктом меню .
Примітка
На вкладці «Гістограма» на правій бічній панелі програма автоматично переобчислюватиме статистику щодо кольорів, відповідно до поточних параметрів зображення.
Автообрізання¶
Засіб автообрізання автоматично вилучає зайві смужки на краях зображення. Алгоритм виконує пошук найширшої рамки, що містить точки певного кольору, а потім вирізає відповідну зовнішню частину зображення, подібно до того, як це робить інструмент обрізання налаштований вручну.
Одним з використань цього інструменту є вилучення нерівної чорної рамки, яка виникає при з’єднанні зображень у панораму.
Нижче наведено зшиту за допомогою засобу автообрізання панораму.

Обробка панорами засобом автоматичного обрізання для усування чорної рамки внизу навколо початкового зображення згори¶
Обрізання за співвідношенням¶
Точнішу дію з обрізання можна виконати за допомогою інструменту обрізання за співвідношенням сторін. Під час редагування цифрових зображень часто виникає потреба у створенні зображень, сумісних, наприклад, з вашим фотоальбомом або форматами фотографічного паперу. Якщо ви надрукуєте знімок з вашого цифрового фотоапарата, а потім спробуєте вставити його до вашого фотоальбому, ви можете виявити, що відношення ширини до висоти знімка з фотоапарата відрізняється від відношення сторін кадру звичайної фотографічної плівки. Інструмент Обрізання за співвідношенням сторін може обрізати ваші цифрові знімки до заданого співвідношення (наприклад, 5:7 або 2:3 — типових співвідношень фотопаперу).
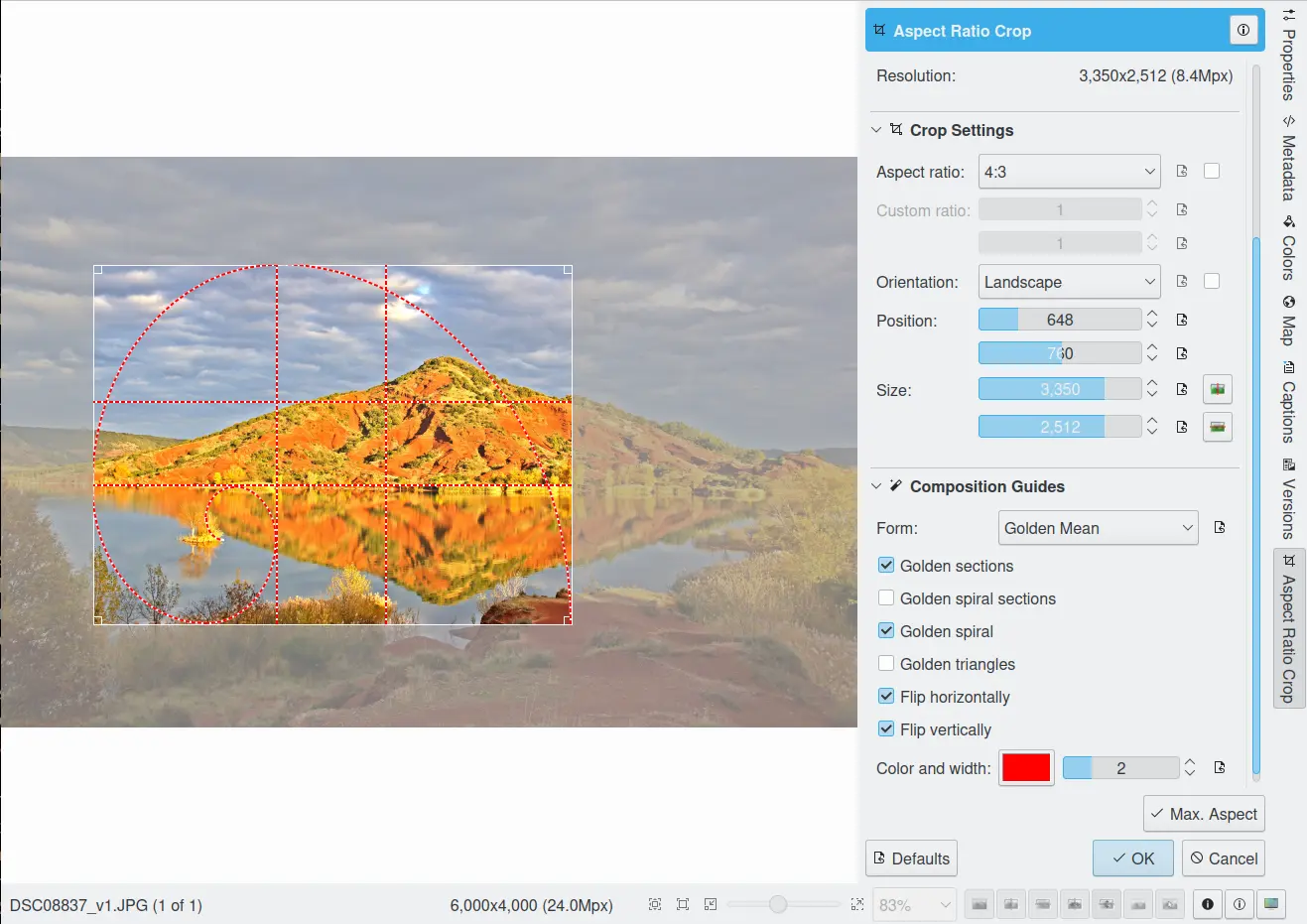
Інструменти обрізання за співвідношенням редактора зображень digiKam¶
У області попереднього перегляду ви можете змінити розмір прямокутника обрізання пересуванням кутів за допомогою вказівника миші. Програма зберігатиме співвідношення сторін, встановлено у нижній частині діалогового вікна.
У параметрах інструменту обрізання зі збереженням співвідношення розмірів ви можете вказати Орієнтацію: Книжкова або Альбомна. За книжкової орієнтації більшою стороною буде Висота, а за альбомної — Ширина.
У інструменті обрізання за співвідношенням сторін використовується коефіцієнт співвідношення сторін (величина, яка немає розмірності). Це означає, що цей коефіцієнт не залежатиме від вибору одиниці виміру (сантиметрів або дюймів) і не виражатиме фізичний розмір. Для прикладу, нижче наведено список відповідності традиційних розмірів фотопаперу і співвідношення розмірів.
Стандартний розмір фотопаперу |
Обрізання за співвідношенням |
|---|---|
10x15см 20x30см 30x45см 3.5x5» 4x6» 8x12» 12x18» 16x24» 20x30» |
2:3 |
6x8см 15x20см 18x24см 30x40см 3.75x5» 4.5x6» 6x8» 7.5x10» 9x12» |
3:4 |
20x25см 40x50см 8x10» 16x20» |
4:5 |
15x21см 30x42см 5x7» |
5:7 |
21x30см 42x60см |
7:10 |
У дальній правій частині діалогового вікна розташовано дві кнопки, призначені для пересування області обрізання у автоматичному режимі так, щоб її було розташовано вертикально або горизонтально за центром зображення.
У найнижчому рядку діалогового вікна розташовано кнопку Макс. співвідн., за допомогою натискання якої ви можете встановити максимальний розмір області обрізання, відповідний поточним параметрам співвідношення сторін та орієнтації.
Примітка
Інструмент обрізання країв у співвідношенням запам’ятовує параметри залежно від орієнтації зображення (горизонтальної або вертикальної). Під час наступного використання інструменту обрізання ці параметри буде використано як типові значення, що залежатимуть від орієнтації зображення. Змінені виміри зображення буде збережено у таблицях Exif, отже поля даних Exif відбиватимуть дані обрізаного зображення, а не дані початкового зображення.
Напрямні компонування¶
Коли спостерігач розглядає зображення, його погляд рідко коли зупиняється у центрі зображення, натомість мандруючи з верхнього лівого кута праворуч, а потім знову від нижнього лівого кута праворуч. Така поведінка ока є несвідомою, але підтвердженою експериментами. Ймовірно, цю поведінку пов’язано зі способом читання, поширеним у західному світі. Метою фотографа є провести погляд спостерігача до об’єкта, враховуючи спосіб, у який більшість людей сприймають зображення.
За допомогою параметрів Напрямних компонування можна розташувати елементи вашого зображення відповідно до правил композиції. Серед можливих правил композиції:
Правило третин: сітка, яка поділяє зображення на третини у кожному з напрямків (тобто ділить зображення на 9 частин). Такі пропорції близькі до правила золотого перерізу і є наслідком вивчення поля зору людського ока. Якщо зображення поділено вертикально і горизонтально на три розділи вертикально і горизонтально, а точки перетину ліній поділу визначають розташування важливих візуальних елементів. Розташування лінії горизонту на ландшафті у позицію однієї з горизонтальних ліній поділу часто є ефективнішим за розташування горизонту посередині зображення. Хоча багато фотографів і художників знають про правило третин, застосування правила третин не є обов’язковим для них. Горизонт ландшафту можна також розташувати поряд із однією чвертиною або однією шостою від низу і отримати чудову фотографію. У розташуванні важливих візуальних елементів для створення ефектних композицій, окрім пропорцій, слід враховувати багато чинників, зокрема колір, домінантність, розмір і баланс. Часто деяка зміна балансу або розтягування зображення може зробити композицію ефектнішою.
Гармонійні трикутники: гармонійний поділ на основі принципу подібності. Подібно до правила третин, гармонійні трикутники є ще одним способом поділу зображення з використанням поділу прямокутника на рівнокутні гармонійні трикутники, вирівняні за діагоналлю прямокутника.
Золота середина: золота середина (переріз) є співвідношенням, яке ми бачимо у численних візерунках природи (від спіралі молюсків-корабликів до розташування листків соняшника), це співвідношення таємничим чином проявляється у всіх речах, які здаються нам красивими. Коефіцієнт золотого перерізу є ірраціональним числом, приблизно рівним 1,618033988… Його використовували ще давні єгиптяни та греки, які будували свої храми та піраміди відповідно до коефіцієнта золотого перерізу. Художники і архітектори всіх часів використовували золотий переріз для компонування своїх картин, будівель і навіть фотографій для того, щоб надати своїм творам природного порядку та краси. Коефіцієнт «золотого перерізу» тісно пов’язано з послідовністю чисел Фібоначчі: 1, 1, 2, 3, 5, 8, 13, 21, 34 тощо, у якій кожен наступний член після 1 дорівнює сумі двох попередніх членів. Вважається, що співвідношення 1:1.618 є співвідношенням золотої середини (перерізу). Компонування, яке відповідає «золотому перерізу» вважається візуально гармонійним. За допомогою «золотого перерізу» можна створити багато різновидів напрямних, які використовуються для компонування зображень. Нижче наведено перелік цих напрямних:
Напрямна Золотої спіралі збільшує ваші шанси на створення привабливих для глядача результатів на ваших фотографіях. На відміну від правила третин, «золота спіраль» формує для погляду лінію, за якою погляд рухається зображенням. За цього стилю компонування погляд спостерігача спрямовується вздовж спіралі, що створює симетричніший візуальний потік даних і створює загальний приємний вигляд. Нижче наведено приклад композиції зображення із використанням золотої спіралі.
Ще одним правилом є правило Сегменти золотої спіралі (або золотих прямокутників). Для побудови золотої спіралі використовуються відповідні прямокутники. На зображенні має бути щось, що привабить погляд до центру композиції. Цим «щось» може бути лінія або послідовність об’єктів. Ці об’єкти можуть самі не приваблювати погляд, але вони виконують своє завдання.
Правило Золоті трикутники є похідним від правила золотої спіралі, описаного вище. Основними точками правила є середини сторін «золотого» прямокутника. Зауважте, що на відміну від гармонійних трикутників, «золоті» трикутники не є рівнокутними. Розташування елементів зображення вздовж цих ліній може зробити вигляд статичного об’єкта динамічнішим. Якщо для компонування вашого знімка ви використовуєте правило «золотих» трикутників, ви створюєте ефект, який експерти у професійній фотографії називають динамічною симетрією. Намагайтеся розташовувати основний об’єкт у одній з точок перетину, а іншу візуальну інформацію у трикутниках, на які поділено зображення. Результатом буде дуже приваблива композиція, яка інакше не привабила б вашого погляду.
Подібно до правила третин, правило Золотих перерізів впливає на співвідношення розмірів зображення, а також на розташування основних об’єктів на фотографії. Це співвідношення близьке до співвідношення на 35 мм плівці, отже вам здебільшого не потрібно буде змінювати розміри фотографії. Але вам слід врахувати композицію: основний об’єкт має лежати на одній з чотирьох ліній або чотирьох їх перетинів (наприклад, ока людини на портреті). Якщо бути точним, ці правила не є тотожними. Правило третин є спрощеною версією правила «золотого перерізу».
Пунктами Віддзеркалити горизонтально і Віддзеркалити вертикально можна скористатися для застосування перетворення віддзеркалення до гармонійних вимірів.
За допомогою кнопки Колір ви можете вказати колір напрямних. Якщо ви маєте справу з зображенням з високою контрастністю кольорів, напрямні можуть стати малопомітними. До речі, ви можете скоригувати колір напрямних відповідно до кольорів поточного зображення.
Обертання та віддзеркалення¶
Якщо орієнтація показу фотографії є неправильною, ви можете Віддзеркалити або Повернути її у довільний спосіб за допомогою інструментів перетворення віддзеркалення або повороту, доступ до яких можна отримати за допомогою пунктів меню або .
За допомогою пунктів віддзеркалення ви можете віддзеркалити або обернути зображення горизонтально або вертикально подібно до колоди карт. За допомогою пунктів обертання ви можете обертати зображення за годинниковою стрілкою кроками у 90°. Цими пунктами можна скористатися для зміни режиму показу на книжковий або альбомний. Зауважте, що подібне обертання може призвести до втрати якості, якщо ви використовуєте зображення у форматі JPEG. Крім того, ви можете наказати програмі здійснити обертання на визначений вами кут за допомогою інструменту довільного обертання. Доступ до цього інструменту можна отримати за допомогою пункту меню . Щоб дізнатися більше, див. відповідний довідник з довільного обертання.
Довільний поворот¶
Інструмент digiKam «Довільний поворот» призначено для повороту зображення на довільний кут.
Під час зйомки, зазвичай, важко утримати фотоапарат строго вертикально або горизонтально, що призводить до ухилу об’єктів на зображенні на певний кут. Виправити цей ухил можна у редакторі зображень digiKam за допомогою інструменту довільного обертання. Скористайтеся пунктом меню .
Обертання можна здійснити за допомогою повзунка Кут (значення слід вказати у градусах). Натискання кнопки Відновити типове значення, щоб відновити нульове значення у полі повороту. У правій частині діалогового вікна буде показано попередній перегляд результатів застосування вказаних параметрів. Програма також покаже нові значення розмірів зображення.
Щоб полегшити користування інструментом, у інструменті довільного повороту передбачено показ вертикальної та горизонталної напрямних. Наведіть вказівник миші на область попереднього перегляду зображення, щоб програма показала штрихову напрямну. Наведіть курсор на об’єкт на зображенні, який має бути вертикальним або горизонтальним (море або стіна будинку), і натисніть ліву кнопку миші, щоб зафіксувати розташування штрихової лінії. Після цього виправте кут відповідно до напрямної.
Попередження
Після повороту зображення часто вигляд зображення покращується, але залишається неідеальним. Одним з вирішення цієї проблеми є додатковий поворот, але подібний підхід має свої недоліки. Кожен поворот зображення через неточне вирівнювання пікселів, порівняно з початковими пікселями зображення, неминуче призводить до невеличкого розмивання. Якщо буде виконано єдине обертання, рівень розмивання буде незначним, але повторне обертання збільшить розмивання вдвічі, отже, немає причин збільшувати розмивання: намагайтеся обійтися одним обертанням. Тому скористайтеся інструментом довідника, доступним у попередньому перегляді «Довільне обертання», щоб допомогти вам отримати правильний кут обертання перед застосуванням обертання.
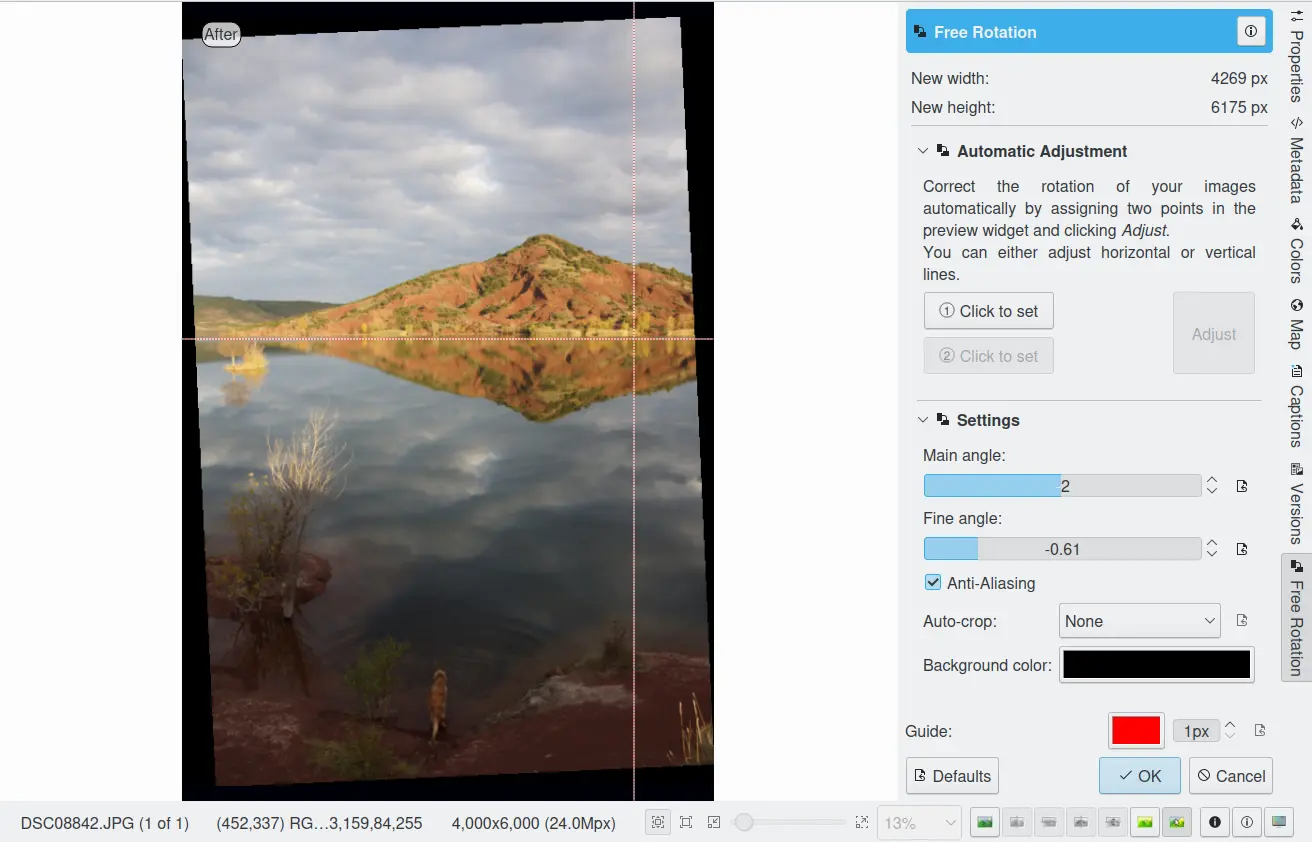
Інструмент довільного обертання редактора зображень digiKam¶
Після обертання зображення утворяться негарні трикутні «порожнини» на краях зображення. Одним зі способів їх усування є використання пункту меню редактора зображень.
Елегантнішими способом обрізання повернутого зображення є використання можливості Автообрізання. Відповідно до ваших уподобань, оберіть один з варіантів з відповідного спадного списку:
Найширша область: за вибору цього варіанта обернуте зображення буде обрізано за найширшим можливим (за шириною) прямокутником.
Найбільша область: за вибору цього варіанта повернуте зображення буде обрізано за найбільшою площею.
Затримайте вказівник миші над спадним списком і прокручуйте коліщатко миші, щоб змінити варіант.
Позначення пункту Згладжування призведе до незначного згладжування зображення після обертання. Будь ласка, ознайомтеся з попередженням, наведеним вище.
Налаштування перспективи¶
Інструмент digiKam «Налаштування перспективи» виконує повторну геометричну прив’язку зображення для коригування перспективи зображення.
За допомогою цього інструменту ви можете змінити перспективну вашої фотографії. Цей інструмент буде корисним для роботи з фотографіями, на яких присутнє трапецеїдальне викривлення. Трапецеїдальне викривлення є наслідком фотографування об’єкта під певним кутом. Прикладом такого викривлення є зйомка високого будинку з рівня землі. За таких умов, здається, що лінії стін будинку перетинаються у певній віддаленій точці. З іншого боку, ви можете скористатися цим інструментом для створення нової перспективи, яка може надати пласкому зображенню певної творчої родзинки.
Всі перетворення перспективи виконуються навколо фіксованої точки, яку називають точкою відліку. Ця точка знаходиться у центрі об’єкта, який ви перетворюєте, її буде позначено червоним колом.
Щоб змінити перспективу, перетягніть квадратні області у кутах зображення. Попередній перегляд перспективи буде автоматично оновлено. У правій частині діалогового вікна буде показано набір даних, який допоможе вам у керуванні зміною перспективи:
Нова ширина: показує ширину нового зображення у пікселях разом з порожньою ділянкою навколо зображення, яка буде результатом геометричного перетворення.
Нова висота: показує висоту нового зображення у пікселях разом з порожньою ділянкою навколо зображення, яка буде результатом геометричного перетворення.
Верхній лівий кут: показує у градусах поточний верхній лівий кут області перспективи.
Верхній правий кут: показує у градусах поточний верхній правий кут області перспективи.
Нижній лівий кут: показує у градусах поточний нижній лівий кут області перспективи.
Нижній правий кут: показує у градусах поточний нижній правий кут області перспективи.
Попередження
Після застосування виправлення перспективи зображення неодмінно буде дещо розмито. Якщо виправлення буде одноразовим, розмивання буде досить незначним, але наступні зміни перспективи збільшуватимуть розмивання, отже, намагайтеся обмежуватися однією зміною перспективи.
Після коригування перспективи зображення утворяться негарні трикутні порожнини на краях зображення. Одним зі способів їх усування є використання пункту меню редактора зображень.
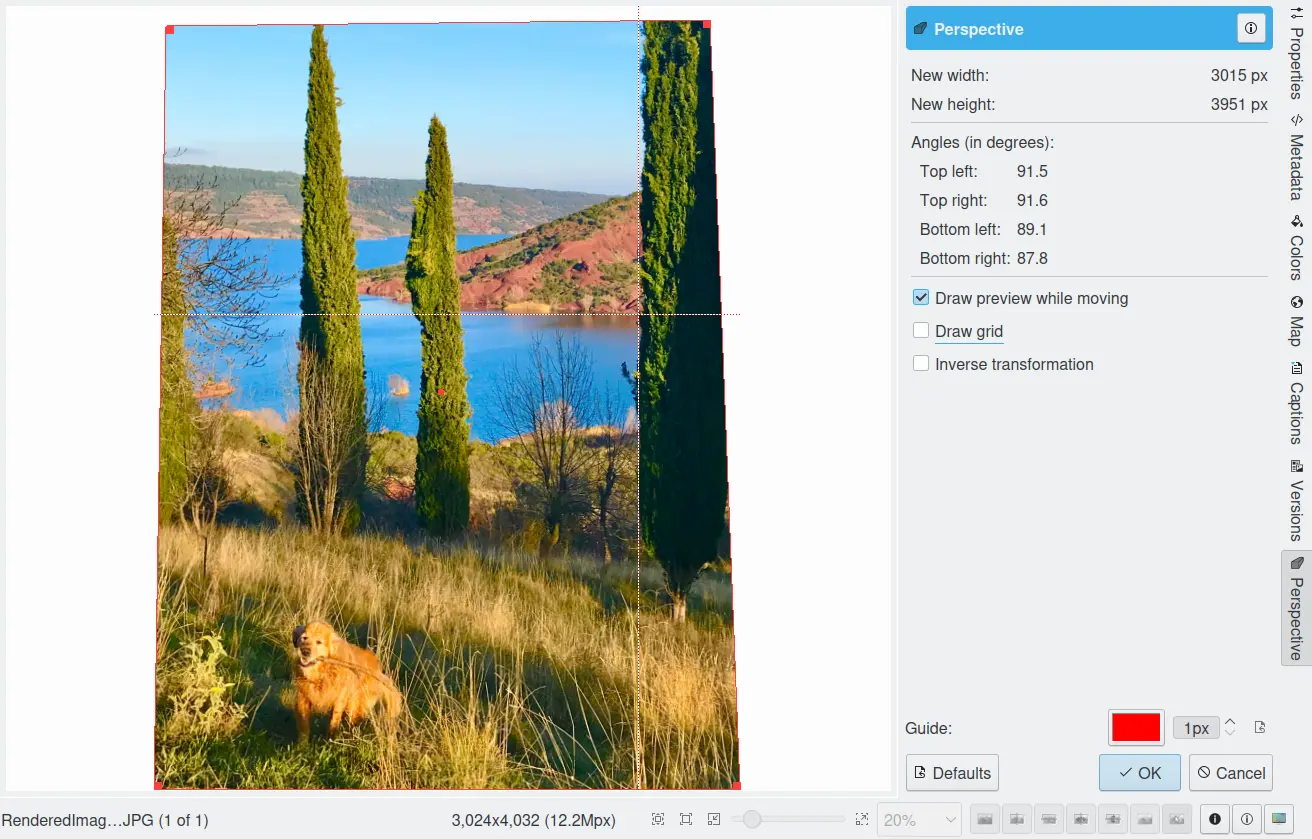
Інструмент перспективи редактора зображень digiKam¶
Зсув¶
Інструмент digiKam «Зсування зображення» призначено для зсування зображення у горизонтальному або вертикальному напрямку.
Інструмент зсування зображення використовується для зсування однієї частини зображення у одному напрямку, а іншу частину — у протилежному напрямі. Наприклад, горизонтальне зсування пересуне верхню частину зображення праворуч, а нижню його частину — ліворуч. Таке перетворення не є обертанням: зображення буде викривлено. Іншими словами, воно перетвориться з прямокутника на паралелограм. Доступ до цього інструменту можна отримати за допомогою пункту меню або панелі приладів правої бічної панелі редактора зображень.
Зсунути ваше зображення можна за допомогою повзунків Горизонтальний кут і Вертикальний кут (значення буде показано у градусах). Ви одночасно можете зсувати зображення у горизонтальному і вертикальному напрямку одночасно. Відновити початкові значення можна за допомогою натискання кнопки Відновити типове значення. Панель попереднього перегляду застосування ефекту зсування буде показано у центрі діалогового вікна. Розміри нового зображення у пікселях буде показано у правій частині діалогового вікна.
Щоб полегшити вам вирівнювання, у інструменті передбачено вертикальну і горизонтальну напрямні. Наведіть вказівник миші на область попереднього перегляду зображення, щоб програма показала штрихову напрямну. Наведіть курсор на об’єкт на зображенні, який має бути вертикальним або горизонтальним (море або стіна будинку), і натисніть ліву кнопку миші, щоб зафіксувати розташування штрихової лінії. Після цього виконайте виправлення зсування відповідно до напрямної.
Попередження
Після застосування виправлення зсування зображення неодмінно буде дещо розмито. Якщо виправлення буде одноразовим, розмивання буде досить незначним, але наступні зсування збільшуватимуть розмивання, отже, намагайтеся обмежуватися одним зсуванням.
Після перекошування зображення утворяться негарні трикутні «порожнини» на краях зображення. Одним зі способів їх усування є використання пункту меню редактора зображень.
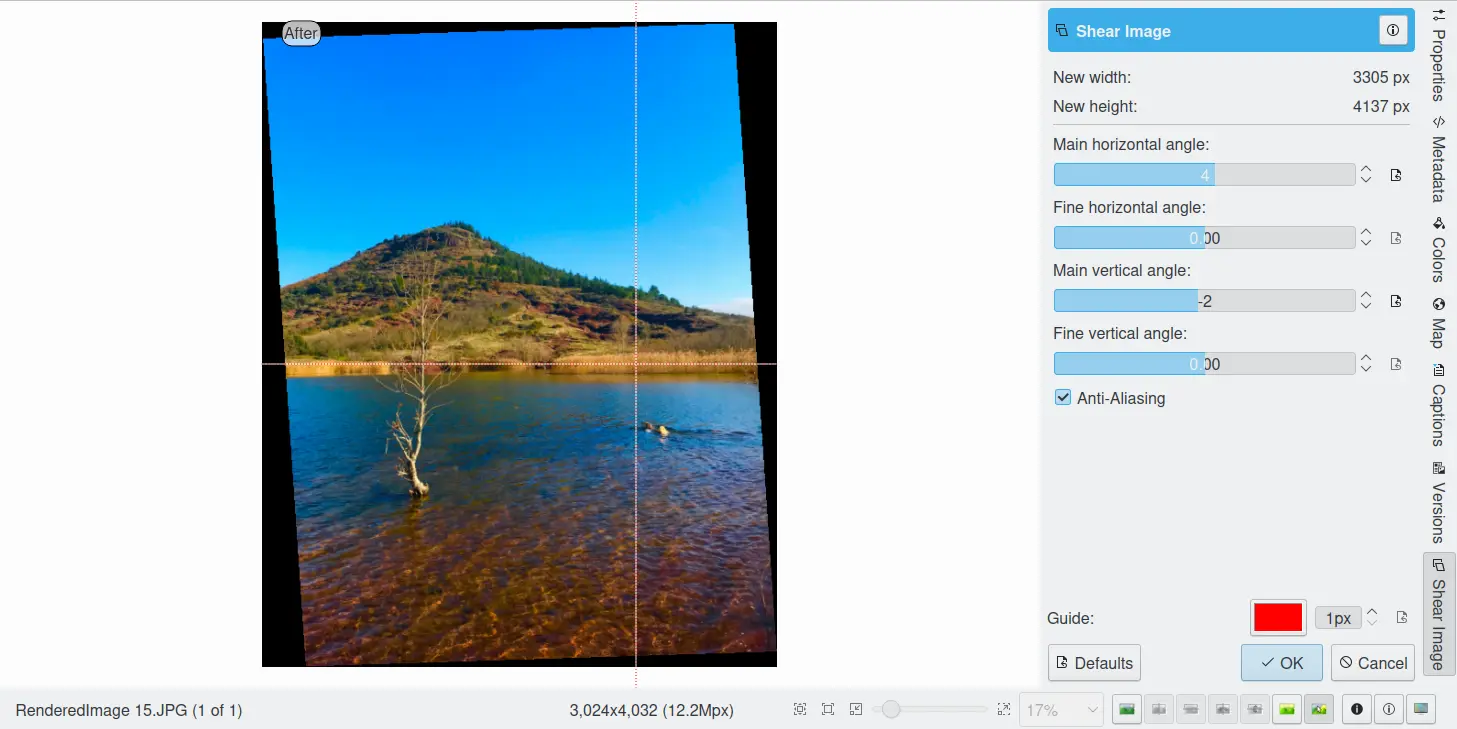
Інструмент зсуву редактора зображень digiKam¶
Змінити розмір¶
Інструмент зміни розмірів фотографії, напевне, є одним з найдосконалішихх інструментів, призначених для збільшення розмірів фотографії з мінімальною втратою якості зображення.
Зміна масштабу, яка робить зображення меншим, є простою справою. Важчою є відповідь на таке питання: як збільшити розміри зображення без втрати чіткості його елементів? Як виконати збільшення зображення за межі роздільної здатності? Як відтворити або вгадати відсутні дані, потрібні для заповнення прогалин, які неодмінно утворяться на зображенні після збільшення? Гаразд, алгоритм, який використано у нашій програмі, показує чудові результати у вирішенні всіх цих питань: просто спробуйте і переконайтеся у цьому.
Зміна розмірів фотографії¶
Якщо фотографія має неправильні розміри, ви можете змінити розмір до потрібного за допомогою інструменту перетворення зміни розмірів. Скористайтеся пунктом меню і вкажіть потрібні вам значення. Зразок діалогового вікна зміни розміру наведено нижче.
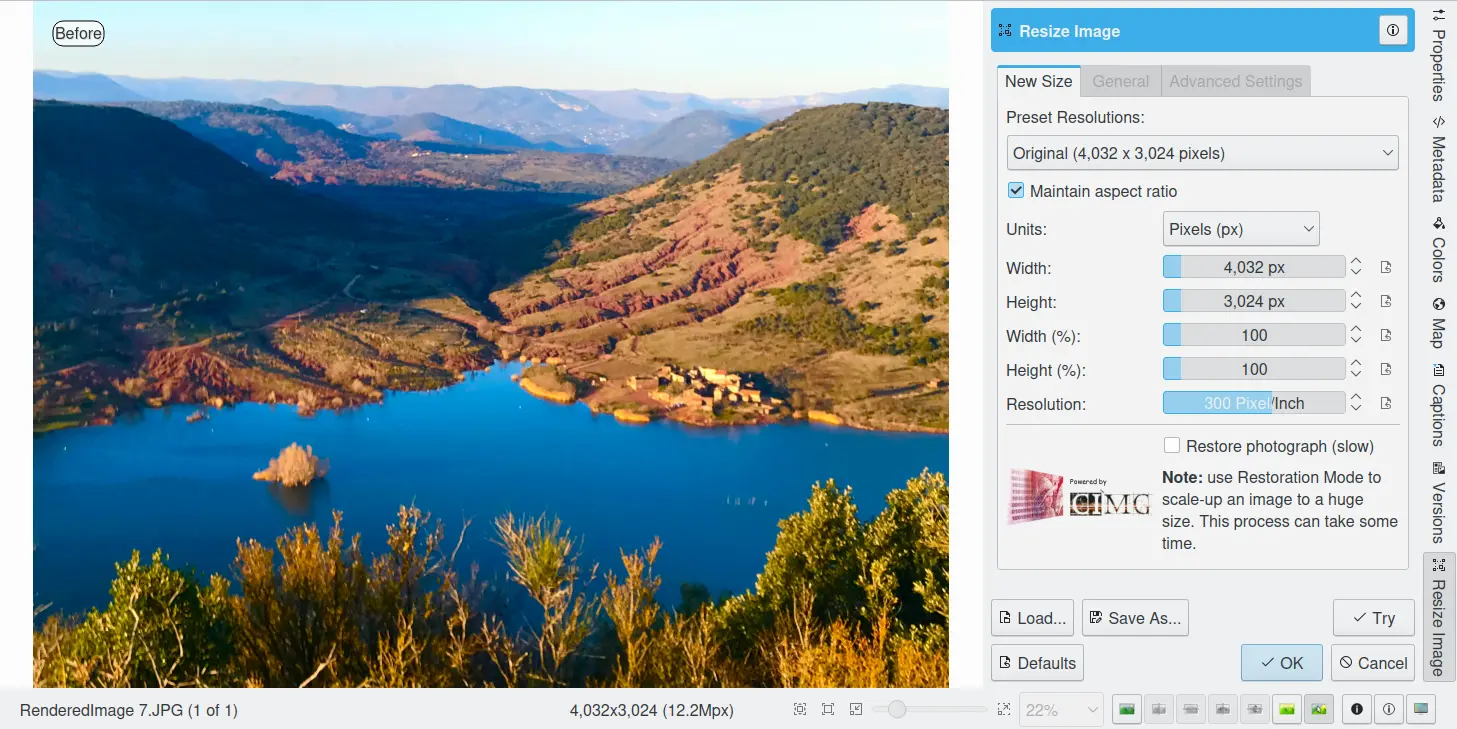
Інструмент зміни розмірів редактора зображень digiKam¶
Цей інструмент зміни розмірів зображення використовує стандартний метод інтерполяції для наближення кольорів пікселів.
Збільшення розміру зображення¶
У багатьох програм для редагування зображень для збільшення зображень використовують певні наближення, наприклад, інтерполяцію сплайнами У digiKam використано складніший підхід.
Вам слід повідомити інструмент про параметри зміни розмірів, яку ви бажаєте виконати. Ці параметри буде показано на вкладці Новий розмір, їх перелічено нижче:
Зберігати співвідношення розмірів: якщо буде позначено цей пункт, визначення нового розміру зображення не змінить співвідношення розмірів початкового зображення.
Ширина: нова ширина зображення після розтягування.
Висота: нова висота зображення після розтягування.
Якщо ви бажаєте встановити точніші параметри фільтрів, скористайтеся вкладками Параметри згладжування і Додаткові параметри:
Параметри згладжування під час зміни розміру:
Параметр Рівень деталізації [0, 1]: керує рівнем збереження викривлень (елементів зображення). За використання менших значень буде застосовано рівномірне згладжування, більші ж значення призведуть до переважного згладжування однорідних ділянок і збільшення різкості на деталях (невеличких елементах зображення). Якщо скористатися значенням 0,9, програма достатньо добре збереже деталі, отже збільшення різкості під час наступної обробки не знадобиться. Зауважте, що Рівень деталізації є лише допоміжним параметром до пункту Анізотропія.
Анізотропія alpha [0, 1]: малі значення призведуть до рівномірного згладжування у всіх напрямках, а значення, близькі до 1 — до згладжування лише у одному напрямку. Якщо на вашому зображенні присутні ефекти, які є наслідком зернистості плівки або шумності ПЗЗ, використання великих значень цього параметра призведе до утворення хвилеподібних візерунків, а з дефекти JPEG краще боротися саме за допомогою значень, близьких до 1.
Згладжування [0, 500]: за допомогою цього параметра можна встановити максимальний загальний коефіцієнт згладжування, що визначає відносне згладжування. Встановіть це значення на основі рівнів шумності на зображенні.
Регулярність [0, 100]: цей параметр, пов’язано з обробкою елементів з великими розмірами. Процес згладжування можна уявити собі як розчісування зображення. Тоді «Регулярність» буде відповідати розміру гребінця. Чим більше це значення, тим більш рівномірним буде загальне згладжування. Цей термін потрібен, коли на зображенні багато шуму, що ускладнює оцінку локальних особливостей сцени.
Кількість ітерацій: кількість послідовних застосувань розмивання. Зазвичай, достатньо 1 або 2.
Додаткові параметри під час зміни розмірів:
Крок зміни кута [5, 90]: кутова інтеграція параметра анізотропії alpha. Якщо вибрано мале значення alpha, слід вибрати мале значення кроку за кутом. Але майте на увазі: малі кути збільшують час обробки! Оберіть найбільше з прийнятних значень.
Крок інтегрування [0,1; 10]: крок просторового інтегрування у пікселях. Варто вказувати значення, що не перевищують 1 (субпіксельне згладжування). Використовувати значення, вищі за 2, взагалі не варто.
Використовувати лінійну інтерполяцію: виграш у якості, у разі позначення цього пункту, буде незначним, але призведе до зменшення швидкості у 2 рази. Рекомендуємо вам не позначати цей пункт.
Кнопки Зберегти як… і Завантажити… використовуються для виконання відповідних дій. Будь-які параметри зміни розмірів, які ви встановили, може бути збережено у текстовому файлі файлової системи, а потім знову завантажено.
Попередження
Інструмент зміни розмірів фотографії сам є досить швидким, але через обсяг завдання може працювати досить довго і значно навантажувати процесор. Ви будь-коли можете перервати процедуру обчислення натисканням кнопки Скасувати.
Пошарове вирізання¶
Інструмент digiKam Пошарове вирізання використовує метод вирізання швів для нерівномірної зміни розміру зображень, зберігаючи їхні важливі особливості. Інструмент може інтелектуально зменшувати ширину (або висоту) зображення, видаляючи вертикально або горизонтально орієнтовані шви пікселів, які не містять важливих елементів. Шви можна вважати звивистими стовпчиками або рядками, які змійкою проходять через зображення, поза важливими елементами. Інструмент також може використовувати той самий підхід для збільшення розміру зображення шляхом вставки швів. В інструменті передбачено вибір масок для визначення елементів, які потрібно видалити або зберегти, вручну, щоб доповнити його можливості автоматичного визначення швів.
Найкращим способом зрозуміти, як використовують цей інструмент, є вивчення застосування інструменту до зразкового зображення на рисунку нижче.
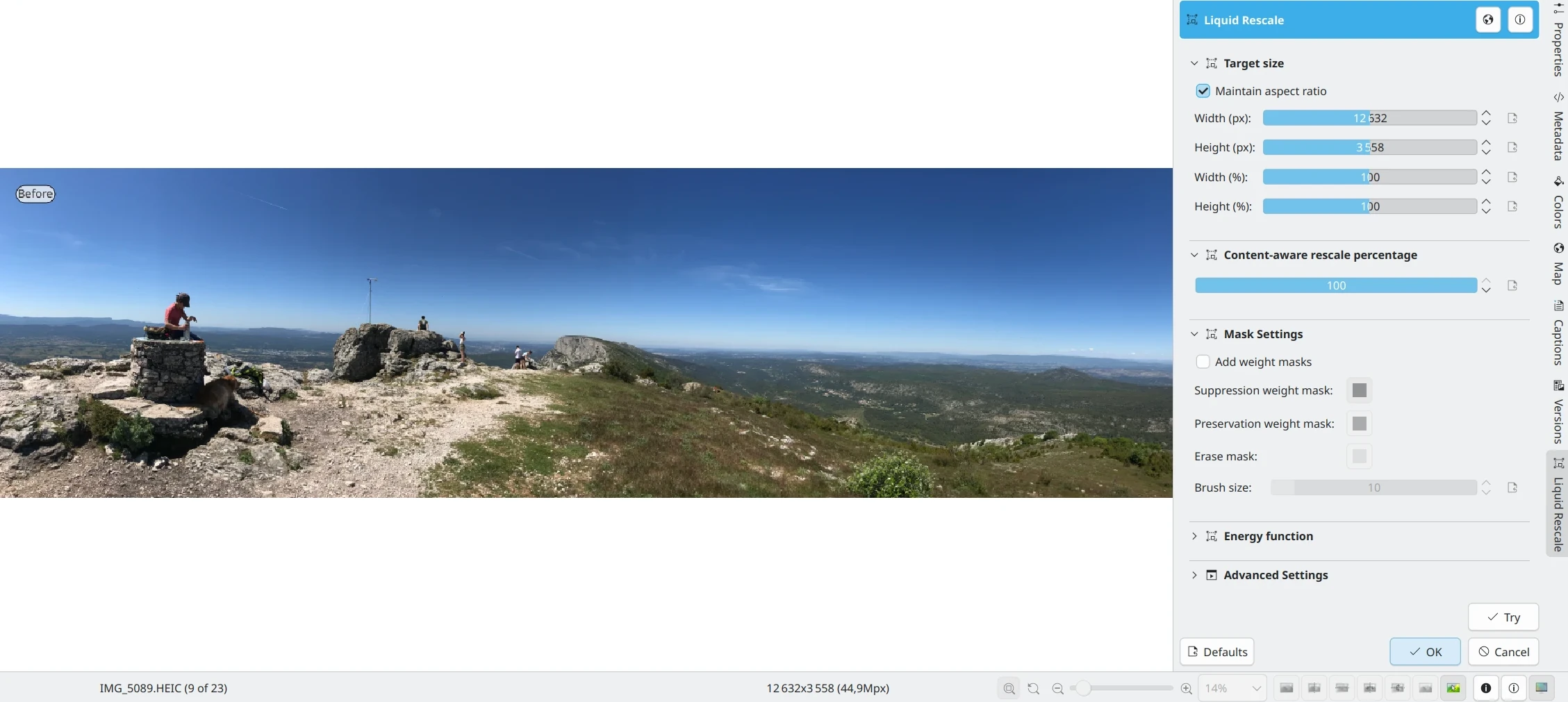
Крок 1: зразок зображення до зміни розмірів за допомогою інструмента пошарового вирізання¶
Остаточний розмір¶
Після запуску інструменту пошарового вирізання, слід встановити набір параметрів. Перший набір параметрів визначає бажаний розмір остаточного зображення.
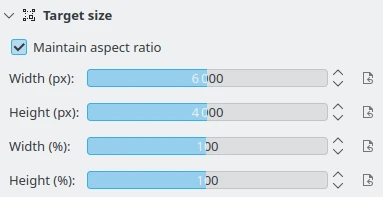
Параметри розміру інструмента пошарового вирізання у digiKam¶
Радимо вам за один раз виконувати зміну масштабу лише в одному напрямку. Якщо змінюються одразу і ширина, і висота, спочатку, типово, виконуватиметься зміна масштабу за шириною, а потім за висотою. Ви також зможете Зберігати співвідношення розмірів початкового зображення. Розмірності можна встановити у пікселях (пк) або у відсотках.
Частка зміни розмірів¶
Наступний набір параметрів встановлює частку зміни масштабу за вмістом.

Параметри частки інструмента пошарового вирізання у digiKam¶
Цей параметр встановлює максимальне збільшення, яке буде виконано на одному кроці зміни розмірів. Коли остаточний розмір перевищує це значення, інструмент автоматично зупинить роботу і перезапустить зміну масштабу стільки разів, скільки буде потрібно для досягнення результату. Ймовірно, вам варто зменшити це значення, якщо ви користуєтеся великими масками збереження. Зауважте, що у цьому випадку зміні масштабу підлягатимуть ті самі області, знову і знову.
Маски деталей¶
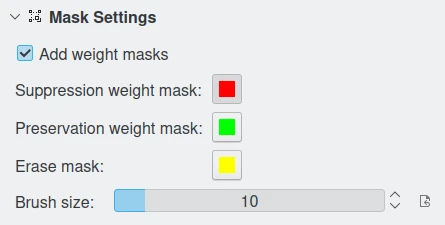
Параметри маски інструмента пошарового вирізання у digiKam¶
Маски є найпростішим способом вручну вибрати деталі зображення, які ви хочете зберегти або відкинути. Позначте пункт Додати маски ваги, щоб перейти до режиму редагування масок.
Щоб відкинути частину зображення, натисніть кнопку Вагова маска придушення і намалюйте червону маску на полотні. Маска є віртуальним шаром прозорості із використанням Червоного кольору із 50% непрозорістю для позначення області для відкидання.
Щоб зберегти частину зображення, натисніть кнопку Вагова маска блокування і намалюйте зелену маску на полотні. Маска є віртуальним шаром прозорості із використанням Зеленого кольору із 50% непрозорістю для позначення області для збереження.
Ви можете змінити Розмір пензля для малювання масок на полотні. Щоб змінити області масок, скористайтеся кнопкою Витерти маску і витріть бажану частину масок з полотна.
Примітка
Вилучення об’єктів можливе лише при стисканні зображення. Типово, маски викидання деталей буде проігноровано при збільшенні, оскільки у цьому випадку замасковані області буде збільшено, а не вилучено. Якщо вам потрібно досягти саме вилучення, вам слід зняти позначення з відповідного пункту на вкладці Додаткові параметри.
Збереження деталей неможливе, якщо збільшення є надто великим, оскільки процес збільшення є точною протилежністю до процесу стискання, тому максимальна кількість пікселів, які ви можете додати до шару, відповідає кількості пікселів, які не буде захищено. Наприклад, якщо ви маєте справу зі зображенням у 1000 пікселів у ширину і позначили область шириною у 800 пікселів для захисту, остаточна ширина має бути меншою за 1200.
Нижче наведено зразок зображення, де маски було застосовано для збереження важливих областей, які позначено зеленим, і вилучення небажаних областей, які позначено червоним. Ширину зображення буде зменшено 40%, а висоту змінено не буде.
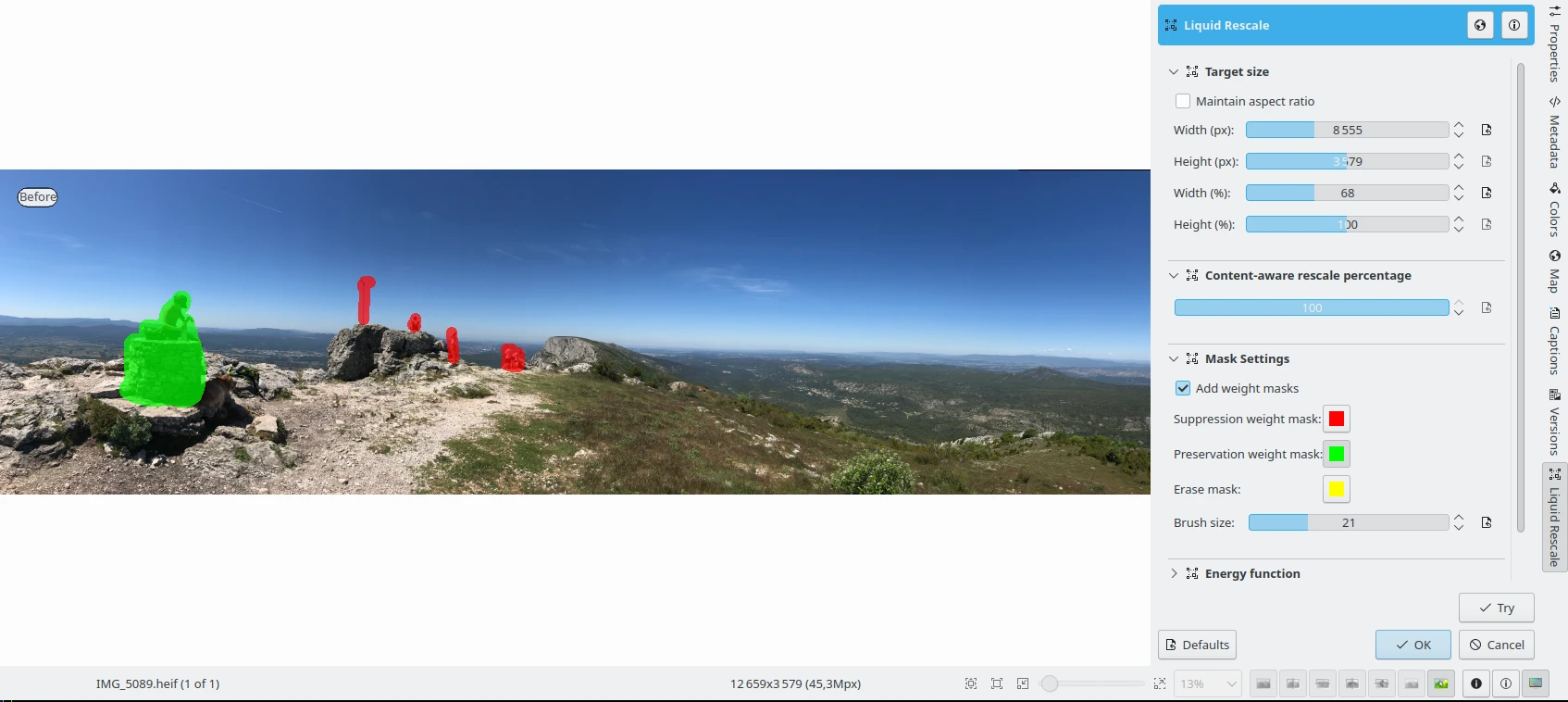
Крок 2: маски блокування та придушення засобу пошарового вирізання застосовано до зразка зображення до зменшення ширини¶
Функція енергії¶
Ці пункти буде використано для функції градієнта, яку буде застосовано під час перемасштабування. Цю функцію буде використано для визначення того, які пікселі слід вилучити, а які зберегти.
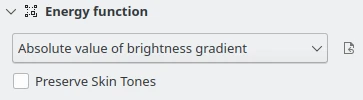
Параметри функції енергії пошарового вирізання у digiKam¶
Можливі значення перелічено нижче:
Норма градієнта яскравості: норма градієнта яскравості.
Сума модулів градієнтів яскравості: сума модулів градієнтів яскравості в обох напрямках.
Модуль градієнта яскравості: модуль градієнта яскравості) у напрямку зміни масштабування (типовий варіант).
Норма градієнта сигналу яскравості: норма градієнта сигналу яскравості.
Сума модулів градієнтів сигналу яскравості: сума модулів градієнтів сигналу яскравості в обох напрямках.
Модуль градієнта сигналу яскравості: модуль градієнта сигналу яскравості у напрямку зміни масштабування.
Позначте пункт Зберігати відтінки шкіри, щоб наказати програмі зберегти пікселі, чиї кольори подібні до кольорів шкіри.
Додаткові параметри¶
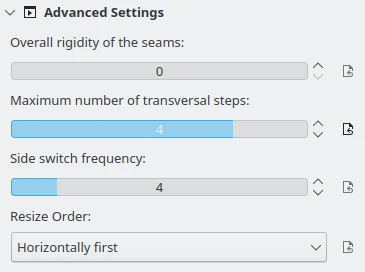
Додаткові параметри пошарового вирізання у digiKam¶
У цьому розділі ви можете скоригувати деякі додаткові значення параметрів інструмента.
Загальна жорсткість швів: скористайтеся цим пунктом, щоб надати від’ємного зсуву швам, які не є прямими. Можливо, цей пункт буде корисним для запобігання викривленню та штучному шуму, який виникає внаслідок пропускання пікселів (у останньому випадку краще використовувати невеликі значення). Цей параметр буде застосовано до всього вибраного шару, якщо не було використано маски жорсткості.
Примітка
Ухил пропорційний до різниці у поперечних координатах двох послідовних точок шва, піднесеної до степеня 1,5 і підсумованої вздовж всього шва
Максимальна кількість поперечних кроків: за допомогою цього пункту ми можете вказати максимальний поперечний крок для пікселів у шві. За стандартного алгоритму, якому відповідає типове значення кроку = 1, кожен з пікселів шва може бути зсунуто не більше, ніж на один піксель відносно сусідніх пікселів. Це означає, що шви можуть утворювати кути не більші за 45 градусів відносно базової лінії. Якщо ви збільшите це значення, ви зможете обійти подібне обмеження, але результатом може бути поява штучного шуму. Щоб збалансувати алгоритм ви можете скористатися параметром жорсткості.
Бічна частота перемикання: під час процесу вирізання, на кожному кроці оптимальний шов для вирізання буде вибрано на основі відносних значень кожного з пікселів. Але, якщо два з швів матимуть однакове значення (таке може трапитися, наприклад, якщо значні ділянки зображення зафарбовано одним кольором), алгоритм завжди обирає шви з одного боку і це може призвести до проблем (наприклад об’єкт, розташований по центру початкового зображення, може бути розташовано не по центру на отриманому зображенні). Цей параметр призначено для боротьби з подібним ефектом. За допомогою цього параметра можна наказати програмі автоматично перемикати сторону під час зміни масштабу. Його використання може трошки уповільнити обробку.
Порядок зміни розмірів: за допомогою цього пункту ви можете визначити, який з напрямків зміни розмірів буде першим (вертикальний чи горизонтальний).
Докладніше про методику вирізання швів¶
Інструмент працює шляхом виявлення так званих швів на зображенні, тобто неперервних зиґзаґоподібних ліній, що перетинають зображення згори вниз (вертикальні шви) або зліва праворуч (горизонтальні шви). Якщо такий шов, скажімо, вертикальний, вилучити з зображення (дія з вирізання), ширина зображення зменшиться на один піксель. Вилучення горизонтальних швів зменшує висоту. Ітеративним використанням таких дій (знаходження шва і його вилучення) можна зменшувати розміри зображення. Збірка усіх швів, які було вилучено з зображення та відповідний порядок вилучення складає так звану карту швів.
Віддзеркаленням процесу вирізання, вставленням додаткових швів, окрім тих, які було знайдено алгоритмом, замість їх вилучення, можна досягти збільшення розмірів зображення. Значення карти швів у цьому випадку змінюється на протилежне.
Для отримання за допомогою цієї методики добрих результатів критичним є визначення того, якими є найпридатніші шви для вирізання або вставлення. Якщо, наприклад, метою є проста зміна пропорцій зображення без надто значної зміни вмісту, добрими швами будуть ті, які не перетинають важливих деталей зображення,а проходять фоновою частиною.
Типово, інструмент намагається знайти шви, які перетинають найменш контрастні ділянки (точний спосіб визначення цього задається параметрами функції енергії). Отже, із кожним пікселем зображення пов’язують так зване значення енергії. Чим вищою є контрастність, тим більшою є енергія, а шви з меншою ймовірністю перетинають високоенергетичні ділянки.
Оскільки у багатьох випадках цей простий спосіб, який засновано на контрастності, не є оптимальним, функцію енергії може бути підправлено користувачем, який може вказати, що певні ділянки мають вищу енергію (за допомогою масок блокування) або, навпаки, що певні ділянки слід вважати ділянками низької енергії (за допомогою маски придушення), а отже, насправді, керувати швами і усією процедурою.
Нижче наведено приклад зображення, розміри якого було змінено так, що ширина зменшилася на 30%. Висота лишилася незмінною. Збережені ділянки виглядають недеформованими, а небажані частини магічним чином зникли.
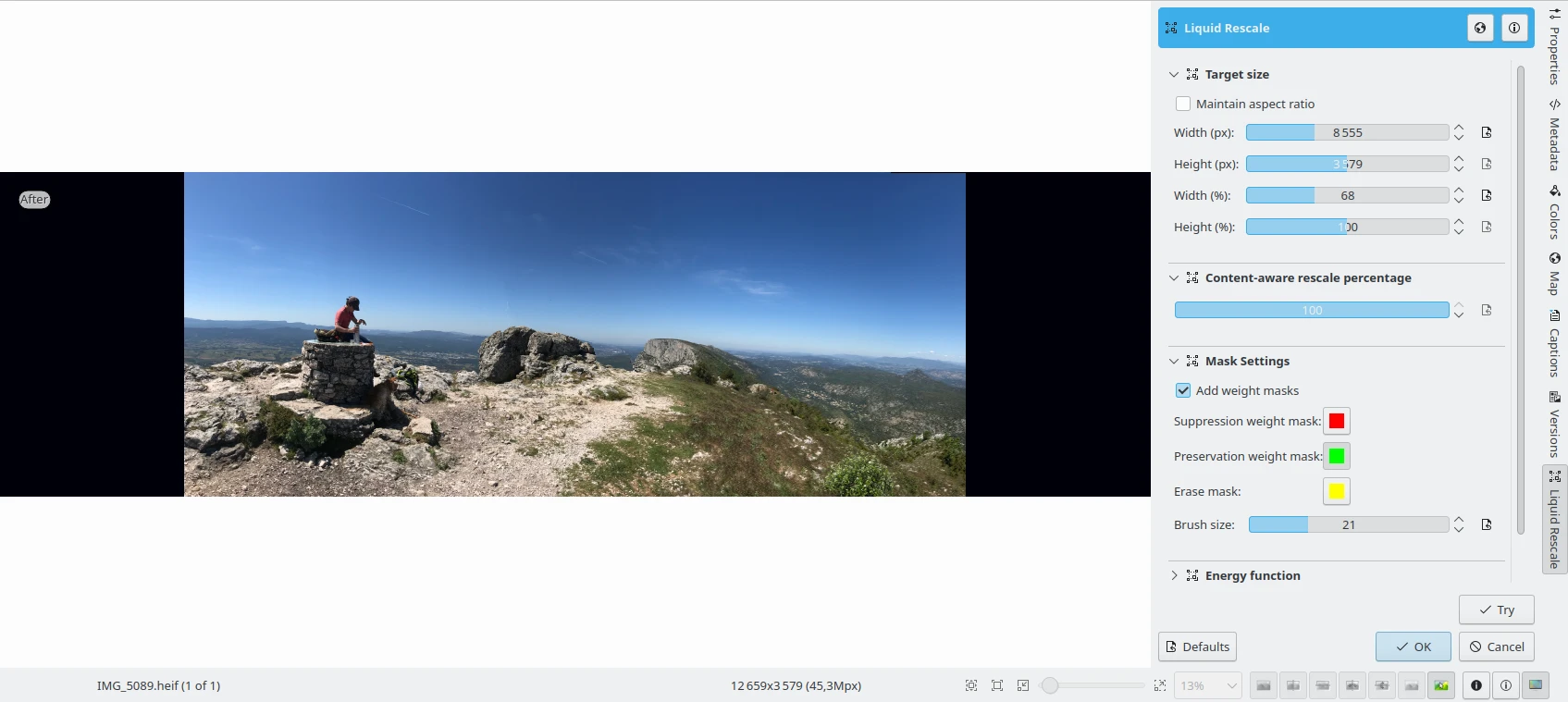
Крок 3: нарешті ширину зразка зображення зменшено за допомогою застосування масок інструмента пошарового вирізання¶