Інструменти обробки¶
Стандартна процедура обробки¶
Протягом базового робочого процесу редагування зображень коригують такі параметри за допомогою вказаних інструментів digiKam:
Експонування: баланс білого.
Колір: Баланс білого.
Точки чорного і білого кольорів: баланс білого або коригування рівнів.
Контрастність: коригування кривих.
Насиченість: баланс білого, яскравості або співвідношення відтінку, насиченості та освітленості.
Зміна розмірів (інтерполяція): зміна розмірів.
Керування цифровою власністю (застосування міток, підписів, оцінок, геопозиціювання, збереження з новою назвою).
Ми радимо вам виконати цю послідовність кроків з редагування зображення, щоб досягти оптимальної фотографічної якості отриманого зображення. Зокрема, вам ніколи не слід виконувати збільшення різкості перед останнім кроком. Для зберігання фотографій ми радимо вам скористатися форматом, збереження даних у якому не призводить до втрати якості, зокрема у форматах PNG і TIFF. У випадку, якщо ви знехтуєте цією порадою, зображення втрачатиме якість кожного разу, коли ви зберігатимете результати редагування. Якщо ви можете собі це дозволити, використовуйте формат 16 бітів/канал для ваших найкращих знімків. Якщо ви змінюєте простір кольорів, зокрема, якщо ви бажаєте працювати з CIEL*a*b, зображення у форматі 16 бітів на канал дозволять уникнути обрізання діапазону кольорів під час перетворення.
Ви можете виконати кроки 4. і 5. у зворотньому порядку, це можливе, якщо початкова контрастність зображення вже є достатньою, ви можете виконати перші 4. дії з коригування за допомогою одного інструмента, балансу білого.
Більшість з інструментів, які можуть знадобитися вам для редагування фотографій, включено до digiKam. Ці інструменти описано у наступних розділах.
Типові можливості засобів з редагування¶
Для всіх інструментів редактора зображень, зокрема «Збільшення різкості», «Розмивання», «Зміна фокусування», «Маска зменшення різкості» тощо, використано однаковий стиль діалогових вікон. У цих вікнах ви зможете спостерігати за наслідками застосування інструменту перед його справжнім застосуванням до поточного зображення. Нижче наведено приклад роботи варіанта Вигорання з інструменту Ефекти кольорів, на якому ви можете бачити типове компонування діалогового вікна:
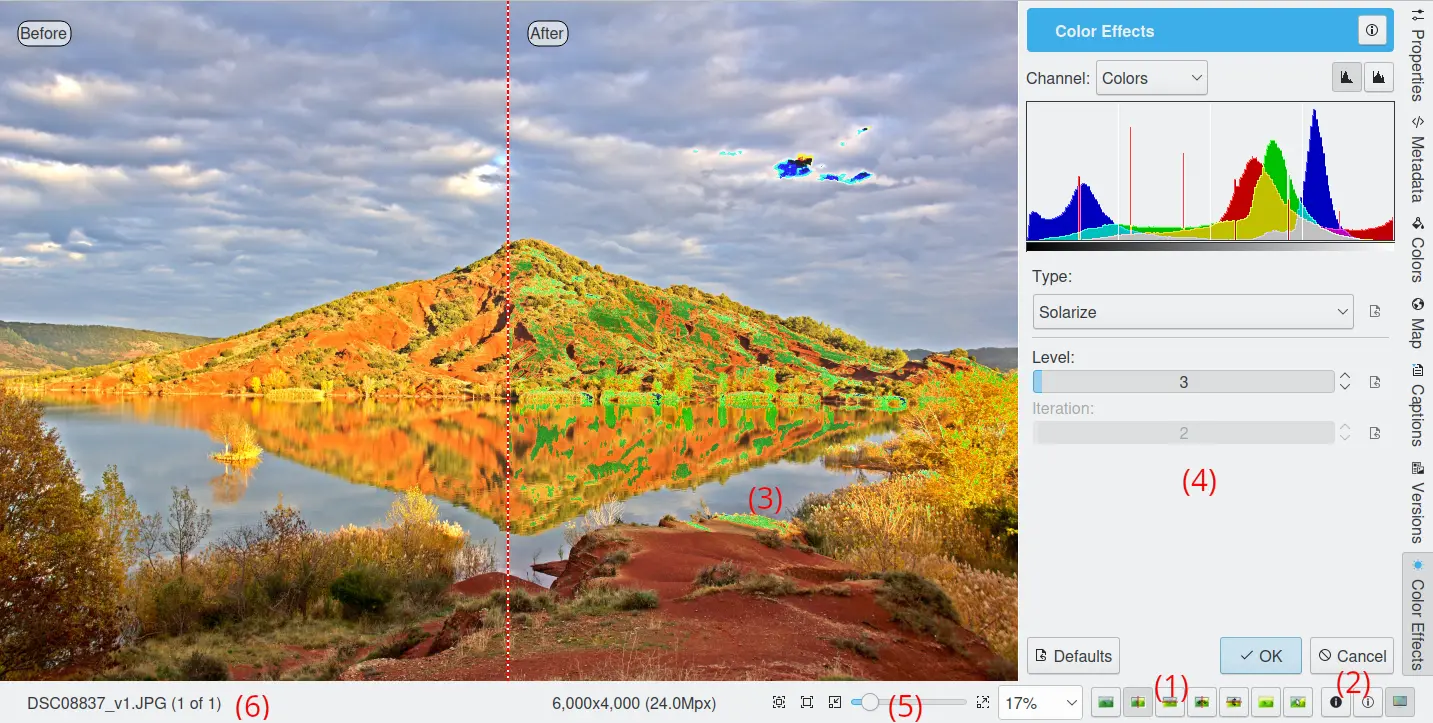
Застосування ефекту «Вигорання» інструменту Ефекти кольорів¶
Нижче наведено перелік областей, які є спільними для усіх інструментів. Цифри вказують на розташування типових областей на наведеному вище рисунку.
(1): за допомогою семи кольорових кнопок у рядку стану вибирають стиль порівняння області попереднього перегляду. У всіх випадках слова області перегляду правильно позначають зображення «До» або «Після». Зліва направо режими:
Вертикальне розділення без дублювання
 . У лівій області буде показано початкове зображення, а у правій — застосування фільтра до продовження поточної збільшеної ділянки.
. У лівій області буде показано початкове зображення, а у правій — застосування фільтра до продовження поточної збільшеної ділянки.Горизонтальне розділення без дублювання
 . У верхній області буде показано початкове зображення, а у нижній — застосування фільтра до продовження поточної збільшеної ділянки.
. У верхній області буде показано початкове зображення, а у нижній — застосування фільтра до продовження поточної збільшеної ділянки.Вертикальне розділення без дублювання
 . У лівій області буде показано початкове зображення, а у правій — застосування фільтра до продовження поточної збільшеної ділянки.
. У лівій області буде показано початкове зображення, а у правій — застосування фільтра до продовження поточної збільшеної ділянки.Горизонтальне розділення без дублювання
 . У верхній області буде показано початкове зображення, а у нижній — застосування фільтра до продовження поточної збільшеної ділянки.
. У верхній області буде показано початкове зображення, а у нижній — застосування фільтра до продовження поточної збільшеної ділянки.**Перегляд ефекту* |effect_preview|*: інтерактивний перегляд результатів застосування ефекту без можливості порівняння.
Стиль наведення вказівника миші
 : попередній перегляд буде показано, якщо вказівник миші не перебуває у області перегляду, у іншому випадку буде показано початкове зображення.
: попередній перегляд буде показано, якщо вказівник миші не перебуває у області перегляду, у іншому випадку буде показано початкове зображення.
(2): тут можна бачити дві кнопки, які вмикають або вимикають пере-
 та недоекспонування
та недоекспонування  . Кольори позначення можна налаштувати на сторінці параметрів вікна редактора діалогового вікна налаштовування програми.
. Кольори позначення можна налаштувати на сторінці параметрів вікна редактора діалогового вікна налаштовування програми.(3): область попереднього перегляду. Коли вносяться зміни до більшості параметрів інструменту, область попереднього перегляду оновлюється. Клацніть і перетягніть мишею, щоб перемістити зображення під час його збільшення.
(4): область параметрів фільтра або інструмента.
(5): повзунок масштабу та кнопки для зміни масштабу на полотні та в області попереднього перегляду.
(6): Тут буде показано індикатор поступу для інструментів, для роботи яких потрібен тривалий період обробки. Інакше буде показано назву поточного файла.
Інструменти редактора зображень доступні як додатки, які динамічно завантажуються під час запуску програми, і які можна налаштувати за допомогою діалогового вікна налаштовування. Список інструментів наведено нижче:
Виправлення кольорів зображення:
Покращення зображення:
Інструменти перетворення зображення:
Інструменти оздоблення зображень:
Фільтри спеціальних ефектів:
Примітка
Доступ до усіх цих інструментів можна отримати за допомогою вкладки Інструменти правої бічної панелі вікна редактора зображень.
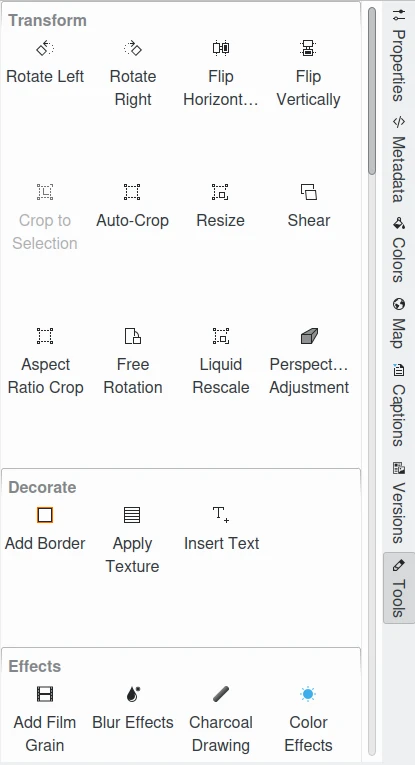
Вкладка інструментів редактора зображень digiKam на правій бічній панелі¶
Обробка цифрових негативів¶
Типова робота з цифровим негативом у digiKam може складатися з таких кроків:
Налаштування параметрів перетворення цифрового негатива і параметрів керування кольорами:
Отримання профілів кольорів ICC для фотоапарата, дисплея та принтера.
Встановити робочий простір кольорів.
Встановлення точки білого фотоапарата.
Усування ефектів мозаїчності (зокрема інтерполяція, фільтрування шуму і виправлення хроматичної аберації).
Перетворення робочого простору кольорів.
Виправлення гами, відображення тонів.
Призначення профілів кольорів.
Динамічне розширення діапазону (необов’язкове).
Виконання стандартних робіт.
Далі все дуже просто: оберіть зображення цифрового негатива і відкрийте його у редакторі. Після обробки зображення програма відкриє вікно засобу імпортування цифрових негативів для коригування показу кольорів. Без застосування керування кольорами всі зображення виглядатимуть дуже тьмяними, і це нормально. Ви можете поекспериментувати з профілями, які є у вашому розпорядженні, щоб вибрати найкращий профіль для введення потрібного вам зображення (деякі з профілів даватимуть дуже ахроматичні, навіть трохи нудні зображення, інші ж даватимуть насиченіші кольорами результати тощо).
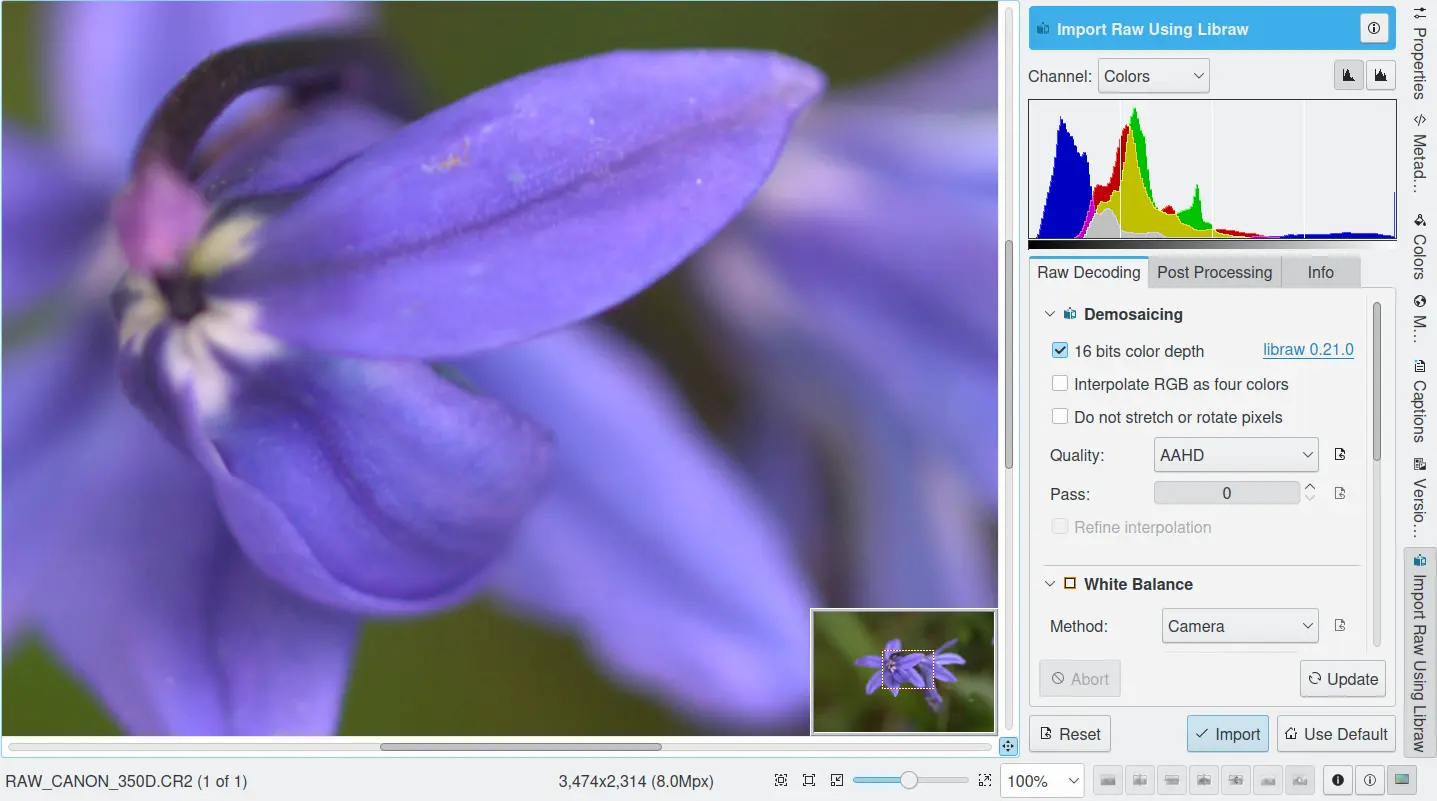
У засобі імпортування цифрових негативів передбачено можливість завантаження цифрового негатива до редактора зображень¶