Базові дії¶
Повернення до початкової фотографії¶
Використання інструментів редагування редактора зображень вноситиме зміни до зображення. Файл початкового зображення буде змінено, лише якщо ви скористаєтеся пунктом меню або натиснете кнопку Зберегти на панелі інструментів. Зауважте, що після збереження зміненої версії ви вже не зможете відновити початкову версію фотографії.
Ймовірно, перед внесенням змін вам захочеться створити копію фотографії. Створити робочу копію можна за допомогою пункту меню .
До збереження фотографії ви можете будь-коли відновити її початковий вигляд за допомогою пункту меню або натискання кнопки «Відновити» на панелі інструментів. Після натискання кнопки всі зміни, внесені до фотографії з часу попереднього збереження, буде втрачено.
Скасування та повернення результатів дій¶
Майже будь-які дії, які ви виконуєте у редакторі зображень, може бути скасовано або повторено. Ви можете скасувати більшість нещодавно виконаних дій за допомогою пункту меню або відновити результати цих дій за допомогою пункту .
Скасування і повторення дій виконують досить часто, тому вам варто запам’ятати відповідні клавіатурні скорочення: Ctrl+Z скасовує дію, а Ctrl+Shift+Z повторює її.
Наведіть вказівник миші на піктограму скасування або відновлення дій на панелі інструментів, натисніть і утримуйте ліву кнопку миші аж доки програма не відкриє контекстне меню. Після вибору (і клацання лівою кнопкою миші) одного з пунктів цього меню, всі дії до позначеної буде скасовано або відновлено.
Перехід від однієї фотографії до іншої¶
Після запуску редактора зображень ви можете перемикатися між фотографіями у області перегляду, з якої було запущено редактор, за допомогою кнопок навігації на панелі інструментів, клавіш PgUp, PgDown або пунктів Назад і Вперед меню Файл. Якщо до перемикання до поточного зображення було внесено зміни, програма запитає вас про те, чи бажаєте ви їх зберегти.
Зміна панелі перегляду¶
Збільшити або зменшити масштаб фотографії можна за допомогою комбінації Ctrl + коліщатко миші, натискання піктограм смужки стану або вибору пунктів меню «Перегляд».
Щоб наказати програмі підібрати розмір фотографії за розмірами вікна, натисніть на смужці стану кнопку Вмістити у вікно.
Якщо ви скористаєтеся пунктом меню , програма покаже фотографію у повноекранному режимі. Повернутися до звичайного режиму перегляду можна натисканням клавіші Esc. Типово, панель інструментів буде показано і у повноекранному режимі. Якщо ви бажаєте, щоб панель інструментів не було показано, ви можете вимкнути її показ за допомогою сторінки параметрів екрана: .
Друк зображень¶
Якщо ви бажаєте надрукувати з редактора зображень поточне зображення, скористайтеся пунктом меню Ctrl+P. У відповідь програма відкриє стандартне діалогове вікно друку, за допомогою якого ви зможете вказати параметри друку вашої фотографії.
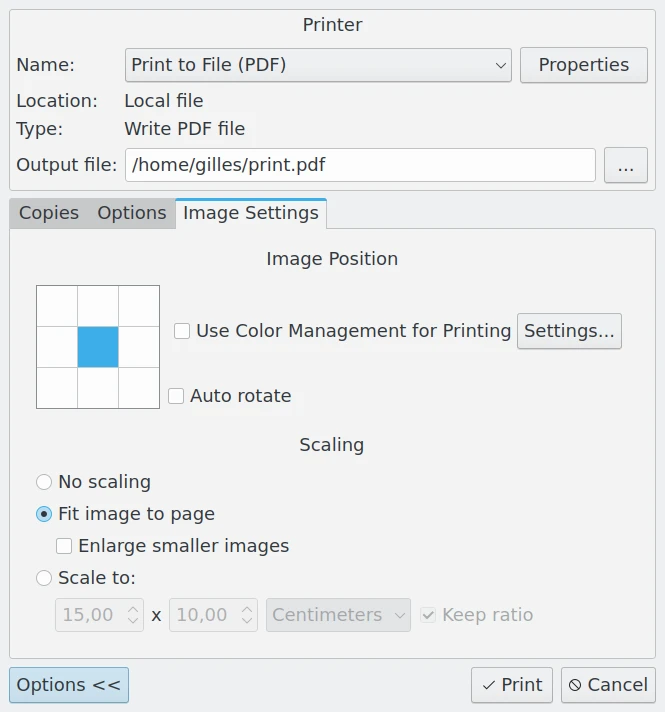
Стандартне діалогове вікно друку редактора зображень¶
Примітка
Для забезпечення підтримки цієї функціональної можливості у Windows у системі має бути встановлено принаймні один модуль принтера.
За допомогою основного вікна програми ви можете надрукувати окремі зображення або набори зображень. Якщо ви захочете, можна надрукувати набори мініатюр. Вам достатньо просто позначити мініатюри зображень у звичайний спосіб і скористатися пунктом меню . Після відкриття вікна друку скористайтеся показаними у ньому настановами і виконайте бажане налаштування друку, як це описано у цьому розділі підручника.