Перегляд зображення¶
Загальні відомості¶
Мініатюри зображень буде показано в області піктограм панелі зображень для усіх зображень, які позначено на лівій або правій бічній панелі. Змінити розмір мініатюр можна за допомогою повзунка масштабу у правій частині смужки стану. Вміст усіх восьми областей буде оновлено на основі будь-яких вибраних мініатюр в області піктограм.

Панель масштабування на смужці стану основного вікна digiKam¶
Після першого позначення альбому вам доведеться трохи зачекати, доки програма створить мініатюри зображень з цього альбому.
Під кожною з мініатюр буде показано відомості щодо відповідної фотографії. Визначити перелік даних, які буде показано, можна за допомогою діалогового вікна, яке можна відкрити за допомогою пункту меню . Відкрийте сторінку Перегляд альбомів і скористайтеся розділом Параметри перегляду піктограмами.
У програмі передбачено панелі підказок, які з’являтимуться кожного разу, коли ви затримуватимете вказівник миші над мініатюрою. На панелі підказки буде показано найважливіші властивості фотографії, зокрема всі встановлені вами мітки.
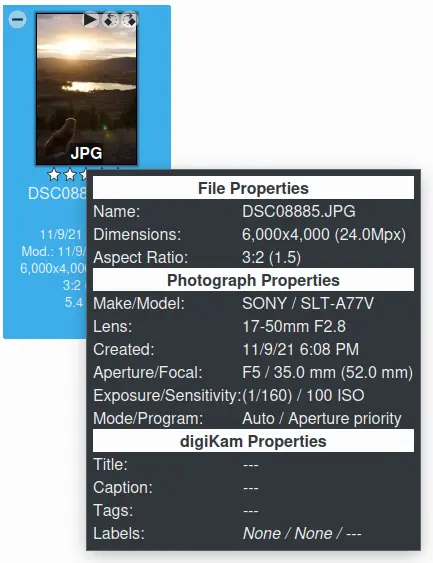
Підказка у основному вікні digiKam¶
Вміст підказок можна налаштувати за допомогою розділу Підказка у вікні, яке відкриває пункт меню
Крім того, ви можете наказати програмі показати фотографії у режимі таблиці натисканням кнопки Таблиця на головній панелі інструментів або вибором пункту у меню програми. У режимі таблиці ви зможете одночасно бачити більше фотографій. Клацніть лівою кнопкою миші на заголовку стовпчика, щоб упорядкувати таблицю за стовпчиком. Клацніть правою кнопкою миші на панелі заголовка, щоб додати або вилучити стовпчики. (Підказка: використання клацання правою кнопкою для вилучення стовпчика мініатюр зробить список набагато компактнішим). Ви зможете налаштувати перелік показаних відомостей простим клацанням правою кнопкою на смужці заголовка таблиці з наступним вибором пунктів, які вам потрібні. Якщо ви клацнете лівою кнопкою миші на рядку у таблиці, програма відкриє панель попереднього перегляду відповідної фотографії.
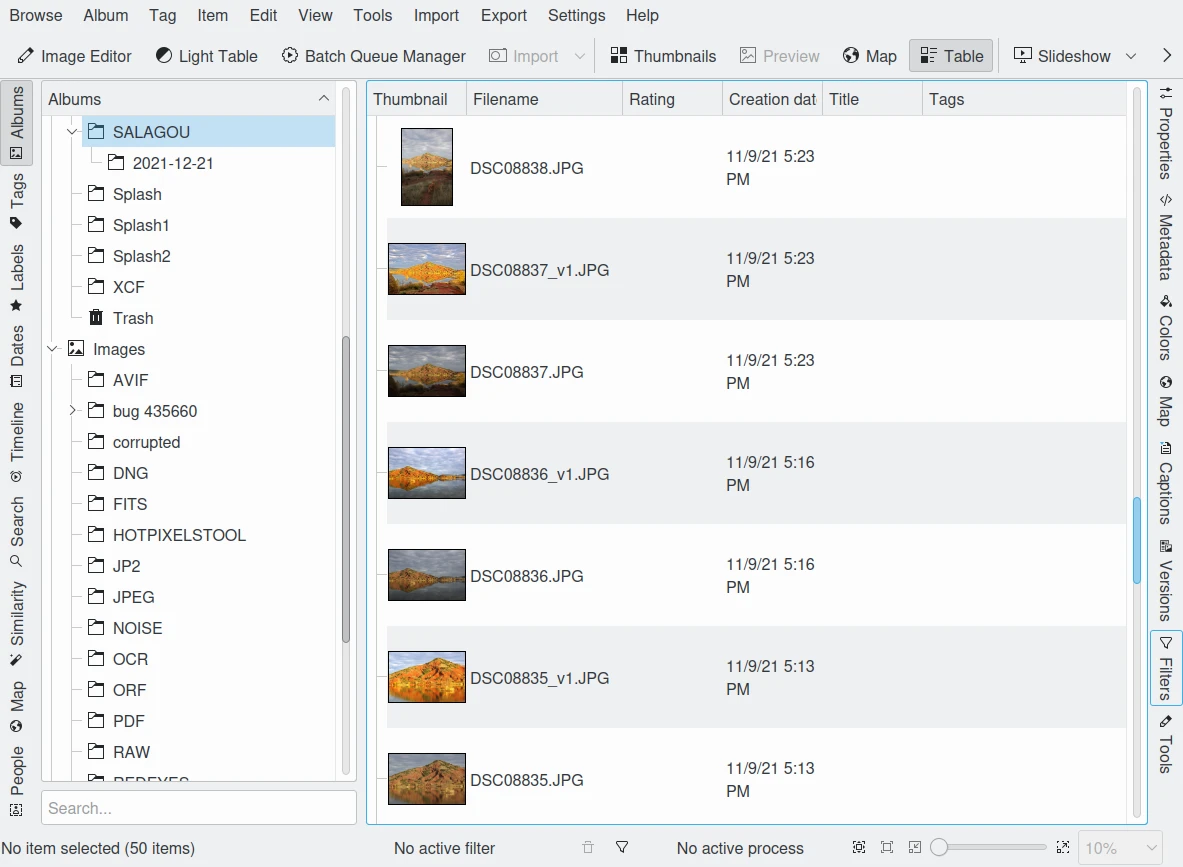
Основне вікно digiKam у режимі таблиці¶
Доступ до більшості дій, які digiKam може виконувати над фотографією, можна отримати клацнувши правою кнопкою миші на мініатюрі або рядку у таблиці (контекстного меню) або відкривши меню Запис на панелі меню основного вікна програми.
Перегляд зображення¶
Переглянути зображення можна у декілька способів. Ви можете просто клацнути на зображенні, вибрати пункт меню F3 на панелі меню або вибрати пункт Перегляду у контекстному меню. У відповідь буде відкрито панель попереднього перегляду, а область піктограм буде зменшено до одного рядка. Щоб збільшити її, приберіть бічні панелі (простим клацанням на активній кнопці на них). Ще більше збільшити область перегляду можна натисканням піктограми Показати у повноекранному режимі ![]() або на мініатюрі, або на панелі попереднього перегляду. Під час перегляду зображень ви будь-коли можете скористатися будь-якою дією з контекстного меню (не у повноекранному режимі). Щоб закрити панель попереднього перегляду, просто ще раз клацніть на ній, натисніть кнопку Esc або F3, або клацніть на кнопці таблиці або мініатюр.
або на мініатюрі, або на панелі попереднього перегляду. Під час перегляду зображень ви будь-коли можете скористатися будь-якою дією з контекстного меню (не у повноекранному режимі). Щоб закрити панель попереднього перегляду, просто ще раз клацніть на ній, натисніть кнопку Esc або F3, або клацніть на кнопці таблиці або мініатюр.
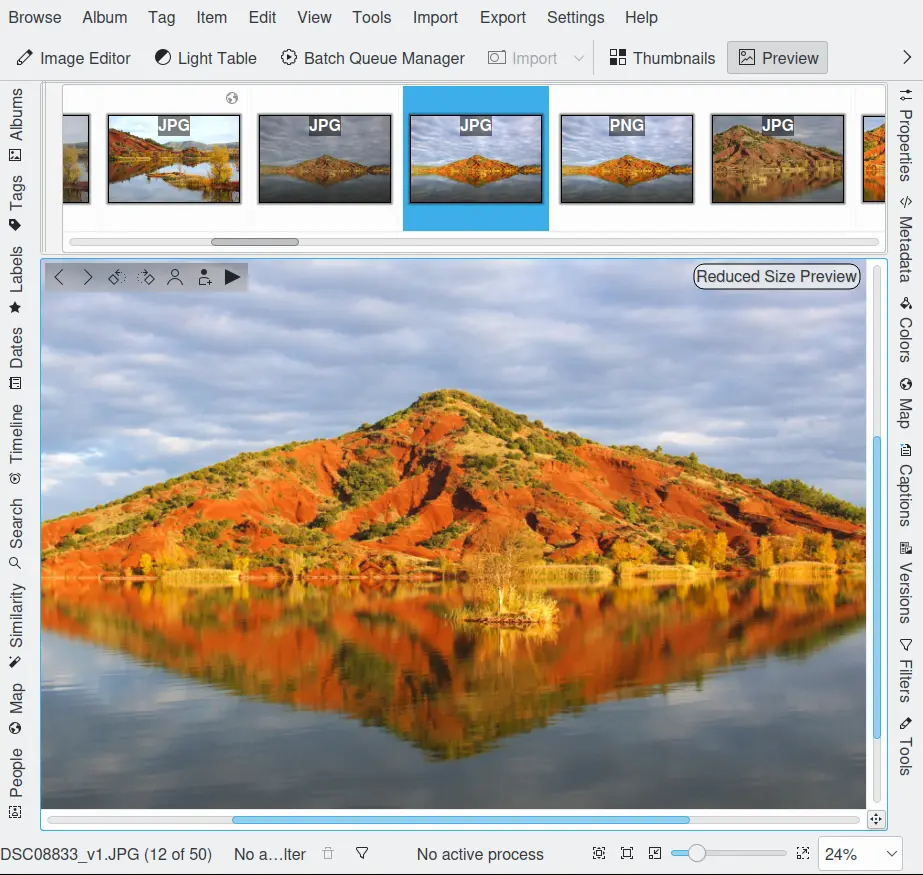
Режим попереднього перегляду в основному вікні digiKam¶
Під час кожного запуску digiKam масштаб у режимі перегляду буде скориговано так, щоб надати зображенню якомога більше місця. Збільшення доступне за допомогою тієї ж панелі інструментів, що й у режимі мініатюр. Коли використовується масштабування, у нижній правій частині вікна на перетині рухомих смуг з’являється позначка масштабування. Щоб скористатися нею, клацніть на ній — з’явиться макет зображення з червоним прямокутником, що відповідає частині, яку ви переглядаєте. Перетягніть прямокутник вказівником миші, щоб перемістити видиму частину туди, куди хочете, і відпустіть кнопку миші. Цей інструмент також доступний на столі з підсвічуванням та у редакторі зображень.
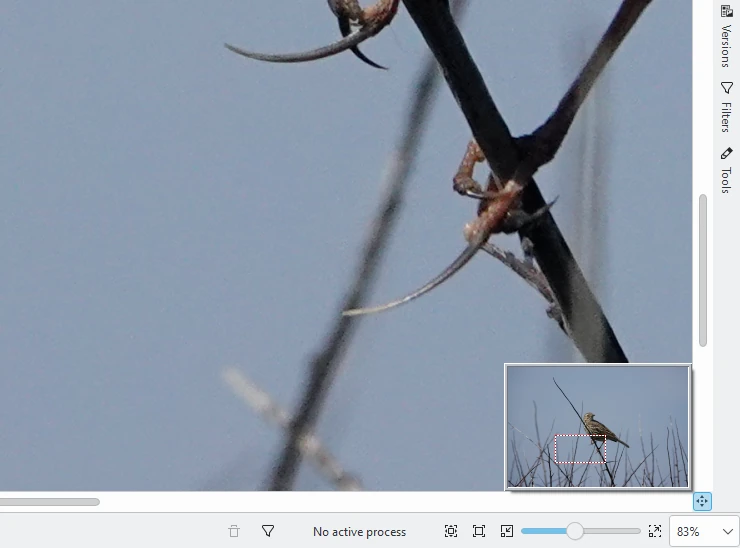
Подробиці щодо масштабування у режимі перегляду¶
Примітка
У деяких системах смужку гортання, яку розташовано у верхній частині полотна перегляду (один з варіантів — див. пункт меню «Параметри»), можна пересунути ліворуч, праворуч або у нижню частину. Захопіть смужку прив’язки у лівій частині смужки гортання за допомогою вказівника миші, щоб пересунути смужку гортання до бажаного краю вікна.
Ви також можете переглянути зображення як показ слайдів за допомогою спадного меню Показ слайдів головної панелі інструментів програми. Ви можете створити показ слайдів з позначених зображень, вмісту теки (або списку результатів пошуку) або вмісту теки з усіма її підтеками.
Редагування фотографії¶
Ви можете відкрити вікно редактора зображень за допомогою натискання кнопки Редактор зображень на головній панелі інструментів програми, за допомогою пункту меню (F4) або за допомогою пункту Відкрити… контекстного меню, яке можна викликати клацанням правою кнопкою миші. Щоб дізнатися більше про те, як редагувати ваші фотографії, зверніться до розділу Редактор зображень. За допомогою редактора зображень ви зможете скористатися широким спектром інструментів для покращення, декорування та внесення змін до вашого зображення.
Перегляд і редагування фотографії за допомогою іншої програми¶
За певних умов, можливості digiKam можуть виявитися недостатніми. Ви можете відкрити фотографію у іншій програмі: наведіть вказівник на зображення, клацніть правою кнопкою миші і відкрийте підменю Відкрити за допомогою…*. Перелік програм у цьому підменю визначається стандартними прив’язками стільничного середовища для відповідного формату зберігання фотографії. Якщо потрібної вам програми у списку немає, скористайтеся настановами щодо зміни цих прив’язок з підручника до стільничного середовища.
Зауважте, що, якщо ви виконуватимете редагування у інших програмах для роботи з зображеннями, може виникнути проблема з метаданими, вбудованими до файла фотографії. У деяких з програм під час збереження зміненої фотографії метадані відкидаються. Це означає, що, якщо ви будете змінювати фотографію у такій програмі, ви втратите дані щодо орієнтації, апертури тощо, як було збережено у мітках Exif, IPTC та XMP. Ці метадані продовжуватимуть зберігатися у базі даних digiKam, отже ви можете скористатися пунктом меню , щоб перезаписати метадані у файлі зображення.
Обертання зображень без втрати якості¶
Примітка
Існує відмінність між обертанням фотографій у одній з областей перегляду digiKam і у редакторі зображень. У редакторі зображень використано інший спосіб обертання зображень. Можливо, ви навіть не помітите відмінностей, але за використання методу обертання редактора зображень можлива втрата якості фотографії, збереженої у форматі JPEG. Описані у цьому підручнику інші способи обертання засновані на алгоритмі, використання якого не змінює рівня якості початкової фотографії, навіть у файлах JPEG.
У digiKam передбачено два способи надання вашим фотографіями належної орієнтації. Найпростішим способом є натискання кнопок обертання на мініатюрі або панелі області попереднього перегляду або наведення вказівника миші на зображення, клацання правою кнопкою миші і вибір пункту контекстного меню Обернути з наступним визначенням точного значення кута повороту.
Іншим способом є вибір пункту меню . У багатьох сучасних фотоапаратах передбачено датчик орієнтації. Цей датчик може визначати спосіб, у який ви тримаєте фотоапарат під час зйомки. Отриману інформацію датчик зберігає у файлі зображення. Ці метадані зберігаються у вбудованому розділі метаданих, який називається EXIF. Фотоапарати можуть обертати зображення самотужки, але через обмежену обчислювальну потужність вони полишають це завдання програмам, зокрема . Якщо зберігає дані щодо орієнтації, може скористатися ними для автоматичного повороту ваших фотографій так, щоб орієнтація їх показу була правильною. виконає обертання файла знімка на диску відповідно до цих даних щодо орієнтації.
Фотографію буде повернуто без втрати рівня якості, а дані щодо орієнтації буде повернуто у звичайний стан, отже програми, які використовують дані EXIF, оброблятимуть зображення належним чином Інструмент імпортування може виконувати цю дію у автоматичному режимі під час отримання фотографій з вашого фотоапарата, отже орієнтація таких фотографій завжди буде належною. Якщо цю дію з обертання буде застосовано до зображення, файл якого не містить даних щодо орієнтації, зображення просто не буде змінено.
Перейменування фотографій¶
Змінити назву файла зображення можна так: наведіть вказівник миші на мініатюру зображення, клацніть правою кнопкою миші і оберіть пункт контекстного меню Перейменувати… (F2). Ви також можете позначити декілька фотографій для пакетного перейменування. У відповідь програма відкриє діалогове вікно зі списком позначених фотографій, їхніми поточними назвами та новими назвами.
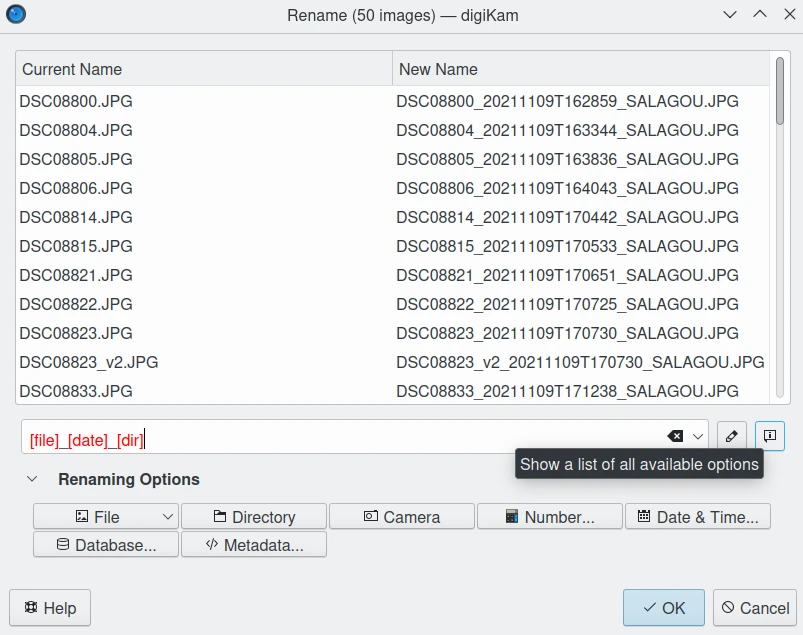
Вікно розширеного засобу перейменування digiKam¶
Взірець для перейменування можна налаштувати за допомогою панелі Параметри перейменування у нижній частині вікна. Там буде показано початкову назву файла, суфікс назви файла, власника та групу, яким належить файл, каталог та панель для визначення номера у послідовності файлів, а також панель для додавання даних щодо дати і часу, фіксованих або на основі даних щодо часу, які записано до файла зображення фотоапаратом. Усі дані, які дописано до взірця перейменування, можна налаштувати за допомогою кнопки Модифікатор у правій частині редактора взірця перейменування.
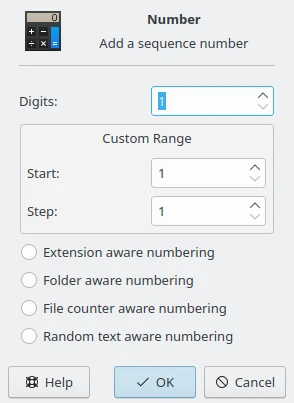
Вікно номера у послідовності засобу розширеного перейменування для налаштовування модифікаторів у взірці перейменування¶
У вікні Номера послідовності ви зможете скористатися такими пунктами:
Нумерація з врахуванням суфікса: послідовність нумерації розпочинатиметься з початку для кожного з суфіксів назв файлів окремо.
Нумерація з врахуванням теки: послідовність нумерації розпочинатиметься з початку для кожної теки окремо.
Нумерація з врахуванням лічильника файлів: буде виконано пошук найбільшого використаного значення лічильника у назві файлів каталогу зображень і відновлено нумерацію на його основі.
Нумерація з врахуванням випадкового тексту: програма створить рядок із випадковим шістнадцятковим числовим кодом для нумерації. У числі може бути до 31 цифр. Скористайтеся декількома #, щоб у вашій схемі нумерації були неповторювані коди.
Діалогове вікно вибору дати і часу виглядає так:
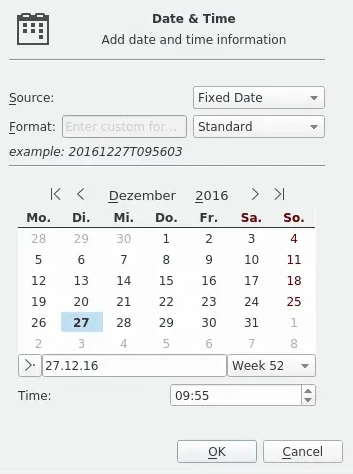
Вибір дати у засобі розширеного перейменування для налаштовування модифікаторів у взірці перейменування¶
Календарем можна буде скористатися, лише якщо у спадному списку Джерело вибрано пункт Фіксована дата. За його допомогою ви зможете додати однакові відомості щодо дати і часу до назв файлів усіх імпортованих зображень або відео. Якщо буде вибрано варіант Зображення, digiKam використає відомості з метаданих файлів зображень. За допомогою спадного списку Формат ви зможете вибрати стандарт формату запису дати і часу або визначити нетиповий формат. Для створення власного формату виберіть пункт Нетиповий у спадному списку Формат: і вкажіть бажаний рядок форматування.
Рядок Формат у діалоговому вікні Дата і час визначає запис дати, який буде створено під час отримання даних. Будь-яку послідовність символів, взяту в одинарні лапки, буде включено без змін до рядка-результату, навіть якщо у ній містяться символи форматування. Дві послідовні одинарні лапки («““») буде замінено на одинарні лапки у результаті. Усі інші символи у рядку форматування буде включено до рядка-результату без змін.
Передбачено підтримку і форматів без роздільників (наприклад, ddMM), але ними слід користуватися обережно, оскільки рядки-результати не завжди просто читати (наприклад, якщо dM дає результат 212, його можна інтерпретувати як друге грудня або 21 лютого). У прикладах рядків форматування ми використали дату 21 Тра 2001 14:13:09.120:
Формат |
Результат |
|---|---|
dd.MM.yyyy |
21.05.2001 |
ddd MMMM d yy |
Втр Тра 21 01 |
hh:mm:ss.zzz |
14:13:09.120 |
hh:mm:ss.z |
14:13:09.12 |
h:m:s ap |
2:13:9 pm |
За допомогою вікна База даних можна вибрати дані щодо записів, які зареєстровано у базі даних, як Модифікатори.
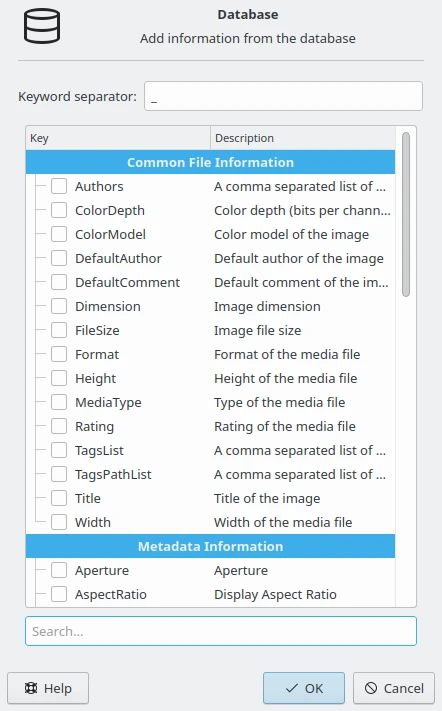
Вікно бази даних у засобі розширеного перейменування для налаштовування модифікаторів у взірці перейменування¶
За допомогою вікна Метадані можна вибрати метадані файлів, які буде взято з Exif, IPTC, XMP тощо, як Модифікатори.
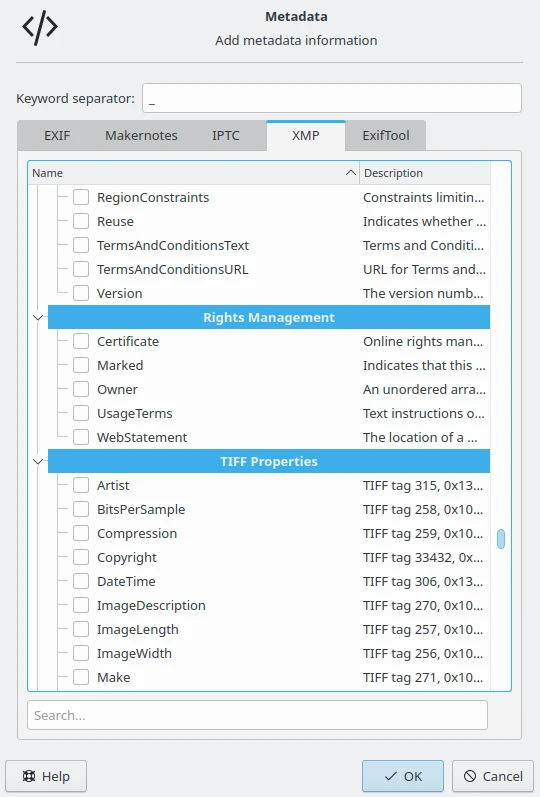
Вікно метаданих у засобі розширеного перейменування для налаштовування модифікаторів у взірці перейменування¶
Крім того, подальше удосконалення взірця можна виконати за допомогою декількох модифікаторів. Щоб застосувати модифікатор, допишіть його до пункту, приклад: [file]{upper}. Зі списком параметрів і модифікаторів, а також короткими поясненнями щодо них можна ознайомитися після натискання кнопки відомостей.
Параметри |
Опис |
|---|---|
[файл] |
Назва файла |
[суфікс] |
Суфікс назви файла, додайте на початку символ «.», щоб змінити визначальний суфікс файла |
[користувач] |
Власник файла |
[група] |
Група файла |
[кат] |
Назва каталогу |
[каталог] |
Назва батьківського каталогу, додаткові символи «.» пересуватимуть позицію вгору ієрархією каталогів |
[кам] |
Назва фотоапарата |
# |
Число з послідовності |
#[параметри] |
Число з послідовності (параметри: c = з врахуванням лічильника файлів, e = з врахуванням суфікса, f = з врахуванням теки, r = з врахуванням випадковості, ce = з врахуванням лічильника і суфікса назви, re = з врахуванням випадковості і суфікса назви) |
#[параметри,початок] |
Число з послідовності (початкове значення) |
#[параметри,крок] |
Число з послідовності (нетиповий крок) |
#[параметри,початок,крок] |
Номер у послідовності (нетиповий початок і крок) |
[дата] |
Дата і час (стандартний формат) |
[дата:ключ] |
Дата і час (ключ = Standard|ISO|UnixTimeStamp|Text) |
[дата:формат] |
Дата і час (параметри форматування) |
[meta:ключ] |
Додати метадані |
Модифікатори |
Опис |
|---|---|
{upper} |
Перетворити на верхній регістр |
{lower} |
Перетворити на нижній регістр |
{firstupper} |
Перетворити першу літеру кожного слова на літеру верхнього регістру |
{trim} |
Вилучити початковий, кінцевий і проміжні пробіли |
{unique} |
Додати суфікс-номер для створення унікальних рядків у дублікатах |
{unique:n} |
Додати суфікс-число, n визначає кількість цифр у суфіксі |
{unique:n,c,0a} |
Додати суфікс-число, n визначає кількість цифр у суфіксі, c задає символ-роздільник до чисел, a — необов’язковий, для включення усіх параметрів для унікальності, 0 — необов’язкове безумовне доповнення нулями до n цифр |
{removedoubles} |
Вилучити дублікати слів |
{default:»значення»} |
Встановити типове значення для порожніх рядків |
{replace:»старе»,»нове»,параметри} |
Замінити текст (параметри: r = формальний вираз, i = без врахування регістру) |
{range:від,до} |
Видобути певний діапазон (якщо не буде вказано значення для „до“, перехід до кінця рядка) |
Порада
Потреба у послідовному номері може виникнути, якщо у вашому фотоапараті передбачено режим дуже швидкої зйомки послідовних кадрів, що може призвести до існування двох різних фотографій з однаковою датою та часом зйомки.
Щоб застосувати модифікатор, допишіть його до пункту, приклад: [file]{upper}.
Модифікатори можна застосовувати до будь-якого з параметрів перейменування.
Можна використовувати ланцюжки модифікаторів. Їх буде застосовано за порядком призначення.
Скористайтеся кнопками пришвидшення доступу: за їх допомогою можна отримати додаткові відомості щодо параметрів перейменування та модифікації.
Список файлів може бути впорядковано. Достатньо клацнути правою кнопкою, щоб переглянути список критеріїв впорядкування (лише інтерфейс альбомів).
Також можна скористатися пакетним інструментом перейменування зображень за допомогою Керування чергою пакетної обробки (B) або інструментом імпортування даних під час отримання даних з фотоапарата. Інтерфейс обох інструментів подібний. Розташуйте курсор у редакторів взірця перейменування, введіть якийсь текст і/або виберіть Модифікатори та Параметри за допомогою кнопок.
Вилучення фотографії¶
Коли ви вилучаєте фотографію з digiKam за допомогою пункту (Del), зображення буде пересунуто із відповідної теки на жорсткому диску до вбудованої теки смітника.
Вилучення працює з будь-якого з елементів будь-якого з вікон digiKam.
За допомогою вікна, знімок якого наведено нижче, digiKam попросить вас про підтвердження пересування записів до смітника.
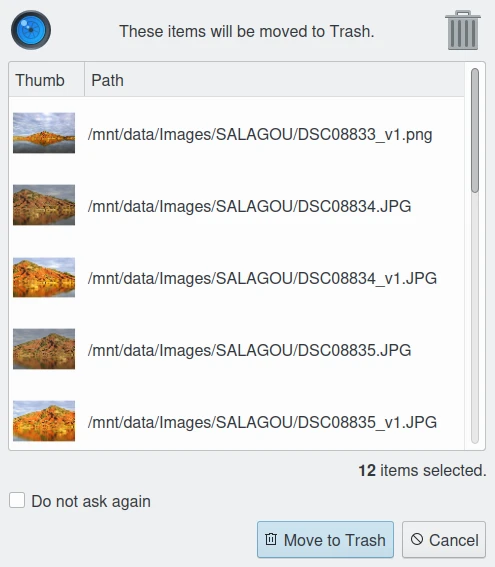
Вікно пересування записі до смітника digiKam¶
Для кожної збірки у базі даних digiKam має внутрішню теку смітника. Фізично, теку смітника розташовано у кореневому альбомі, що відповідає запису збірки. Це прихована тека,:file:.dtrash, де зберігаються вилучені записи у підтеці із назвою files та відомості щодо вилучення, які зберігаються в іншій підтеці info з допоміжними файлами Json (.dtrashinfo). Вилучення файла у збірці не призводить до вилучення файла з носія даних, а лише пересуває файл до цього контейнера і вилучає усі посилання на запис з бази даних digiKam.
Доступ до теки смітника можна отримати з вкладки Альбоми лівої бічної панелі. Відповідний пункт є останнім в ієрархічному списку, що відповідає збірці, і має назву Смітник. Оскільки смітник є особливим контейнером у digiKam, компонування вмісту смітника є списком на основі панелі перегляду таблиці, і його формат не можна змінити. Подробиці щодо записів смітника можна завжди переглянути на правій бічній панелі за допомогою вкладок Властивості, Метадані, Кольори і Карта, але там буде наведено дані з файлів, а не з бази даних, і ці дані не можна буде редагувати за допомогою вкладки Підписи. Вкладками Версії і Фільтри у теці смітника також не можна буде скористатися.
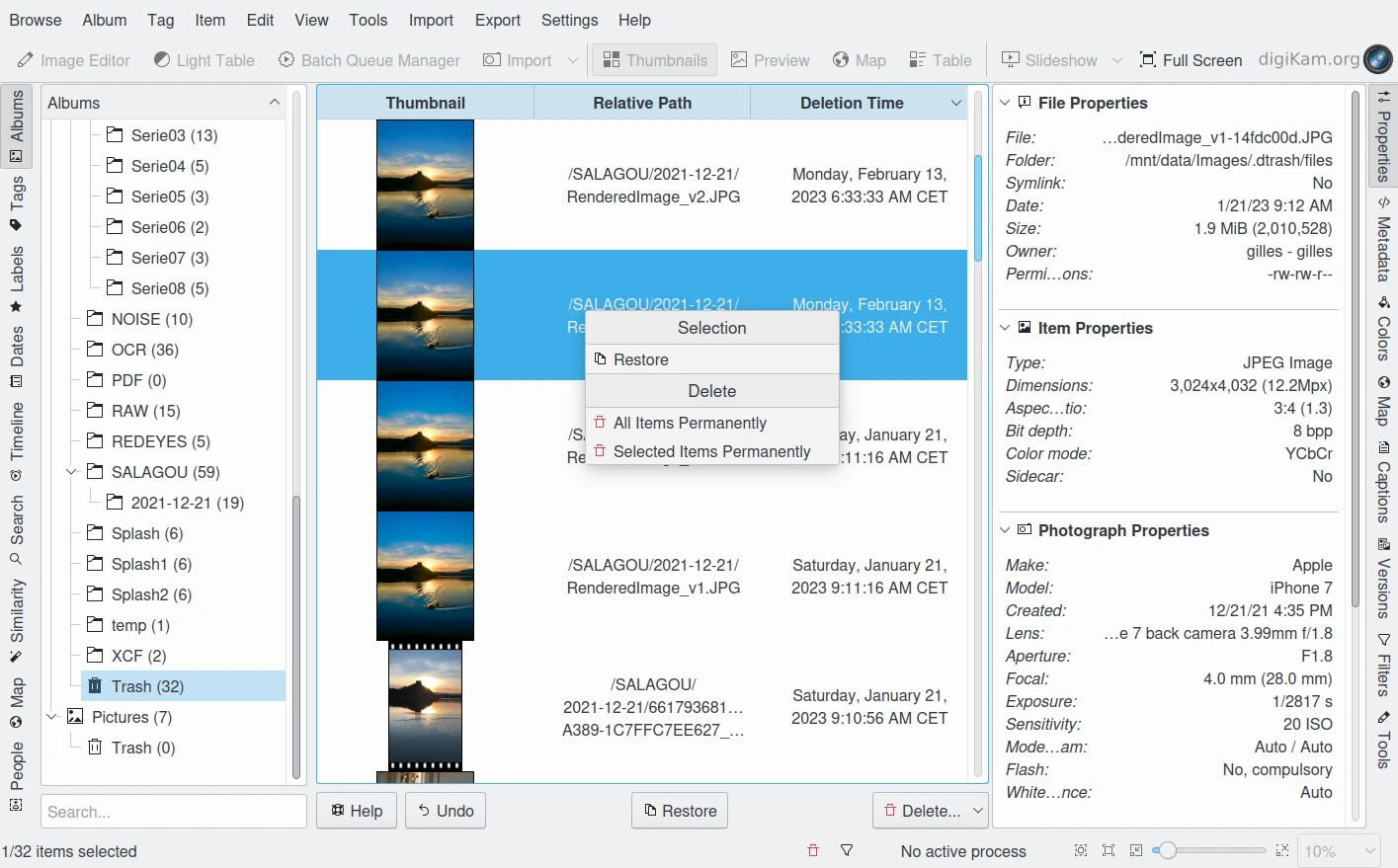
Вбудований смітник існує для усіх збірок, які зареєстровано у базі даних digiKam¶
Примітка
digiKam не використовує смітник стільничного середовища, оскільки дії із пересуванням файлів, якщо для збірки використано мережеве сховище даних, можуть бути дуже тривалими. Також можуть виникати проблеми зі збірками, дані яких зберігаються на іншому розділі диска, ніж домашній каталог вашого користувача у стільничному середовищі. Пересування записів для вилучення до власної теки смітника зі збірник є одночасно незалежним від операційної системи і швидким.
У нижній частині панелі перегляду смітника розташовано декілька кнопок, за допомогою яких можна відновити файли у збірці або остаточно їх вилучити. А саме:
Вернути: для відновлення лише останнього вилученого запису у смітнику.
Відновити: для відновлення файлів зі смітника.
Вилучити: для остаточного вилучення позначених записів або усіх записів зі смітника.
Доступ до усіх цих дій можна отримати за допомогою контекстного меню списку теки смітника. При виборі одного з пунктів Вилучити відповідні дії із записами у смітнику потребуватимуть підтвердження з боку користувача.
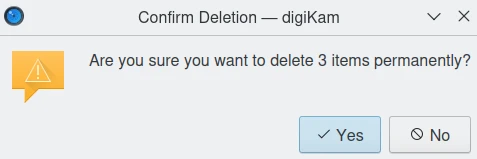
Вбудований смітник digiKam надсилає запит щодо підтвердження остаточного вилучення записів¶
Важливо
Оскільки контейнер смітника розташовано у кореневому альбомі збірки, якщо ви створите резервну копію збірки на окремому носії даних, ви також створите резервну копію відповідного контейнера смітника.
Групування фотографій¶
Групування записів є дуже зручним способом упорядковування фотографій і/або відео, які пов’язано між собою, та коригування способу показу записів у області зображень. Скористатися цією функціональною можливістю можна за допомогою контекстного меню позначеної групи записів (слід позначити декілька записів у списку).
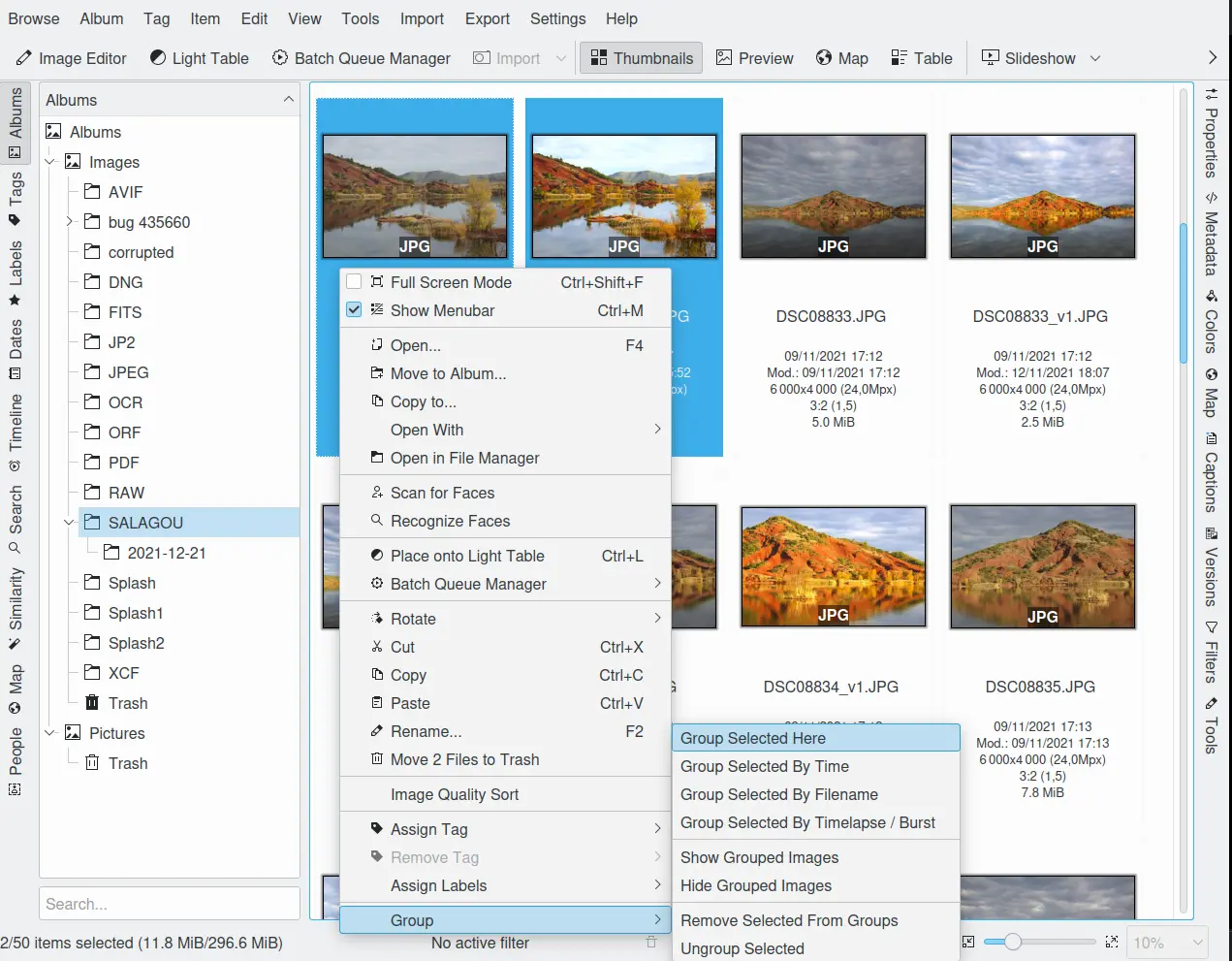
Пункти контекстного меню згрупованих записів на панелі перегляду піктограм digiKam¶
За допомогою пункту Згрупувати позначені тут ви можете додати до групи усі позначені елементи без обмежень.
За допомогою пункту Групувати позначене за часом можна створити більше однієї групи, визначеної часовими мітками Exif або Xmp (секунди ігноруватимуться). Кожна група елементів створюється шляхом зчитування дати для кожного елемента та визначення, чи потрапляє він у діапазон плюс або мінус дві секунди від позначеного.
У варіанті **Групувати позначене за назвами файлів ** до груп буде об’єднано файли з однаковими назвами, але різними типами. Як це пояснено нижче, це зокрема зручно для групування зображень, які було збережено одночасно у форматах JPEG і RAW.
За допомогою останнього пункту, Згрупувати позначені за проміжком часу або зйомками можна розташувати усе позначене у групі, створені з мінімум трьох записів, якщо відмінності у часових позначках Exif або Xmp для кожного з записів не перевищують 1 секунди.
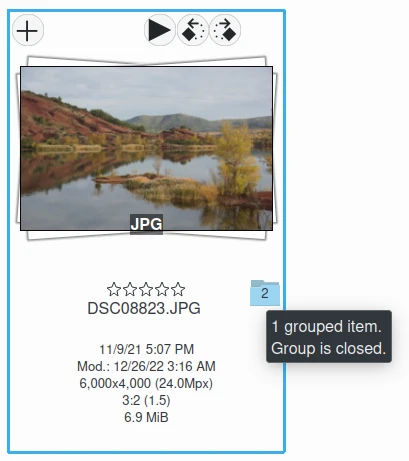
Режим згрупованих піктограм на панелі перегляду піктограм digiKam¶
Важливо
Якщо ви групуєте файла автоматично на основі, наприклад, назви файла, файли з групи із найменшим розміром будуть на початку. Ідея полягає у тому, що під час попереднього перегляду малі файли завантажуватимуться швидше, а отже, користувач швидше отримуватиме потрібні дані.
Якщо ви групуєте файли вручну з перегляду піктограм, позначений запис показує контекстне меню, а як початковий запис буде використано згруповані файли.
Пункти меню Показати/Приховати згруповані зображення визначають, буде показано лише еталонну піктограму групи (піктограму першого запису відповідно до порядку на момент групування) чи усі піктограми. Доступ до обох цих можливостей можна отримати за допомогою невеличкого індикатора групування (символу теки із кількістю записів) на еталонній піктограмі.
Примітка
На панелі перегляду піктограм ви можете увімкнути або вимкнути рамку навколо згрупованих мініатюр записів за допомогою сторінки параметрів Параметри/Різне/Вигляд.
Доки вказівник миші буде розташовано над групою, програма показуватиме контекстну панель із відомостями # згрупованих записів. Групу закрито/відкрито., де # позначає кількість записів у групі, яка є невидимою, якщо групу закрито. Клацання на індикаторі перемикатиме групу між відкритою і закритою.
У режимі таблиці групи панелі зображень буде позначено у спосіб, який відомий нам з багатьох інших списків та таблиць: за допомогою невеличкого трикутника перед еталонним записом. Натискання цього трикутника призведе до розгортання або згортання списку згрупованих записів.
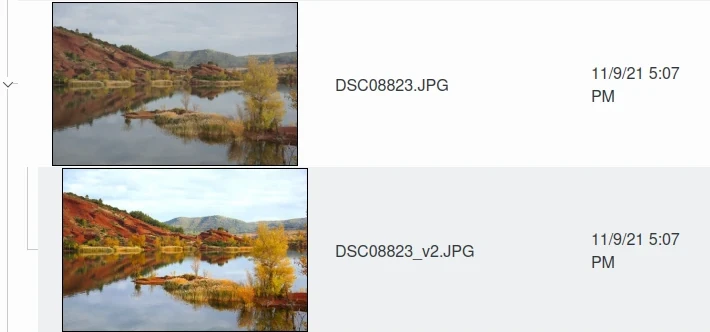
Режим групування на панелі перегляду піктограм digiKam у форматі таблиці¶
За допомогою останніх пунктів у контекстному меню Група ви можете вилучити окремі записи з групи або скасувати групування. Вміст меню залежатиме від того, використовуватимете ви його для позначених записів, які ще не належать до жодної групи, чи для окремих записів у групі.
Які дії можна виконувати з групою? У термінах функцій digiKam ви можете виконувати багато дій: копіювання, вилучення, пересування, обертання усіх записів у групі за допомогою основної мініатюри у режимі закритої групи. Так само, ви можете завантажити усю групу у вікно інструмента, наприклад стола з підсвічуванням або засобу керування чергою обробки, навіть редактора зображень, у вікні якого ви можете пересуватися записами групи за допомогою кнопок гортання сторінок на клавіатурі. Ви також можете призначати мітки і позначки (див. далі у цьому підручнику) та створювати описи (див. Підписи). Просто спробуйте.
Примітка
Дії, які виконуватимуться над згрупованими записами, керуються параметрами сторінки Параметри/Різне/Групування. Докладніший опис можна знайти у цьому розділі підручника.
Існує декілька причин для групування записів. У сенсі зручності користування, ви можете, наприклад, згрупувати відео із зображеннями jpg, які пов’язано із ними і які надаються більшістю фотокамер, або файли цифрових негативів із їхніми відповідниками у форматі JPG**. Усе це доволі просто зробити за допомогою пункту Групувати позначене за назвами файлів.
Порада
Застосування варіанта Згрупувати позначені за назвами файлів до 4 зображень: [1.JPG 1.RAW 2.JPG 2.RAW], — створить 2 групи [1.JPG + 1.RAW] і [2.JPS + 2.RAW].
Також можна згрупувати зображення з метою згрупувати відео із стоп-кадрами. На наведеному вище знімку вікна згруповано зображення вилки експонування. Також можна згрупувати зображення з метою архівування зображень, використаних для створення панорами.
Якщо у вас є специфічні вимоги до документування кроків редагування і функціональна можливість Версії їх не задовольняють, можливо, їх задовольнить можливість групування. Звичайно, можна уявити собі і інші варіанти використання групування, але ми не хочемо переобтяжувати цей розділ підручника. Можливо, остання підказка для створення ваших ідей: групування не обмежується записами з одного альбому. Усю групу (відкриту чи закриту) можна буде побачити лише у альбомі основного запису. Інші записи групи буде видно у їхніх альбомах, лише якщо групу відкрито. Це може трохи заплутати вас, тому користуйтеся групуванням записів із різних альбомів з осторогою.
Примітка
Описане у цьому розділі щодо групування не стосується пункту Групувати зображення у меню Перегляд. Ця функціональна можливість не формує сталі групи записів, її призначено лише для упорядковування мініатюр, показаних на панелі піктограм.