Інтерфейс¶
Області і панелі¶
У головному вікні digiKam передбачено дві області у центрі, за допомогою яких програма показуватиме вам фотографії. У одній з них, області піктограм ③, буде показано мініатюри вмісту позначеного альбому або результатів пошуку, а у іншій, області попереднього перегляду ④, буде показано позначене зображення. Будемо називати ці дві області областю зображень ⑤. У верхній лівій частині області попереднього перегляду ви побачите декілька кнопок ⑨ для пересування вмістом альбому, обертання зображення та показу або додавання міток облич, а також перемикання перегляду у повноекранний режим. Подвійним клацанням або натисканням на області попереднього перегляду ви можете прибрати цю область. Щоб її знову було показано, натисніть мініатюру у області мініатюр.
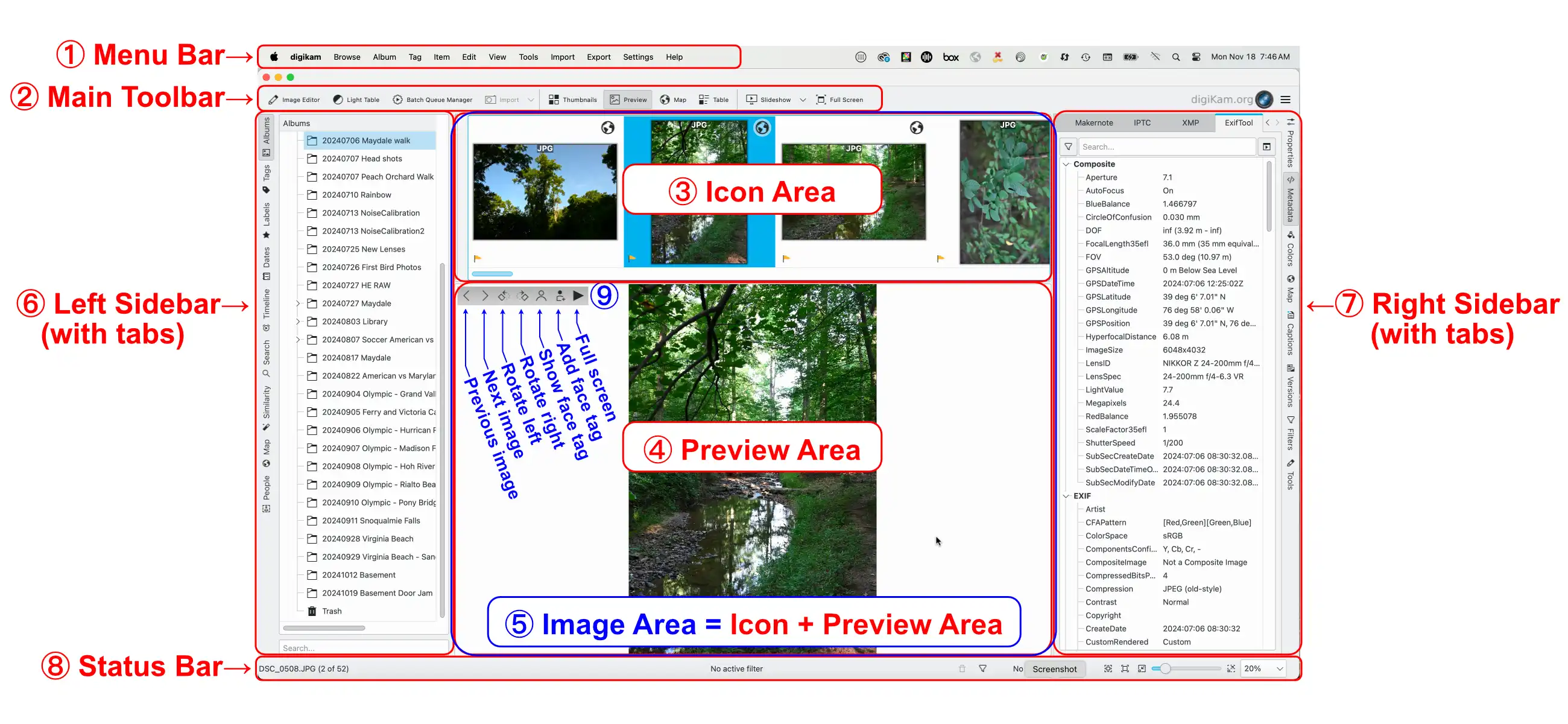
Основне вікно digiKam¶
Області інтерфейсу, панелі інструментів та кнопки головного вікна:
① Menu Bar
② Main Toolbar
③ Icon (Thumbnail) Area
④ Preview Area
⑤ Image Area = Icon + Preview Area
⑥ Left Sidebar (with tabs)
⑦ Right Sidebar (with tabs)
⑧ Status Bar
⑨ Buttons: Navigation, Rotation, Face Tags, Full Frame
Навколо центральної області зображень розташовано смужку меню та головну панель інструментів ② згори, смужку стану ⑧ внизу та ліву ⑥ і праву ⑦ бічні панелі. За допомогою лівої бічної панелі ви можете перемикатися між 9 режимами перегляду: Альбоми (показано у прикладі), Мітки, Позначки, Дати, Розклад, Пошук, Подібність, Карта та Люди. За допомогою правої бічної панелі можна переглядати усі дані щодо зображень, застосовувати фільтри для вибору зображень і вибирати дії, які буде застосовано до позначених зображень. Усі ці області перегляду можна використовувати для упорядковування та пошуку ваших фотографій. Ви можете згортати або розгортати області бічної панелі за допомогою натискання кнопок вкладок бічної панелі.
Не переймайтеся, якщо головне вікно у вашій версії програми виглядає зовсім інакше. Невдовзі ви навчитеся вмикати і вимикати показ різних областей і у певний момент ви зможете створити вікно, подібне до наведеного на знімку.
Перетягування зображень зі скиданням працює майже всюди: ви можете перетягнути і скинути зображення у іншу гілку дерева альбомів, за горизонтальну риску відокремлення альбомів або до вікна іншої програми. Єдиним обмеженням є неможливість перетягування зі скиданням до мітки, дати або результатів пошуку.
Смужка стану¶

Смужка стану основного вікна digiKam¶
У смужці стану внизу вікна буде показано:
Назву файла, якщо вибрано окремий файл.
Відомості щодо вибраних елементів, якщо вибрано декілька елементів.
Швидкі фільтри:
Дані щодо кількості активних фільтрів.
Кнопка смітника для скидання усіх активних фільтрів.
Кнопка із зображенням лійки для відкриття панелі параметрів фільтрування.
Панель поступу для пакетних процесів, наприклад, встановлення міток або повторного визначення відбитків.
Повзунок розміру мініатюр та зображень попереднього перегляду з кнопками «Вмістити у вікно» та «Масштаб у 100%».
Спадний список вибору розміру у відсотках для зображень попереднього перегляду.
Головний пенал¶
Головну панель інструментів буде показано у верхній частині вікна.

Панель інструментів основного вікна digiKam¶
Відкрити редактор зображень для позначеного зображення
Відкрити стіл з підсвічуванням L
Відкрити керування чергою пакетної обробки B
Імпорт (спадне меню у якому показано усі з’єднані з комп’ютером фотоапарати та пристрої зберігання даних)
Перемкнутися у режим перегляду мініатюр
Увімкнути або вимкнути попередній перегляд позначеного зображення
Перемкнутися на перегляд карти для показу даних щодо геопозиціювання знімків
Перемкнутися у режим придатного до налаштування перегляду таблиці
Спадне меню показу слайдів
Увімкнути або вимкнути повноекранний режим Ctrl+Shift+F
Посилання на digikam.org, також індикатор дій, що виконуються
Панель інструментів можна налаштувати за допомогою пункту меню або клацання правою кнопкою миші на панелі із наступним вибором пункту Налаштувати пенали… у контекстному меню.