Перегляд підписів¶
Огляд¶
Цю вкладку бічної панелі призначено для показу і зміни параметрів зображення, зокрема підписів, оцінок, дати і міток. Параметри зберігаються у відповідній базі даних, у полях даних IPTC, XMP і Exif і стають частиною файла зображення. Доступ до всіх параметрів можна отримати за допомогою єдиної бічної панелі, як це показано на знімку вікна, наведеному нижче. Дані буде прочитано у такому порядку: а) база даних б) XMP/IPTC і в) Exif. Отже, розбіжності у даних буде усунено за цієї пріоритетністю.
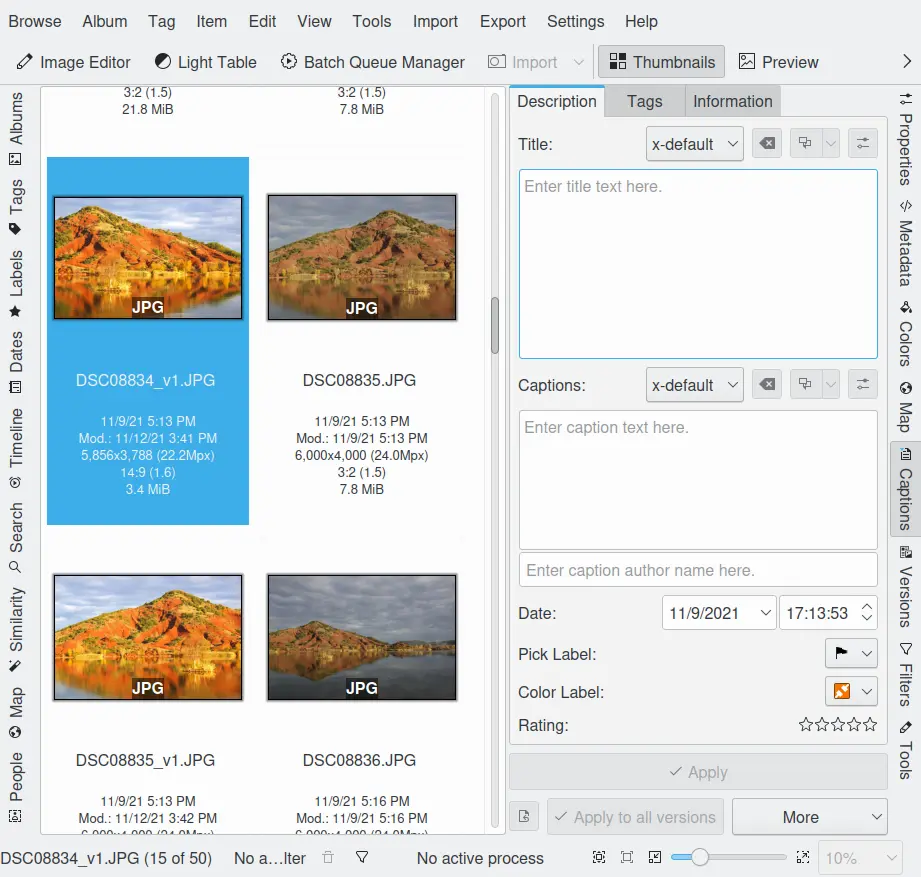
Панель перегляду підписів з правої бічної панелі із показом описових відомостей¶
Дата і час¶
У розділі «Дата і час», де показано час зйомки, ви можете змінити будь-яке значення. Це корисно, якщо годинник на фотоапараті було виставлено неправильно. Ви можете або безпосередньо ввести дату, або вибрати дату з контекстного календаря. Так само, можна або безпосередньо ввести час, або скористатися кнопки зі стрілочками для коригування часу. Усі зміни щодо дати і часу буде скопійовано до поля Дата і час Exif у файлі. Якщо вам треба змінити час і дату одразу для декількох зображень, передбачено простіший спосіб виконання цього завдання — засіб керування пакетною обробкою. Відповідний додаток можна викликати за допомогою пункту меню основного вікна програми. Позначте зображення на основній панелі програми і скористайтеся вказаним інструментом.
Мітки¶
У розділі «Оцінка» буде показано оцінку за шкалою від 0 до 5 зірок, яка буде корисною для пошуку і впорядкування. Вказати оцінку можна наведенням вказівника миші на відповідну зірочку з наступним клацанням лівою кнопкою миші або за допомогою клавіатурного скорочення Ctrl+0...5. Щоб встановити оцінку для декількох зображень, позначте їх і відкрийте контекстне меню (клацанням правою кнопкою миші) для застосування спільної оцінки.
За допомогою панелі перегляду міток можна призначати кольорові і упорядкувальні мітки, якими ви зможете скористатися у ваших робочих процедурах для класифікації записів.
Ці оцінки потім буде перекодовано до полів даних міток XMP.
Панель перегляду відомостей¶
За допомогою панелі перегляду відомостей можна пов’язувати шаблон текстових відомостей із записами в один прохід. Ці дані може бути заповнено у вікні «Налаштування»/«Шаблон». Серед даних міститься набір рядків, що описують вміст, сцену, авторів, авторські права тощо.
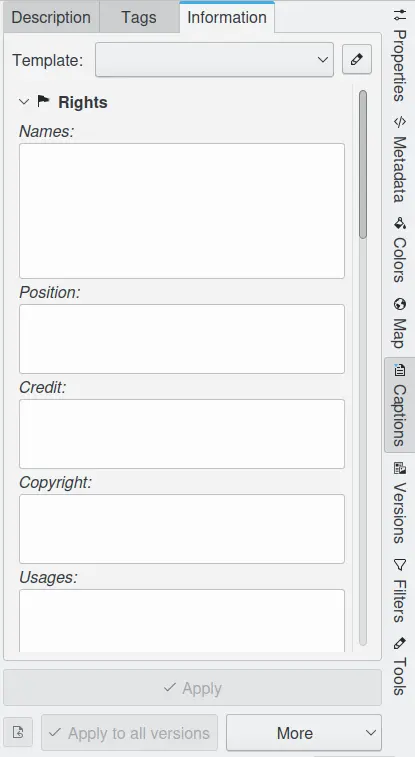
Панель перегляду метаданих з правої бічної панелі із показом відомостей щодо шаблонів¶
Щоб дізнатися більше про шаблони, ознайомтеся із описом у розділі щодо параметрів шаблонів section.
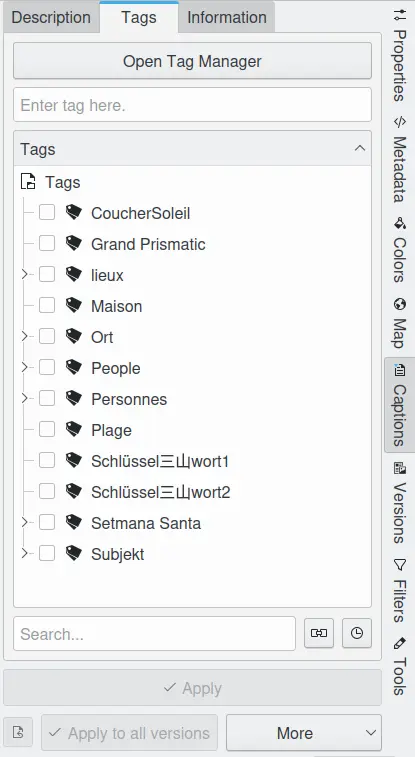
Редактори коментарів¶
Панеллю описів можна скористатися для введення або вставлення заголовка і/або підпису необмеженого розміру (див. зауваження нижче). Текст є сумісним з таблицею кодування UTF-8, тобто можна використовувати всі спеціальні символи. Підписи буде скопійовано до полів Exif, IPTC та XMP у зображенні, щоб їх можна було використовувати в інших програмах.
Застереження
У даних IPTC передбачено підтримку лише символів ASCII, а об’єм даних обмежено 2000 символами (старий американський стандарт). Текст буде обрізано на 2000 символах, спеціальні символи буде спотворено. Якщо ви маєте намір використовувати поле підпису IPTC у інших програмах, вам не слід перевищувати ці обмеження.
Редактори заголовка і підпису є потужним інструментом із підтримкою таких можливостей:
Типову мову для підписів та заголовків позначають x-default, вважається, що це англійська мова. Підписи і заголовки згодом може бути автоматично перекладено іншими мовами і редаговано, якщо це потрібно. Якщо використано лише одну мову, її має бути позначено як x-default.
Після створення коментарів або натисніть кнопку Застосувати, або перейдіть безпосередньо до наступного зображення, — описи буде збережено до файла.
Поряд з кнопкою «Застосувати» ви побачите кнопку Більше. За допомогою натискання цієї кнопки ви зможете виконати читання метаданих з позначеного файла до бази даних або навпаки записати метадані до файлів (втім, останню дію буде виконано у будь-якому разі, якщо ви редагуєте метадані, їх завжди буде збережено до файла зображення).