Перегляд кольорів¶
На бічній панелі кольорів міститься дві підвкладки Гістограма і Профіль ICC, які описано у цьому розділі підручника. Докладніші дані щодо керування кольорами у digiKam наведено у розділі Керування кольорами цього підручника.
Переглядач гістограми¶
На панелі інструменту перегляду гістограми буде показано статистичний розподіл значень кольорів поточного зображення. Дані наведено лише для ознайомлення: ви не зможете їх змінити. Якщо ви бажаєте виконати виправлення кольорів, засноване на гістограмі, скористайтеся, наприклад, інструментами балансу кольорів, налаштування рівнів або виправлення кривих у редакторі зображень.
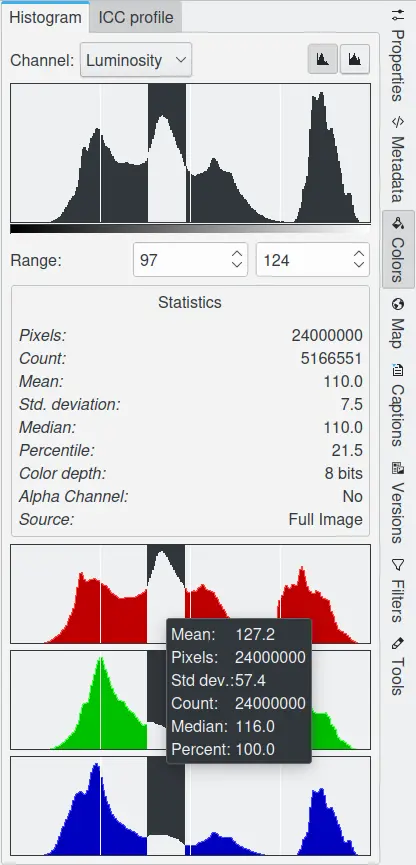
Панель перегляду кольорів правої бічної панелі із показом відомостей щодо гістограми¶
Кольорові зображення можна розкласти на канали Червоного, Зеленого і Синього кольорів. До деяких зображень також включено канал Альфа — це шар зображення, який підтримує прозорість (подібну до прозорості зображень PNG або GIF). У кожному з каналів передбачено підтримку діапазону рівнів інтенсивності від 0 до 255 (цілі значення). Таким чином, чорний піксель буде мати код 0 на всіх каналах, а білий піксель — 255 на всіх каналах кольорів. Прозорий піксель має код 0 на альфа-каналі; непрозорий — код 255 на альфа-каналі.
За допомогою переглядача гістограм ви можете переглянути параметри кожного з параметрів окремо:
Яскравість світла: демонструє розподіл значень яскравості.
Червоний, Зелений, Синій: демонструють рівні інтенсивності для каналів червоного, зеленого і синього каналів, відповідно.
Альфа: показує розподіл рівнів непрозорості. Якщо рівень є повністю непрозорим або повністю прозорим, гістограма складатиметься з єдиного стовпчика на лівому чи правому краю.
Кольори: показує гістограми Червоного, Зеленого і Синього кольорів, накладені одна на одну. Так ви зможете побачити всі дані щодо розподілу кольорів одразу.
За допомогою пункту «Шкала» ви можете визначити варіант показу гістограми: з лінійною чи логарифмічною шкалою вертикальної вісі. Для зображень, знятих за допомогою цифрового фотоапарата, зазвичай, кориснішим є варіант Лінійної шкали. Але для зображень, які містять суттєві однотонні області Лінійна гістограма виглядає як єдиний стовпчик. У такому разі слід скористатися Логарифмічною гістограмою.
Якщо хочете, можете обмежити аналіз поля «Статистика», показаного у середній частині діалогового вікна певним набором значень. Можна встановити мінімальне і максимальне значення діапазону в один з двох способів:
Наведіть вказівник миші на панель показу гістограми, натисніть ліву клавішу миші і перетягніть вказівник у бажаному діапазоні області показу гістограми.
Скористайтеся полями лічильників, розташованими під панеллю гістограми. Ліве поле призначено для нижньої межі діапазону, праве — для верхньої.
У статистичних даних, показаних у середній частині панелі перегляду гістограми, описано розподіл значень каналів у позначеному діапазоні. Серед цих значень:
Кількість пікселів у зображенні.
Кількість пікселів у позначеному діапазоні.
Середнє за пікселями у позначеному діапазоні.
Стандартне відхилення пікселів у позначеному діапазоні.
Медіана пікселів у позначеному діапазоні.
Частка пікселів, які потрапляють до позначеного діапазону.
Глибина кольорів зображення.
Чи є у зображенні канал прозорості?
Джерелом даних для гістограми є або Усе зображення або Область зображення, якщо вами було позначено область зображення у редакторі.
Як користуватися гістограмою?¶
Гістограми є графічним способом оцінки кольору і якості тонів показу зображення на екрані. Графік можна поділити на 3 області фотографічної яскравості:
: темні тони у лівій частині гістограми.
: середні тони посередині.
: світлі тони у правій частині гістограми.
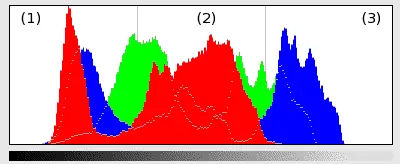
Гістограма зображення у режимі усіх кольорів¶
Вигляд гістограми, концентрація його піків і вигинів, вказує на те, де зображення є надто темним, надто світлим і добре збалансованим.
Якщо фотографію недоекспоновано, гістограма розподілу яскравості буде зміщена у ліву частину графіка.
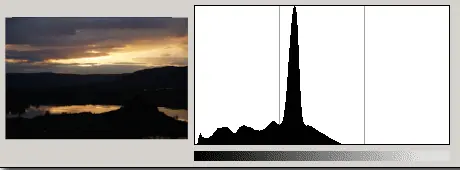
Недоекспонована фотографія¶
Якщо фотографію було експоновано належним чином, гістограму яскравості буде розподілено так, що її основну частину буде розташовано у центрі графіка.
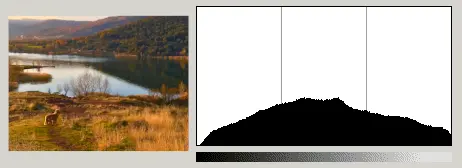
Належним чином експонована фотографія¶
Якщо фотографію надмірно експоновано, на гістограмі яскравості буде пагорб, який буде зміщено до правої частини графіка.
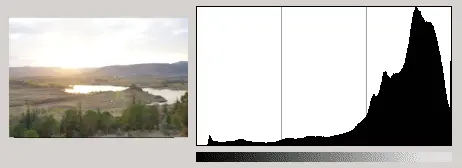
Надмірно експонована фотографія¶
Важливо
Опуклість у центральній частині гістограми спостерігатиметься не для всіх фотографій. Її поява залежить від об’єкта фотографування. За певних умов, прийнятною є наявність піків поблизу одного або обох країв гістограми.
Гістограма — це надійний спосіб визначення правильності експонування фотографії. Якщо гістограма демонструє, що фотографію пере- або недоекспоновано, ви можете скористатися інструментом виправлення експозиції для того, щоб виправити фотографію.
Перегляд профілю ICC¶
Профіль ICC є набором даних, що характеризує колір на пристрої вхідних даних або пристрої виведення даних, або простір кольорів, відповідно до стандартів, які поширено Міжнародним консорціумом кольорів (International Color Consortium). Профілі описують атрибути кольорів певного пристрою або вимоги до перегляду певного зображення шляхом визначення зв’язку між просторами кольорів пристрою джерела та пристрою призначення та простору з’єднання профілів, незалежного від пристроїв простору кольорів. Зв’язки може бути задано за допомогою таблиць, до яких буде застосовано інтерполяцію, або за допомогою послідовності параметрів для перетворення, яке буде використано у керуванні кольорами.
Профіль може бути додано до кожного файла, який використовують для зберігання знятого зображення. Виробники фотоапаратів надають профілі для власних продуктів і зберігають їх у файлі зображення як додаткові метадані. За допомогою цього засобу перегляду профілів ICC можна переглянути текстові відомості профілю та діаграму кольорів, що вказує на палітру кольорів зображення.

Панель перегляду кольорів правої бічної панелі із показом відомостей щодо профілю кольорів¶