Перегляд фільтрів¶
Вкладка Фільтри використовується для обмеження набору зображень, показаних у області зображень. Наприклад, позначення альбому на лівій бічній панелі обмежить вміст області зображень зображеннями у відповідному альбомі, вибір мітки на лівій бічній панелі обмежить вміст панелі зображень тими зображеннями, з якими пов’язано вибрану мітку. За допомогою вкладки Фільтри на правій бічній панелі можна скористатися фільтрами, які надають змогу ще більше звузити список зображень, які буде показано в області зображень.
Для прикладу, припустімо, що у вас є мітка з назвою «публічні», якою позначено всі зображення, окрім особистих. Тоді ви можете позначити цю мітку «публічні» на правій панелі, щоб наказати програмі сховати всі особисті зображення (всі зображення, які не позначено міткою «публічні»). Який би режим перегляду ви не обрали за допомогою лівої бічної панелі, буде показано лише зображення з міткою «публічні».
Іншим типовим прикладом є вибір підмножини міток у ієрархічному дереві. Припустімо, ви бажаєте побачити лише «червоний» і «зелений» з дерева міток, у якому міститься 7 різних кольорів-підміток. Щоб виконати це завдання, просто натисніть мітку «колір» на лівій бічній панелі і позначте пункти «червоний» і «зелений» на правій бічній панелі.
Ви також можете скористатися комбінацією фільтрів, але спочатку розглянемо усе трохи докладніше. Вибір зображень засновано на використанні логічного оператора «І» до усіх різних типів фільтрів на бічній панелі фільтрування. Це стосується фільтрів тексту, типу MIME, геопозиціювання, міток та міток облич, а також фільтрів кольору, вибору та оцінки у розділі Фільтр за мітками. Це означає, що для показу зображення має бути пройдено усі етапи фільтрування. Якщо ви виберете у наборі фільтрів на лівій бічній панелі фільтр за типом MIME «JPG» і фільтр міток «червоний», буде показано лише зображення у форматі JPG і з міткою «червоний».
З іншого боку, позначки у фільтрі за мітками і окремі позначки у межах одного типу міток поєднуються логічним АБО, як ви вже мабуть помітили за використаним раніше прикладом щодо публічних і приватних фотографій. Це означає, що якщо ви позначите декілька міток у фільтрі за мітками, буде показано усі зображення, які мають принаймні одну вибрану вами мітку (якщо, звичайно ж, їх не буде відсіяно якимось іншим фільтром).
Ще одним варіантом використання цієї вкладки правої бічної панелі є встановлення міток перетягуванням зі скиданням. Припустімо, ви позначили за допомогою лівої бічної панелі декілька зображень для встановлення міток, і ці зображення показано в області зображень. Якщо потрібна мітка вже існує, просто перетягніть її з правої панелі інструментів на одну з піктограм зображень. У відповідь програма покаже контекстне вікно і попросить вказати, чи слід застосувати мітку до одного зображення, усіх зображень або, якщо позначено декілька зображень, до позначених зображень. Крім того, додати до зображення мітку можна перетягуванням зображень на пункт мітки на правій бічній панелі.
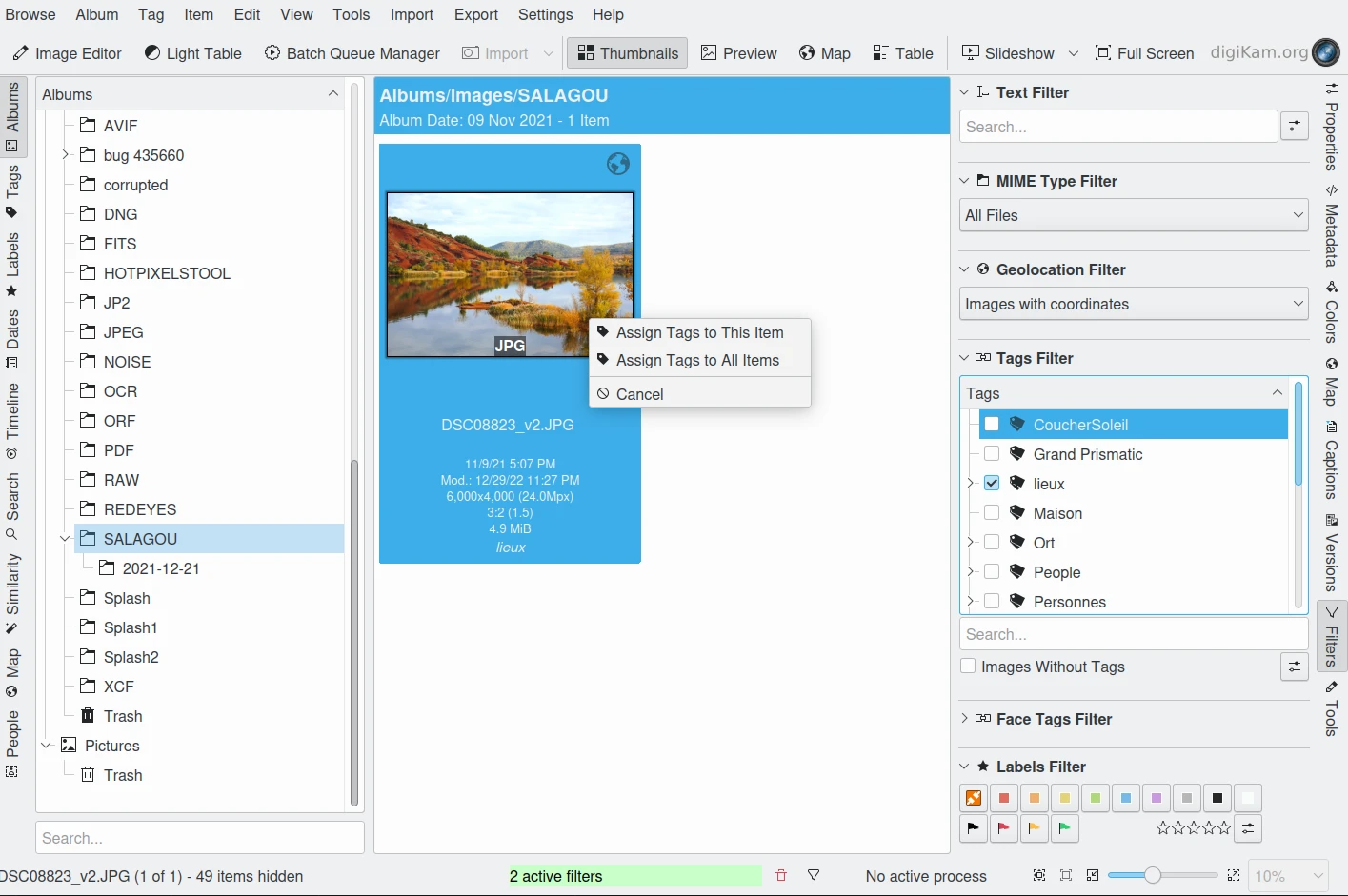
Панель перегляду фільтрів з правої бічної панелі¶
У наведеному вище прикладі в основному вікні показано зображення з альбому, для фільтрування за теґами встановлено «Lieux», що звузило набір зображень до 3 зображень. У полі Фільтр геопозиціювання нами вибрано варіант «Зображення з координатами», що лишило лише одне зображення зі списку записів, до яких включено дані GPS. Далі було перетягнуто мітку з Фільтра за мітками і скинуто на піктограму зображення. У контекстному вікні програма питає, чи слід застосувати мітку лише до цього зображення чи до усіх (показаних) зображень.
Зауважте, що для текстового фільтра передбачено спадне меню для вибору, які дані зображення має бути включено до пошуку. А у групі оцінок у фільтрі за мітками передбачено спадне меню для вибору або певної оцінки, або діапазону оцінок.