Імпортування зі сканера¶
Цей інструмент призначено для сканування зображень за допомогою планшетного сканера. У ньому для керування пристроями для сканування використано інтерфейс бібліотеки SANE. Він може зберігати зображення в усіх основних контейнерах зображень, підтримку яких передбачено у digiKam.
Примітка
Ви можете ознайомитися зі станом підтримки вашого сканера за допомогою сайта проєкту SANE з цим списком виробників.
Якщо програмі не вдасться відкрити вказаний сканер або якщо не визначено типового сканера, буде відкрито діалогове вікно вибору сканера. Виберіть бажаний сканер і натисніть кнопку Гаразд, щоб відкрити вікно сканування. Натискання кнопки Скасувати призведе до завершення роботи інструмента.
Якщо сканер не було виявлено, можливо через те, що сканер не було з’єднано з комп’ютером або вимкнено, з’єднайте або увімкніть сканер. Потім натисніть кнопку Перезавантажити список пристроїв, щоб повторно створити список сканерів.
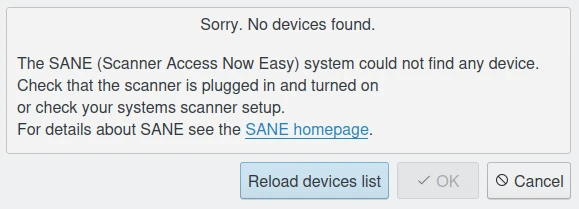
Вікно помилки імпортування зі сканера¶
Примітка
Можливість перезавантаження передбачено не у всіх драйверах та допоміжних модулях. Якщо для вашого сканера такої можливості не передбачено, завершіть роботу програми, під’єднайте сканер, а потім знову запустіть digiKam.
У головному вікні користувачеві доступні три набори параметрів сканування: базовий, розширений і специфічний для сканера. Вкладка Основні параметри містить найпоширеніші параметри, які надають модулі обробки сканера SANE.
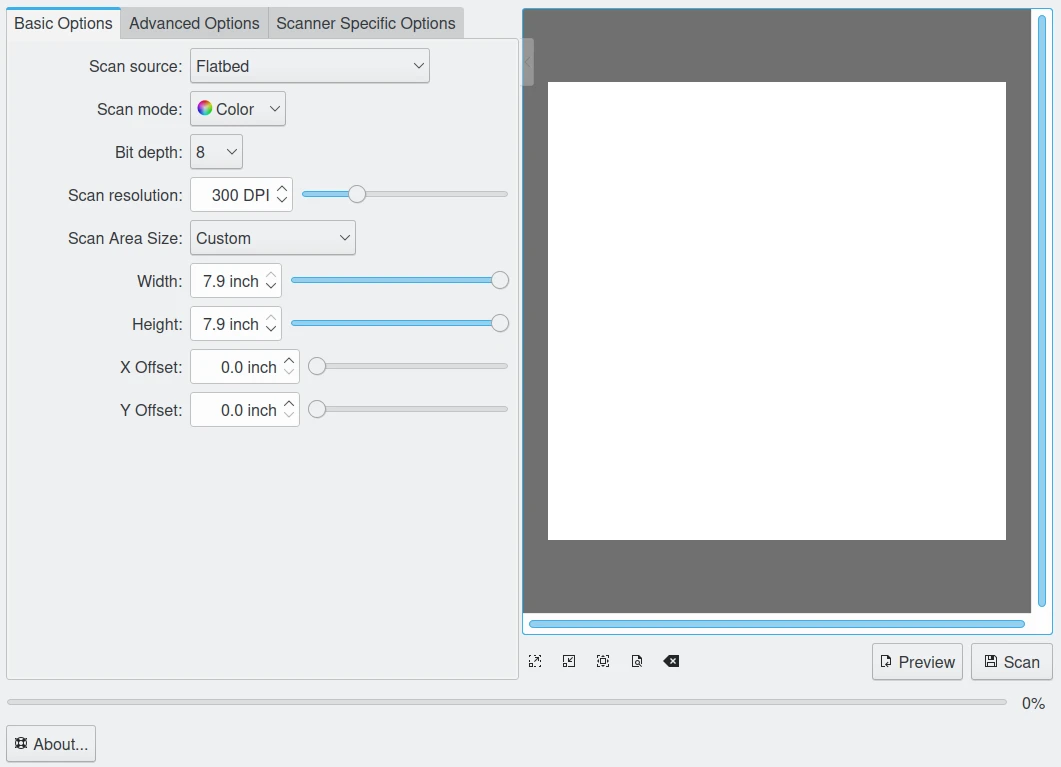
Панель основних параметрів вікна імпортування зі сканера¶
На вкладці Додаткові параметри буде показано аналогові таблиці гами, а також деякі не такі поширені параметри.
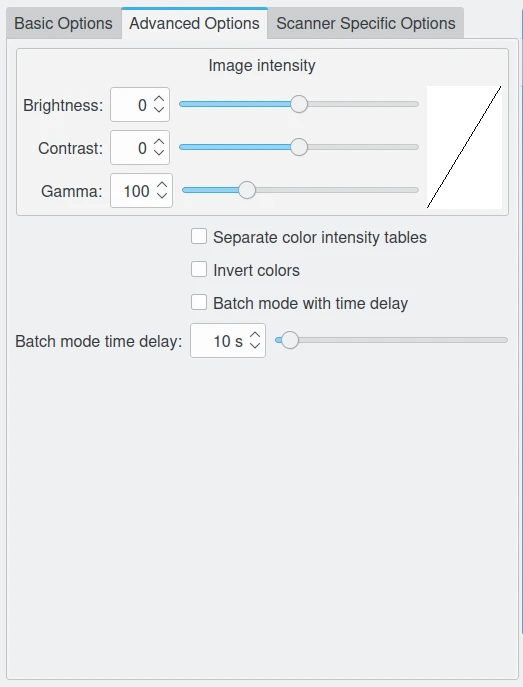
Панель додаткових параметрів вікна імпортування зі сканера¶
Вкладка Спеціальні параметри сканера містить усі специфічні параметри сканера. Перелічені тут параметри залежать від параметрів SANE, підтримку яких передбачено у драйвері. Діалогове вікно імпортування зі сканера має показувати більшість типів параметрів, які надає для редагування SANE.
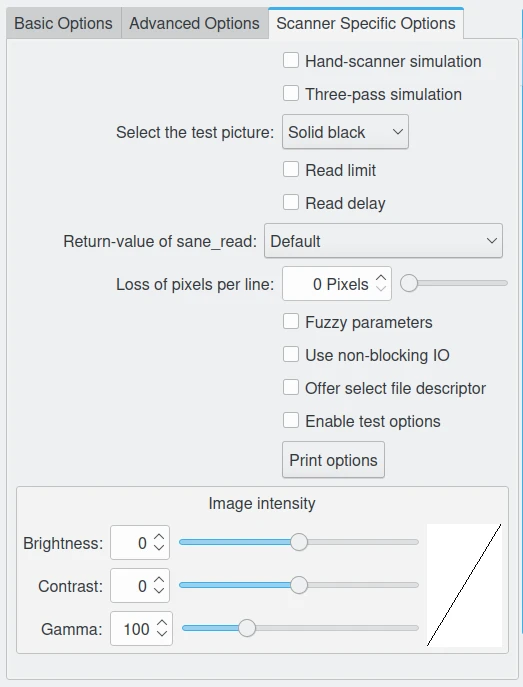
Панель специфічних параметрів вікна імпортування зі сканера¶
Область параметрів у вікні імпортування зі сканера може бути згорнуто або розгорнуто натисканням стрілочки ліворуч у верхній частині блоку параметрів. Ця кнопка згортання може частково перекривати область попереднього перегляду. Щоб уникнути цього, просто відведіть вказівник миші від кнопки згортання.
Натисніть кнопку Сканувати, щоб виконати сканування усього зображення.
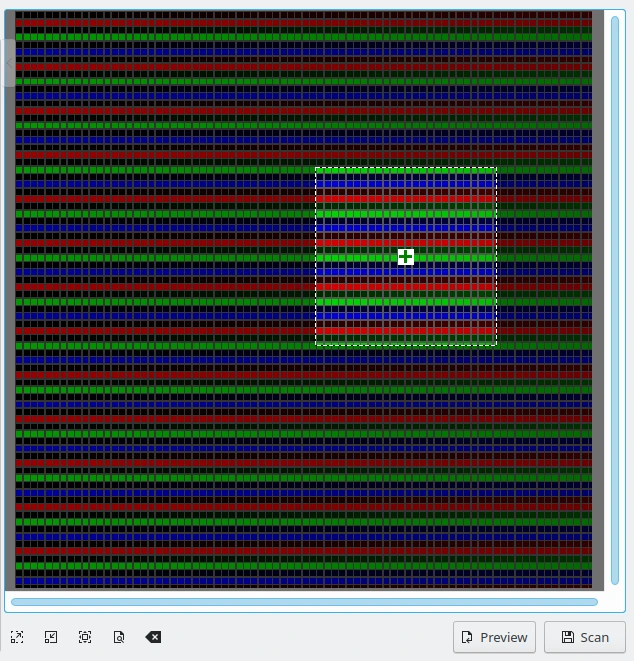
Панель попереднього перегляду з вікна імпортування зі сканера¶
Щоб відсканувати вибрану частину зображення, спочатку натисніть кнопку Попередній перегляд, щоб отримання зображення попереднього перегляду. Потім виберіть частину області сканування, щоб виконати остаточне сканування, перш ніж натиснути кнопку «Сканувати». Буде показано хід сканування.
Іноді виникає потреба у скануванні лише деяких частин зображення. Замість сканування цілого зображення з наступним використанням редактора зображень, щоб розділити зображення на частини і зберегти їх до різних файлів, ви можете скористатися можливістю вибору декількох ділянок сканування у вікні засобу.
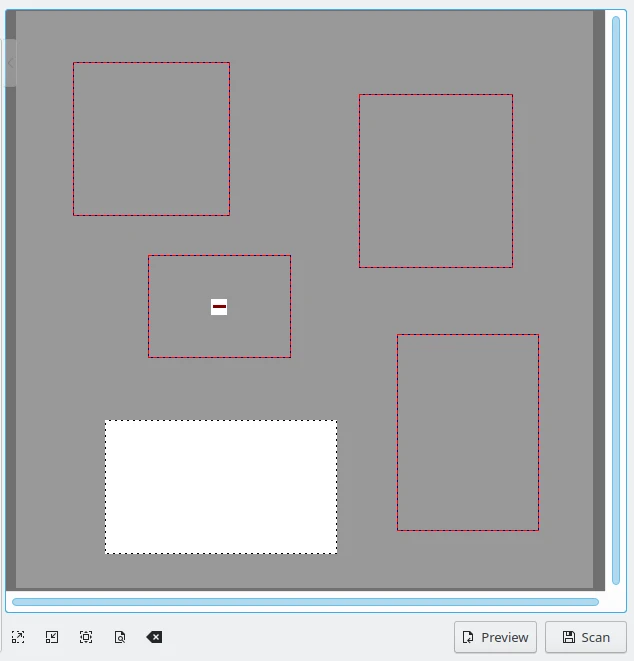
Декілька позначених ділянок на панелі попереднього перегляду вікна імпортування зі сканера¶
Виконайте сканування зображення попереднього перегляду, а потім натисніть ліву кнопку миші і виберіть першу частину зображення на полі для попереднього перегляду. Наведіть вказівник миші на позначену ділянку і натисніть зелену піктограму +, щоб вибрати ділянку. Вибрані ділянки буде позначено червоним кольором. Повторіть процедуру для всіх інших частин зображення, які слід сканувати.
Щоб вилучити якусь з ділянок, наведіть вказівник миші на цю ділянку і натисніть червону піктограму з зображенням «-». Усі області на панелі попереднього перегляду можна вилучити за допомогою вибору пункту меню Вилучити позначення у контекстному меню, яке можна відкрити клацанням правою кнопкою миші.
Якщо ви вставите до вашого сканера два окремих зображення або фотографії і виконаєте сканування для попереднього перегляду, засіб обробки спробує автоматично визначити ділянки для сканування.
Після завершення вибору ділянок сканування ви можете розпочати пакетне сканування всіх вибраних ділянок. Вибрані частини зображення буде скановано і збережено у окремих файлах.