Перегляд міток¶
Мітки, також відомі у деяких програмах як ключові слова, є важливою функціональною можливістю digiKam. Їх використовують для впорядкування, категоризації та полегшення пошуку цифрових активів. Ось кілька основних способів використання міток:
Впорядкування: мітки допомагають структурувати і упорядковувати великі збірки цифрових активів шляхом призначення міток кожному активу. Це надає змогу користувачам групувати пов’язані активи разом і підтримувати логічне розміщення.
Можливість пошуку: позначаючи активи відповідними ключовими словами, користувачі можуть легко шукати і знаходити певні ресурси. Мітки покращують функціональність пошуку, роблячи пошук файлів швидшим і ефективнішим на основі вмісту, теми чи інших атрибутів.
Категоризація: мітки надають змогу користувачам класифікувати активи за різними групами або категоріями на основі конкретних критеріїв. Це особливо корисно для керування різноманітними збірками ресурсів, як-от зображення, відео, документи тощо.
Удосконалення метаданих: мітки сприяють збагаченню корпусу метаданих, пов’язаних із кожним ресурсом. Ця додаткова інформація може включати описи, ключові слова та інші відповідні подробиці, що надає більше контексту та робить активи більш інформативними.
Автоматизація робочого процесу: мітки можна використовувати для автоматизації робочих процесів у digiKam. Наприклад, активи, позначені певною міткою, можна використовувати у різних інструментах, таких як розпізнавання обличчя та сканування зображень щодо якості.
Співпраця: мітки полегшують співпрацю, надаючи змогу учасникам команди легко ділитися та отримувати доступ до позначених мітками ресурсів. Це гарантує, що кожен, хто бере участь у проєкті, зможе швидко знайти необхідні ресурси.
Керування версіями: мітки можуть допомогти у керуванні різними версіями ресурсу, позначаючи їх номерами версій або іншою ідентифікаційною інформацією. Це полегшує відстеження змін і підтримує цілісність активу.
Загалом, мітки є потужним інструментом у digiKam, який покращує упорядкованість, удосконалює можливості пошуку та оптимізує робочі процеси, полегшуючи керування та ефективний доступ до цифрових ресурсів.
Впорядковуючи мітки в ієрархічну структуру, ви можете підтримувати логічну та систематичну базу даних. Можливість згортання розділів ієрархії у списку міток додатково покращує навігацію, полегшуючи пошук потрібних міток.
Використання можливостей ієрархічної структури міток може значно покращити впорядкованість і доступність вашої колекції фотографій, забезпечуючи швидкий і легкий пошук потрібних зображень.

Панель перегляду вкладених міток digiKam у режимі ієрархії¶
Після позначення мітки на лівій бічній панелі програма позначить усі зображення, позначені цією міткою, у області перегляду.
Втім, перш ніж ви зможете призначати мітки або користуватися ними, вам слід їх визначити. Якщо вами буде імпортовано фотографії із вже призначеними мітками, digiKam побудує відповідну ієрархію міток під час імпортування. Крім того, ви можете скористатися можливістю встановлення міток у digiKam автоматично, щоб знаходити об’єкти на ваших знімках і створювати мітки. Контекстне меню, показане на знімку екрана вище, забезпечує простий підхід до керування мітками.
Керування мітками¶
Додати нові мітки можна за допомогою наведення вказівника миші на будь-яку з позначок «Мітки» або наявну мітку з наступним клацанням правою кнопкою миші і вибором пункту Створити мітку…. У відповідь буде відкрито діалогове вікно, у якому ви зможете ввести назву мітки (або навіть цілу гілку у ієрархії міток), призначити піктограму і/або клавіатурне скорочення для мітки. Якщо ви додасте мітку за допомогою клацання правою кнопкою миші на пункті наявної мітки, вашу нову мітку буде створено як підмітку.
Щоб вилучити мітку, наведіть вказівник миші на позначку мітки, яку ви бажаєте вилучити, клацніть правою кнопкою миші і оберіть пункт Вилучити мітку у контекстному меню. Після вилучення мітки самі фотографії не буде вилучено. З цих фотографій буде лише вилучено мітку.
Ви можете пересувати мітку деревом міток: перетягніть пункт мітки у потрібне місце і скиньте його там У відповідь програма відкриє меню, у якому ви зможете вказати, що слід Пересунути мітку Цей спосіб працює для лівої і правої бічних панелей. Одну мітку може бути розташовано лише у єдиному місці ієрархії міток.
Встановити властивості мітки можна наведенням вказівника миші на мітку, клацанням правою кнопкою миші з наступним вибором пункту Властивості…. За допомогою властивостей мітки ви можете змінити назву мітки і піктограму, використану у ієрархії «Мітки» та клавіатурне скорочення.
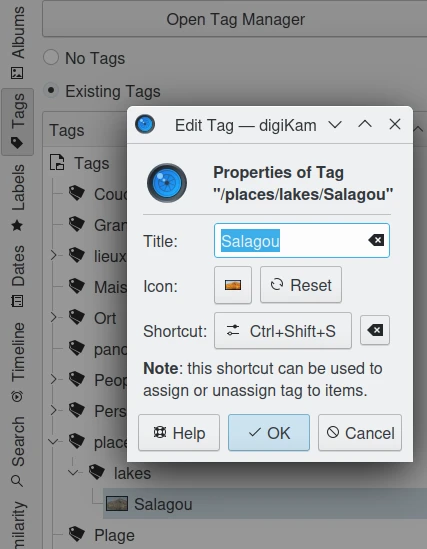
Вікно властивостей мітки digiKam¶
Щоб вказати програмі фотографію для створення піктограми, наведіть вказівник на мініатюру фотографії, яку слід використати для створення піктограми мітки, клацніть правою кнопкою миші і оберіть у контекстному меню пункт Зробити мініатюрою мітки. Крім того, для встановлення піктограми мітки ви можете скористатися перетягуванням зі скиданням. Перетягніть мініатюру зображення і скиньте її на поточний вибраний пункт мітки у списку міток.
Інструментом для тоншого налаштовування великих ієрархій міток є Керування мітками, доступ до якого можна отримати натисканням кнопки Відкрити керування мітками у верхній частині ієрархії міток.
У розділі Керування цифровою власністю цього підручника можна знайти деякі корисні думки щодо того, як побудувати ієрархію міток.
Побудувати логічну ієрархію на основі загальних категорій не завжди просто. Наприклад, можуть виникнути проблеми, подібні до такої:
Тварини
Домашня тварина
Кіт
Худоба
Собака
Дика тварина
Пташка
Кіт
Гепард
Лев
Тигр
Тварина з зоопарку
Пташка
Кіт
Гепард
Леопард
У цій ієрархії міток ключове слово «Коти» трапляється тричі. Це не спричинить проблем у роботі digiKam, але користувачеві буде важко розібратися, який саме із трьох варіантів було застосовано до зображення, оскільки він не бачитиме усієї ієрархії мітки. У цьому випадку можна спростити роботу, додаючи батьківські мітки або навіть усю ієрархію мітки, але це має і зворотний бік, оскільки усі піктограми таких міток буде показано на мініатюрі зображення, якщо ви накажете програмі їх показувати. Появи другого з варіантів «Коти» можна уникнути використанням мітки «Дикі коти», а ось використання для третього варіанта мітки «Коти з зоопарку» є трохи дивакуватим, як на наш погляд. До того ж, у списку залишиться два однакових пункти «Гепарди»!
Природніше вирішення проблеми: гілку «Тварини з зоопарку» можна замінити гілкою «Зоопарк», яку використовувати на додачу до мітки, яку ви вибрали із двох інших гілок. Ви навіть можете вивести її на верхній рівень вашої ієрархії, якщо у вас є фотографії, які було створено у зоопарку, але на яких немає тварин. Отже, кращою ієрархією міток може бути:
Тварини
Пташка
Кіт
Гепард
Леопард
Лев
Тигр
Худоба
Собака
Домашня тварина
Дика тварина
Зоопарк
Керування мітками¶
Хоча у digiKam існують певні можливості керування мітками за допомогою контекстних меню бічних панелей digiKam, панель керування мітками пропонує вам зручніший і зрозуміліший спосіб упорядковування ваших міток. Загальні відомості щодо міток, того, для чого і як ними користуватися, наведено у цьому розділі вступних зауважень.
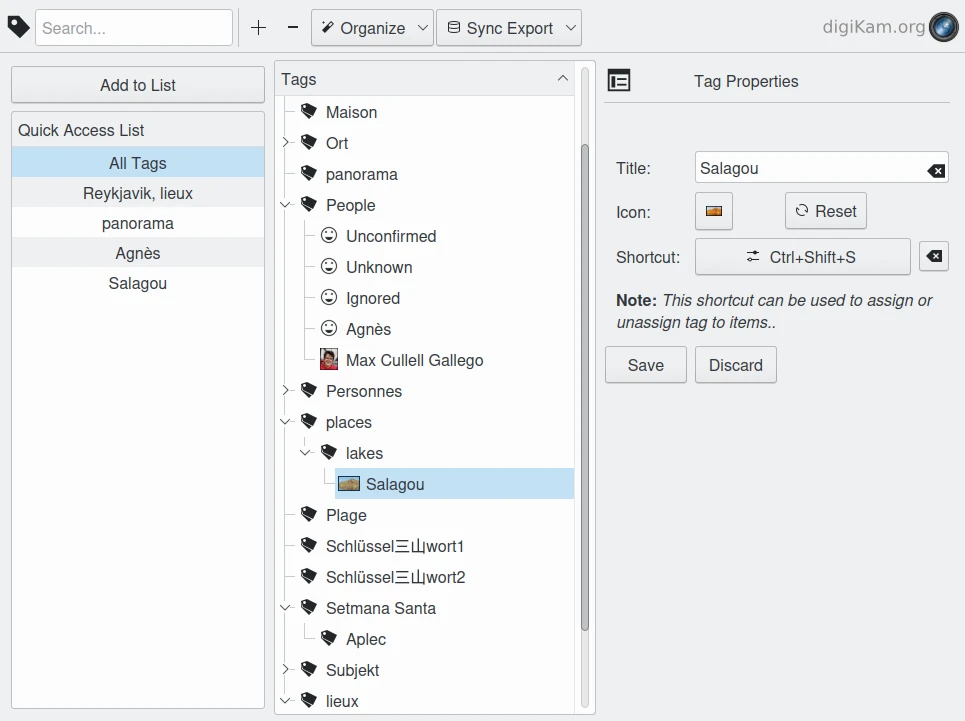
Вікно керування мітками digiKam¶
Панель інструментів, розташована згори панелі керування мітками, містить:
адаптивне поле пошуку для пошуку міток у великій ієрархічній структурі;
кнопку для додавання мітки як підлеглої до поточної (останньої натисненої) мітки;
кнопку для вилучення мітки або позначених міток.
спадне меню Впорядковування, яке містить такі пункти:
Пункт Редагувати заголовок мітки F2 призначено для внесення змін до назви мітки.
Скинути піктограму мітки для скидання до стандартної піктограми міток.
Пункт Створити мітку з адресної книги призначено для імпортування записів адресної книги як нових міток.
Позначити непризначені мітки позначає усі мітки, які не було призначено до записів.
Пункт Інвертувати вибір може стати у пригоді, якщо ви хочете позначити усі, окрім декількох, мітки..
Пункт Розгорнути позначені вузли призначений для розгортання позначених вузлів у ієрархії міток.
Пункт Розгорнути ієрархію міток призначений для розгортання усіх вузлів у ієрархії міток..
Пункт Згорнути ієрархію міток призначений для згортання усіх вузлів у ієрархії міток.
Пункт Вилучити мітку з зображень призначено для вилучення позначених міток з усіх зображень.
і спадне меню Синхронізувати експортовані дані, у якому містяться такі пункти:
Пункт Записати мітки з бази даних до зображень призначено для синхронізації метаданих з мітками у базі даних.
Пункт Прочитати мітки з файлів зображень призначено для запису міток до бази даних на основі метаданих зображення.
Витерти усі мітки лише з бази даних.
Вікно керування мітками складається з двох частин: списку швидкого доступу, розташованого ліворуч, та ієрархії міток (або її частин) посередині та панелі Властивості мітки, розташованої праворуч від позначеної мітки, яку призначено для показу властивостей позначеної мітки.
За допомогою списку швидкого доступу ви можете наказати програмі показувати у вікні ієрархії міток лише певний вузол ієрархії (та його підвузли)**. Позначте мітку у ієрархії і натисніть кнопку Додати до списку. У відповідь мітку буде додано до списку швидкого доступу. Якщо ви позначите її у цьому списку, у ієрархії міток буде показано лише відповідний вузол, який можна буде розгорнути і побачити його підвузли. Слід також зауважити, що у ієрархії міток буде показано лише обмежену кількість міток, якщо було використано поле пошуку. У списку залишаться лише ті пункти, які містять рядок пошуку.
За допомогою діалогового вікна властивостей мітки ви можете змінити назву мітки, піктограму, яку буде використано у ієрархії міток, і клавіатурне скорочення мітки.
Встановлення міток для фотографій¶
Щоб використати можливості роботи з мітками digiKam повністю, вам слід спочатку призначити мітки для ваших фотографій. Існує декілька способів створення міток для фотографій. Після визначення фотографій, яким ви бажаєте призначити мітку, ви можете перетягнути і скинути їх на позначку мітки у ієрархії «Мітки». Крім того, можна навести вказівник на одну з позначених фотографій на панелі зображень, клацнути правою кнопкою миші і скористатися підменю Призначити мітку для вибору міток, які ви бажаєте призначити.
Перетягування зі скиданням: працює на обох бічних панелях, звичайно ж, якщо на них показано мітки На правій бічній панелі все працює у очевидний спосіб: ви перетягуєте позначку мітки і скидаєте її на фотографію або позначені фотографії, які ви хочете пов’язати з міткою. На лівій бічній панелі вам доведеться перетягти фотографію на мітку. Знаєте чому? Просто спробуйте зробити навпаки, і ви усе зрозумієте.
Порада
Ви також можете скористатися перетягуванням зі скиданням між вкладками однієї бічної панелі, наприклад, перетягнути запис з панелі перегляду піктограм з панелі Альбоми на панель Мітки. Щоб перемкнутися з однієї вкладки на іншу, просто наведіть вказівник миші на заголовок вкладки на декілька секунд під час перетягування. Програма активує нову панель перегляду і ви зможете продовжити дію з перетягування.
Клавіатурні скорочення: як ми вже згадували вище у цьому розділі, ви можете пов’язати із міткою комбінацію клавіш у «Властивостях мітки». За допомогою такої комбінації ви потім зможете призначати мітки до позначених фотографій або скасовувати таке призначення.
Контекстне меню: наведіть вказівник миші на позначені фотографії, клацніть правою кнопкою миші і виберіть у контекстному меню пункт Призначити мітку. Ви побачите наступне підменю, у якому програма запропонує вам призначити одну з десяти останніх використаних міток, пункт Додати нову мітку…, дію якого описано на початку попереднього розділу, та пункт Інші мітки…, який відкриває вкладку Мітки панелі перегляду Підписи на правій бічній панелі. Докладніший опис можна знайти нижче у цьому розділі підручника. Контекстне меню є зручним, якщо ви у певний період роботи зі збіркою використовуєте обмежений набір міток з вашої ієрархії.
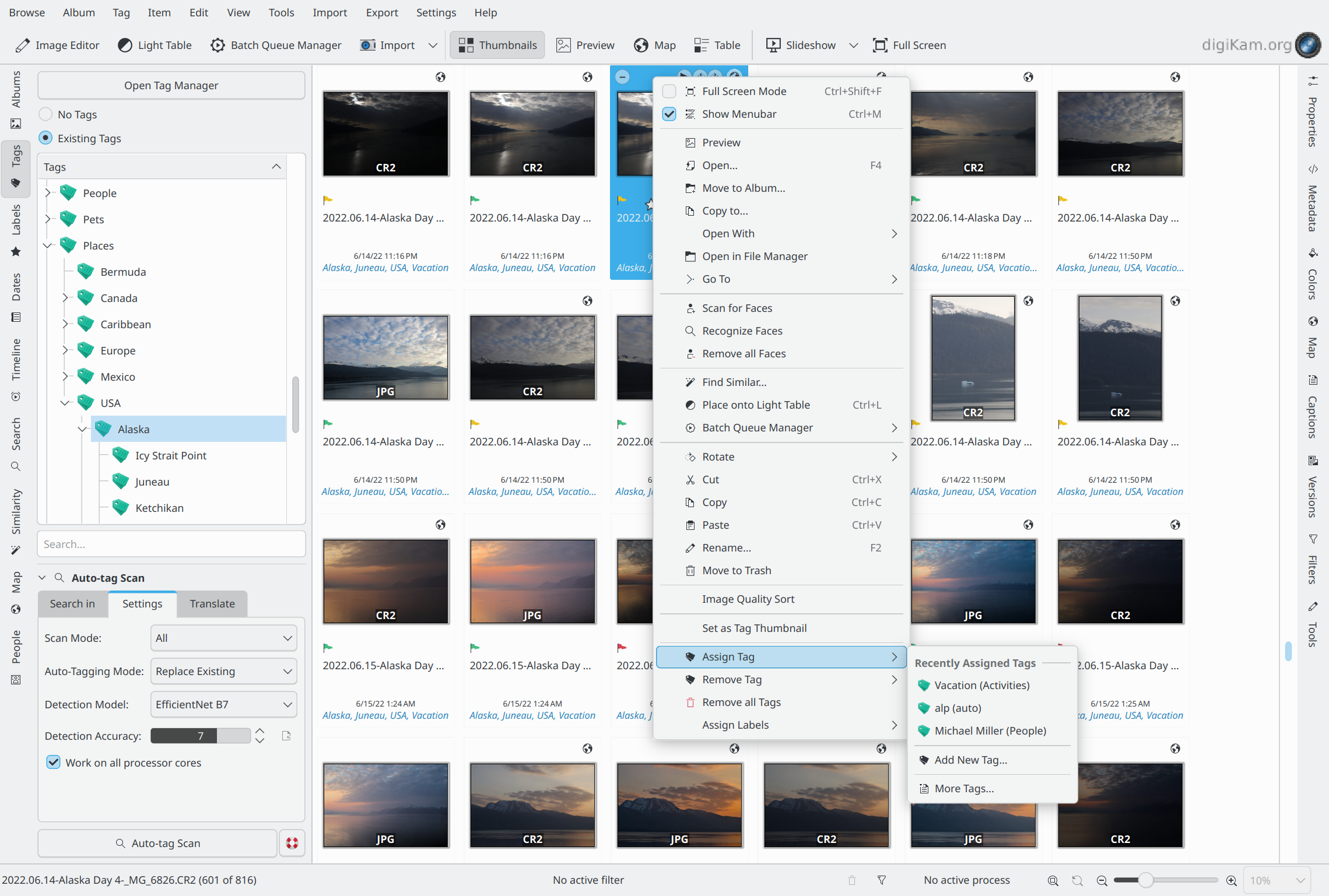
Встановлення міток зображення за допомогою контекстного меню панелі перегляду піктограм¶
Вилучити мітку з фотографії можна так: наведіть вказівник миші на позначку фотографії, клацніть правою кнопкою миші і оберіть у контекстному меню пункт Вилучити мітку. У цьому підменю буде показано лише мітки, які було встановлено для цієї фотографії.
Багато хто використовує вкладку Мітки панелі Підписи на правій бічній панелі: один зі стандартних способів призначення міток. Натисніть пункт Підписи на правій бічній панелі, а потім перейдіть на вкладку Мітки. Програма покаже вам усю ієрархію міток. Просто позначте або зніміть позначення з пунктів міток, які ви хочете призначити або призначення яких ви хочете скасувати, а потім натисніть кнопку Застосувати. Якщо ви зміните фокус без цього, програма спитає вас про те, чи хочете ви застосувати зміни (якщо ви не вимкнули підтвердження позначенням пункту Завжди застосовувати зміни без підтвердження або пункту Застосовувати зміни без підтвердження на правій бічній панелі у розділі «Різне» діалогового вікна параметрів програми, яке можна відкрити за допомогою пункту меню Параметри ‣ Налаштувати digiKam…). Докладніший опис інших кнопок і полів на вкладці Мітки наведено у розділі Бічна панель.
Ви можете призначити фотографії довільну кількість міток. Фотографію буде показано, коли ви виберете будь-яку мітку, яку з нею пов’язано. Таким чином, ви можете визначити мітку для усіх осіб, яких зображено на фотографії, а також мітку для місця, де було зроблено фотографію, події, де її було знято, тощо.
Після визначення міток зображення, назву мітки буде показано під мініатюрою у області зображень.
Порада
Мітки зберігаються у базі даних, щоб пришвидшити доступ до них, а застосовані мітки записуються у поля даних IPTC зображення (принаймні для файлів у форматі JPEG) Отже, ви зможете скористатися вашими мітками у інших програмах або, якщо дані з бази даних буде втрачено, мітки буде відновлено під час повторного імпортування даних до digiKam.
Автоматичне встановлення міток зображень¶
Автоматичне позначення мітками у digiKam — це процес автоматичного призначення міток цифровим активам, таким як фотографії та відео. Замість того, щоб вручну позначати кожен об’єкт термінами та фразами, автоматичне позначення використовує нейронні мережі глибокого навчання для аналізу вмісту та створення відповідних міток, ключових слів і описів.
Цей процес збагачує ваші цифрові активи цінною інформацією, полегшуючи їх впорядковування, пошук і керування ними. Це також заощаджує час і ресурси завдяки автоматизації повторюваного створення метаданих, зменшенню людських помилок і забезпеченню узгодженості метаданих для ресурсів.
Засоби автоматичного позначення мітками можуть ідентифікувати такі об’єкти, як собаки, машини та люди (не обличчя) у цифрових активах, і навіть розпізнавати та позначати вміст кількома мовами. Це підвищує визначеність і зручність використання ваших цифрових активів, дозволяючи вам зосередитися на більш стратегічних завданнях.
Важливо
Для належної роботи із автоматичним встановленням міток програмі потрібно отримати моделі глибокого навчання під час першого запуску digiKam. Докладніше про це можна дізнатися з розділу початкових зауважень. Крім того, файли можна отримати натисканням кнопки Отримати потрібні двійкові дані на сторінці Параметри ‣ Різне ‣ Система.
Панель параметрів поділено між трьома вкладками: Місця пошуку, Параметри і Переклад.
Вкладка місць пошуку¶
За допомогою вкладки Місця пошуку ви можете вибрати альбоми та мітки зображень, які слід включити до пошуку. Ви можете вказати альбоми та мітки для автоматичного встановлення міток.
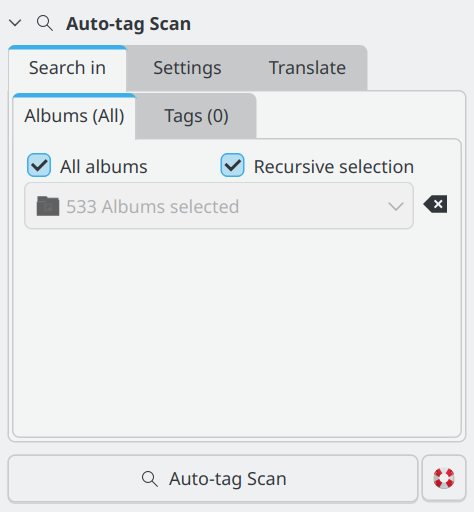
Панель місць пошуку для автоміток у digiKam¶
Вкладка параметрів¶
Вкладка Параметри надає змогу точно налаштувати результати сканування. Тут ви можете вибрати модель автоматичного встановлення міток, налаштувати поведінку позначення та встановити рівень точності. Крім того, ви можете контролювати навантаження на процесор, який використовується для автоматичного визначення міток. Типові значення було вибрано для нормального використання після вичерпного тестування на кількох наборах даних.
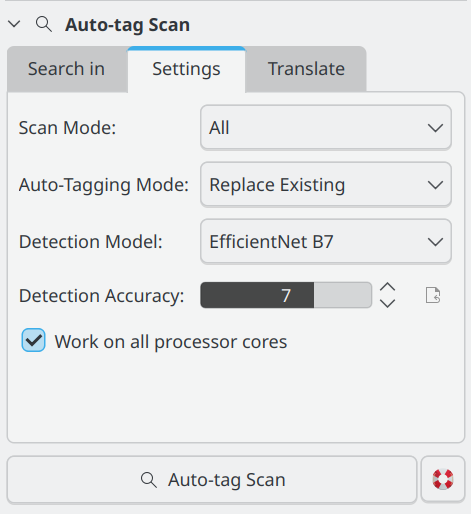
Панель параметрів для автоміток у digiKam¶
Параметри автоматичного встановлення міток¶
Для автоматичного встановлення міток передбачено чотири параметри, які користувач може змінити для керування тим, як digiKam визначає і встановлює мітки для об’єктів на знімку.
Режим сканування: режим сканування визначає, чи скануватиме digiKam усі зображення чи лише зображення, для яких ще не призначено мітку авто. Мітка авто пов’язується з зображеннями, для яких мірки було призначено автоматично. Мітку авто не буде призначено до зображень, мітки для яких було встановлено вручну.
Режим автоматичного призначення міток: під час застосування автоматичних міток ви можете вибирати між варіантами Оновити та Замінити наявні. Оновити додасть усі нові автоматичні мітки до наявних міток зображення. Замінити наявні вилучить усі наявні автоматичні мітки і замінить їх мітками, виявленими під час поточного сканування. Це не вплине на будь-які мітки, які не входять до мітки авто. Цей параметр корисний, якщо ви хочете запустити кілька сканувань із різними налаштуваннями і об’єднати результати.
Модель виявлення: модель виявлення – це нейронна мережа, яка використовується для виявлення об’єктів на зображенні. Типовою моделлю є EfficientNet B7. Модель EfficientNet B7 — це модель загального призначення, яка може одночасно виявляти 1000 різних об’єктів і сцен. Модель YOLOv11-Nano є швидшою та використовує менше пам’яті, ніж модель EfficientNet B7. Модель YOLOv11-Nano рекомендована для користувачів систем з обмеженою пам’яттю або повільнішими процесорами, а YOLOv11-XLarge рекомендована для користувачів систем з більшою пам’яттю та швидшими процесорами. Обидві моделі YOLOv11 навчені одночасно виявляти 80 різних об’єктів на основі набору даних COCO.
Точність: менші значення точності можуть дати змогу виявити більше об’єктів на зображенні, але це також призведе до збільшення кількості областей, неправильно визначених як об’єкти (хибні спрацьовування). Рекомендуємо стандартне значення 7 для звичайного використання.
Використовувати всі ядра процесора¶
Автоматичне позначення мітками може тривати досить довго, залежно від розміру вашої бібліотеки та параметрів фільтрування, вибраних на вкладці Місця пошуку. Рекомендуємо використовувати всі ядра процесора. Це пришвидшить процес, але потенційно може сповільнити роботу інших процесів і змусити ваш комп’ютер не реагувати під час роботи автоматичного позначення. Ви можете зняти прапорець Працювати на всіх ядрах процесора, якщо ваша машина працює надто повільно, і ви хочете виконувати інші завдання під час автоматичного пошуку міток.
Вкладка «Перекла件
Вкладка Переклад надає вам змогу вибрати додаткові мови для автоматичного позначення. Ця функція використовуватиме службу інтернет-перекладу для перекладу автоматично встановлених міток однією з підтримуваних мов.
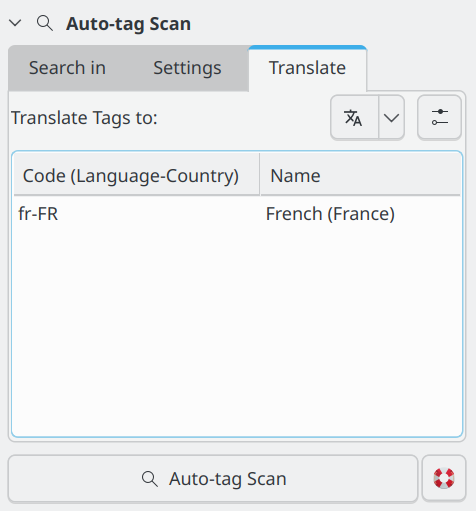
Панель перекладу для автоміток у digiKam¶
Сканування збірки із автоматичним встановленням міток¶
Щоб почати сканування, натисніть кнопку Сканування для автоміток. Поки триває процес автоматичного призначення міток, у нижньому правому куті головного вікна буде показано індикатор поступу. Під час сканування нові мітки додаватимуться до мітки авто на панелі перегляду «Мітки».