Перегляд пошук на карті¶
Із геопозиціюванням у digiKam передбачено чотири інструменти:
У режим карти області зображень програма показує розташування на карті позицій знімання зображень (для зображень із даними GPS), залежно від позначених на лівій бічній панелі зображень Наприклад, буде показано зображення з альбому, якщо ви позначите його на панелі перегляду альбомів. Може бути показано зображення із певною міткою (позначеною на панелі перегляду міток), із певною позначкою тощо.
Вкладка Карта на лівій бічній панелі, предмет цього розділу, є інструментом пошуку для вибору зображень на основі їхніх даних GPS.
Редактор геопозиціювання, доступ до якого можна здійснювати за допомогою пункту меню Ctrl+Shift+G. Цей пункт уможливлює встановлення та редагування даних глобального позиціювання.
На вкладці Карта правої бічної панелі буде показано карту із позначкою або мініатюрою для позначення місця прив’язки GPS вибраного зображення. Карта надає суто інформативні дані. Координати GPS буде показано під картою разом із даними щодо часу, коли було знято зображення.
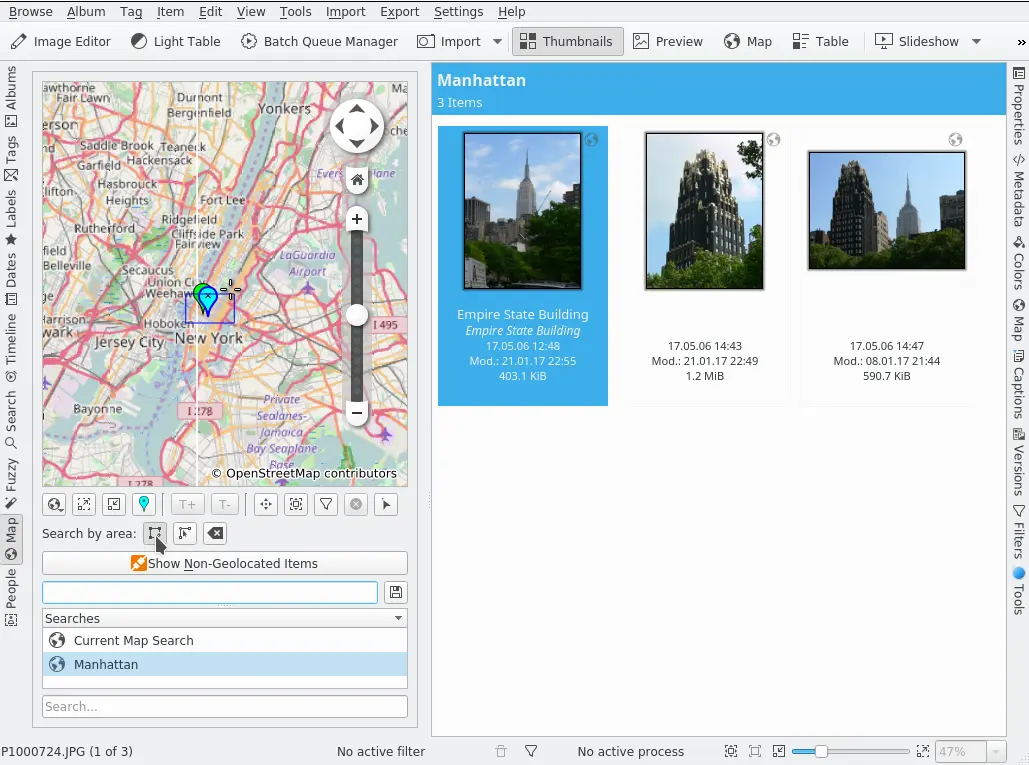
Засіб пошуку на карті на лівій бічній панелі digiKam¶
Щоб отримати доступ до інструментарію пошуку на карті, відкрийте вкладку Карта на лівій бічній панелі.
Перегляд глобуса є топографічною картою нашої чудової рідної планети. Передбачено додаткові накладки на карту із навігаційним картушем та смужкою масштабування.
Натисканням кнопок навігації зі стрілками можна пересувати область карти на північ-південь або на схід-захід. Ви також можете пересувати цю область за допомогою клавіш зі стрілками на клавіатурі, або затиснувши ліву кнопку миші і пересуваючи вказівник картою. Навігація за допомогою миші і перетягування вказівника є простим і точним способом визначення потрібної вам області карти.
Збільшувати і зменшувати масштаб можна за допомогою вертикального повзунка у області керування навігацією, пересуваючи його вгору і вниз, за допомогою натискання кнопок + і -, за допомогою кнопок збільшення ![]() і зменшення
і зменшення ![]() одразу під картою, прокручуванням коліщатка миші або за допомогою клавіш + і - на клавіатурі.
одразу під картою, прокручуванням коліщатка миші або за допомогою клавіш + і - на клавіатурі.
Карту можна обертати з її центра: натисніть праву кнопку миші і перетягніть вказівник, утримуючи натиснутою праву кнопку миші.
Залежно від роздільної здатності карти, збільшення надасть вам можливість побачити більше деталей. З’являтимуться менші міста, а на топографічній карті ви зможете зауважити, що узбережжя намальовано з використанням векторної графіки.
Якщо ви раптом заблукали на карті, ви завжди можете повернутися до початкового кута зору і рівня масштабу: просто натисніть кнопку «Домівка» (абo просто клавішу «Home» на вашій клавіатурі). Щоб встановити розташування домівки за поточною позицією (центром карти), виберіть пункт «Встановити розташування домівки» у меню «Закладки».
Призначення GPS та кнопок, які стосуються усіх трьох карт геопозиціювання, описано у розділі щодо редактора геопозиціювання цього підручника. Там також можна знайти опис контекстного меню карти та панелі кнопок під картою, окрім останніх трьох кнопок, які пов’язано із фільтруванням і вибором зображень на основі розташування.
Зазвичай, пошук зображення починається з визначення області на карті. У наборі кнопок Шукати за областю: натисніть ліву кнопку, кнопку Вибрати зображення малюванням прямокутника ![]() , потім клацніть лівою кнопкою миші на позиції одного з кутів прямокутника на карті, намалюйте прямокутник і клацніть лівою кнопкою миші на позиції протилежного кута прямокутника. У відповідь в області зображень буде показано усі зображення, координати яких потрапляють до накресленого вами прямокутника.
, потім клацніть лівою кнопкою миші на позиції одного з кутів прямокутника на карті, намалюйте прямокутник і клацніть лівою кнопкою миші на позиції протилежного кута прямокутника. У відповідь в області зображень буде показано усі зображення, координати яких потрапляють до накресленого вами прямокутника.
Наступна кнопка праворуч — це кнопка «Створити область на основі мініатюри» ![]() . Вона створює невеличку область навколо позначки або мініатюри, якщо ви клацнете на ній. У результаті натиснуте зображення буде показано в області зображення разом із усіма зображеннями, які прив’язано майже до тієї самої позиції на карті.
. Вона створює невеличку область навколо позначки або мініатюри, якщо ви клацнете на ній. У результаті натиснуте зображення буде показано в області зображення разом із усіма зображеннями, які прив’язано майже до тієї самої позиції на карті.
Останньою кнопкою у цьому наборі є кнопка «Вилучити поточне позначення області» ![]() . Її призначення очевидне. Звичайно ж, вона вилучає лише позначення на карті, а не ваші безцінні фотографії.
. Її призначення очевидне. Звичайно ж, вона вилучає лише позначення на карті, а не ваші безцінні фотографії.
Тепер, розгляньмо три кнопки у правій частині набору, розташованого одразу під картою. Почнімо з кнопки у кінці набору, кнопки «Позначити зображення» ![]() . Якщо ви натиснете цю кнопку, буде увімкнено режим вибору чи скасування вибору фотографії (або групи фотографій, якщо фотографії приховано дона під одною) у відповідь на клацання на карті. Це може бути корисним для коригування вашого вибору перед виконанням дій за допомогою правої бічної панелі та меню.
. Якщо ви натиснете цю кнопку, буде увімкнено режим вибору чи скасування вибору фотографії (або групи фотографій, якщо фотографії приховано дона під одною) у відповідь на клацання на карті. Це може бути корисним для коригування вашого вибору перед виконанням дій за допомогою правої бічної панелі та меню.
Якщо натиснуто кнопку Фільтрувати зображення ![]() (кнопку з лійкою), клацання на фотографії (або групі фотографій, якщо їх приховано одна за одною) додаватиме фільтр для перегляду лише відповідних фотографій в області зображення. Корисно, якщо на карті показано позначки або якщо мініатюри є надто малими для точної ідентифікації зображень.
(кнопку з лійкою), клацання на фотографії (або групі фотографій, якщо їх приховано одна за одною) додаватиме фільтр для перегляду лише відповідних фотографій в області зображення. Корисно, якщо на карті показано позначки або якщо мініатюри є надто малими для точної ідентифікації зображень.
Призначення кнопки вилучення поточного фільтрування ![]() є очевидним, але варто зауважити, що ці три кнопки не стосуватимуться визначеної області пошуку, що означає, що якщо ви натиснете кнопку з білим хрестиком у червоному кругу, усі зображення у відповідній області буде знову показано у області зображень.
є очевидним, але варто зауважити, що ці три кнопки не стосуватимуться визначеної області пошуку, що означає, що якщо ви натиснете кнопку з білим хрестиком у червоному кругу, усі зображення у відповідній області буде знову показано у області зображень.
За допомогою кнопки ,Показати записи без даних геопозиціювання. можна наказати програмі показати в області зображень усі зображення без даних GPS. Якщо таких даних немає для багатьох зображень у ваших збірках, варто скористатися вкладкою «Фільтри» правої бічної панелі і/або функціями упорядковування та групування у меню Перегляд.
У розташованому нижче полі ви можете ввести назву вашого геофільтра. Його буде додано до списку перегляду нижче для наступного використання, щойно ви натиснете кнопку, розташовану праворуч від поля введення. Фільтр працює як інтерактивна геотека. За допомогою поля пошуку, розташованого у нижній частині панелі ви можете виконувати пошук потрібного вам запису у списку збережених результатів пошуків, розташованому вище.