Початкові зауваження¶
Допоміжний засіб першого запуску¶

Сторінка вітання допоміжного засобу першого запуску digiKam¶
Після першого запуску digiKam програма задасть вам декілька питань для налаштовування програми за вашими потребами. Не хвилюйтеся, якщо не певні щодо відповіді на якесь питання. Усі вказані параметри можна буде згодом змінити.
Першим питанням digiKam буде питання про те, де ви бажаєте зберігати ваші фотографії. Ви можете вибрати будь-яку локальну, віддалену теку або теку, розташовану на портативному носії. Просто введіть шлях до теки або натисніть кнопку Вибрати…, щоб вказати теку за допомогою діалогового вікна.
Пізніше ви зможете додати будь-яку бажану кількість адрес до бібліотеки альбомів. Додаткові місця можна додати за допомогою меню
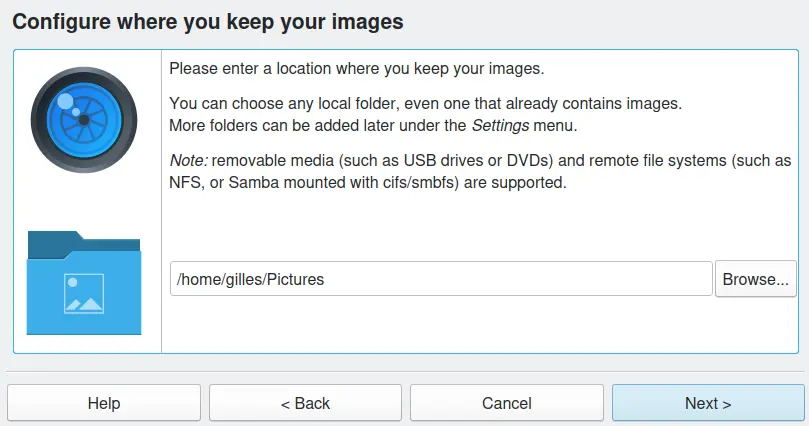
Сторінка шляху до збірки допоміжного засобу першого запуску digiKam¶
Наступним кроком є визначення локальної теки на вашому комп’ютері для зберігання файлів бази даних digiKam, які програма використовує для відстеження всіх ваших зображень. Ви також маєте вибрати тип бази даних, яку використовуватиме digiKam. Якщо програму встановлено локально і ви маєте збірку з менше ніж 100 000 фотографій, вам, імовірно, слід прийняти типовий варіант, SQLite. Для отримання додаткової інформації про вибір типу бази даних зверніться до розділу щодо бази даних digiKam.
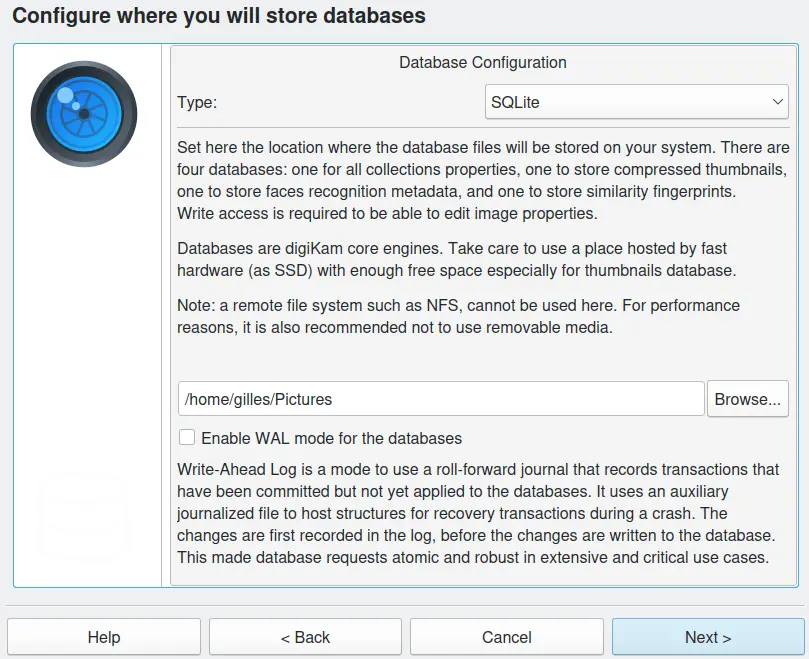
Сторінка налаштовування бази даних допоміжного засобу першого запуску digiKam¶
Далі, вам слід вибрати спосіб, у який ви хочете відкривати файли цифрових негативів: з автоматичним коригуванням або з використанням засобу імпортування цифрових негативів digiKam для коригування вручну. Якщо ви нічого не знаєте про файли цифрових негативів або якщо у вашому фотоапараті не передбачено підтримки файлів цифрових негативів, вам не слід змінювати типові значення, і варто пропустити цей крок.
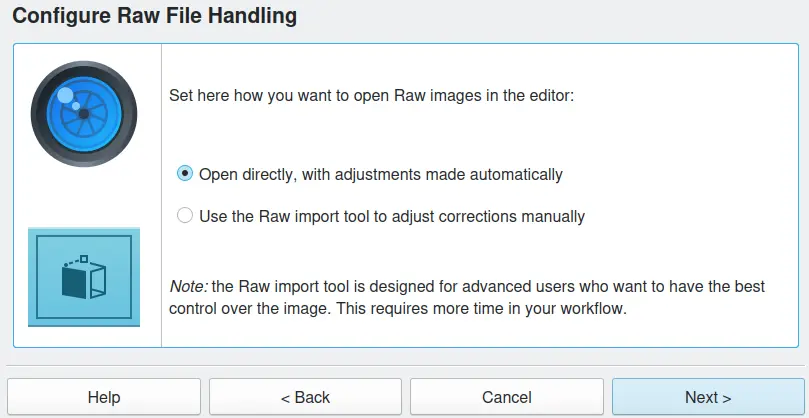
Сторінка обробки файлів цифрових негативів допоміжного засобу першого запуску digiKam¶
Наступним кроком є визначення того, чи хочете ви, щоб digiKam автоматично зберігав метадані до ваших файлів зображень. Якщо ви плануєте працювати з іншою програмою для керування фотографіями, вам слід позначити пункт Додавати відомості до файлів. Але якщо ви не маєте наміру змінювати файли зображень, зупиніться на типовому варіанті: Нічого не робити.
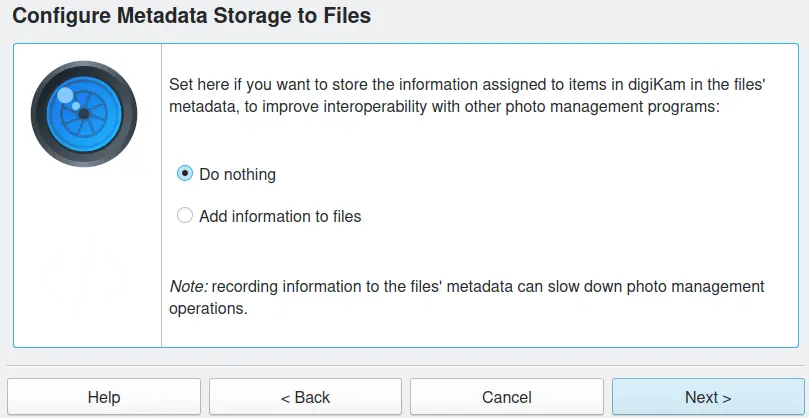
Сторінка обробки метаданих допоміжного засобу першого запуску digiKam¶
На наступному кроці виберіть спосіб, у який digiKam завантажуватиме зображення у режимі попереднього перегляду і на стіл з підсвічуванням. Зменшені версії завантажуватимуться швидше, але якість перегляду буде нижчою.
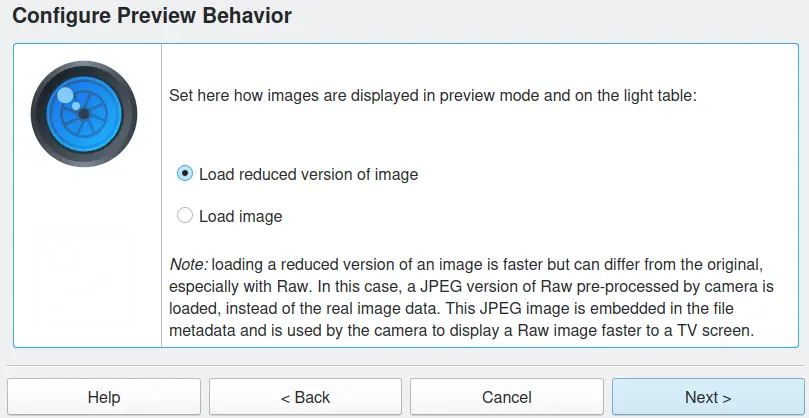
Сторінка попереднього перегляду допоміжного засобу першого запуску digiKam¶
На наступному кроці вкажіть спосіб, у який digiKam відкриватиме зображення у відповідь на клацання правою кнопкою миші. Завантаження зображень попереднього перегляду може пришвидшитися, але виберіть Відкрити у редакторі, якщо ви хочете отримати найпростіший спосіб відкривати ваші зображення для редагування.
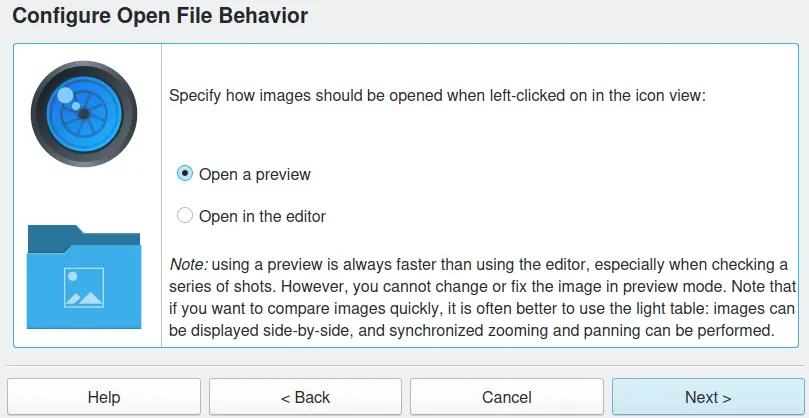
Сторінка обробки відкриття файлів допоміжного засобу першого запуску digiKam¶
На наступному кроці виберіть, чи хочете ви користуватися контекстними підказками. Підказки — це швидкий і зручний спосіб показу важливих відомостей щодо фотографії. Панелі з підказками відкриватимуться після наведення вказівника миші на мініатюру.
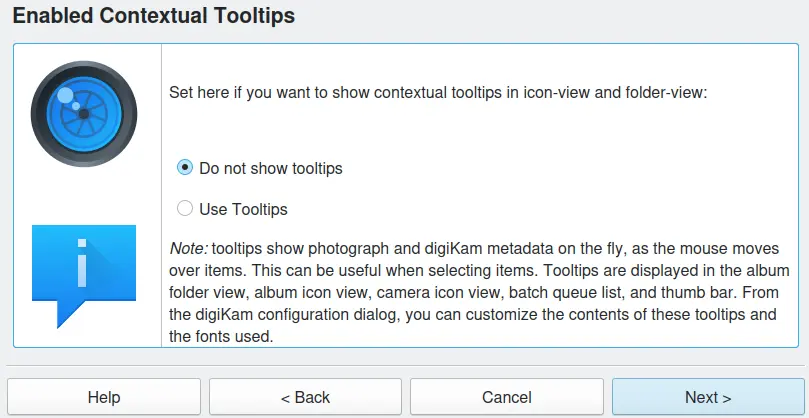
Сторінка обробки підказок допоміжного засобу першого запуску digiKam¶
Натисніть кнопку Завершити digiKam розпочне сканування збірки фотографій. Або ви можете натиснути кнопку Скасувати, щоб скасувати роботу допоміжного засобу першого запуску.
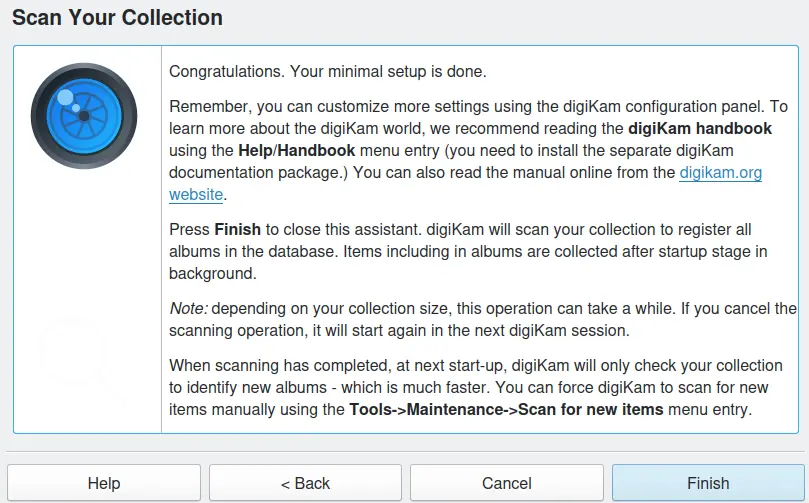
Остання сторінка допоміжного засобу першого запуску digiKam¶
Вибір будь-якого з цих пунктів не призведе до внесення будь-яких змін до файлів фотографій. Під час сканування тек ви побачите смужку поступу у нижньому правому куті вікна, ось таку:

Перший запуск процесу сканування для заповнення бази даних digiKam¶
Примітка
digiKam рекурсивно перегляне теку бібліотеки аж до найнижчого рівня. Ви не зможете виключити жодну з підтек, якщо ця підтека не є прихованою. Зробити теку прихованою можна за допомогою будь-якого інструменту керування файлами: достатньо просто додати крапку перед назвою теки. Пізніше ви за допомогою панелі налаштовування digiKam ви можете вказати список виключених каталогів за допомогою параметра Ігноровані каталоги.
Оскільки для виконання завдань digiKam безпосередньо використовує ваші теки на вашому жорсткому диску, після завершення сеансу роботи з програмою ви можете вилучити будь-який з альбомів за допомогою інших програм, зокрема інструментів керування файлами. У такому разі digiKam повідомить вам про те, що всі альбоми, вилучені з кореневої теки digiKam, має бути вилучено з бази даних альбомів. Якщо ви бажаєте перемістити теки, але не бажаєте робити це у самій програмі digiKam, радимо вам виконати цю дію під час роботи програми digiKam, щоб надати змогу програмі виконати синхронізацію і запобігти будь-якій втраті метаданих.
Якщо ви використовуватимете наявну теку з фотографіями як теку бібліотеки альбомів, ви зможете зауважити, що на піктограмах альбомів у списку альбомів немає фотографій з цих альбомів. Ви можете додати фотографію до піктограми будь-якого альбому: просто перетягніть будь-яку з фотографій у альбомі на ліву бічну панель. Докладніше про зміну піктограми альбому ви можете дізнатися з розділу «Альбом».
Для зберігання зображень мініатюр у digiKam використовується спеціалізоване програмне забезпечення із використанням оптимізованого алгоритму стискання вейвлетів (PGF). Способу приховування нестандартних тек мініатюр, створених іншими програмами, у списку «Альбоми» не передбачено. Якщо вам це потрібно, ви можете створити категорію альбомів, у якій міститимуться усі теки мініатюр, а потім переглядати ваші альбоми у режимі сортування за збірками (). Щоб дізнатися більше про категорії альбомів, ознайомтеся із розділом Альбом цього підручника.
Після налаштування вами теки бібліотеки альбомів ви можете перейти до налаштовування digiKam на роботу з вашим цифровим фотоапаратом. Щоб дізнатися більше, ознайомтеся із розділом щодо фотоапаратів. Після цього можна ознайомитися з використанням Альбомів і Міток для впорядкування і пошуку ваших фотографій.
Отримання файлів ШІ¶
Під час першого запуску digiKam попросить про отримання декількох великих файлів зі сховища файлів команди digiKam <https://files.kde.org/digikam/>_. Ці файли містять моделі глибинного навчання, які буде використано для обробки зображень облич, автоматичного визначення міток, визначення естетичної цінності, вилучення результатів ефекту «червоних» зіниць та засобів автоматичного перетворення. Якщо ви пропустите цей крок і не отримуватимете файлів з інтернету, ці можливості не працюватимуть належним чином, але ви завжди зможете завантажити ці файли пізніше за допомогою пункту на сторінці Налаштувати/Різне/Система. Інструмент може чистити вашу систему від застарілих даних моделей, які не використовуються digiKam, при оновленні програми.
Важливо
Усі пов’язані із ШІ можливості у digiKam є повністю автономними і працюють лише на вашому комп’ютері.
Жодні дані не буде надіслано до інтернету і за будь-яких умов не буде використано додаткові «хмарні» вебслужби. Механізми нейронної мережі засновано на бібліотеках OpenCV C++ <https://learnopencv.com/deep-learning-with-opencvs-dnn-module-a-definitive-guide/>`_, а отримані файли моделі містять основну архітектуру даних і параметри навчання, попередньо обчислені для реалізації конкретного завдання, наприклад, розпізнавання облич.
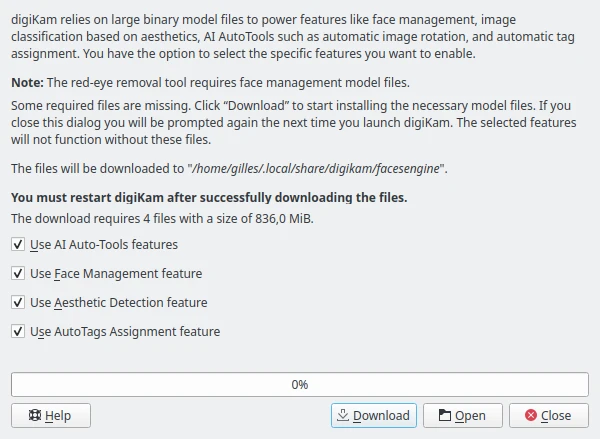
Отримання файлів моделей глибинного навчання у вікні першого запуску digiKam¶
Примітка
Використання картки із графічним процесором з підтримкою OpenCL пришвидшить обробку у рушії глибокого навчання, який використовує digiKam, наприклад, у інструментах роботи із зображеннями облич, автоматичного визначення міток, визначення естетичної цінності та штучного інтелекту. Сумісність може бути перевірено за допомогою сторінки Параметри/Інше/Система.