Параметри керування кольорами¶
Параметри Керування кольорами для digiKam можна встановити за шляхом .
Огляд¶
У digiKam ви можете керувати кольорами. У файлах цифрових негативів, у їх початковій формі, взагалі не передбачено керування кольорами. Ваш фотоапарат надає дані такими, якими їх було отримано, — ви можете керувати будь-якими параметрами обробки цих даних. У кожного фотоапарата є специфічні параметри щодо отримання даних про кольори, отже, під час обробки вам слід застосувати до знімків певний профіль. Докладніші відомості та пояснення можна знайти у розділі Керування профілями кольорів ICC.
Загалом кажучи, профіль «відображає» дані про кольори з фотоапарата до однорідного масиву кольорових пікселів і надає відомості щодо того, які ці дані слід показувати глядачеві. Крім того, профіль надає дані модулю обробки Lcms та digiKam про те, як слід переносити дані кольорів з одного простору кольорів до іншого для того, щоб відтворення кольорів на різних носіях було якомога точнішим.
Параметри поведінки¶
На вкладці Поведінка ви зможете скористатися багатьма параметрами керування кольорами у межах digikam.
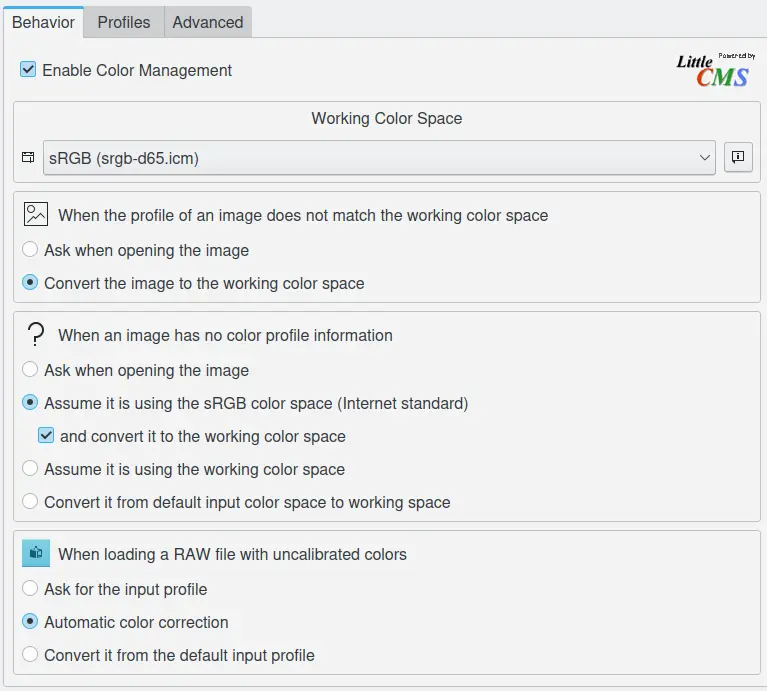
Сторінка налаштовування поведінки засобу керування кольорами¶
Увімкнути керування кольором — це перший пункт, який використовується для вмикання або вимикання автоматичного керування кольорами у digiKam. Ви можете не вмикати цю можливість, якщо ви працюєте суто у просторі кольорів sRGB.
Якщо увімкнено керування кольорами, вам слід вказати профіль кольорів робочого простору (лінійний профіль, зокрема sRGB, ECI-RGB, LStar-RGB, Adobe-RGB або CIE-RGB). Якщо ви бажаєте надрукувати ваші знімки, можливо, варто зупинити вибір на Adobe RGB. Якщо зображення призначено лише для оприлюднення у інтернеті, краще вибрати sRGB (кольори Adobe RGB видаватимуться трохи тьмяними у програмах, які не використовують керування кольорами, зокрема переглядачах інтернету). Але, звичайно ж, пізніше ви зможете змінити профіль кольорів (призначенням іншого профілю), тому Adobe RGB буде непоганим вибором для зберігання та обробки зображень, оскільки ви завжди зможете замінити цей профіль на sRGB перед оприлюдненням вашого зображення у блозі. Зауваження: не використовуйте нелінійні профілі, оскільки вони змінюють баланс кольорів ваших знімків.
Три наступних розділи цієї панелі встановлюють правила обробки при завантаженні зображення:
Якщо профіль зображення не збігається з профілем кольорів робочого простору: у digiKam передбачено два пункти:
Запитати під час відкриття зображення: якщо до файла зображення вбудовано профіль кольорів, що не збігається з профілем кольорів робочого простору, digiKam запитає вас про те, бажаєте ви перетворити робочий простір, зберегти вбудований профіль чи відкинути його і призначити інший профіль кольорів.
Перетворювати зображення у робочий простір кольорів: якщо до файла зображення вбудовано профіль кольорів, що не збігається з профілем кольорів робочого простору, digiKam автоматично перетворить кольори зображення на кольори робочого простору кольорів. Таким чином, буде змінено дані пікселів для встановлення відповідності до робочого простору кольорів, але не вигляд зображення.
Якщо файл зображення не містить даних щодо профілю кольорів: у digiKam передбачено чотири варіанти:
Запитати під час відкриття зображення: якщо до файла зображення не було вбудовано профіль кольорів, digiKam запитає вас про те, який простір кольорів слід використовувати для показу зображення і у який простір кольорів слід перетворити кольори зображення для редагування.
Припускати, що простором кольорів є sRGB: найкращий варіант, якщо призначенням зображення має бути використання в інтернеті. Пункт і перетворити його на робочий простір кольорів надає змогу примусово наказати перетворити зображення до попередньо визначеного робочого простору кольорів.
Припускати, що використано робочий простір кольорів: у цьому випадку зображення не призначено для специфічного використання, а для перетворення буде використано робочий простір кольорів.
Перетворити його з типового вхідного простору кольорів до робочого простору: у цьому випадку буде виконано перетворення до Робочого простору кольорів з метою включення Типового вхідного профілю кольорів, який визначено на наступній панелі параметрів.
Під час завантаження файла цифрового негатива без калібрування кольорів: digiKam дає змогу вибрати один з трьох пунктів:
Питати про профіль вхідних даних: digiKam попросить користувача вибрати належний Вхідний профіль кольорів.
Автоматичне виправлення кольорів: digiKam виконуватиме автоматичне виправлення на основі аналізу гістограми зображення.
Перетворити його з типового вхідного профілю: digiKam використовуватиме Типовий вхідний профіль кольорів, який визначено на панелі профілів.
Параметри профілів¶
Вкладка Профілі містить параметри для налаштування профілів кольорів ICC для вашого монітора, пристрою введення (камера чи сканер) і пристроїв виведення (принтер або система пробника кольорів). Тут ви встановлюєте типові параметри для ваших профілів. Пізніше все можна змінити, включно із процедурою завантаження файлів цифрових негативів.
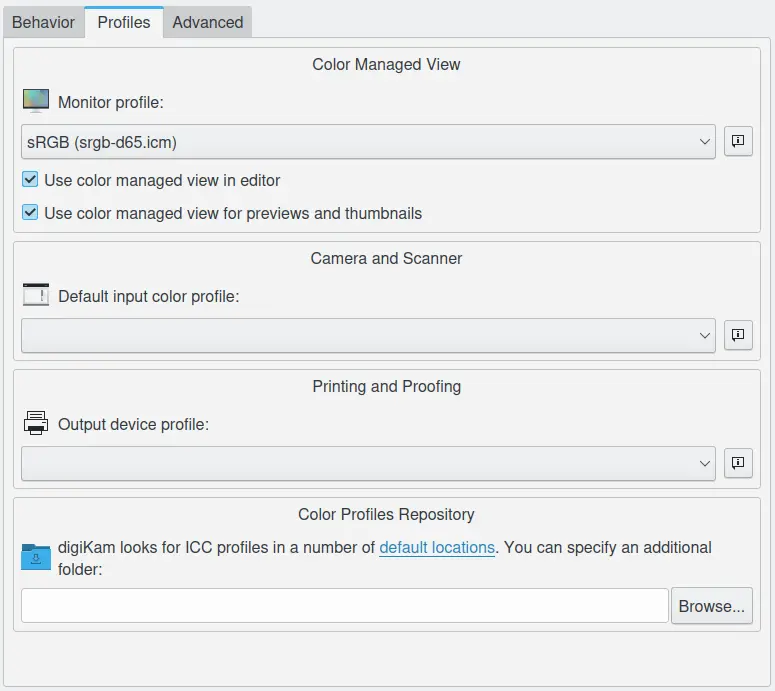
Сторінка налаштовування профілів засобу керування кольорами¶
За допомогою пункту Профіль монітора можна вибрати профіль кольорів для вашого екрана.
Пункт Перегляд з керуванням кольорами є альтернативою до використання керування кольорами стільничного середовища. Керування кольорами буде використано лише для вашого зображення у редакторі, не до усього екрана. Ви будь-коли можете увімкнути або вимкнути цей режим у digiKam. Вмикання керування кольорами може помітно уповільнити обробку зображення, залежно від потужності вашого комп’ютера.
Керування кольорами у попередньому перегляді і мініатюрах: за допомогою цього пункту ви можете також скористатися керуванням кольорами для попереднього перегляду та мініатюр у режимах перегляду піктограм, стола з підсвічуванням та засобу імпортування.
Типовий вхідний профіль кольорів має відповідати даним щодо виробника вашого фотоапарата та його моделі. «Не всі профілі створено рівними», у деяких з них не передбачено відображення тонів/виправлення гами, наприклад, фотоапаратах Canon. За певних умов гаму не буде виправлено з 16-бітовою глибиною кольорів, а це означає, що вам доведеться виконувати відображення тонів власноруч.
Профіль пристрою виведення має відповідати профілю вашого пристрої виведення, зазвичай, вашого принтера. Цей профіль буде використано для проби кольорів, щоб ви могли попередньо переглядати, як буде виглядати зображення на вашому пристрої виведення. На панелі ви знайдете і декілька інших пунктів, зокрема профіль проби кольорів, за допомогою якого можна імітувати, якщо вам відомий відповідний профіль, показ зображення на певному пристрої. Подібна проба буде корисною, наприклад, перед друком, оскільки ваш принтер може мати вужчу палітру, що призведе до перенасичення деяких з кольорів. Ви можете виправити подібний дефект вручну, не покладаючись на «сліпий» алгоритм, вбудований до вашого принтера.
Сховище профілів кольорів: digiKam шукає профілі ICC у декількох типових місцях, наприклад /usr/share/color/icc. Встановіть для цього параметра значення теки, де ви зберігаєте додаткові профілі, наприклад /home/user/.color/icc. digiKam виконуватиме сканування цих тек під час запуску програми.
Додаткові параметри¶
На вкладці додаткових параметрів розміщено пункти для компенсації чорної точки та відтворення кольорів.
Використовувати компенсацію чорної точки: цей параметр є способом налаштовування між максимальними рівнями чорного цифрових файлів і можливостями у відтворенні кольорів різноманітних цифрових пристроїв.
Відтворення кольорів: цей параметр надає доступ до чотирьох пунктів:
Відчуттєве (перцептуальне): спричинює стискання повної палітри зображення або розтягування для заповнення усієї палітри пристрою призначення, отже баланс сірого зберігається, але колориметричну точність може бути не збережено. Іншими словами, якщо певні кольори на зображенні потрапляють за діапазон кольорів, які може бути відтворено на пристрої виведення, застосування відтворення спричинить коригування усіх кольорів на зображенні так, що кожен колір на зображенні потрапить до діапазону, який може бути відтворено, і так, щоб співвідношення між кольорами було збережено якомога точніше. Це відтворення найкраще пасує показу фотографій та зображень, отже є типовим для digiKam.
Відносне колориметричне: визначено так, щоб будь-які кольори, які не потрапляють до діапазону, який може бути показано на пристрої виведення, буде скориговано до найближчого кольору, який може бути показано, а усі інші кольори лишаться незмінними. Це відтворення не зберігає точку білого кольору.
Абсолютне колориметричне: коригує усі кольори, які не потрапляють до діапазону, який може бути показано на пристрої виведення, до найближчого кольору, який може бути показано, а усі інші кольори лишає незмінними. Це відтворення зберігає точку білого і найкраще пасує до кольорових плям (Pantone, TruMatch, кольори логотипів тощо).
Насиченість: зберігає насиченість кольорів зображення, можливо, за рахунок відтінку і освітленості. Реалізація цього відтворення лишається дещо проблематичною, і ICC усе ще працює над способами досягнення бажаних результатів. Це відтворення найкраще пасує до бізнес-графіки, зокрема діаграм, де важлива яскравість і контрастність кольорів у співвідношенні між собою, а не точні спеціалізовані кольори.
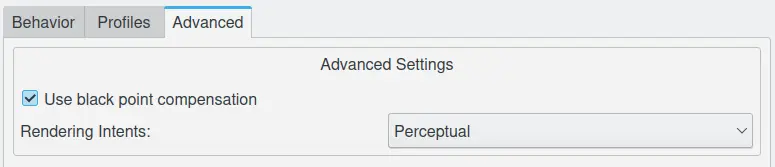
Сторінка налаштовування додаткових параметрів засобу керування кольорами¶
Примітка
Для більшості фотоапаратів визначення профілю кольорів легко провести за допомогою, наприклад, типу фотоапарата, але для фотоапаратів Canon це не так. Нижче наведено таблицю відповідності фотоапаратів та профілів:
Фотоапарат |
Набір профілів |
|---|---|
Canon 1D mark II |
6051 |
Canon 1D mark II |
6111 |
Canon 1Ds |
6021 |
Canon 1Ds mark II |
6081 |
Canon 5D |
6091 |
Canon 10D |
6031 |
Canon 20D |
6061 |
Canon 30D |
6112 |
Canon 40D |
6101 |
Canon 300D |
6031 |
Canon 350D |
6111 або 6071 |
Canon 400D |
6131 |
Суфікс назви профілю Canon визначає стиль призначення: F — точний (Faithful) стиль, L — пейзажний (Landscape) стиль, N — нейтральний (Neutral) стиль, P — портретний (Portrait) стиль, S — стандартний (Standard) стиль.
У пов’язаному розділі наведено типовий сценарій обробки цифрового негатива за допомогою редактора зображень.