Параметри панелей перегляду¶
Параметри панелей перегляду для digiKam можна встановити за шляхом . За допомогою цієї сторінки налаштувань ви можете налаштувати параметри переглядів digiKam, згрупованих у такі категорії: піктограми, ієрархічні перегляди, попередній перегляд, повноекранний режим, типи MIME та категорії.
Параметри піктограм¶
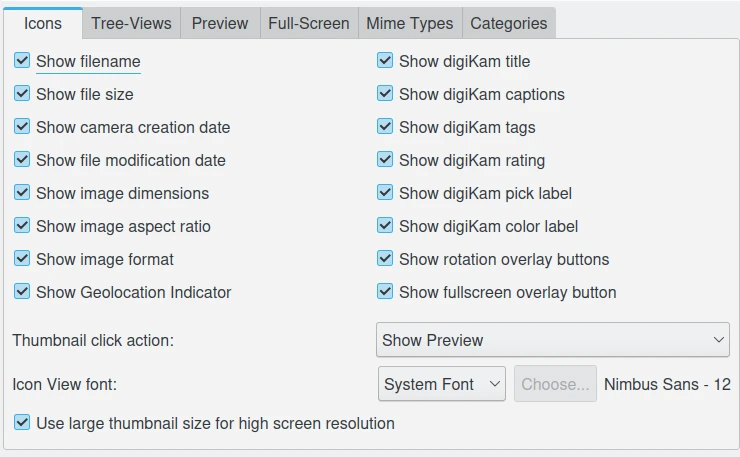
Сторінка налаштувань панелі перегляду піктограм digiKam¶
За допомогою першого набору пунктів, розташованого ліворуч на цій сторінці, ви можете налаштувати перелік технічних даних, які буде показано під мініатюрою на панелі перегляду піктограм, зокрема це назва файла, розмір файла, дата створення файла, розміри зображення та співвідношення розмірів зображення.
За допомогою пункту Показувати час зміни файлів можна наказати програмі показувати під мініатюрою зображення дату модифікації файла, лише якщо вона відрізняється від дати створення зображення, яку було записано фотоапаратом. Цей пункт корисний для пришвидшення виявлення записів, до яких було внесено зміни.
За допомогою пункту Показувати індикатор геопозиціювання можна наказати програмі показувати накладну піктограму на мініатюрі зображення, якщо файл зображення містить дані щодо геопозиціювання.
Праворуч розташовано пункти, які керують показом інших властивостей над і під мініатюрою на панелі перегляду піктограм, зокрема формат зображення, Заголовок, Підпис, Позначки і Оцінка.
За допомогою пункту Показувати накладні кнопки обертання можна наказати програмі показувати накладні кнопки, призначенні для обертання зображення за і проти годинникової стрілки, над мініатюрою зображення.
За допомогою пункту Показувати кнопку повноекранного режиму можна наказати програмі показувати накладну кнопку відкриття зображення у повноекранному режимі над мініатюрою зображення.
Приклад пункту перегляду піктограм наведено нижче:
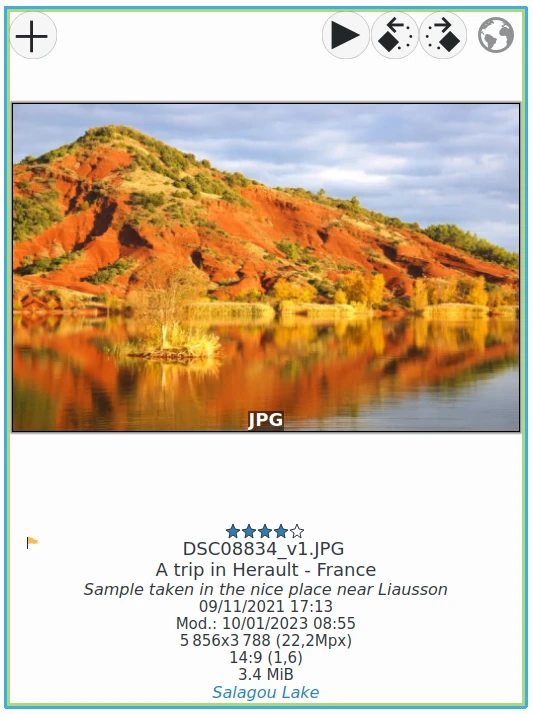
Приклад показаного на панелі перегляду піктограми запису з використанням великого розміру піктограм¶
За допомогою пункту Дія за натисканням мініатюри можна визначити, що відбуватиметься, якщо ви натиснете мініатюру. Передбачено чотири варіанти дій:
Показати попередній перегляд, призначений для показу зображення у режимі попереднього перегляду :kbd::F3.
Запустити редактор зображень, призначений для відкриття зображення у окремому вікні редактора зображень F4.
Показати на столі з підсвічуванням — відкрити зображення в окремому вікні стола з підсвічуванням.
Відкрити за допомогою типової програми — відкрити запис у типовій програмі стільничного середовища.
За допомогою пункту Шрифт перегляду піктограмами можна вибрати шрифт для показу тексту під пунктами перегляду піктограм.
За допомогою пункту Використовувати мініатюри великих розмірів для екранів із високою роздільною здатністю можна наказати програмі збільшити розмір мініатюр на панелі перегляду піктограм, що може бути корисним, якщо ви користуєтеся монітором з роздільністю понад 4000 точок за лінійним розміром. Типово, цей параметр вимкнено, максимальним розміром мініатюри є 256⨯256 пікселів. Якщо пункт позначено, розміри мініатюри можна збільшити до 512⨯512 точок. Використання цього параметра призведе до того, що у базі даних доведеться зберігати більше даних, отже, використовувати більше оперативної пам’яті. Для того, щоб задіяти цей параметр, digiKam слід перезапустити. Слід також скористатися пунктом повторної побудови мініатюр вікна інструментів супроводу збірки для усіх ваших збірок.
Параметри ієрархічного перегляду¶
За допомогою цих параметрів можна налаштувати ієрархічні списки на лівій і правій бічних панелях.
За допомогою пункту Розмір піктограми перегляду деревом можна налаштувати розмір у пікселях для піктограм ієрархічних списків на правій і лівій бічних панелях digiKam. Вкажіть велике значення, якщо роздільність екрана є високою.
За допомогою пункту Розмір піктограми ієрархії списку людей можна налаштувати розмір у пікселях для піктограм ієрархічних списків на бічній панелі людей digiKam.
За допомогою пункту Шрифт перегляду деревом можна вказати шрифт, який використовуватиметься для показу вкладених ієрархій альбомів.
За допомогою пункту Показувати кількість елементів у дереві можна наказати програмі показувати кількість записів у теці або кількість записів із певною міткою на позначці або мітці альбому. Показане число залежатиме від того, чи розгорнуто усі підтеки і підмітки, та того, чи позначено пункти та у головному меню програми.
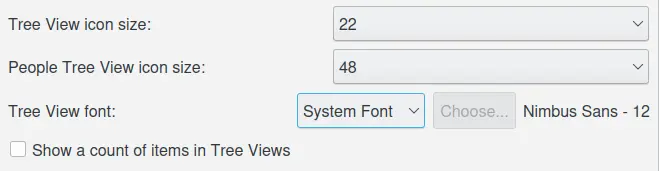
Сторінка налаштувань панелі ієрархічного перегляду digiKam¶
Параметри попереднього перегляду¶
Замість відкриття зображення у редакторі, у режимі попереднього перегляду digiKam (F3) програма показує зображення у основному вікні програми у області зображень. Перевагою попереднього перегляду є те, що він працює швидше за відкриття редактора зображень, а мініатюри інших зображень залишаються видимими, отже ви зможете швидко пересуватися списком зображень у поточній теці. Залежно від можливостей вашого комп’ютера, ви можете налаштувати найкращий спосіб завантаження зображень на панель попереднього перегляду. Файли цифрових негативів (RAW) можна обробляти окремо, оскільки для обробки даних цього типу можуть знадобитися значні обчислювальні ресурси.
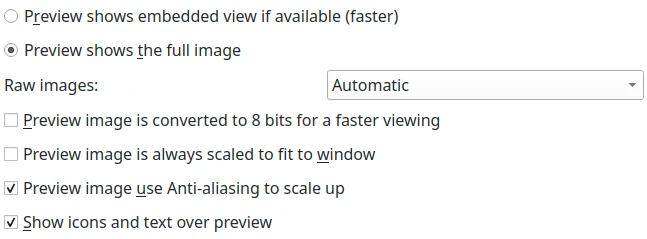
Сторінка налаштувань попереднього перегляду digiKam¶
Якщо буде вибрано варіант Вбудоване зображення попереднього перегляду, якщо доступне (швидше), програма намагатиметься відкрити невеличку версію фотографії, вбудовану до самого файла. Таку версію передбачено для усіх файлів цифрових негативів та усіх файлів, у яких передбачено підтримку IPTC або XMP, зокрема PNG, JPEG, TIFF, JPEG2000, PGF. Якщо вбудованого зображення для попереднього перегляду не буде знайдено, у деяких засобах декодування зображень (JPEG, JPEG2000, а також PGF та WebP) передбачено можливість створення зменшеної версії фотографії, побудова якої є швидшою за показ усього зображення. Можливість візуально спостерігати за результатами застосування цього параметра залежить від розмірів зображення, розмірів вбудованого зображення попереднього перегляду та розмірів області попереднього перегляду на екрані.
Якщо буде вибрано варіант Зображення цілком у попередньому перегляді, для попереднього перегляду завжди використовуватимуться усі дані зображення, незалежно від того, чи вбудовано до файла зменшену версію зображення. Використання цього варіанта, зазвичай, робить зображення попереднього перегляду якіснішим, але значно уповільнює роботу програми.
Доступ до розташованого праворуч поля Зображення цифрових негативів: можна буде отримати, якщо вибрано останній варіант. Передбачено три варіанти. Якщо вибрано Автоматично, засіб декодування Libraw виконуватиме розшифрування даних RAW автоматично, без втручання користувача. Іноді використання цього варіанта призводить до небажаних результатів. Алгоритм обробки також враховує роздільну здатність екрана та швидкість процесора для досягнення оптимального співвідношення між швидкістю та якістю показу. Якщо буде вибрано варіант «Вбудований ескіз», програма намагатиметься скористатися ескізом (JPEG), який вбудовано до файла цифрового негатива. Якщо буде вибрано варіант Негатив у половину розміру, програма покаже необроблені дані RAW у зменшеному розмірі.
Вам не слід позначати пункт Зображення попереднього перегляду перетворено на 8-бітове для пришвидшення обробки, якщо ви не хочете, щоб 16-бітові зображення попереднього перегляду було перетворено на 8-бітові. Перетворення може пришвидшити роботу програми.
Використання пункту Зображення перегляду завжди масштабоване за вікном призведе до безумовного розтягування зображення на все доступне місце на полотні. Якщо бути точнішим, програма зменшуватиме великі зображення, щоб вони вмістилися у вікно, і збільшуватиме малі зображення, щоб вони його заповнили. Стискання зображення, зазвичай, є безпроблемним, але збільшення малих зображень може призвести до дефектів зображення. Якщо ви не хочете збільшення малих зображень, не позначайте цей пункт.
Позначення пункту На зображенні перегляду використано згладжування для масштабування призведе до розмиття деталей на зображенні, коли ви збільшуєте зображення до найвищого рівня. Якщо пункт не позначено, програма показуватиме на певному рівні піксельні дефекти.
Пункт Показувати піктограми і текст над попереднім переглядом призначено для показу піктограм обертання, міток облич, повноекранного режиму тощо у верхньому лівому куті ескізу зображення та тексту щодо того, які дані показано, у верхньому правому куті.
Параметри повноекранного режиму¶
Пункти цієї вкладки стосуються лише режиму повноекранного перегляду, доступ до якого ви можете отримати за допомогою кнопки «На весь екран» на панелі інструментів, за допомогою пункту (Ctrl-Shift-F) головного меню програми або за допомогою контекстного меню. Вони не стосуються повноекранного режиму, доступ до якого можна отримати натисканням піктограми «Показати на весь екран» на мініатюрі або панелі попереднього перегляду.

Сторінка налаштувань повноекранного перегляду digiKam¶
Якщо позначено пункт приховування панелей інструментів, єдиним способом полишити повноекранний режим буде контекстне меню або натискання комбінації клавіш Ctrl-Shift-F. Крім того, ви можете працювати із зображеннями за допомогою пунктів контекстного меню ескізу або зображення попереднього перегляду.
Параметри типів MIME¶
digiKam може обробляти зображення у багатьох форматах, а також файли у деяких відео та аудіо форматах Щоб визначитися з типами файлів, вміст яких digiKam намагатиметься показати, ви можете додати або вилучити суфікси файлів з цих списків. Всі файли, що зберігатимуться у теках альбомів digiKam і не матимуть у назві суфіксів зі списків, digiKam просто ігноруватиме.
Примітка
Типові параметри відновити дуже просто: натисніть кнопки оновлення, розташовані праворуч від пунктів категорій.

Сторінка налаштувань типів MIME digiKam¶
Ви можете додати суфікси файлів зображень (зокрема і RAW-файли), які буде показано у Альбомах. Просто введіть xyz abc, щоб увімкнути підтримку файлів з суфіксами xyz і abc. Ви також можете вилучити формати файлів, підтримку яких типово передбачено у програмі, якщо вкажете перед суфіксом знак мінус: -gif вилучить всі файли GIF з перегляду у Альбомах і всі їхні сліди з бази даних. Ці файли не буде вилучено, просто digiKam їх більше не показуватиме.
Попередження
Якщо файли буде вилучено з бази даних, ви втратите усі пов’язані з ними мітки і оцінки.
Параметри категорій альбомів¶
У режимі перегляду альбому ви можете скористатися пунктом меню для упорядковування ієрархії альбомів на лівій бічній панелі за категоріями. На цій вкладці ви можете керувати цими категоріями, тобто додавати чи вилучати категорії або перейменовувати їх за допомогою кнопки Замінити. Для призначення категорії альбому вам слід скористатися діалоговим вікном «Властивості альбому».
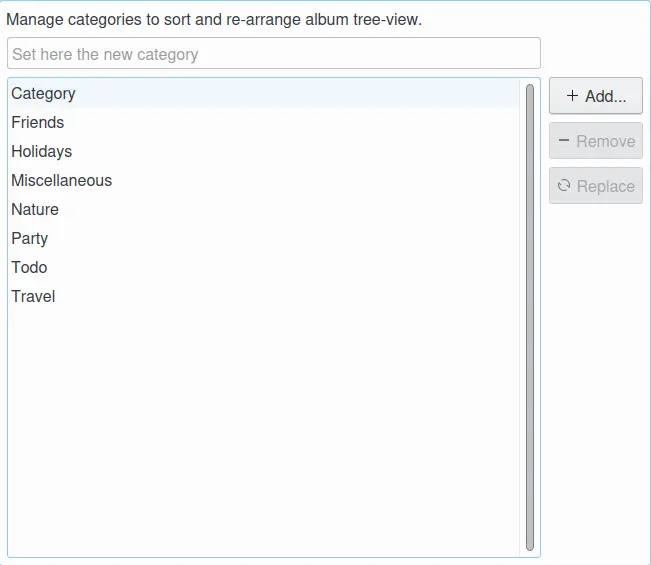
Сторінка налаштувань категорій альбомів digiKam¶