RAW 转换¶
用批处理管理器,你可以把相机拍的 RAW 格式照片批量转换成常见的 JPEG、TIFF 或 PNG 格式。
不过在处理 RAW 文件之前(甚至拍摄之前),有几点要注意:RAW 格式会保留相机拍到的所有原始数据,一点不压缩。也有压缩版的 RAW,但用的是无损压缩算法,解压后数据一点不丢。很多摄影师爱用 RAW 格式拍照,因为后期修图的效果往往比相机直出的效果更好。
The RAW files include data from each physical pixel in the camera’s focal plane. For most digital cameras this means recording four color channels for each color pixel in the final image: one red, one blue, and two green channels. Often these channels are recorded to a bit depth greater than the 8 bits used in most common image formats. In addition, the white balance of the digital camera is stored in a RAW image, so it can be applied to the image in post-processing. Demosaicing is the step taken to convert this raw 4-channel data to the standard 3-channel RGB representation used in standard image formats like JPEG and TIFF. That is the job of the RAW Converter tool.
digiKam 用的是 Libraw 库来转换RAW,支持大部分(但不是所有)相机的RAW格式。转换效果可能和相机厂商自己的软件不太一样,但有时候反而更好。具体区别可以看手册里的 这部分 说明。
To use the RAW converter in the Batch Queue Manager, select the RAW files to convert and load them into a dedicate batch queue.
接着在批处理管理器的设置界面里,调整各种复选框和数值框来优化转换效果。这里可以设置去马赛克方式、调白平衡、降噪,还能管理色彩配置。要是转换效果不满意也别急,反正后期还能再微调。具体怎么设置 RAW 解码 参数,手册 这一节 有详细说明。
处理 RAW 文件时,记得在”已指定工具”列表最后加个格式转换工具,用来指定输出格式。默认情况下文件名不变,只改后缀。选 JPEG 的话文件最小,但用的是有损压缩;选 TIFF 的话能无损保留所有图像信息(用的是 LZW 压缩算法)。
小技巧
如果要反复修图,千万别用 JPEG 格式。这格式经不起折腾,改几次画质就明显变差。 TIFF 和 PNG 更适合保留原始画质。
备注
不管选 JPEG 、 TIFF 还是 PNG 作为 保存格式 ,RAW 文件里的元数据都会以 Exif 信息的形式存到新文件里。
设置好队列后,点 执行 按钮开始转换。想中途取消的话,按 停止 按钮就行。
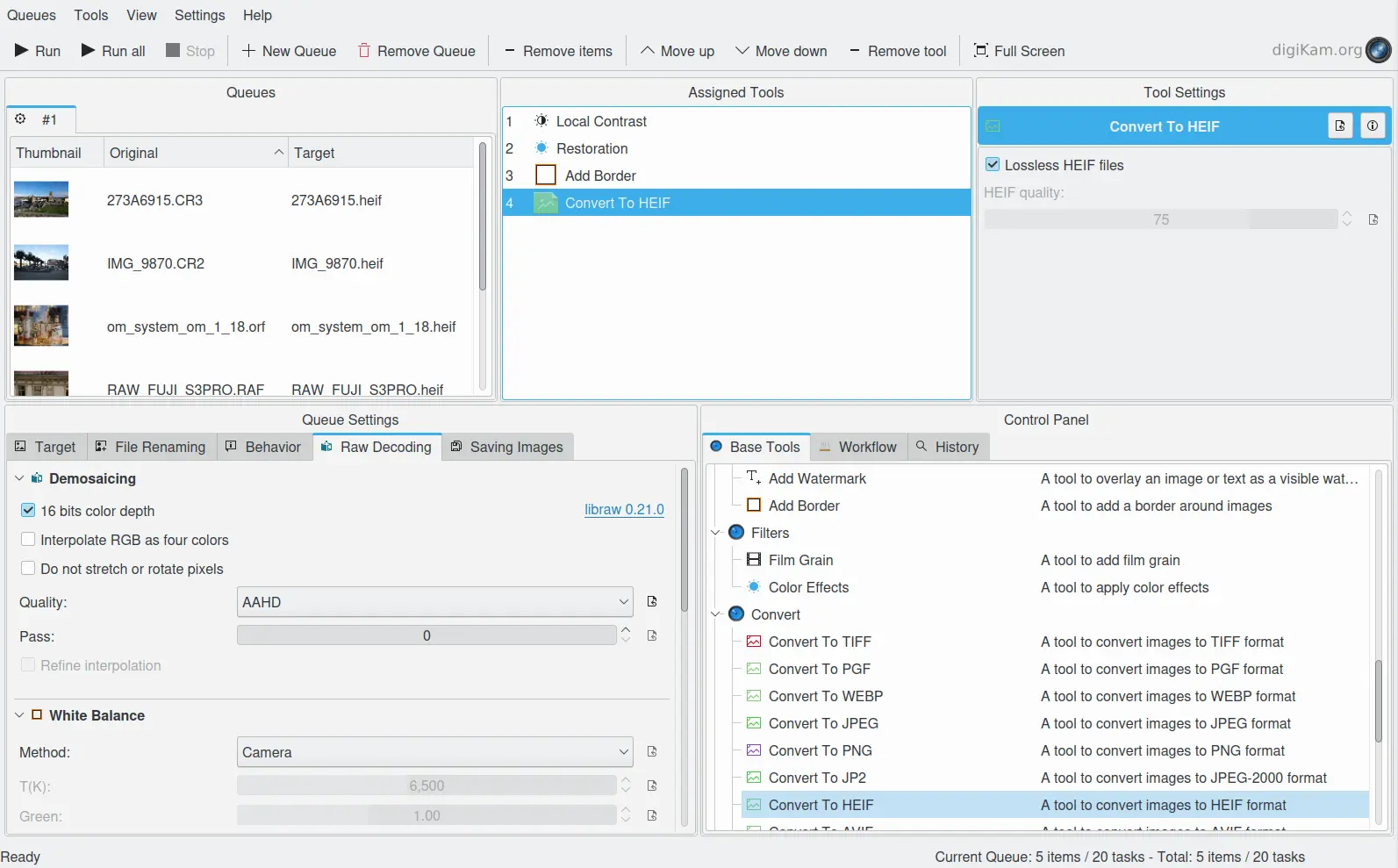
图示:用批处理管理器把 RAW 文件转成 HEIF 格式,还能顺便加滤镜¶