DNG 转换工具¶
digiKam 自带一个很实用的批量工具,能把 RAW 文件转成 DNG 格式。你可能会问:既然 digiKam 本来就能直接处理 RAW 文件,何必多此一举?
要知道,RAW 其实不是单一格式,而是各家相机厂商专属格式的统称。比如佳能用 CR3,尼康用 NEF。这些私有格式不仅文档不全,还受专利限制。
Adobe 公司在 2004 年推出的 DNG(Digital Negative) 格式就解决了这些问题——它基于 TIFF-EP 标准,开放且文档齐全。想深入了解 DNG 可以查看本手册的 数字资产管理 章节,或者参考 DNG 专题网站 。
DNG 特别适合长期存档,毕竟开放格式更可靠。虽然 CR3、NEF 等 RAW 格式短期内不会消失,但用批量队列管理器的 DNG 转换工具备份一份 DNG 总没坏处——现在存储这么便宜,转换起来又特别方便。
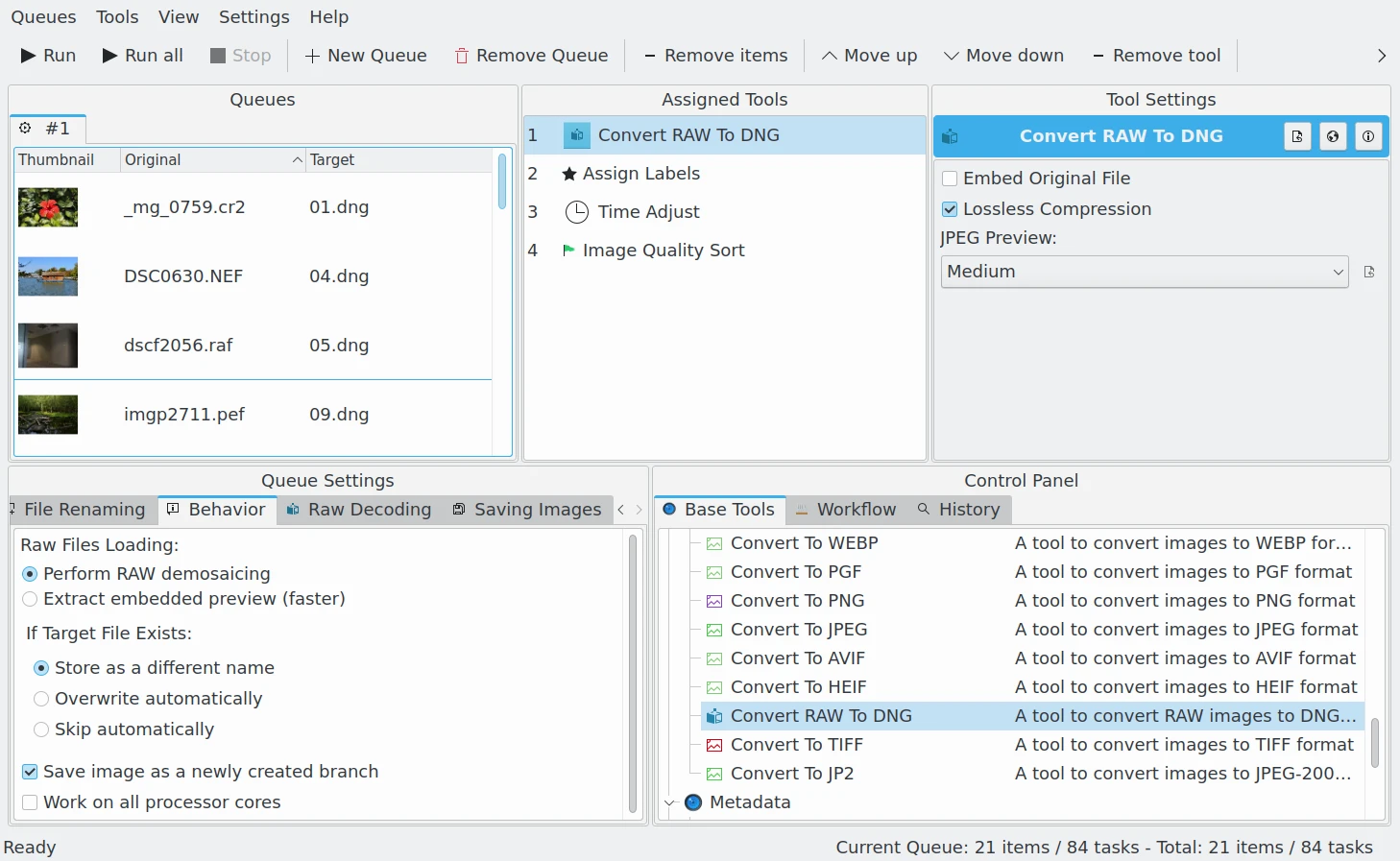
批量队列管理器的工作流:元数据调整,将 RAW 文件转换为 DNG 格式¶
备注
与将 RAW 数据解码到 RGB 色彩空间的 RAW 解码 不同,DNG 是以开放标准容器存储 RAW 数据。DNG 本质上也是一种 RAW 格式,但它不是私有格式。不过要注意:如果想对 DNG 图片应用批处理管理器的滤镜,必须先转换成 JPEG、PNG 或 TIFF 等其他格式。但元数据可以在 DNG 转换后进行后期处理,这样不会破坏容器中的 RAW 图像数据完整性。
使用批量队列管理器的 DNG 转换器很简单: 把这个工具放在工作流列表最前面 (必须这么做),把 RAW 文件添加到队列,设置几个选项,然后点击 开始 按钮。为了万无一失,你可以勾选嵌入原始文件选项,把源 RAW 数据也打包进 DNG 文件。
无损压缩 :启用非破坏性压缩方法编码图像数据。除非需要节省磁盘空间,否则建议开启这个选项以获得最佳质量。
JPEG 预览图 :这个选项可以调整容器内预览图的质量。JPEG 预览用于快速查看内容而无需解码 RAW 数据。可选设置包括:无 (不存储预览)、 中等大小 (存储半尺寸预览)、完整大小 (存储与原 RAW 图像尺寸相同的完整预览)。
嵌入原始文件:为了彻底放心,可以开启这个选项将源 RAW 数据嵌入生成的 DNG 文件。如果想节省磁盘空间就不要开启。
重要
将 RAW 文件原始元数据备份到 DNG 容器时,后台使用的是著名的 ExifTool 引擎。如果您的系统中没有安装 ExifTool,DNG 转换器会显示这条警告信息:警告:无法使用 ExifTool 进行元数据后处理 。这种情况下,并非所有元数据都能从 RAW 文件回传到 DNG 格式。
备注
这个 DNG 转换工具也可以在导入工具中使用,作为从相机下载 RAW 文件时的后处理转换器。具体操作方法请参阅本手册 这一部分 的详细说明。