基础工具¶
概述¶
批处理管理器工具是以插件形式动态加载的,在 digiKam 启动时自动加载,并可在 设置对话框 中进行配置。除了个别例外,这些工具大多具备与 图像编辑器 插件相同的功能。不过,它们和图像编辑器最大的不同在于:批处理管理器中的工具无法预览对每张图像的处理效果。除了这些工具外,还提供了文件格式转换工具以及一些用于 数字资产管理 的工具。
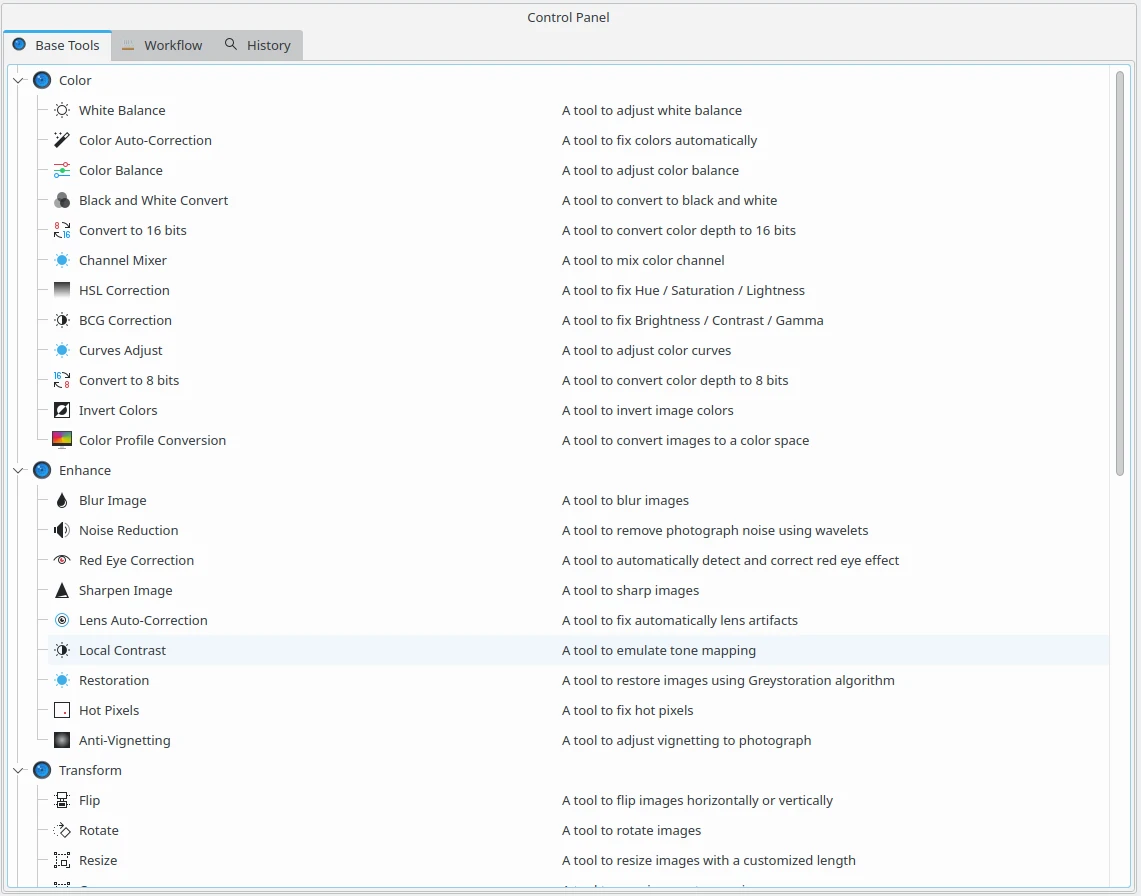
批处理管理器界面,用于选择基础工具以创建处理流程¶
图像转换工具¶
这些工具允许你将图像保存为其他格式,通常应放在你 工作流程 中 已指定工具 列表的最后。
转换 RAW 为 DNG (此工具必须放在你 工作流程 中 已指定工具 列表的最前面)。
元数据工具¶
自定义工具¶
G’MIC 处理器¶
简介¶
G’MIC(GREYC’s Magic for Image Computing)是一个自由开源的图像处理框架,拥有一套脚本语言,能创建复杂的宏操作。最初仅能通过命令行使用,而现在你可以在批处理队列中对多个图像批量运行 G’MIC 脚本。
工具视图¶
此工具以树状结构展示了用户自定义的 G’MIC 滤镜,可将多个滤镜串联应用于每一张图像。选择 G’MIC 滤镜设置时,使用的是 Gmic-Qt 界面,它能基于当前队列中选中的图像生成滤镜预览。有关 G’MIC-Qt 界面的完整介绍,请参考 图像编辑器 相关章节。
批处理管理器中的 G’MIC 滤镜树状视图可以自定义为分层文件夹结构,以便按类别组织滤镜组。你也可以添加分隔符来更清晰地区分不同组别。
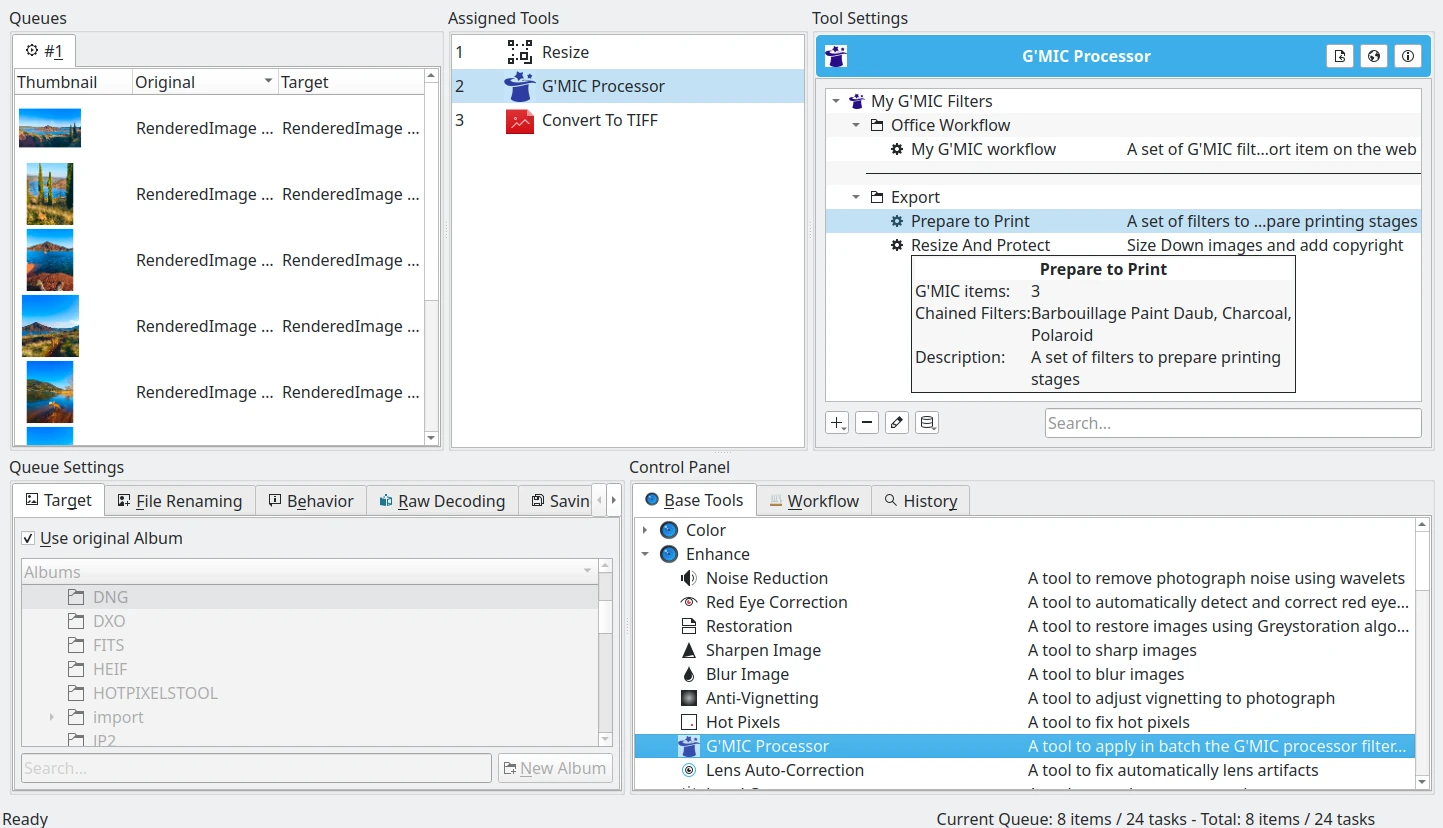
G’MIC 批处理管理器工具树状视图¶
每个条目都有标题和说明,同时悬停时也会弹出工具提示,方便选择。工具提示中包含标题、滤镜数量、滤镜名称和说明。
树状视图下方的工具栏提供了所有管理内容的操作按钮,按钮从左至右依次是:
加号图标:添加新条目(可以是滤镜、文件夹或分隔符)
减号图标:删除当前选中的条目
编辑图标:打开当前条目的属性对话框
数据库图标:通过 XML 格式从磁盘导入或导出树结构
右侧的搜索框,可通过输入关键字过滤条目列表。
属性对话框¶
属性对话框支持编辑 G’MIC 滤镜或文件夹的设置,双击树状条目即可打开此对话框。
文件夹属性对话框可以创建或重命名树状结构中的子目录。
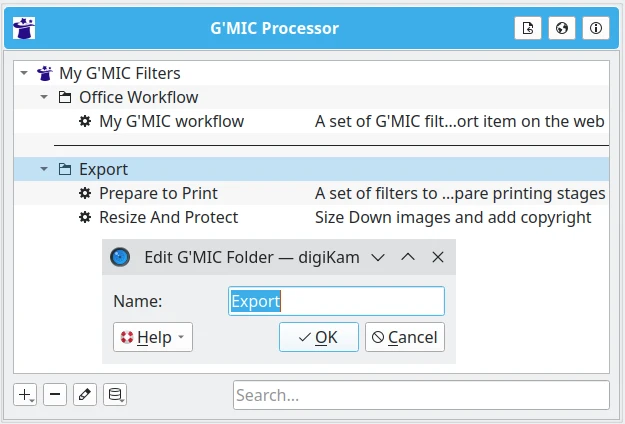
G’MIC 文件夹属性对话框¶
滤镜属性对话框可以创建或编辑树状视图中的 G’MIC 滤镜条目。你可以自定义以下设置:
串联的 G’MIC 命令列表
G’MIC 命令的执行顺序
树状视图条目的主标题
树状视图条目的描述信息
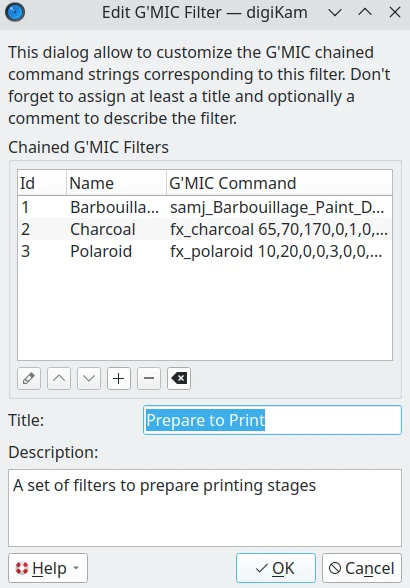
G’MIC 滤镜属性对话框¶
G’MIC 命令列表底部的工具栏提供了主要操作按钮,从左到右分别是:
编辑图标:使用滤镜选择器对当前 G’MIC 命令进行设置
向上箭头:将当前命令移至列表顶部
向下箭头:将当前命令移至列表底部
加号图标:通过滤镜选择器添加新命令
减号图标:移除当前命令
清空图标:清除整个命令列表
滤镜选择器¶
滤镜选择器对话框用于为 G’MIC 滤镜属性对话框中的某个条目选择 G’MIC 命令。双击条目即可打开此对话框。
这个对话框基本上与 图像编辑器 中的 G’MIC-Qt 界面相同,不同之处在于,滤镜预览会基于队列中当前选中的图像的缩略版本。滤镜并不会真正应用于图像,只是将设置信息记录下来传递给命令列表。
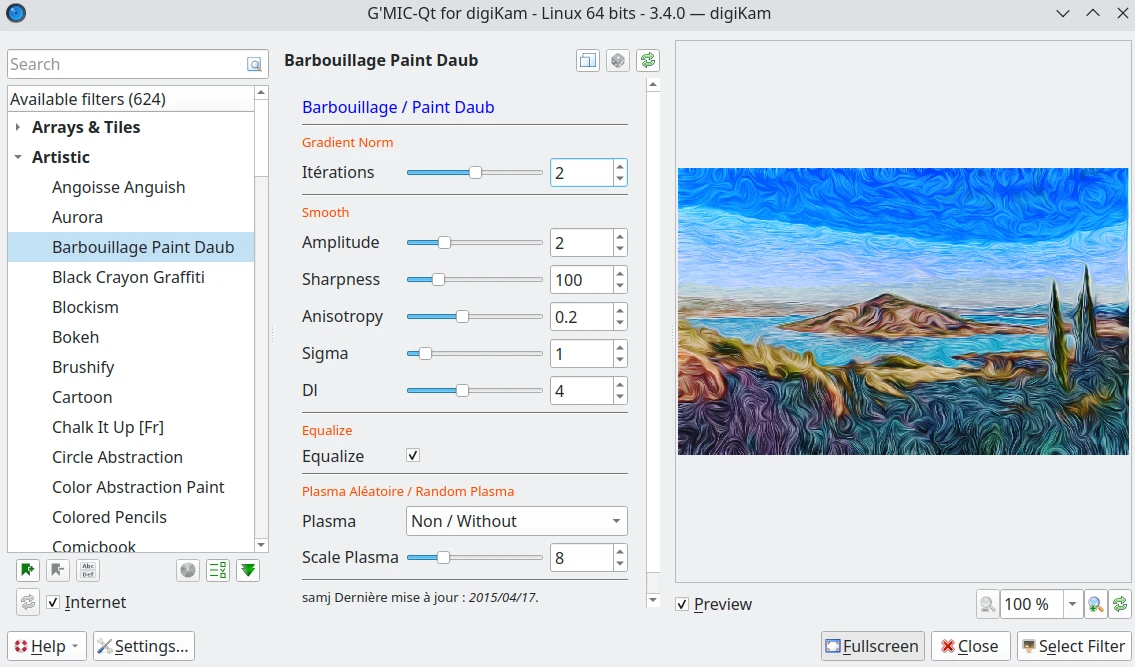
G’MIC 滤镜选择对话框¶
Integrating The Processor¶
若要在批处理管理器中使用 G’MIC 处理器,只需将该工具加入你的已指定工具列表中,并选择要用于队列图像的 G’MIC 滤镜。
在不同的批处理会话之间,G’MIC 的树状视图会记住上一次使用的滤镜。如果你将当前的工具已指定列表保存为一个批处理管理器的工作流程,那么这个最后使用的滤镜也会一并保存。