添加水印¶
虽然保护照片不被滥用的方法很多,但加水印依然是最简单、也最有效的方式——既能标明作者身份,又能防止他人盗用。
在 digiKam 里,用批处理管理器就能批量给照片加水印。操作很简单:把要加水印的照片从相册拖到 队列 面板;在 控制面板 里点 基础工具 选项卡;双击 装饰 –> 添加水印 工具,它就会出现在 已指定工具 面板里。
初始设置¶
水印支持两种形式: 文本 或 图像 ,在”工具设置”面板顶部的 水印类型 一行就能选。勾选 使用绝对大小 的话,水印会严格按照设定的字体大小或图片尺寸显示,不会随主图大小变化。
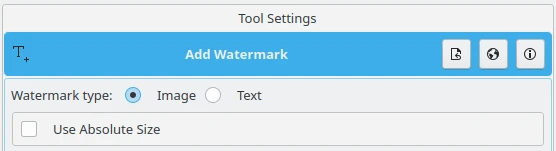
批处理管理器:添加水印工具初始设置¶
图像设置¶
如果想用 图像 做水印,你得提前准备好图片文件,点击 浏览 按钮选择水印图片。勾选 忽略水印宽高比 会按主图比例调整水印。勾选 添加透明度到水印图像 能让水印变半透明,下面的滑块可以调 不透明度 百分比。
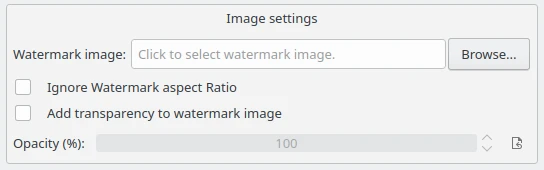
批处理管理器:添加水印工具图像设置¶
文字设置¶
文本 水印用起来更简单,不用准备图片文件。直接在 水印文字 框里输入想显示的内容就行。 字体 :选水印文字的字体。 字体样式 :比如加粗、斜体这些效果。颜色:设置文字颜色。 大小 :如果没勾选上面的 使用绝对大小 ,那么字号会自动计算。 字体不透明度 :0 是完全透明,100 是完全不透明。 文字背景色 :勾选后可以给文字加个底色,还能调背景颜色和透明度。
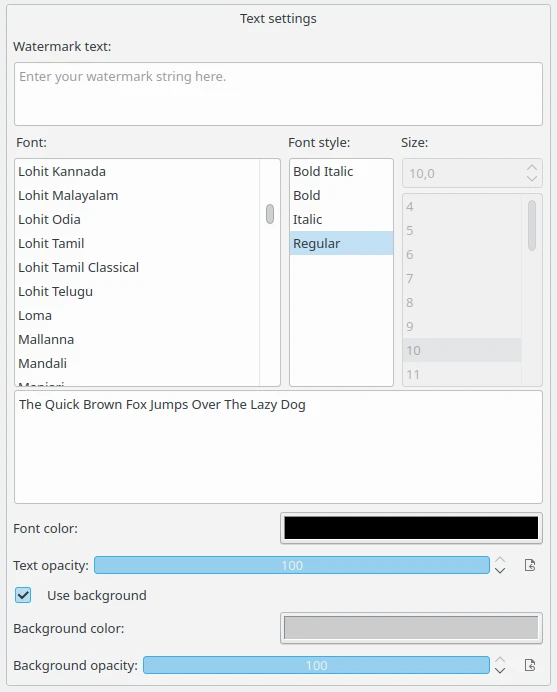
批处理管理器:添加水印工具文字设置¶
排版设置¶
水印内容设置好后,你还可以做一些细调,来调整水印的位置和排布方式,比如 定位方式 、 旋转 角度、 大小 、 边距 。
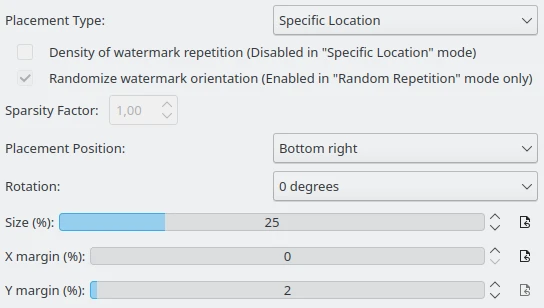
批处理管理器添加水印工具的排版设置¶
第一个选项 定位方式 会影响后面其他设置。 固定位置 :水印只出现在指定位置。 有序重复 :整张图平铺多个水印。 随机重复 :水印随机出现在图片任意位置。
选 指定位置 时,不能调整 水印重复密度 。选 有序重复 或 随机重复 时,可以调水印密度来控制数量。
只有选 随机重复 时,才能勾选 水印方向随机 ——这样水印会随机转 0°、90°、180° 或 270°。
稀疏程度 用来控制水印的分布密度——数值越大,水印越稀疏。支持小数。建议范围 1.0 到 3.0,小于 1.0 也可以。
定位方式 :设置水印出现在图片具体哪个位置,可选 左上 / 右上 / 左下 / 右下 / 中心 / 顶部中间 / 底部中间。
旋转角度 :设置水印旋转多少角度。支持 0°(不旋转)、90° 顺时针、180°、270° 顺时针。
大小 :按原图尺寸的百分比设置。
X 边距 控制左右留空比例, Y 边距 控制上下留空比例,都是按原图尺寸百分比计算。
结果¶
设置完成后,点击 执行 按钮,处理完成的水印照片会自动保存到目标文件夹。下方是效果示意图,是分别给同一张图片应用文本水印和图像水印的效果。

使用透明度的居中图片水印效果¶
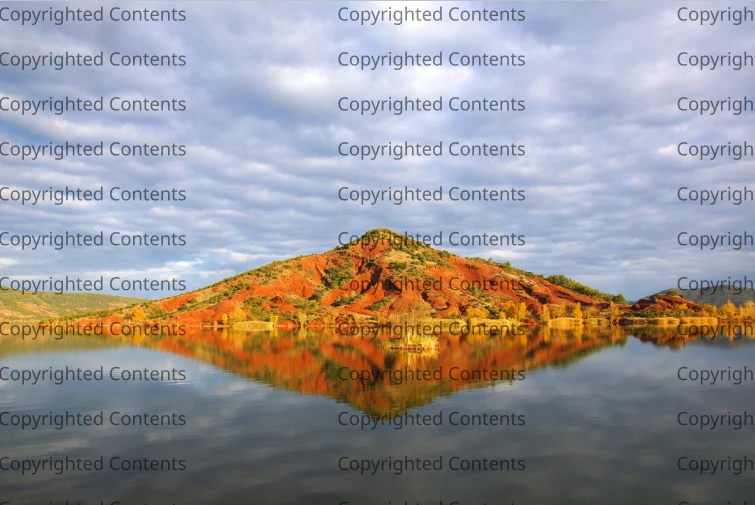
使用透明度的有序重复文字水印效果¶