Main Window Menu¶
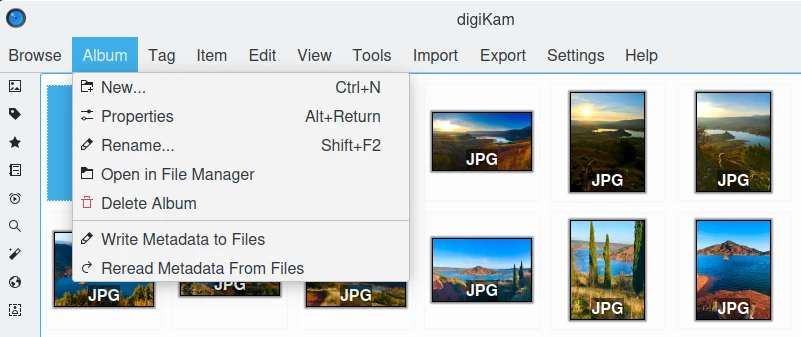
O Menu da Janela Principal do digiKam¶
Dica
When switching into Full-Screen Mode Ctrl+Shift+F, or when you Hide Menubar Ctrl+M, the main menu will be available on the right side of the toolbar with the Hamburger Button ![]() .
.
O Menu Escolher¶
O menu Escolher oferece o acesso às mesmas vistas que poderá ver na Barra Lateral Esquerda, acessíveis através de Ctrl+Shift+Fn (em que o Fn é igual a F1, F2, F3, etc.). Para além disso, ainda existem os itens de menu Recuar Alt+Esquerda e Avançar Alt+Direita, que o conduzirão ao histórico das suas utilizações do digiKam, da mesma forma que está habituado num navegador Web, por exemplo. Finalmente, existe a opção Sair Ctrl+Q para sair do digiKam.
O Menu Álbum¶
Os primeiros cinco itens deste menu (acima do separador) só estão activos se estiver na Área de Álbuns.
Álbum ‣ Novo… Ctrl+N
Abre uma janela para criar uma nova pasta de álbum, semelhante à janela de propriedades do álbum descrita aqui. Apenas tem um campo adicional onde poderá escolher se o novo álbum é criado como um filho do actual ou no tipo da colecção actual.
Álbum ‣ Propriedades
Edita o título, a legenda e a colecção do álbum seleccionado, como descrito aqui.
Álbum ‣ Mudar o Nome F5
Muda o nome do álbum actual.
Álbum ‣ Abrir no Gestor de Ficheiros
Abre o gestor de ficheiros predefinido com a localização do álbum actual.
Álbum ‣ Apagar o Álbum
Apaga ou move para o lixo o álbum seleccionado e todos os seus itens.
Álbum ‣ Gravar os Meta-Dados nas Imagens
Grava os meta-dados na base de dados para os meta-dados dos ficheiros de todos os itens no álbum actual. As imagens irão herdar os meta-dados da base de dados, não no sentido contrário, como acontece no item de menu seguinte.
Álbum ‣ Reler os Meta-Dados das Imagens
Grava os meta-dados de todos os itens no álbum actual na base de dados. A base de dados irá herdar os meta-dados das imagens, não no sentido contrário, como acontece no item de menu anterior.
O Menu Marca¶
Os itens abaixo do separador só ficam activos se estiver na Área de Marcas.
Marca ‣ Gestor de Marcas
Abre o Gestor de Marcas do digiKam.
Marca ‣ Nova…
Irá abrir uma janela onde poderá escrever o nome da marca (ou até mesmo um ramo inteiro da hierarquia), atribuir um ícone e/ou um atalho para a marca. A nova marca será criada como uma sub-marca da marca seleccionada.
Marca ‣ Propriedades
As Propriedades da Marca permitem-lhe modificar o nome da marca, o ícone usado na árvore de Marcas e o atalho.
Marca ‣ Apagar
Remove a marca seleccionada de momento da base de dados dos álbuns. Isto não apaga as imagens a que a marca está atribuída.
O Menu Item¶
Item ‣ Abrir… F4
Abre a imagem seleccionada no Editor de Imagens do digiKam.
Item ‣ Abrir com a Aplicação Predefinida Meta-F4
Abre o item seleccionado na aplicação predefinida para o tipo MIME respectivo atribuído no seu ambiente de trabalho.
Item ‣ Mudar o Nome F2
Muda o nome dos itens seleccionados de momento. Veja a descrição aqui.
Item ‣ Enviar para o lixo Del
Envia os itens seleccionados para o lixo do digiKam (remoção recuperável).
Nota
Para apagar de forma permanente um ficheiro, use o Shift+Del
Item ‣ Colocar na Mesa de Luz Ctrl-L
Insere a selecção na barra de miniaturas da Mesa de Luz e coloca a Mesa de Luz em primeiro plano.
Item ‣ Adicionar à Mesa de Luz Ctrl-Shift-L
Adiciona a selecção à barra de miniaturas da Mesa de Luz e coloca a Mesa de Luz em primeiro plano.
Item ‣ Adicionar à Fila Actual Ctrl-B
Abre o Editor da Fila em Lote e adiciona a selecção à fila actual ou, caso não exista ainda nenhuma, a uma nova.
Item ‣ Adicionar a uma Fila Nova Ctrl-Shift-B
Abre o Editor da Fila em Lote e adiciona a selecção a uma fila nova.
Item ‣ Procurar os Semelhantes…
Coloca o item seleccionado na página Imagem, na área de Semelhança.
Veja mais informações na Ferramenta de Pesquisa de Semelhantes.
Item ‣ Gravar os Meta-Dados na Imagem
Ao editar ficheiros fora do digiKam, a base de dados não será avisada para actualizar a informação. Se quiser sondar os itens e restabelecer as alterações na base de dados, tem de usar esta opção primeiro.
Item ‣ Reler os Meta-Dados da Imagem
Ao gravar meta-dados com o Editor de Meta-Dados, os mesmos serão gravados apenas na imagem. Se quiser que eles apareçam na página de Meta-Dados da barra lateral direita, terá de usar primeiro esta função.
Item ‣ Rodar
Um item de menu para rodar as imagens seleccionadas de momento, sem perdas, para a esquerda Ctrl-Shift-Esquerda ou direita Ctrl-Shift-Direita em passos de 90 graus (veja o submenu).
Item ‣Inverter
Item do menu para inverter as imagens seleccionadas de momento, sem perdas, na Horizontal Ctrl-* ou na Vertical Ctrl-/ (veja o submenu).
Item ‣ Auto Rodar/Inverter com a Informação EXIF
Item do menu para activar manualmente a funcionalidade de rotação/inversão automática das imagens seleccionadas de momento, usando a marca de orientação do EXIF. Para uma descrição mais detalhada, veja a Rotação da Imagem sem Perdas.
Item ‣ Ajustar a Marca de Orientação EXIF
A marca de Orientação do EXIF da selecção actual será modificada, dependendo da opção que tiver escolhido no submenu. As miniaturas e as antevisões serão rodadas de acordo com o valor, caso a opção Mostrar as imagens/miniaturas rodadas de acordo com a orientação esteja assinalada em Configuração ‣ Configurar o digiKam… ‣ Meta-dados ‣ Rotação ‣ Acções de rotação, mas o ficheiro em si não será modificado. Se quiser rodar também os ficheiros em si, use a função mas Item ‣ Auto-Rodar/Inverter Usando a Informação EXIF, descrita acima. Se abrir o ficheiro no Editor de Imagens do digiKam, também irá aparecer na versão rodada e será guardada dessa forma no disco, caso a grave. Mas tenha atenção ao facto de que esta seria uma operação com perdas, caso não seja gravada num formato sem perdas.
Item ‣ Editar os Meta-Dados…
Abre o Editor de Meta-Dados do digiKam para lidar com os meta-dados da imagem (EXIF, IPTC, XMP).
Veja o capítulo dedicado ao Editor de Meta-Dados para obter mais informações.
Item ‣ Editar a Localização Geográfica…
Abre o Editor de Localização Geográfica do digiKam para lidar com os meta-dados de GPS da imagem.
Veja mais informações no capítulo dedicado ao Editor de Localização Geográfica.
Item ‣ Imprimir
Invoca a janela-padrão para imprimir.
Item ‣ Assistente de Impressão…
Uma ferramenta para imprimir imagens agrupadas do álbum.
Veja mais informações no capítulo dedicado ao Criador de Impressões.
Nota
Outra função bastante útil nos itens é o agrupamento que, na altura em que este documento foi escrito, só estava disponível através do menu de contexto numa selecção de itens. Para mais detalhes, veja como Agrupar as Fotografias, no capítulo sobre a Janela Principal do digiKam.
O Menu Editar¶
Para além das opções normais para Cortar, Copiar e Colar, o menu Editar contém os seguintes itens:
Editar ‣ Seleccionar Tudo Ctrl+A
Selecciona todas as imagens visíveis de momento.
Editar ‣ Deseleccionar Tudo Ctrl+Shift+A
Remove a selecção de todos os itens da janela actual.
Editar ‣ Inverter a Selecção Ctrl+I
Inverte a selecção actual.
O Menu Ver¶
Ver ‣ Miniaturas
Mostra as miniaturas na Área da Imagem.
Ver ‣ Antevisão da Imagem F3
Mostra adicionalmente uma Antevisão na Área de Imagens.
A antevisão tem botões para Recuar e Avançar no canto superior esquerdo para navegar por todas as imagens apresentadas de momento.
Ver ‣ Mapa
Mostra as imagens num mapa.
Ver ‣ Tabela
Mostra as imagens numa tabela que poderá escolher, carregando para tal com o botão direito na barra de título que apresenta as informações que deseja ver.
Por omissão tem estes quatro itens também na barra de ferramentas principal.
Ver ‣ Apresentação
Modo de ::ref::Apresentação <slide_tool> que inclui os ficheiros RAW.
Ver ‣ Apresentação ‣ Tudo F9
Mostra uma apresentação de todas as imagens na janela actual.
Ver ‣ Apresentação ‣ Selecção Alt+F9
Mostra uma apresentação das imagens seleccionadas.
Ver ‣ Apresentação ‣ Com Todos os Sub-Álbuns Shift+F9
Mostra uma apresentação que percorre a árvore de álbuns actual.
Ver ‣ Apresentação… Alt+Shift+F9
Uma ferramenta para mostrar uma apresentação avançada com os itens do álbum.
Veja mais informações na secção dedicada à Ferramenta de Apresentações.
Ver ‣ Visualizador de Imagens em OpenGL
Ferramenta para apresentar as imagens num dispositivo compatível com o OpenGL.
Veja mais informações no capítulo dedicado ao Visualizador em OpenGL.
Ver ‣ Modo de Ecrã Completo Ctrl+Shift+F
Muda para o modo de ecrã completo (pode voltar atrás com a mesma combinação de teclas).
Nota
You can access to the application menu using the Hamburger Button on the right side of toolbar.
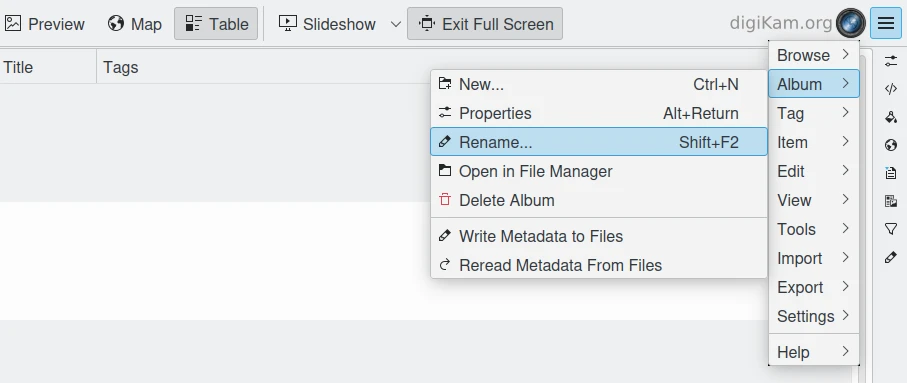
O Menu em Hambúrguer, Disponível no Modo de Ecrã Completo¶
Ver ‣ Ampliar Ctrl++,+
Aumenta a antevisão ou o tamanho das miniaturas do álbum seleccionado de momento.
Ver ‣ Reduzir Ctrl+-,-
Diminui a antevisão ou o tamanho das miniaturas do álbum seleccionado de momento.
Ver ‣ Ajustar à Janela Ctrl+Alt+E
Will size the image it fits snug into the window.
Ver ‣ Ampliar a 100% Ctrl+,
Will show the image full size (meaning 1 image pixel is mapped exactly to 1 screen pixel) in preview mode.
Ver ‣ Ordenar os Álbuns
Ordena todos os álbuns do digiKam por Pasta, por Categoria ou por Data.
Ver ‣ Ordenar as Imagens
Ordena todas as imagens no álbum actual por:
Nome.
Localização.
Data de Criação.
Data de Modificação.
Tamanho do Ficheiro.
Classificação.
Tamanho da Imagem.
Proporções de Tamanho.
Tipo de Cara.
Semelhança (só na área de Pesquisa por Itens Semelhantes).
Manual e Nome.
Manual e Data.
Ver ‣ Sentido de Ordenação das Imagens
Selecciona se as imagens deverão ser ordenadas no sentido ascendente ou descendente.
Ver ‣ Agrupar as Imagens
Selecciona se as imagens devem ser apresentadas desagrupadas (Lista Plana) ou agrupadas por álbum ou formato.
Ver ‣ Sentido da Ordenação do Grupo
Selecciona se os grupos deverão estar ordenados no sentido ascendente ou descendente.
Ver ‣ Incluir as Sub-Árvores dos Álbuns
Se existir uma estrutura hierárquica de álbuns, o ramo seleccionado no momento será apresentado em toda a sua profundidade.
Ver ‣ Incluir as Sub-Árvores das Marcas
Se existir uma estrutura hierárquica de marcas, o ramo seleccionado no momento será apresentado em toda a sua profundidade.
Ver ‣ Área de Gestão de Cores F12
Activa ou desactiva o modo de gestão de cores na apresentação das miniaturas e da antevisão.
For more information about color management see this lengthy chapter.
O Menu Ferramentas¶
Ferramentas ‣ Editor de Imagens
Abre o Editor de Imagens do digiKam.
Ferramentas ‣ Mesa de Luz L
Muda para a janela da Mesa de Luz.
Ferramentas ‣ Gestor da Fila em Lote B
Abre a janela do Gestor da Fila de Espera.
Ferramentas ‣ Procurar… Ctrl+F
Muda para a Área de Pesquisa com o campo de pesquisa simples em primeiro plano.
Ferramentas ‣ Pesquisa Avançada… Ctrl+Alt+F
Muda para a Área de Pesquisa e lança a janela da pesquisa avançada de itens.
Ferramentas ‣ Procurar os Duplicados Ctrl+D
Conduz à página Duplicados na Área de Pesquisa por Semelhança.
Veja mais informações na Ferramenta da Pesquisa por Semelhança.
Ferramentas ‣ Manutenção…
Abre a ferramenta de manutenção.
Para uma descrição mais detalhada, veja este capítulo.
Ferramentas ‣ Misturar as Imagens Delimitadas ou Focadas na Pilha…
Esta ferramenta permite aos utilizadores misturar imagens delimitadas em conjunto para criar uma fotografia em pseudo-HDR.
Ferramentas ‣ Criar um Panorama…
Esta ferramenta permite aos utilizadores reunirem imagens em conjunto para criar um grande panorama.
Ferramentas ‣ Criar um Calendário…
Uma ferramenta para criar um calendário com itens do álbum.
See this section for more information.
Ferramentas ‣ Enviar as Imagens por E-mail…
Uma ferramenta para enviar imagens com o seu cliente de e-mail favorito.
See this section for more information.
Tools ‣ G’MIC-Qt (layers)
Tool to apply a G’MIC filter using stacked images as layers.
See this section for more information.
O Menu Importar¶
Importar ‣ Câmaras
Any configured digital camera will be listed here. You can use the Add Camera Manually… menu entry to add a new camera to the list. Please, read the Camera Settings section for more information.
Once you choose a camera from the list the Camera Interface will open. For a detailed description see the digiKam Import Tool.
Importar ‣ Dispositivos de Armazenamento USB
Todos os dispositivos de armazenamento USB irão aparecer aqui. A função irá abrir a mesma interface que aparece no item de menu em Importar/Câmaras.
Importar ‣ Leitores de Cartões
Todos os leitores de cartões montados irão aparecer aqui. A função irá abrir a mesma interface que aparece no item de menu em Importar/Câmaras.
Importar ‣ Adicionar Imagens… Ctrl+Alt+I
Depois de pedir a pasta de origem com a janela Abrir normal do seu sistema operativo, a função irá abrir a mesma interface que aparece no item de menu em Importar/Câmaras, para mostrar as imagens nessa pasta.
Este item só fica activo na Área de Álbuns.
Importar ‣ Adicionar Pastas…
Navega para uma pasta e importa-a por inteiro
Este item só fica activo na Área de Álbuns.
Importar ‣ Importar do Google Photos Alt+Shift+P
Ferramenta para transferir os ficheiros do serviço Web do Google Photos.
See Google Photos Import Tool for more information.
Importar ‣ Importar do SmugMug Alt+Shift+S
Ferramenta para transferir os ficheiros do serviço Web do SmugMug.
See SmugMug Import Tool for more information.
Importar ‣ Importar do armazenamento remoto Alt+Shift+K
Ferramenta para transferir os ficheiros de outro computador, através da rede.
See Remote Storage Import Tool for more information.
Importar ‣ Importar do “Scanner”…
Abre uma janela de digitalização
See Acquire Images Tool for more information.
O Menu Exportar¶
Exportar ‣ Exportar para o Box… Ctrl+Alt+Shift+B
Ferramenta para enviar ou actualizar os ficheiros para o serviço Web do Box.
See Box Export Tool for more information.
Exportar ‣ Exportar para o Dropbox… Ctrl+Alt+Shift+D
Ferramenta para enviar ou actualizar os ficheiros para o serviço Web do Dropbox.
See Dropbox Export Tool for more information.
Exportar ‣ Exportar para o Flickr… Ctrl+Alt+Shift+R
Ferramenta para enviar ou actualizar os ficheiros para o serviço Web do Flickr.
See Flickr Export Tool for more information.
Exportar ‣ Exportar para o Google Drive… Ctrl+Alt+Shift+G
Ferramenta para enviar ou actualizar os ficheiros para o serviço Web do Google Drive.
See Google Export Tool for more information.
Exportar ‣ Exportar para o Google Photos… Ctrl+Alt+Shift+P
Ferramenta para enviar ou actualizar os ficheiros para o serviço Web do Google Photos.
See Google Export Tool for more information.
Exportar ‣ Exportar para o Imageshack Ctrl+Alt+Shift+M
Ferramenta para enviar ou actualizar os ficheiros para o serviço Web do Imageshack.
See Imageshack Export Tool for more information.
Exportar ‣ Exportar para o Imgur
Ferramenta para enviar ou actualizar os ficheiros para o serviço Web do Imgur.
See Imgur Export Tool for more information.
Exportar ‣ Exportar para o INaturalist Ctrl+Alt+Shift+N
Ferramenta para enviar ou actualizar os ficheiros para o serviço Web do iNaturalist.
See INaturalist Export Tool for more information.
Exportar ‣ Exportar para o Onedrive Ctrl+Alt+Shift+O
Ferramenta para enviar ou actualizar os ficheiros para o serviço Web do OneDrive.
See Onedrive Export Tool for more information.
Exportar ‣ Exportar para o Pinterest Ctrl+Alt+Shift+I
Ferramenta para enviar ou actualizar os ficheiros para o serviço Web do Pinterest.
See Pinterest Export Tool for more information.
Exportar ‣ Exportar para o Piwigo
Ferramenta para enviar ou actualizar os ficheiros para o serviço Web do Piwigo.
See Piwigo Export Tool for more information.
Exportar ‣ Exportar para o SmugMug Ctrl+Alt+Shift+S
Ferramenta para enviar ou actualizar os ficheiros para o serviço Web do SmugMug.
See SmugMug Export Tool for more information.
Exportar ‣ Exportar para o Twitter
Ferramenta para enviar ou actualizar os ficheiros para o serviço Web do Twitter.
See Twitter Export Tool for more information.
Exportar ‣ Exportar para o armazenamento local Ctrl+Alt+Shift+L
Ferramenta par copiar os ficheiros para outro local qualquer no seu computador, fora das suas colecções.
See Local Storage Export Tool for more information.
Exportar ‣ Exportar para o MediaWiki
Ferramenta para enviar ou actualizar os ficheiros para o serviço Web do MediaWiki.
See MediaWiki Export Tool for more information.
Exportar ‣ Exportar para o armazenamento remoto Ctrl+Alt+Shift+K
Ferramenta para enviar os ficheiros para outro computador, através da rede.
See Remote Storage Export Tool for more information.
O Menu Configuração¶
Configuração ‣ Mostrar a Barra de Ferramentas
Activa ou desactiva a barra de ferramentas principal do digiKam.
Configuração ‣ Mostrar o Menu Ctrl+M
Activa ou desactiva a barra do menu principal do digiKam.
Remember the keyboard shortcut in order to be able to get it back. Another way is the context menu within the Icon-View.
Configuração ‣ Mostrar a Barra de Estado
Activa ou desactiva a barra de estado principal do digiKam.
Configuração ‣ Mostrar a Barra de Miniaturas Ctrl+T
Activa ou desactiva a barra de miniaturas na área de ícones do digiKam.
Este item só fica activo quando tiver uma antevisão visível, porque pretende dar mais espaço para a mesma na Área da Imagem.
Configuração ‣ Temas
Escolha numa lista (submenu) de temas de cores predefinidos a aparência do digiKam.
For a detailed description see the digiKam Themes Configuration section.
Configuração ‣ Configurar as Línguas…
Invoca a janela de configuração de línguas do digiKam.
For a detailed description see the digiKam Languages Configuration section.
Configuração ‣ Configurar os Atalhos… Ctrl+Alt+,
Configura os atalhos e combinações de teclas do digiKam e ajuda a gerir esquemas de atalhos.
For a detailed description see the digiKam Shortcuts Configuration section.
Configuração ‣ Configurar as Barras de Ferramentas…
Configura as barras de ferramentas do digiKam.
For a detailed description see the digiKam Toolbars Configuration section.
Configuração ‣ Configurar as Notificações…
Configura as notificações do digiKam, incluindo algumas acções como Tocar um som, Registar num ficheiro ou Executar um comando .
For a detailed description see the digiKam Notifications Configuration section.
Configuração ‣ Migração da Base de Dados…
Invoca uma ferramenta para migrar as bases de dados do digiKam de SQLite para MySQL ou vice-versa.
Find more information about the databases and database migration in the digiKam databases section.
Configuração ‣ Configurar o digiKam… Ctrl+Shift+,
Invoca a janela de configuração do digiKam.
For a detailed description see the digiKam Configuration section.
O Menu Ajuda¶
Ajuda ‣ O que é isto? Shift+F1
Mostra uma ajuda de contexto.
Ajuda ‣ Procurar uma Acção Ctrl+Alt+I
Procura uma acção do menu na janela da aplicação.
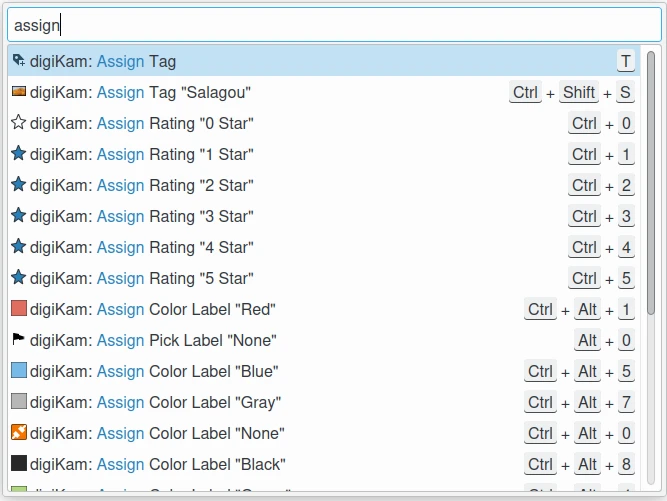
A Janela para Procurar uma Acção no Menu¶
Ajuda ‣ Câmaras RAW Suportadas
Mostra uma lista de todas as câmaras e máquinas fotográficas RAW suportadas.
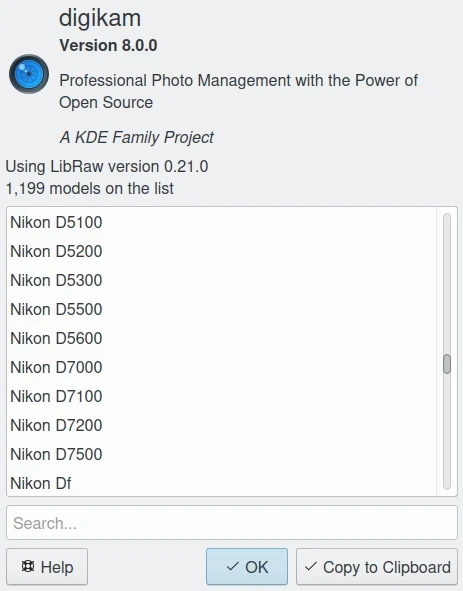
A Lista de Câmaras RAW Suportadas¶
Ajuda ‣ “Hardware” Detectado
Mostra um painel informativo com o “hardware” detectado no seu computador.

A Lista de “Hardware” Detectado¶
Ajuda ‣ Informação dos Componentes
Mostra um painel de informação com as bibliotecas dinâmicas e as configurações dos componentes usados pela aplicação.
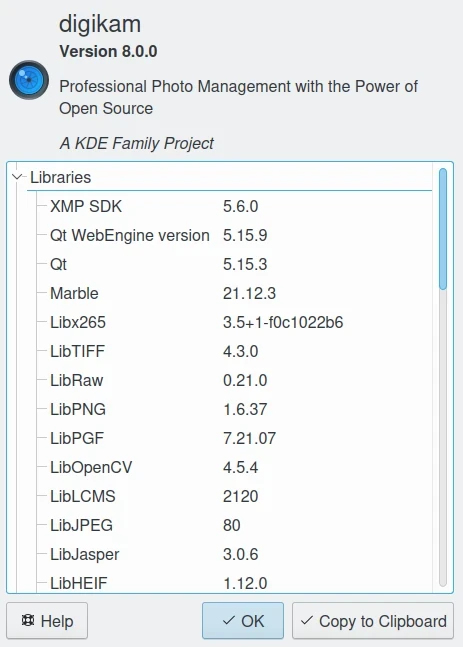
A Lista de Informações dos Componentes¶
Ajuda ‣ Estatísticas da Base de Dados
Mostra um painel de informação com um resumo da base de dados.
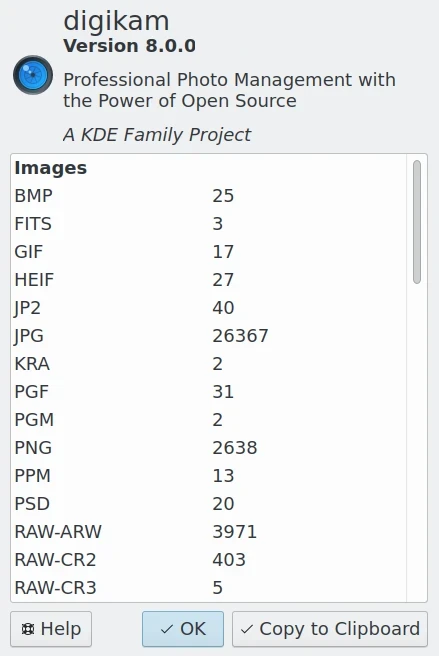
As Estatísticas da Base de Dados¶
Ajuda ‣ Doar
Abre a página de Doações do projecto.
Ajuda ‣ Pesquisar por Nova Versão
Verifica se está disponível “online” alguma nova versão da aplicação. Veja mais detalhes neste capítulo.
Ajuda ‣ Livro de Receitas
Abre a página do Livro de Receitas.
Ajuda ‣ Contribuir
Abre a página de Contribuições do projecto.
Ajuda ‣ Manual “Online”
Abre a página do Manual “Online”.
Ajuda ‣ Comunicar um Erro
Abre uma janela para comunicar “online” um problema na aplicação.
Ajuda ‣ Acerca do digiKam
Abre uma janela que mostra a versão da aplicação e mais alguns detalhes.