Camera Settings¶
The Camera Settings options for digiKam are set from .
Configurar um Dispositivo¶
The Devices tab of the camera settings view displays a list of the currently supported cameras.
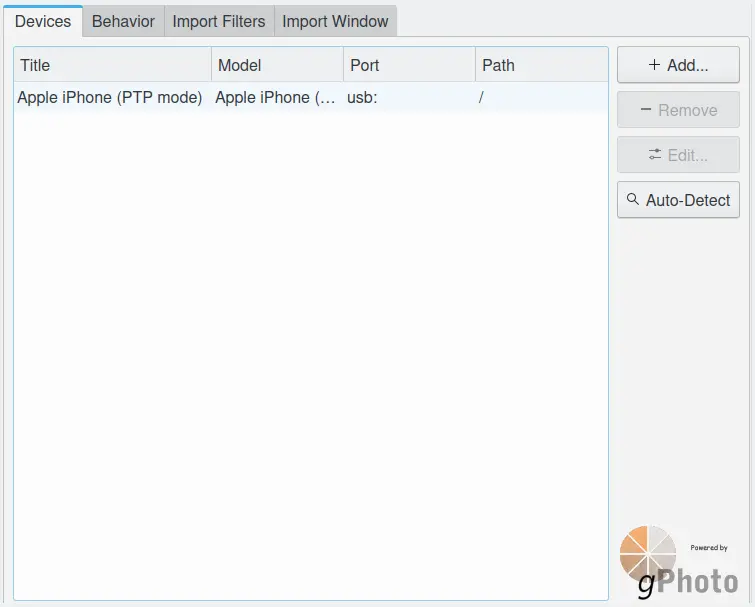
O Painel de Configuração da Câmara do digiKam com a Área do gPhoto¶
- There are four buttons on the right:
Add… brings up the camera configuration dialog to add a new camera.
Remove removes the selected camera from the list.
Edit… brings up the camera configuration dialog to edit the selected camera.
Auto-Detect tries to identify the camera connected to your computer (make sure that the camera is connected properly to the computer, turned on, and set to the image display mode).
The camera configuration dialog is used to add or edit the characteristics of a camera.
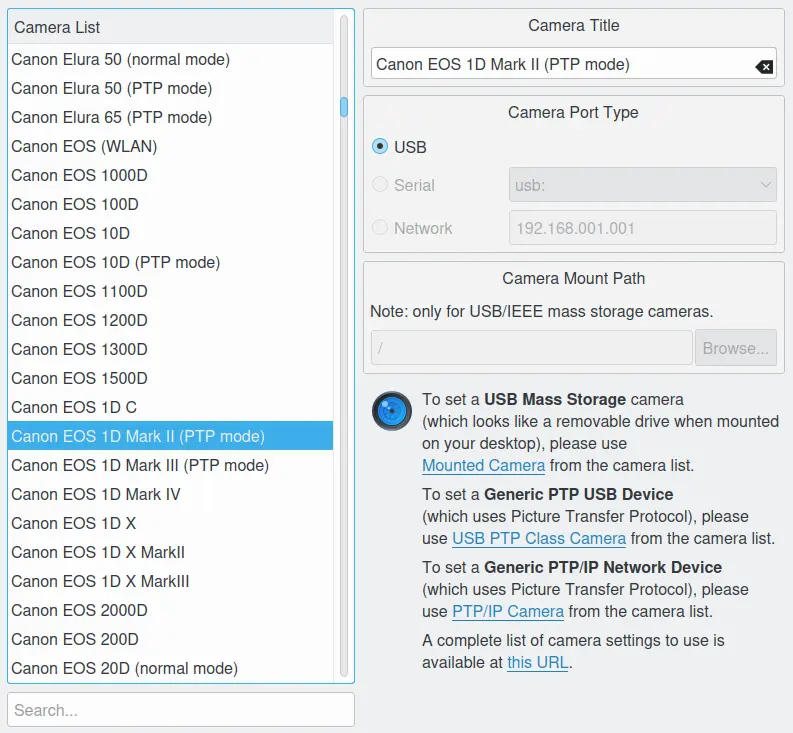
Janela para Adicionar um Dispositivo de Câmara com os Controladores do gPhoto¶
- Clicking on a camera in the list from the left will display the supported ports which you can then select. digiKam currently supports Serial, USB, Network, and Mass Storage ports. If there is only one supported port, it will be automatically selected. If you cannot find your camera on the list, you can try to select one of three options in the camera list:
Mounted Camera specifies the mounted camera is a generic Mass Storage device.
USB PTP Class Camera specifies the camera uses the Picture Transfer Protocol over USB.
PTP/IP Class Camera specifies the camera uses the Picture Transfer Protocol over IP.
At the very bottom is where you set the path for a USB or FireWire (IEEE-1394 or i-link) Mass Storage camera. This box becomes active once you select USB or FireWire Mass Storage camera in the camera list. You need to enter the path where you mount the camera, usually /mnt/camera or /mnt/removable.
Para ser capaz de usar a sua câmara digital com o digiKam, ligue a câmara ao seu computador, ligue a câmara no modo de apresentações de imagens e active-a.
Experimente e veja se o digiKam consegue detectar automaticamente a câmara; caso não consiga, poderá definir o modelo e a porta da câmara manualmente. Assim que tiver configurado a câmara, vá ao menu de Câmaras na interface principal e irá ver a lista apresentada no menu.
Nota
Poderá escolher qualquer título para a câmara na configuração, sendo esse título usado no menu Câmaras da janela principal. Se tiver mais que uma câmara, podê-las-á adicionar através desta interface de configuração.
Personalizar o Comportamento¶
The Behavior tab displays options for customizing how digiKam works with your camera. These options include one whether to: read metadata from the camera, render high-quality thumbnails, or use a default target album to download items. Options are also available on how digiKam deals with already existing files during downloads.
Importante
The use file metadata and high-quality thumbnail options can slow down the connection to the camera. When enabled, digiKam will populate the icon-view with metadata read from the camera while scanning items from the device.
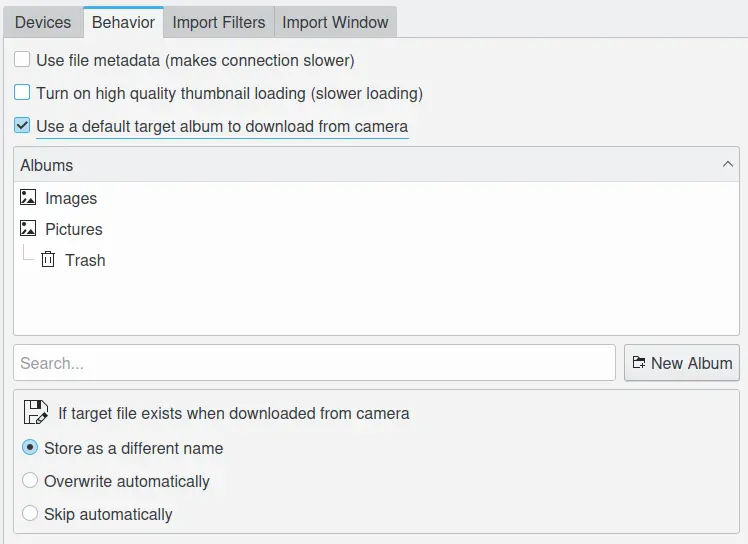
O Painel de Configuração da Câmara no digiKam com a Área de Comportamento¶
Import Filters¶
The Import Filters tab displays options to customize what files filters should be applied to during import. Files are specified by either mime type, a file name filter, or a path filter. There is also an option to show only new files. The options also include lists of filename patterns and file extensions that should be ignored while downloading.
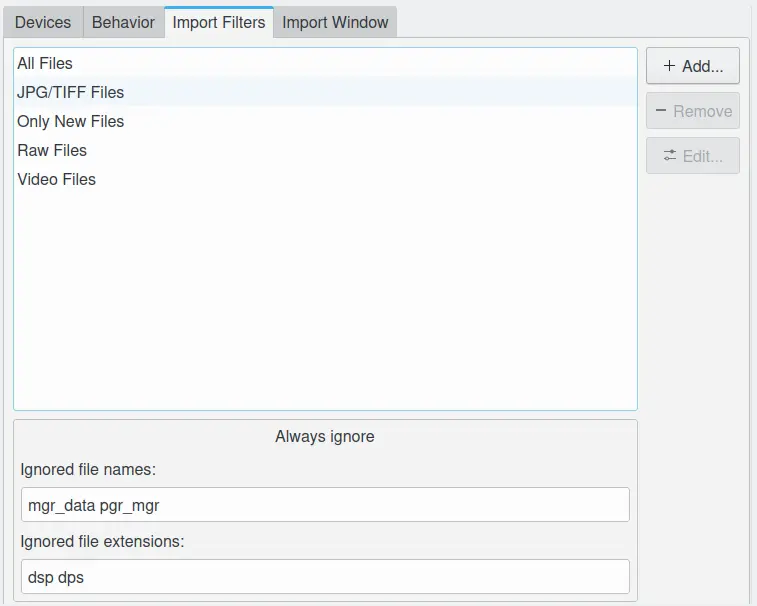
O Painel de Configuração da Câmara no digiKam com a Área de Filtros da Importação¶
Personalizar a Interface de Importação¶
The Import Window tab displays options to customize the information displayed in the icon-view, the behavior of previews, and the default UI elements displayed in full-screen mode.
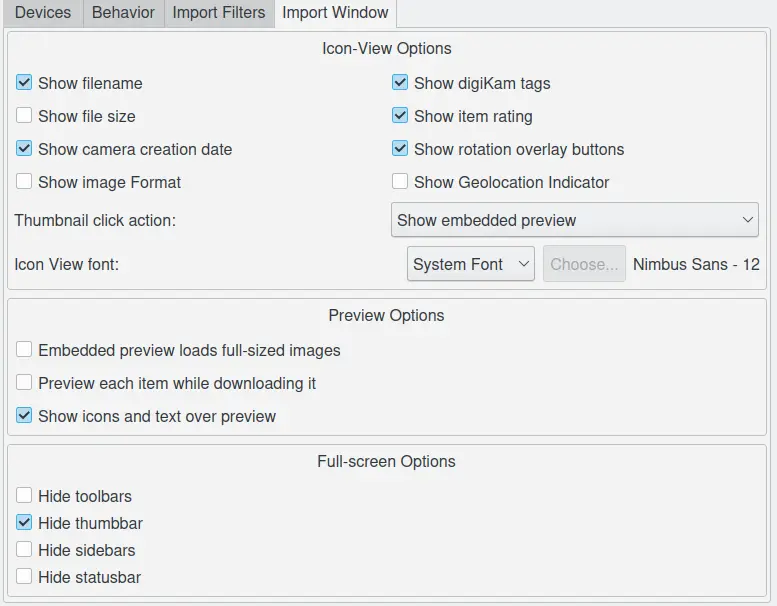
O Painel de Configuração da Câmara no digiKam com a Área da Janela de Importação¶