Image View¶
Informações Gerais¶
Image thumbnails are shown in the Icon Area of the Image View for all images selected from either the Left or Right Sidebar. You can alter the size of the thumbnails using the magnifier slider close to the right end of the status bar. All eight areas are updated based on any selection of thumbnails within the Icon Area.

A Barra de Ampliação da Janela Principal, Localizada na Barra de Estado¶
Da primeira vez que seleccionar um Álbum, poderá ter de esperar algum tempo enquanto são geradas as miniaturas.
As informações sobre cada fotografia aparece debaixo de cada miniatura. Poderá controlar que informações são apresentadas na janela . Seleccione a página da Área do Álbum e procure pela secção de Opções da Área de Ícones.
As miniaturas têm dicas que aparecerão se passar o cursor do rato sobre uma miniatura durante algum tempo. A dica mostra as propriedades mais importantes da fotografia, incluindo as marcas que lhe tenha aplicado.
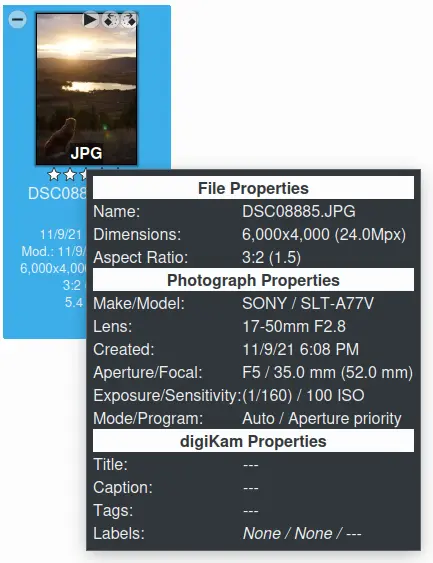
Dica da Janela Principal do digiKam¶
O conteúdo das dicas poderá ser configurado em , na página Dicas.
As an alternative you can display the photographs in a table view by hitting the Table button on the Main Toolbar or by selecting the item from the menu bar. This allows you to see a lot of photographs at the same time. Click with the left mouse button on the column headers to sort the table. Right click on a header to add or remove columns. (Tip: Using right click to remove the thumbnail column will make the list far more compact.) Clicking with the left mouse button on a line in the table will open the preview of that photograph.
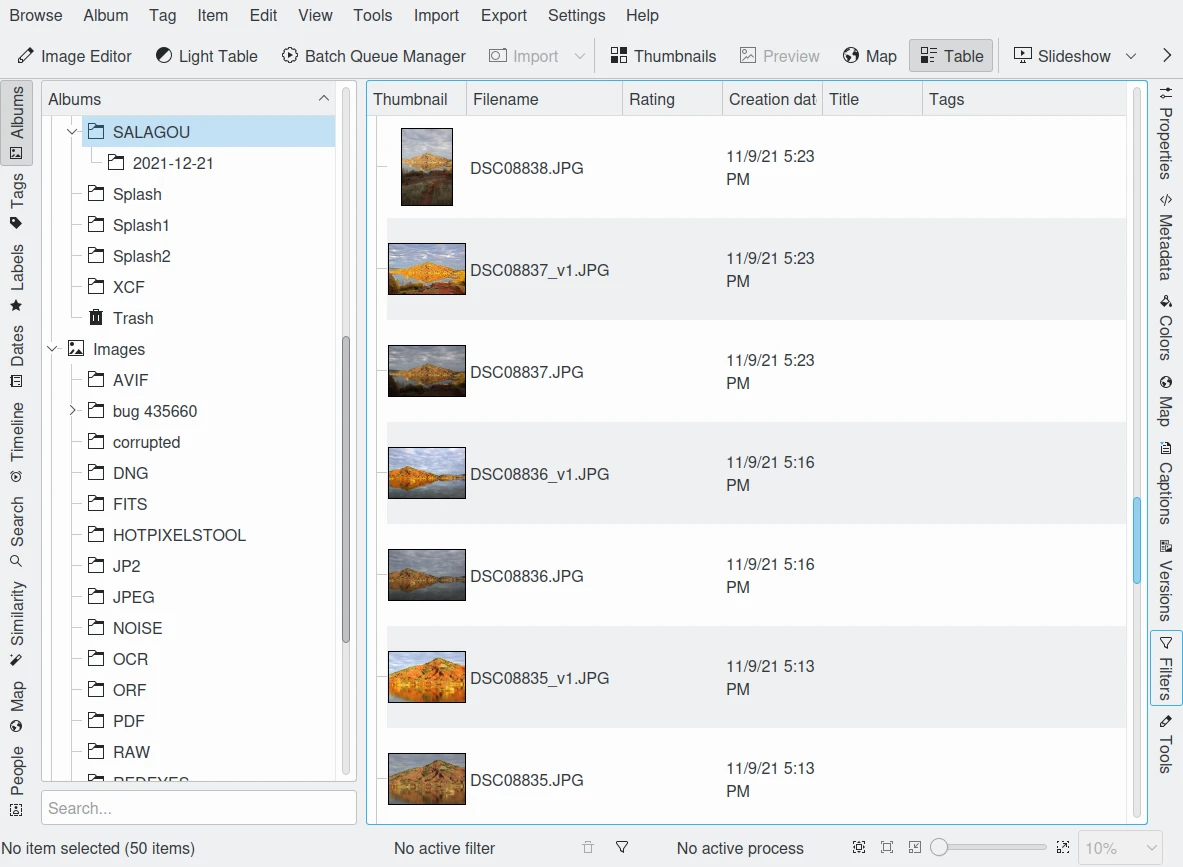
O Modo da Tabela da Janela Principal do digiKam¶
You can access most of the functions that digiKam can perform on a photograph by clicking with the right mouse button over the thumbnail, or line in the table (context menu), or by selecting from the Item menu in the menu bar.
Ver uma Imagem¶
There are several ways to view an image. You can either click on it, select F3 from the menu bar, or select Preview from the context menu. The Preview Area will open and the Icon Area will be reduced to a single line. To increase the size of the Preview image, collapse the sidebar areas (by just clicking on the active tab on each sidebar). An even larger view can be achieved by clicking the Show Fullscreen icon ![]() either on the thumbnail, or on the preview. While viewing images you can take action from the context menu at any time, except in fullscreen mode. To close the preview, just click again or press Esc or F3 or click the Table or Thumbnails button on the Main Toolbar.
either on the thumbnail, or on the preview. While viewing images you can take action from the context menu at any time, except in fullscreen mode. To close the preview, just click again or press Esc or F3 or click the Table or Thumbnails button on the Main Toolbar.
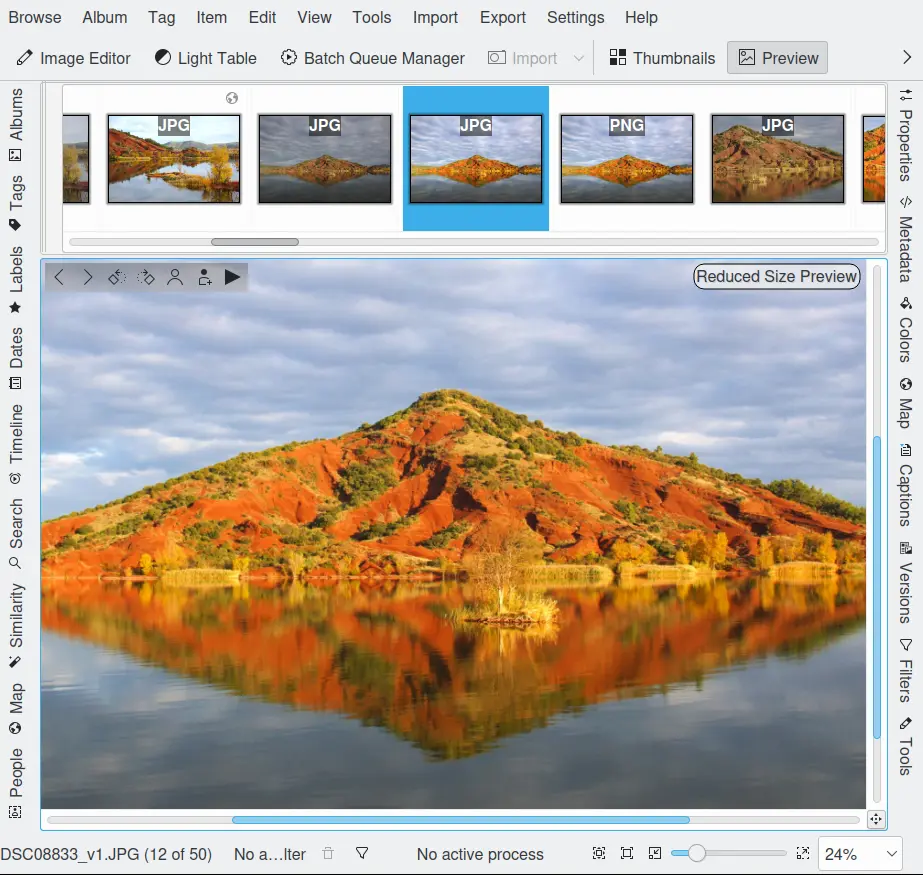
O Modo de Antevisão da Janela Principal do digiKam¶
Each time digiKam starts, the zoom in Preview mode will be adjusted to allow the image to have as much space as possible. The zoom control in the status bar controls the size of thumbnails in thumbnail mode, and the size of the Preview image in Preview mode. When zoom is used in Preview mode, a zoom mark appears at the bottom right of the windows at the intersection of the scroll bars. Clicking on the zoom mark will bring up a small display with the overall image and an inset red rectangle representing the viewed portion of the image. Drag the mouse over the displayed image to move the view port to where you want and release the mouse. This same tool is also available in the Light Table and Image Editor.
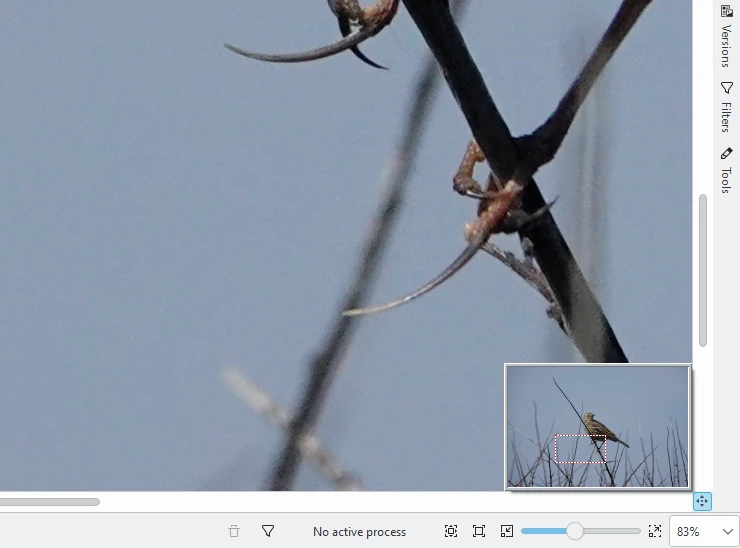
Detail of the zoom locator in Preview Mode¶
Nota
On some systems, the scroll bar located on top of the preview canvas (optional - see Settings menu entry) can be relocated to the left, right, or bottom side. Grab the anchor on the left side of scroll bar with the mouse to move the scroll bar to the desired window edge.
Poderá também ver as suas imagens numa apresentação, usando o menu Apresentação na barra de ferramentas principal. Terá a opção de iniciar uma apresentação com uma selecção de fotografias, o conteúdo completo da pasta (ou dos resultados da pesquisa) ou mesmo incluir todas as sub-pastas.
Editar uma Fotografia¶
You can open the Image Editor on a photograph by either clicking the Image Editor button on the Main Toolbar, or by selecting F4 from the menu bar, or by clicking with the right mouse button and selecting Open… from the context menu. See the digiKam Image Editor section for instructions on how to edit your photographs. The Image Editor offers a wide range of tools to enhance, decorate and/or modify your photographs.
Ver ou Editar uma Fotografia com Outra Aplicação¶
When digiKam does not provide all of the capabilities you need, you can open a photograph in another application by clicking on the photograph with the right mouse button and selecting from the Open With… sub-menu. The list of applications that appear in this menu is controlled by the standard operating system file associations for the image format type of this photograph. If the application that you need is not listed, consult the operating system manuals for instructions on changing these file associations .
Note that there can be a problem with metadata embedded in photographs when they are edited by other image editing applications. Some applications do not retain the photograph’s metadata when you save a modified image. This means that if you modify a photograph using one of these programs you will lose information such as orientation, aperture etc. that are stored in the Exif, IPTC, and XMP tags. These metadata will still be stored in the digiKam database, so you can select to rewrite the metadata into the image file.
Rotação Sem Perdas da Imagem¶
Nota
There is a difference between rotating a photograph in one of the Views of digiKam or in the Image Editor. While you may not notice the difference, the rotation method used in the Image Editor can cause some loss of quality in the photograph when saving the picture as JPEG. The rotation methods used in the rest of digiKam that are described here preserve the original quality of the photograph in all file formats, including JPEG.
digiKam provides two ways to get your photographs the right way up. The simplest method is to click one of the rotate icons on the thumbnail or the preview, or to click with the right mouse button for the context menu and select Rotate and then pick the desired direction of rotation.
The second method is to select from the menu bar. Most digital cameras have an orientation sensor. This sensor can detect how you hold the camera while taking an image. It stores this orientation information inside the image. This metadata is stored in an embedded metadata section called Exif. The cameras could rotate the image themselves right away, but many have limited processing power, so they leave this job to an application like digiKam. If your camera stores the orientation, then digiKam can use it to automatically rotate your photographs so that they are the correct way up when you display them. digiKam will rotate the image on disk according to this orientation information.
A fotografia será rodada sem perda de qualidade e a informação da orientação ficará configurada como normal, para que as outras aplicações que processam os dados de EXIF consigam lidar correctamente com ela. A Ferramenta de Importação pode efectuar automaticamente esta operação quando descarregar as fotografias da sua câmara, o que irá garantir que as suas fotografias aparecem sempre correctamente para cima. A operação de rotação não fará nada se a sua câmara não incluir esta informação nas fotografias.
Mudar o Nome de uma Fotografia¶
Poderá alterar o nome do ficheiro de uma fotografia, se carregar com o botão direito do rato sobre uma miniatura e seleccionar Mudar o Nome… F2. Também poderá seleccionar várias fotografais para mudar os nomes dos ficheiros em massa. Irá aparecer uma janela com uma lista das fotografias seleccionadas, o seu nome actual e o novo nome.
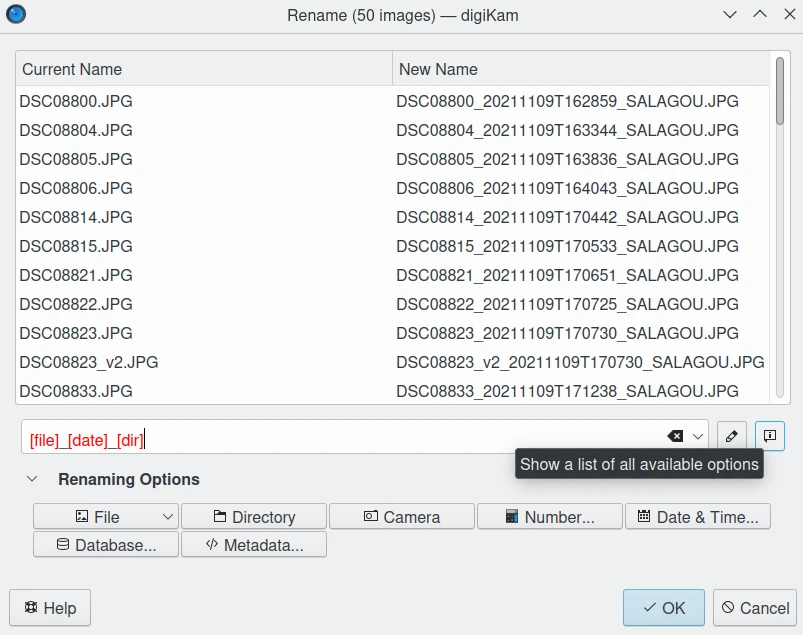
A Janela da Ferramenta de Mudança de Nome Avançada do digiKam¶
The renaming pattern can be customized with the Renaming Options collection on the bottom which contains the original file name, file extension, owner and group, directory, a dialog for defining a sequence number, and a dialog for adding date and time information, either based on a fixed date or based on the time information written by the camera into the image file. Each option appended to the renaming pattern can be customized with the Modifier button on the right side of the renaming pattern editor.
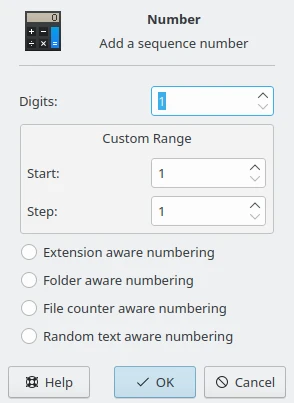
A Janela do Número de Sequência da Mudança de Nome Avançada para Configurar as Modificações no Padrão de Mudança de Nome¶
The sequence Number dialog includes the following options:
Numeração ciente da extensão: irá iniciar uma nova sequência para cada extensão de ficheiro.
Numeração ciente da pasta: irá iniciar uma nova sequência para cada pasta isolada.
File Counter aware numbering: will search for the highest used counter in the filename from the image’s directory and continues it.
Random text-aware numbering: will generate a hexadecimal random numeric code string for the numbering. It is a random number with up to 31 digits. You can use many digits to help insure each code in your renaming scheme is unique.
A janela de selecção da Data e Hora parece-se com o seguinte:
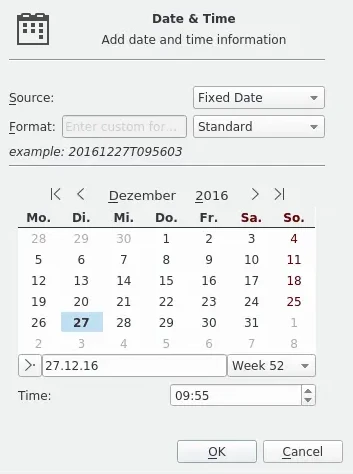
O Selector de Datas da Mudança de Nome Avançada para Configurar as Modificações no Padrão de Mudança de Nome¶
The calendar is active only if Fixed Date is selected from the Source drop down field. This way you can add the same date and time information to the filenames of all imported images or videos. If Image is selected instead, digiKam will use the time information from the metadata of the image files. With the Format drop down field you can choose from several standard date/time formats and a custom format. For the latter choose Custom in the Format drop-down list to enter a desired format string.
The Format string from Date and Time dialog determines the content of the date generated during download. Any sequence of characters enclosed in single quotes will be included verbatim in the output string, even if it contains formatting characters. Two consecutive single quotes (“”) are replaced by a single quote in the output. All other characters in the format string are included verbatim in the output string.
Formats without separators (e.g. ddMM) are supported but must be used with care, as the resulting strings aren’t always reliably readable (e.g. if dM produces 212 it could mean either the 2nd of December or the 21st of February). Here are some example format strings, assuming that the date is 21 May 2001 14:13:09.120:
Formato |
Resultado |
|---|---|
dd.MM.yyyy |
21.05.2001 |
ddd MMMM d yy |
Ter Mai 21 01 |
hh:mm:ss.zzz |
14:13:09.120 |
hh:mm:ss.z |
14:13:09.12 |
h:m:s ap |
2:13:9 pm |
The Database dialog allows you to select items of information registered in the database as Modifiers.
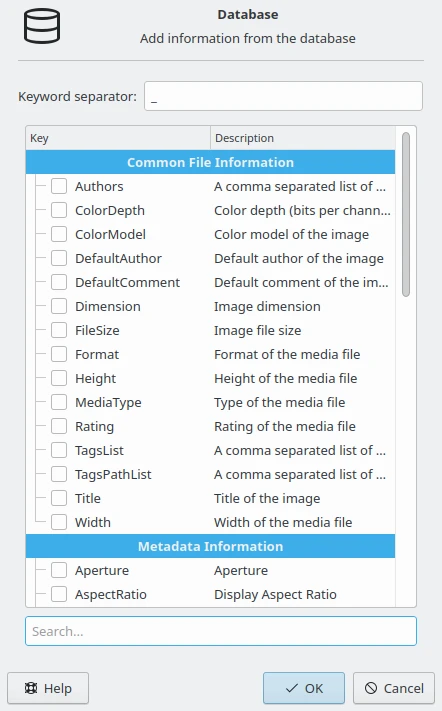
A Janela da Base de Dados na Mudança de Nome Avançada para Configurar os Modificadores no Padrão de Mudança de Nome¶
The Metadata dialog allows you to select file metadata fields taken from Exif, IPTC, XMP, etc, to be used as Modifiers.
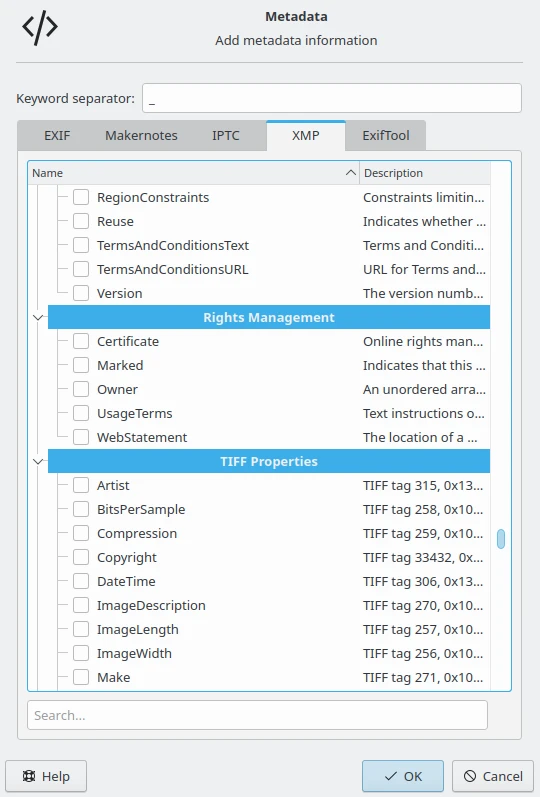
A Janela da Meta-Dados na Mudança de Nome Avançada para Configurar os Modificadores no Padrão de Mudança de Nome¶
In addition, these options can be customized further with the help of a number of Modifiers. To apply a modifier, append it to the option, for instance [file]{upper}. A list of all Options and Modifiers together with a short explanations can be opened by clicking the info button.
Options |
Description |
|---|---|
[file] |
File name |
[ext] |
File extension, prepend with a “.” character, to modify the real file extension |
[user] |
Owner of the file |
[group] |
Group of the file |
[dir] |
Directory name |
[dir.] |
Name of the parent directory, additional “.” characters move up in the directory hierarchy |
[cam] |
Camera name |
# |
Sequence number |
#[options] |
Sequence number (options: c = file counter aware, e = extension aware, f = folder aware, r = random aware, ce = counter and extension aware, re = random and extension aware) |
#[options,start] |
Sequence number (custom start) |
#[options,step] |
Sequence number (custom step) |
#[options,start,step] |
Sequence number (custom start and step) |
[date] |
Date and time (Standard format) |
[date:key] |
Date and time (key = Standard|ISO|UnixTimeStamp|Text) |
[date:format] |
Date and time (format settings) |
[meta:key] |
Add metadata information |
Modifiers |
Description |
|---|---|
{upper} |
Convert to uppercase |
{lower} |
Convert to lowercase |
{firstupper} |
Convert the first letter of each word to uppercase |
{trim} |
Remove leading, trailing and extra whitespace |
{unique} |
Add a suffix number to have unique strings in duplicate values |
{unique:n} |
Add a suffix number, n specifies the number of digits to use |
{unique:n,c,0a} |
Add a suffix number, n specifies the number of digits to use, c optional specifies the separator char before the numbers, a optional to include all options for uniqueness, 0 optional to always pad with n zero digits |
{removedoubles} |
Remove duplicate words |
{default:»value»} |
Set a default value for empty strings |
{replace:»old»,»new»,options} |
Replace text (options: r = regular expression, i = ignore case) |
{range:from,to} |
Extract a specific range (if to is omitted, go to the end of string) |
Dica
The sequence number may be needed if you have a camera with a fast frame rate, since it is possible to take two photographs that have exactly the same data and time.
To apply a modifier, append it to the option, for instance: [file]{upper}.
Modifiers can be applied to every renaming option.
It is possible to assign multiple modifiers to an option - they are applied in the order you assign them.
Be sure to use the quick access buttons. They might provide additional information about renaming and modifier options.
The file list can be sorted, just right-click on it to see the sort criteria (album view only).
You can also batch rename photographs using the Batch Queue Manager B, or with the Import Tool during downloads from camera. These two options are mostly the same. Place the cursor in the renaming pattern editor, type in something and/or select Modifiers and Options from the buttons.
Remover uma Fotografia¶
Quando apagar uma fotografia no digiKam com a opção Del, a mesma será movida da sua pasta no disco rígido para o Caixote do Lixo interno.
A remoção funciona em qualquer parte, em qualquer janela do digiKam.
digiKam will ask for confirmation with the dialog below before it moves items to the trash.
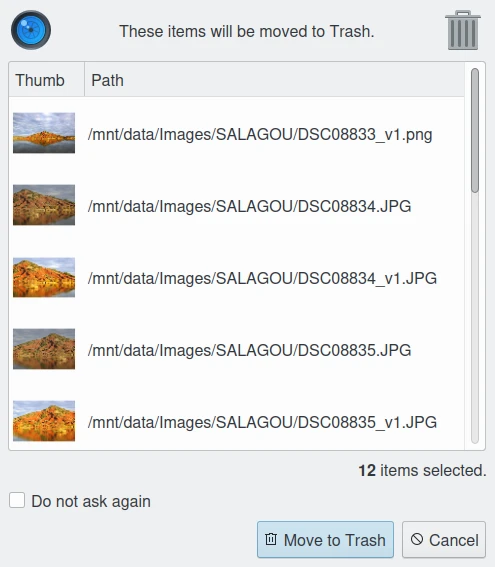
A Janela de Envio para o Lixo do digiKam¶
For each collection registered in the database, digiKam maintains an internal trash-bin. Physically, the trash is located at the root album corresponding to the collection entry. It’s a hidden folder .dtrash, storing deleted items in a subdirectory named files, and information about the deletion is stored in another subdirectory named info with Json sidecars (.dtrashinfo). Deleting a file in the collection does not remove the file from the media, but moves the file into this container and removes any reference to the item from the digiKam database.
The trash-bin is accessible from the left sidebar tab Albums as the last entry of the tree-view corresponding to a collection and is named Trash. As the trash-view is a special container in digiKam, the layout of the trash-bin contents is a list based on a table-view and this view cannot be changed. The details of items in the trash-bin can always be displayed in the right sidebar using the Properties, Metadata, Colors, and Map tabs but information are taken from the files, not the database, and cannot be edited from the Captions tab. The Versions and Filters tabs can also not be used with the trash-bin.

O Caixote de Lixo Interno do digiKam Existe para Todas as Colecções Registas na Base de Dados¶
Nota
digiKam does not use the Desktop recycler since operations to move and delete files from a network collection can take a while. The same problem can also occur with a collection hosted in a different disk partition than your home directory that is managed by the Desktop. Moving items to delete to a self-contained trash-bin from the collection is both operating system independent and fast.
A series of buttons on the bottom of the trash-bin view allow you to restore files to the collection or delete them permanently. These are:
Desfazer: repor apenas o último item no caixote do lixo.
Restore: to restore a selection of files from the trash-bin.
Delete: to permanently remove the items selected, or all items from the trash-bin.
These same options are also available in the trash-bin list’s context menu. When the Delete option is selected, the user must confirm the request before the deletion is made.

The digiKam Internal Trash-Bin Asks to Confirm the Permanent Deletion of Items¶
Importante
Since the trash-bin container is physically located in the root album of a collection, backups of a collection onto separated media, will also safely backup the corresponding trash-bin container.
Agrupar as Fotografias¶
Grouping items is a very useful way to organize Photographs and/or videos that are related to each other, and adjusts the way they are displayed in the image area. This function is available through the context menu on a selection of items (more than one item selected).
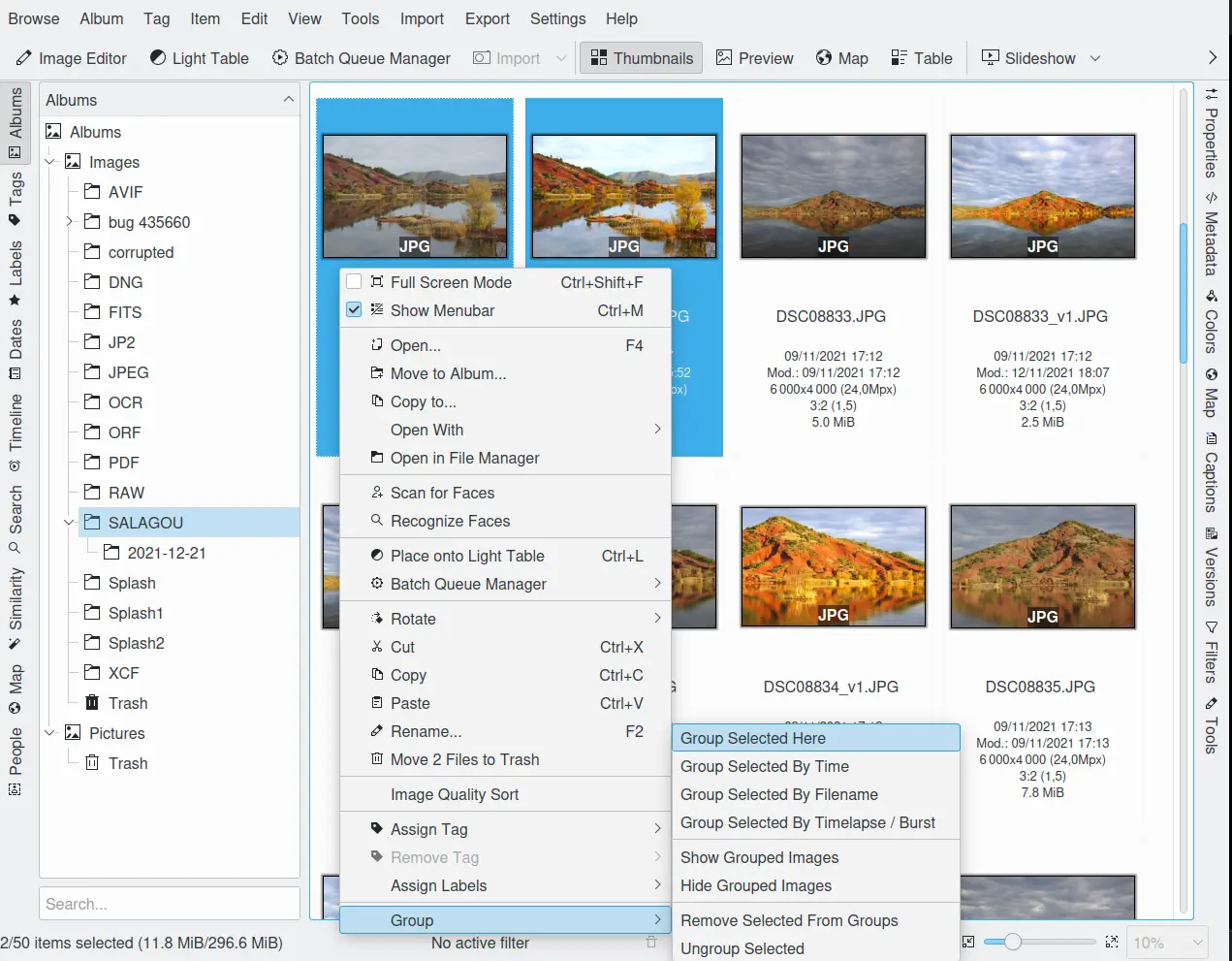
As Opções dos Itens Agrupados da Área de Ícones do digiKam no Menu de Contexto¶
With the Group Selected Here option, you can put the whole selection into one group without constraints.
The Group Selected by Time option allows you to create more than one group determined by the Exif or Xmp time-stamps (seconds will be ignored). Each group of items is created by reading the date for each item and looking if it’s included in a range of plus or minus two seconds from the selection.
The Group Selected by Filename option will put items with the same name but different file types into one group. This is particularly handy, as explained below, for grouping images that have been stored in both JPEG and RAW formats.
The last option Group Selected by Timelapse / Burst put the whole selection into groups created with a minimum of three items when differences of Exif or Xmp time-stamps for each item do not exceed one second.
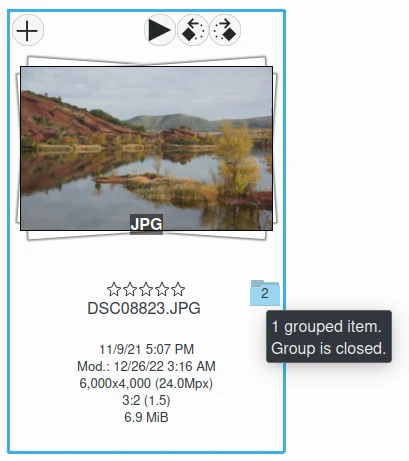
O Modo Agrupado da Área de Ícones do digiKam¶
Importante
If you group files automatically based on filename, the smaller file size from the group is preferred as the leading item. The idea is that when previewing, faster loading of the image will allow for a quicker preview.
If you group files manually from the icon-view, the selected item used to show the context menu that was used to group the files will be used as the leading item.
The Show/Hide Grouped Images menu items control whether only the reference icon of the group (the first of the group according to the sorting order at the moment of grouping) is displayed, or all of the images are displayed. These two functions can also be accessed by the little grouping indicator (folder symbol with number) on the reference icon.
Nota
In Icon-View, you can turn on/off the frame over grouped item thumbnails with an option from Settings/Miscellaneous/Appearance.
While the mouse pointer is hovering over a grouped item, a box will pop up stating # grouped items. Group is closed/open. where # indicates the number of items in the group which are invisible if the group is closed. Clicking on the indicator toggles between open and closed.
Groups are indicated in the Table Mode of the Image Area using the standard approach for other lists and tables: a little triangle in front of the reference item. Clicking on this triangle will collapse or expand the grouped items.
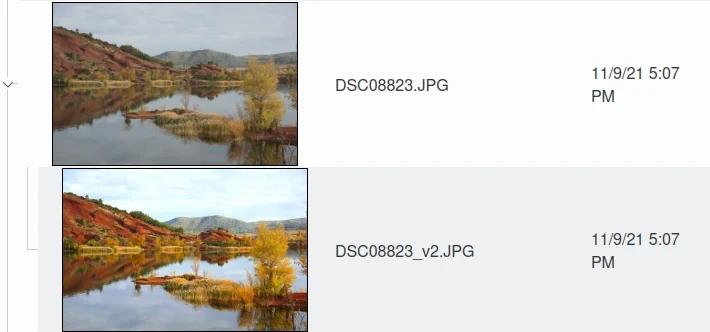
O Modo Agrupado da Área de Ícones do digiKam na Área da Tabela¶
The last items in the Group context menu allows you to remove individual items from the group or to disband the whole group. The content of the menu will change depending on whether you use it on a selection of still un-grouped items, on a group, or on single items of a group.
What can you do with a group? In terms of functions of digiKam you can perform a lot of operations like copy, delete, move, and rotate on the whole group by selecting only the reference icon provided that the group is closed. You can also load the whole group into tools like Light Table or the Batch Queue Manager, even into the Image Editor where you can navigate through the group members with the page keys on your keyboard. You can assign tags and labels (see further in this manual) and also write descriptions (see Captions). Give it a try.
Nota
Operations to perform over grouped items are managed by the options in Settings/Miscellaneous/Grouping. See this section of the manual for details.
There are multiple use cases for grouping items. One common use is to group JPG and RAW images together since many cameras allow for the recording of a single frame in both RAW and JPG formats. This is made easy by Group Selected By Filename.
Dica
Applying Group Selected By Filename to 4 images: [1.JPG 1.RAW 2.JPG 2.RAW], will produce 2 groups [1.JPG + 1.RAW] and [2.JPS + 2.RAW].
You can also use grouping to group videos with associated still frames. In the screenshot above, exposure bracketed images are being grouped. One could do the same for archiving purposes with images used for a panorama.
If you have very specific requirements for documenting steps taken in editing, and the Versions function of digiKam cannot meet your needs, you may find a solution using grouping. We can think of more use cases for grouping but we don’t want to overload this section of the manual. Maybe a last hint for stimulating your own ideas: grouping is not restricted to items out of the same album. The whole group (open or closed) will only be visible in the album of the reference item. The other members of the group will be visible in their own albums only if the group is open. Groups that span albums can be confusing, so use with care.
Nota
Tudo o que está descrito nesta secção de Agrupamento não tem nada a ver com a opção Agrupar as Imagens do menu Ver. Esta função não cria grupos de itens permanentes, só organiza a forma como os ícones são apresentados na área de ícones.