Strumenti dei colori¶
Profondità di codifica¶
Gli strumenti Converti a 8 bit e Converti a 16 bit ti consentono di cambiare la profondità di codifica per canale di colore dell’immagine modificata. La codifica a 8 bit è il normale formato JPEG, quella a 16 bit è più adatta alle immagini di alta qualità, ma questo formato usa più spazio e tempo di calcolo. La codifica a 16 bit è attualmente disponibile solo per i formati PNG, PGF, TIFF e JPEG-2000. Non vi sono parametri di regolazione per questi due strumenti, pertanto non compare alcuna finestra di dialogo.
Nota
Quando ricodifichi un’immagine da 8 a 16 bit, viene introdotto un disturbo uniformemente distribuito per evitare vuoti nell’istogramma dovuti all’espansione dell’intervallo dei colori.
Importante
I formati HEIF, AVIF e JPX sono in grado di codificare in 8 o 12 bit. Il formato WEBP è limitato a 8 bit. Queste limitazioni potrebbero cambiare in futuro.
Convertitore degli spazi dei colori¶
Il Convertitore degli spazi dei colori ti permette di convertire un’immagine da uno spazio dei colori a un altro. Puoi anche utilizzarlo per assegnare un profilo dei colori a un’immagine. Per approfondire l’uso dei profili di colore, fai riferimento ai capitoli Gestione dei colori e Impostazioni della gestione dei colori del manuale.
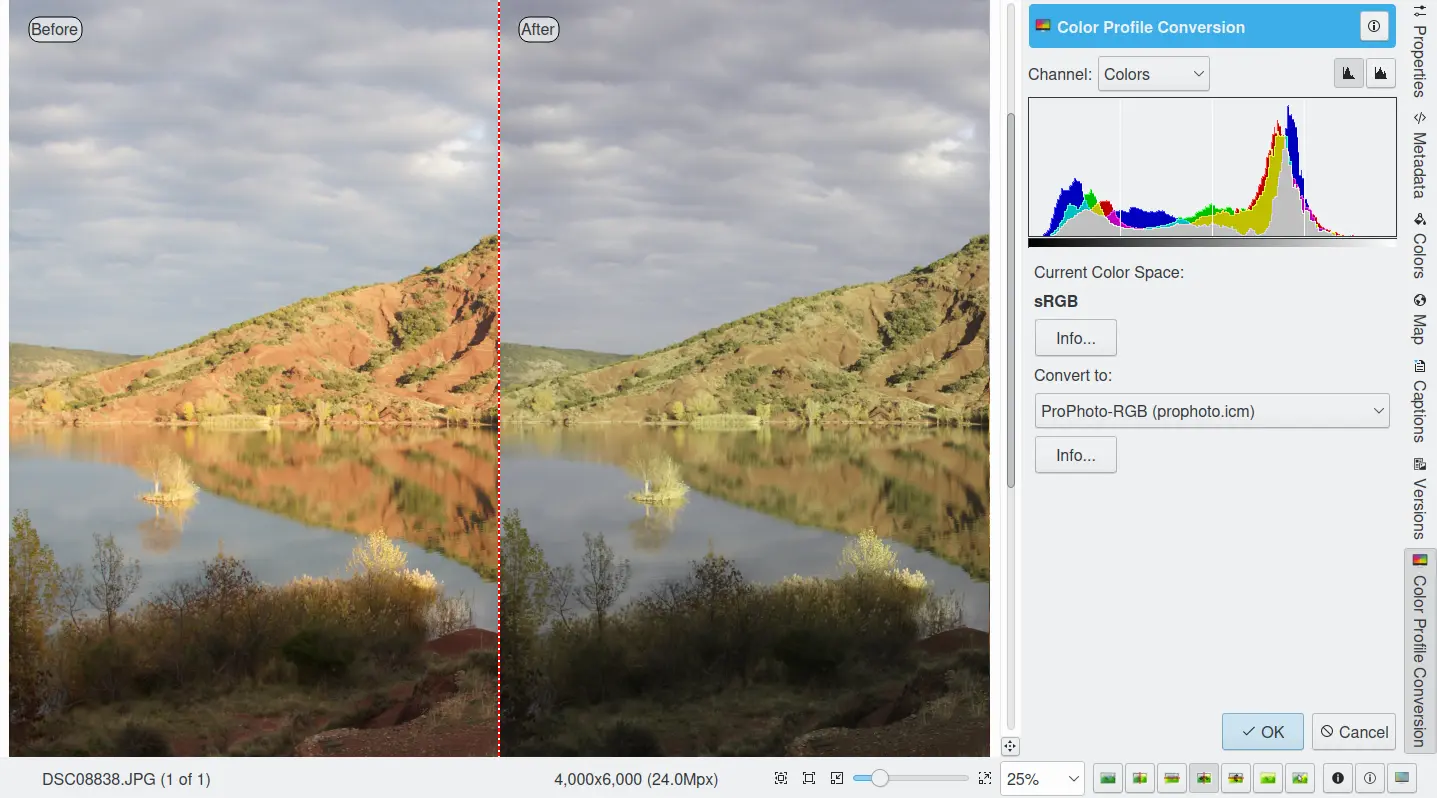
Lo strumento Convertitore degli spazi dei colori dell’Editor delle immagini¶
Correzione automatica del colore¶
Lo strumento Correzione automatica del colore ti permette di applicare una delle cinque correzioni automatica che, nella maggior parte dei casi, migliorerà un’immagine. Potresti voler applicare questo strumento prima di apportare regolazioni manuali più dettagliate.
Le opzioni Livelli automatici, Normalizza, Equalizza, Stira il contrasto ed **Esposizione automatica*, disponibili sotto la voce del menu , tenteranno di indovinare automaticamente i migliori livelli dei colori. Avrai bisogno di fare degli esperimenti con gli effetti di queste funzioni per vedere quale sia meglio per la tua fotografia.
Livelli automatici: questa opzione massimizza l’intervallo di tonalità nei canali del rosso, del verde e del blu. Cerca i valori di limite delle zone luminose e scure dell’immagine e regola i canali del rosso, del verde e del blu a un intervallo di istogramma pieno.
Normalizza: questa opzione scala i valori della luminosità in tutta l’immagine selezionata in modo che il punto più scuro diventi nero, mentre quello più chiaro sia più luminoso possibile senza alterarne la tonalità. È spesso la «bacchetta magica» per le immagini opache o slavate.
Equalizza: questa opzione regola la luminosità dei colori in tutta l’immagine selezionata in modo che l’istogramma del canale dei valori sia il più piatto possibile, cioè in modo che ogni possibile valore di luminosità appaia in circa lo stesso numero di pixel di ogni altro valore. A volte Equalizza funziona egregiamente migliorando il contrasto di un’immagine, altre volte la rende impresentabile. È un’operazione molto potente, che può sia fare miracoli su un’immagine sia peggiorarla.
Stira il contrasto: questa opzione migliora il contrasto e la luminosità dei valori RGB di un’immagine, stirandone i valori minimo e massimo al loro intervallo massimo e regolando tutto quello che c’è in mezzo. Questo si può notare solo nelle immagini slavate, e può essere un buon strumento di correzione per le foto brutte.
Esposizione automatica: questa opzione migliora il contrasto e la luminosità dei valori RGB di un’immagine per calcolare l’esposizione ottimale e il livello del nero usando le proprietà dell’istogramma dell’immagine.
Il risultato di qualunque regolazione tu faccia non sarà salvata finché non salverai la fotografia.
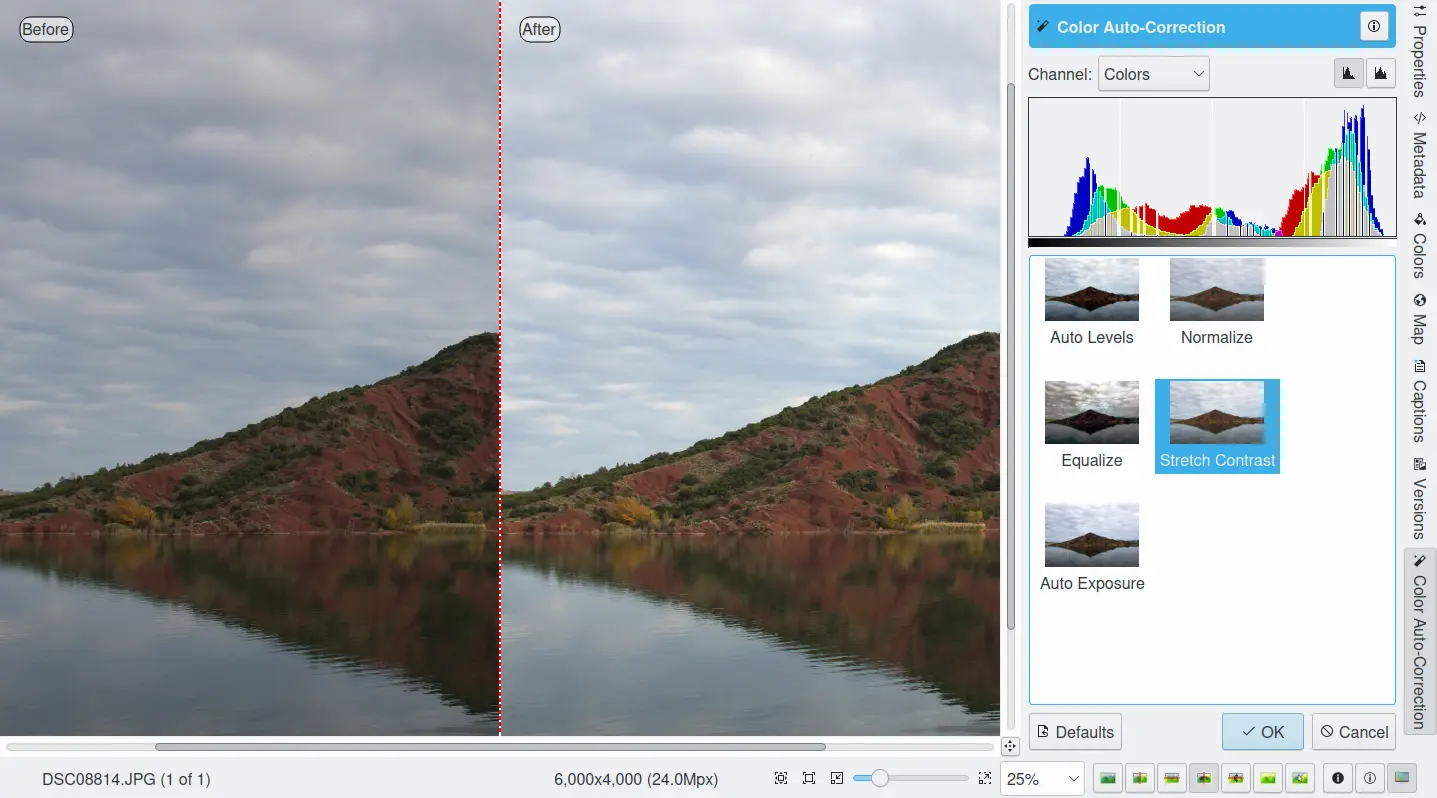
Lo strumento Correzione automatica del colore dell’Editor delle immagini¶
Bianco e nero¶
Lo strumento Bianco e nero di digiKam converte le tue immagini a colori in bellissime immagini in bianco e nero. La fotografia in bianco e nero è sempre stata affascinante per la sua natura astratta. Con l’avvento della fotografia digitale il bianco e nero è diventato un’attività molto semplice, perché le immagini a colori possono essere convertite facilmente in bianco e nero sul computer. digiKam fornisce persino anche una serie di profili di pellicole classiche per fare assomigliare le tue immagini alle pellicole monocromatiche. Questo filtro è anche capace di simulare la tradizionale pellicola all’infrarosso.
Emulazione di vecchie pellicole¶
digiKam è distribuito con un paio di filtri per il bianco e nero che puoi applicare alle fotografie ottenere quelle tonalità chimiche classiche di bianco e nero utilizzate nella fotografia in pellicola. I controlli presentano quattro elementi a scelta: Pellicola, Filtri obiettivo, Tono e Luminosità, come mostrato nella schermata sottostante. Le pellicole, i filtri e le tonalità di colore possono essere applicati indipendentemente gli uni dalle altre, ossia possono essere usati in combinazione. I filtri in realtà influenzano la miscelazione dei canali RGB, laddove l’applicazione della tonalità aggiunge una tinta monocromatica uniforme alla fotografia in bianco e nero. Nella scheda Chiarezza sono presenti uno strumento per la regolazione della tonalità (come la regolazione delle curve), uno strumento per il contrasto e un indicatore per la sovraesposizione per migliorare la resa del bianco e nero.
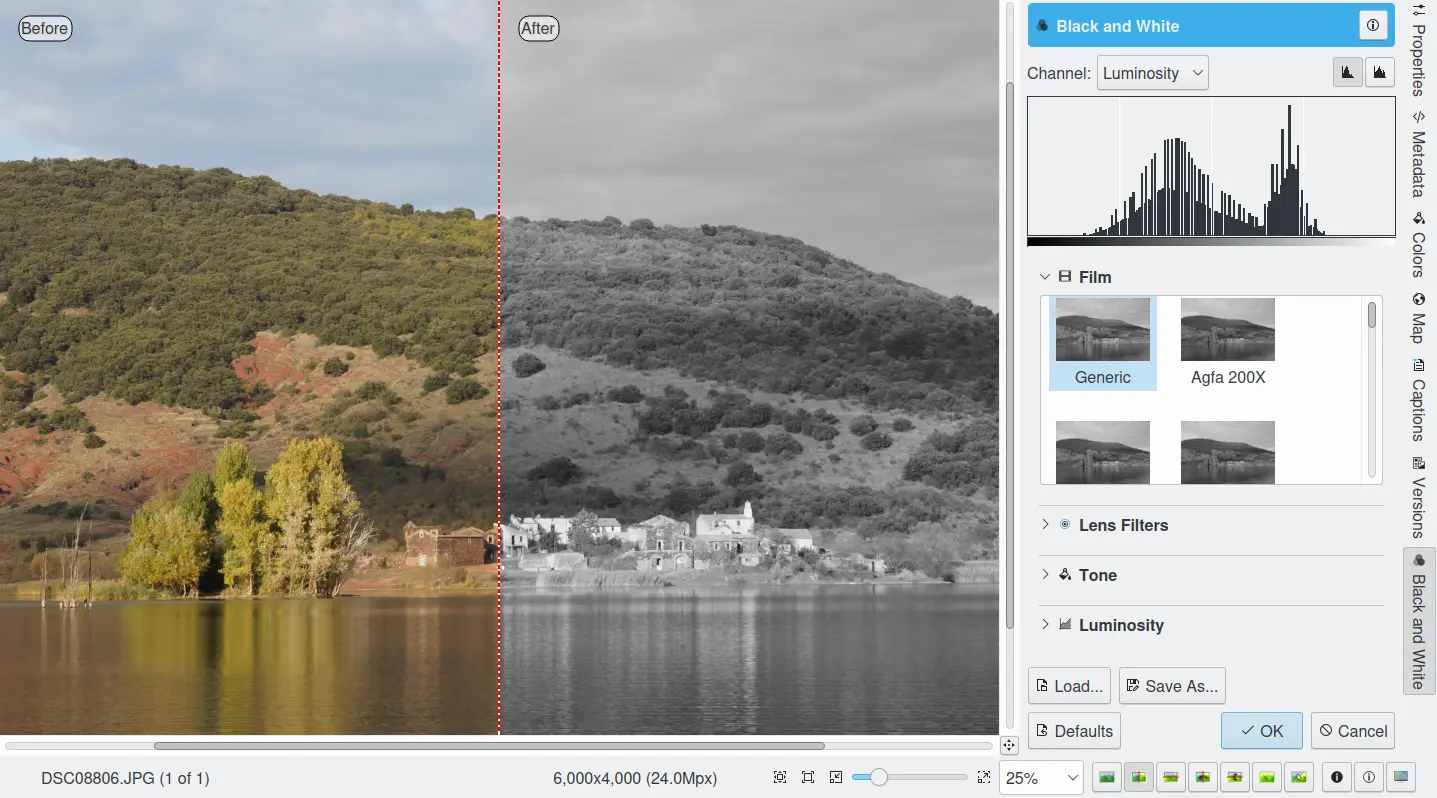
Lo strumento Bianco e nero dell’Editor delle immagini¶
L’impostazione Pellicola ti permette di emulare diverse pellicole fotografiche famose di bianco e nero, quali:
Generica.
Agfa: 200X, Pan 25, Pan 100, Pan 400.
Ilford: Delta 100, Delta 400, Delta 400 Pro 3200, FP4 Plus, HP5 Plus, PanF Plus, XP2 Super.
Kodak: Tmax 100, Tmax 400, TriX.
Con l’impostazione Filtri obiettivo può essere simulato l’effetto di un filtro di colore posizionato davanti all’obiettivo:
Senza filtro obiettivo: simula l’esposizione in bianco e nero su una pellicola neutra.
Filtro verde: simula l’esposizione con pellicola in bianco e nero usando un filtro lenticolare verde. Migliorerà tutte le immagini sceniche, ed è in particolare adatto per i ritratti fotografati sullo sfondo del cielo. Simile al filtro verde 004 Cokin(tm).
Filtro arancione: simula l’esposizione con pellicola in bianco e nero usando un filtro lenticolare arancione. Migliora i paesaggi, le scene marine e le fotografie aeree. Simile al filtro arancione 002 Cokin(tm).
Filtro rosso: simula l’esposizione con pellicola in bianco e nero usando un filtro lenticolare rosso. Si usa per creare effetti teatrali con il cielo e simula scenari al chiaro di luna di giorno. Simile al filtro rosso 003 Cokin(tm).
Filtro giallo: simula l’esposizione con pellicola in bianco e nero usando un filtro lenticolare giallo. Fornisce la correzione di tonalità più naturale e migliora il contrasto. Ideale per i paesaggi. Simile al filtro giallo 001 Cokin(tm).
L’impostazione Tono applica una tinta di colore all’immagine:
Filtro seppia: dà delle luci e dei toni medi caldi, aggiungendo un po” di freddo alle ombre; molto simile al processo di sbiancare una stampa e sviluppare nuovamente con un inchiostro seppia (tipico per le fotografie della nonna). Simile al filtro seppia 005 Cokin(tm).
Filtro marrone: simile al filtro a tono seppia, ma meno pronunciato.
Filtro freddo: parte in sottotono e rifà la stampa su una carta in bianco e nero in tono freddo, come la carta da ingrandimento al bromuro.
Filtro al selenio: effetto che replica la tradizionale tonalità chimica del selenio fatta nella camera oscura.
Filtro al platino: effetto che replica la tradizionale tonalità chimica del platino fatta nella camera oscura.
Simulazione della pellicola a infrarosso¶
La simulazione della pellicola a infrarosso classica (l’effetto viene reso in bianco e nero) è un’interessante effetto di alienazione che è anche più forte e più marcato della pura conversione in bianco e nero. È come scattare un’immagine in bianco e nero con un filtro rosso sull’obiettivo della fotocamera: le aree che riflettono la luce rossa, per esempio il cielo, saranno mostrate a bassa densità, scure, mentre quelle che sono eccellenti riflettori della luce rossa, come la maggior parte del fogliame verde, risulteranno ad alta intensità. I paesaggi innevati diventano piuttosto accentuati.
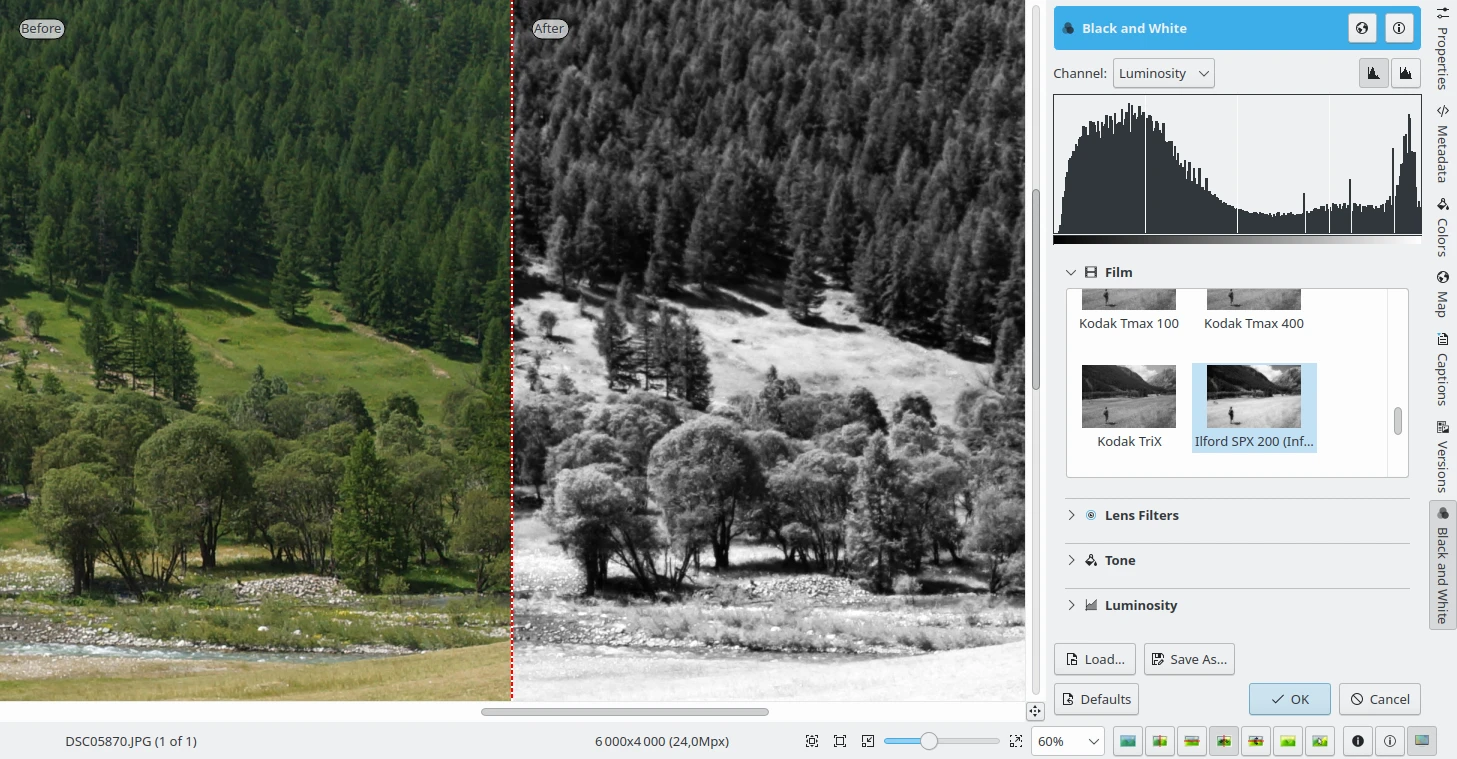
Uso dello strumento Bianco e nero dell’Editor delle immagini che emula le pellicole a infrarosso¶
Il filtro tenta di riprodurre le famose serie di pellicole a infrarosso Ilford(tm) SFX e Kodak Tmax. Queste pellicole avevano una sensibilità tra i 200 e gli 800 ISO:
Ilford: SPX 200, SPX 400, SPX 800.
Kodak: HIE.
Nota
Dato che il filtro mescola i colori dei canali per riprodurre la pellicola infrarosso (particolarmente il canale del verde), non è possibile simulare l’effetto infrarosso da fotografie in bianco e nero, in quanto manca l’informazione sul colore chiave.
Inverti¶
Lo strumento Inverti inverte un’immagine come se fosse un negativo a colori. Oltre a essere la prima e principale applicazione di elaborazione e organizzazione delle foto digitali, digiKam presenta anche strumenti per lavorare con i negativi delle pellicole.
Prima di poter elaborare i negativi in digiKam, devi elaborarli. Se non possiedi uno scanner per pellicole o non hai accesso a un laboratorio che offre servizi di scansione di pellicole, puoi digitalizzare una pellicola utilizzando una fotocamera DSLR (in rete trovi molti tutorial che mostrano come fare, come questo, in inglese).
Quando i negativi delle pellicole a colori vengono digitalizzati con uno scanner, i colori appariranno invertiti rispetto alla realtà. Questo strumento ti permette di invertire i colori all’interno dei loro rispettivi colori complementari. I colori complementari appaiono invertiti l’uno con l’altro su un cerchio cromatico: ciano come opposto del colore rosso, giallo come opposto del colore blu e magenta come opposto del colore verde.
Lo strumento Inverti ribalta questi color e inverte la luminosità affinché le aree scure diventino chiare e quelle chiare diventino scure. È fondamentalmente lo stesso processo che si verifica quando la luce illumina un negativo a colori per produrre una stampa (positiva).
Il metodo più semplice per elaborare un negativo digitalizzato in digiKam è aprire il file RAW contenente il negativo della pellicola nell’editor. Ritaglia il file originale e, se necessario, applica una correzione dell’obiettivo. Scegli per trasformare il negativo in un’immagine positiva. Nonostante l’immagine convertita sia ora positiva, essa molto probabilmente richiederà qualche regolazione aggiuntiva. Prima di tutto, l’immagine convertita presenterà probabilmente una forte tinta blu. Il metodo più semplice per rimuoverla è usare lo strumento di digiKam Correzione automatica: scegli e seleziona una delle preimpostazioni. Nella maggior parte dei casi, le preimpostazioni Livelli automatici o Equalizza eseguono un buon lavoro sulla correzione dei colori. Se i colori continuano a risultare difformi, puoi regolarli ulteriormente utilizzando lo strumento .
Negativo a colori¶
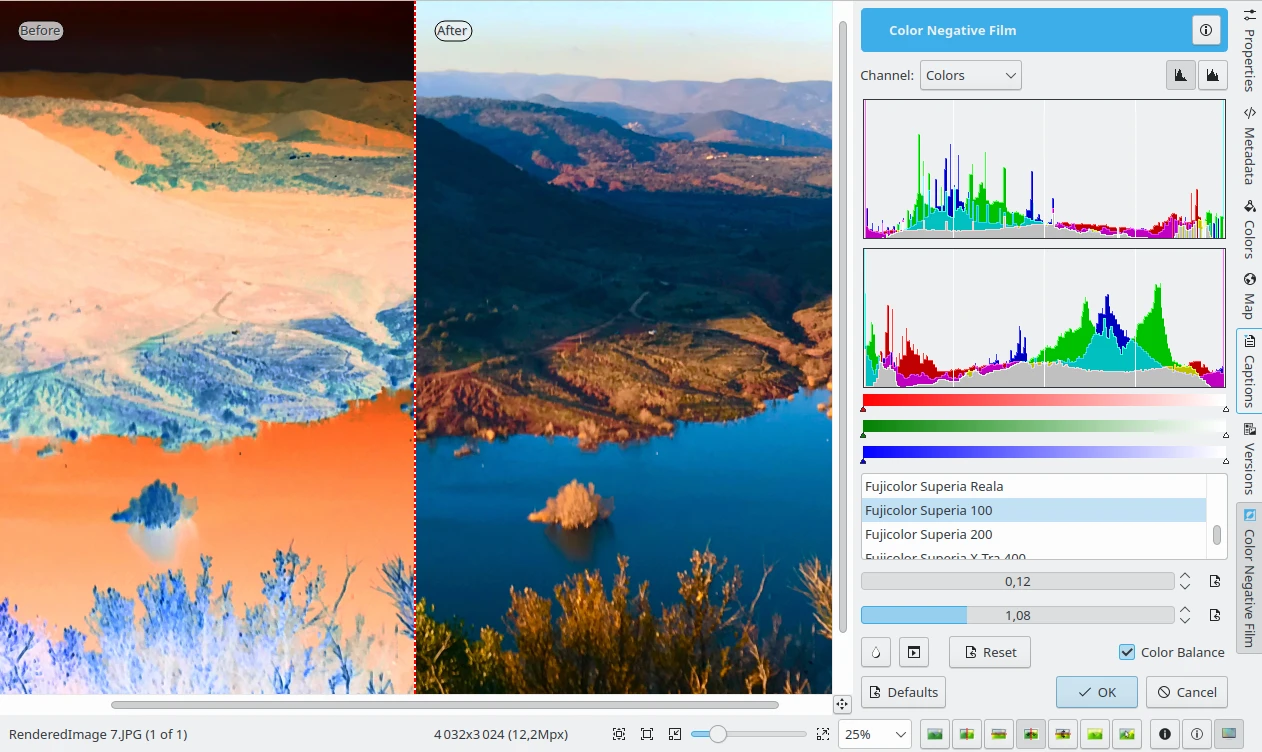
Lo strumento Negativo a colori¶
Lo strumento Negativo a colori è uno strumento ancora più avanzato, per l’elaborazione specifica dei negativi a colori. L’interfaccia del Negativo a colori contiene diverse e utili opzioni che ti aiutano a convertire il negativo in positivo e regolare l’immagine risultante. Mentre lo strumento Inverti usa un profilo generico per la conversione dei negativi, l’interfaccia del Negativo a colori offre profili per molti tipi di pellicole popolari. Per un migliore risultato, prova anche ad attivare l’opzione Bilanciamento del colore. Se la pellicola non è presente nell’elenco, puoi utilizzare il profilo predefinito Neutra.
Anche se la scelta del profilo corretto può portare a un buon risultato, l’immagine convertita potrebbe richiedere ulteriori regolazioni. Nella maggior parte dei casi dovrai regolare il punto di bianco per rimuovere la restante tinta blu. Lo puoi fare automaticamente, con l’uso degli strumenti appropriati, oppure manualmente. La regolazione automatica del punto di bianco in genere funziona bene, ma l’immagine risultante potrebbe anche avere bisogno di essere schiarita regolando i cursori di esposizione e gamma.
Bilanciamento del colore¶
Lo strumento Bilanciamento del colore di digiKam ti consente di regolare i singoli canali dei colore in un’immagine. Questo strumento può essere utilizzato per correggere un tinta di un’immagine. Puoi osservare tutte le regolazioni che esegui nell’immagine di anteprima.
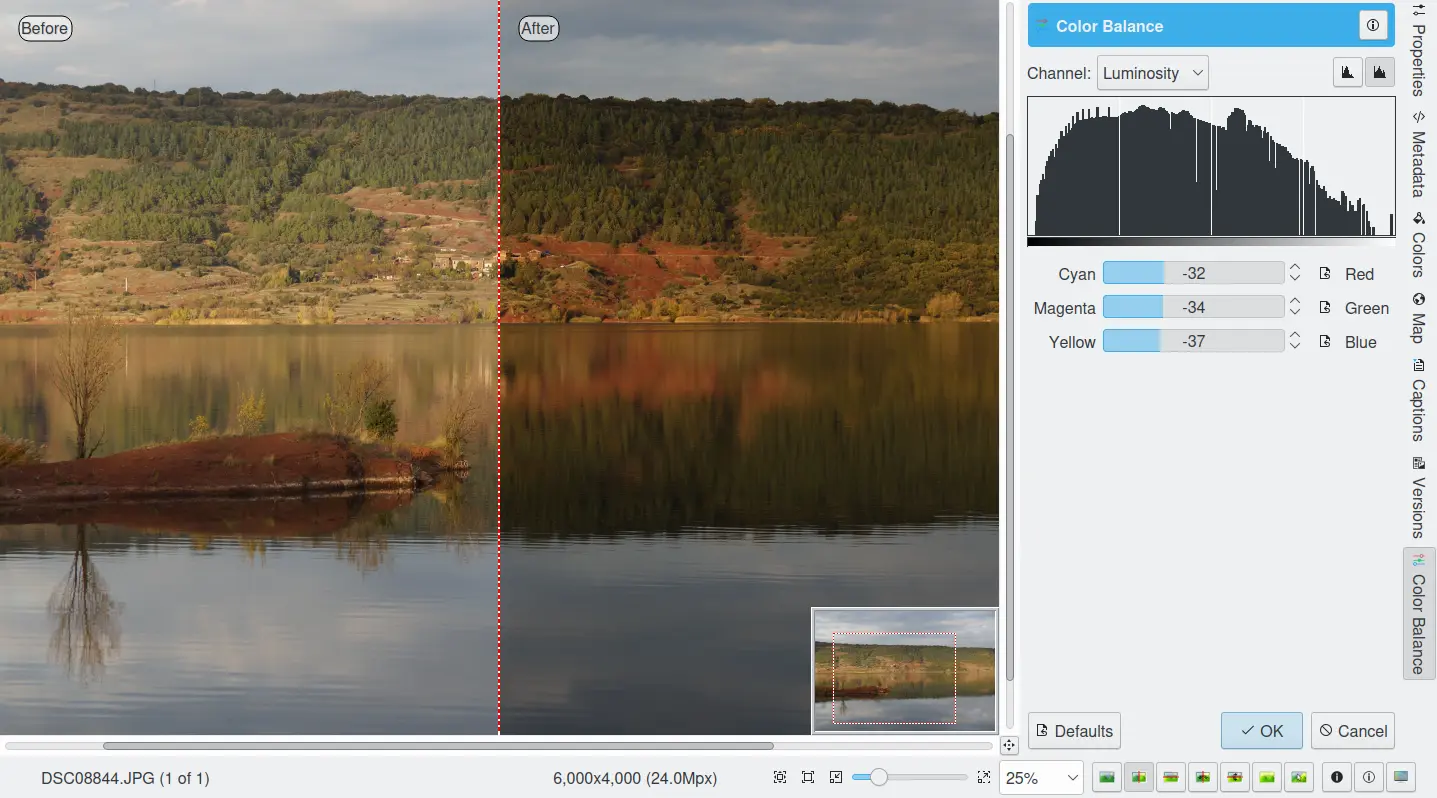
Lo strumento Bilanciamento del colore dell’Editor delle immagini¶
Quando sei soddisfatto del risultato, premi Ok per renderlo operativo.
Regola curve¶
Lo strumento Regola curve di digiKam serve per applicare regolazioni non lineari alla luminosità e ai canali dei colori.
Regola curve è lo strumento disponibile più sofisticato per regolare la tonalità delle immagini. Avvialo dal menu dell’Editor di immagini . Lo strumento ti permetterà di trascinare dei punti di controllo su di una curva per creare una facile funzione che mappa i livelli di luminosità in ingresso a quelli in uscita. Lo strumento Regola curve può replicare qualsiasi effetto ottenibile sia con Luminosità/contrasto/gamma, sia con lo strumento Regola livelli, sebbene sia più avanzato di entrambi. Ma questo strumento può fare anche altro: ti può assistere per migliorare la qualità dei toni delle tue foto per riprodurre scale di grigio molto fini. Inoltre, tanto migliori sono le foto (buona esposizione, formato senza perdita di dati, profondità a 24 o 32 bit), tanto più sono migliorabili.
Per saperne di più sulle capacità di miglioramento delle fotografie dello strumento Regola curve, ti consigliamo di leggere l’articolo Tonal quality and dynamic range in digital cameras di Norman Koren. Il paragrafo intitolato «Achieving ultimate tonal quality» è particolarmente istruttivo.
Lo strumento Regola curve rimappa i valori di intensità del canale specificato basandosi su una curva non lineare regolabile. Lo strumento mostra due istogrammi: l’istogramma dell’immagine originale in basso, e l’istogramma dell’immagine risultante, dopo la rimappatura, in alto. La curva non lineare regolabile utilizzata per rimappare i dati è tracciata sopra l’istogramma inferiore come curva blu con punti di controllo rossi.
Nella Modalità a curva liscia modifichi la forma della curva aggiungendo o eliminando i punti di controllo dalle curve, oppure spostando i punti di controllo, inclusi i punti delle estremità. In alternativa, puoi disegnare la curva manualmente nella Modalità a curva libera. In ogni caso, l’effetto di modifica della curva è immediatamente visibile nell’area di anteprima dell’immagine a sinistra, e nell’istogramma superiore visualizzato nello strumento. Come per tutti gli strumenti, l’area di anteprima può essere configurata facendo clic sulle icone dello stile di confronto anteprima nella barra di stato.
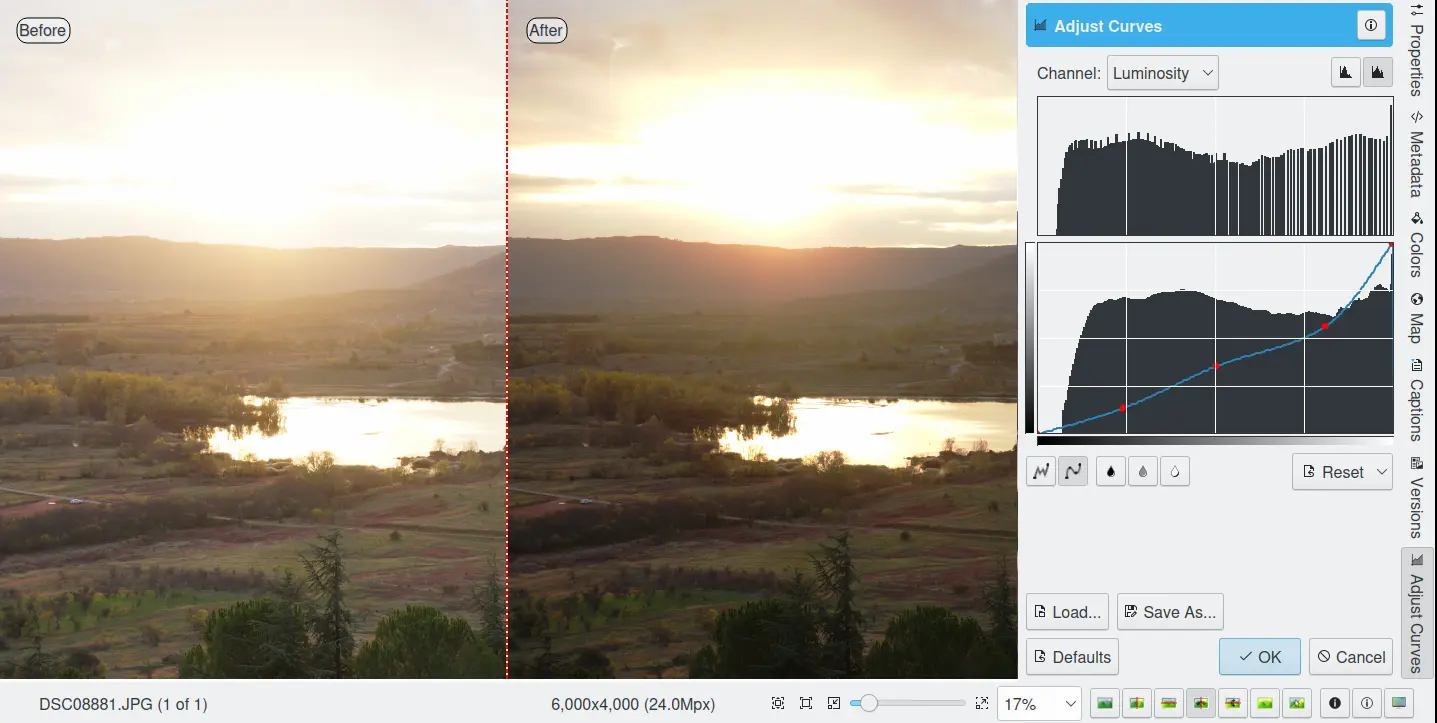
Lo strumento Regola curve dell’Editor delle immagini¶
Sono presenti diversi controlli all’interno dello strumento.
La casella combinata Canale seleziona il canale specifico che sarà modificato dallo strumento:
Luminosità: cambia l’intensità di tutti i pixel.
Rosso: cambia la saturazione del rosso di tutti i pixel.
Verde: cambia la saturazione del verde di tutti i pixel.
Blu: cambia la saturazione del blu di tutti i pixel.
Alfa: cambia la trasparenza di tutti i pixel.
Possono essere definite curve separate per ciascuno di questi cinque canali.
Accanto a questo riquadro ci sono due icone per selezionare le visualizzazioni dell”istogramma, che può essere in scala lineare o logaritmica. La modalità lineare è normalmente quella più utile per le immagini scattate con una fotocamera digitale. Tuttavia, l’istogramma logaritmico può risultare più utile per le immagini che contengono aree estese di colore costante.
L”area di modifica delle curve principale contiene la curva di trasferimento tracciata sopra l’istogramma dell’immagine originale. La barra orizzontale (asse x) rappresenta i valori di ingresso, in un intervallo che normalmente va da 0 a 255. La barra verticale (asse y) è una scala per i valori di uscita del canale selezionato, con gli stessi valori di intervallo. La curva di controllo è tracciata sopra, e attraversa diagonalmente l’istogramma. Ciascun punto della curva rappresenta un valore di ingresso “x” tradotto in un livello di uscita “y”.
Se fai clic sulla curva viene creato un punto di controllo. Per piegare una curva puoi spostare un punto di controllo. Pure se fai clic fuori dalla curva viene creato un punto di controllo e la curva lo include automaticamente. Facendo clic col destro su un punto di controllo, questo viene eliminato. Nell’angolo inferiore destro dell’istogramma viene visualizzata in modo permanente la posizione x/y del puntatore.
Il tipo di curva per il canale: le due icone a sinistra sotto l’area di modifica determinano se la curva debba essere modificata utilizzando la modalità a curva libera o la modalità a curva liscia. La modalità liscia limita il tipo di curva a una linea morbida con tensione e fornisce una resa realistica. La modalità libera ti permette di disegnare la curva come vuoi col mouse. Puoi usare questa modalità per sparpagliare i segmenti della curva su tutta la griglia, e produrre risultati sorprendentemente interessanti.
I tre pulsanti del Selettore del colore del tono verranno creati automaticamente dei punti di controllo sulle curve di tutti i canali per i toni in ombra, per i medi e per quelli in risalto. Attiva il selettore del colore che vuoi usare e fai clic sull’area dell’anteprima dell’immagine originale per produrre i punti di controllo su ciascuna delle curve di controllo del rosso, del verde, del blu e della luminosità.
Reimposta: questo pulsante ti permette di reimpostare tutti i valori della curva per tutti i canali, oppure semplicemente di ripristinare la curva solo per il canale attualmente selezionato. La reimpostazione di una curva elimina tutti i punti di controllo da essa, eccetto i punti terminali.
Salva come e Carica: questi pulsanti servono a fare quello che dicono. Qualsiasi curva che hai impostato può essere salvata in un file e caricata in seguito. Le curve sono salvate nel formato di file delle curve di Gimp.
Predefinito riporta l’intero strumento ai valori predefiniti.
Lo strumento per le curve contiene ulteriori funzionalità che semplificano il posizionamento dei punti sulle curve di controllo.
L’anteprima della foto originale ha sopra un segno rosso; se lo posizioni in una zona che vuoi modificare, sarà disegnata una linea corrispondente sulla griglia della curva, che indica il valore originale. Crea un punto su quella linea e spostalo in su o in giù per regolarlo a piacimento.
Fare clic col pulsante del mouse nell’anteprima dell’immagine originale produce una barra tratteggiata verticale nell’area del grafico dello strumento delle curve. La posizione della barra corrisponde al valore del pixel sul quale si trova il mouse. Fare clic col pulsante del mouse e trascinare aggiorna interattivamente la posizione della barra verticale. In questo modo è possibile vedere dove sono posizionati i valori di diversi pixel sulla curva di controllo; ciò aiuta a scoprire la posizione dei pixel in ombra, di quelli con tono medio e di quelli in risalto.
Per capire le capacità dello strumento Regola curve, prova a lavorare con le curve e guarda il risultato. Se sposti verso destra il segmento di una curva, ossia verso le zone luminose dell’immagine, potrai osservare che queste zone vengono corrispondentemente spostate verso toni di uscita più scuri e che i pixel dell’immagine che corrispondono a questo segmento della curva diventano più scuri. Con i canali dei colori, se ti sposti verso destra ridurrai la saturazione fino al punto in cui raggiungerai un colore complementare. Puoi anche solarizzare l’immagine su parte della sua gamma tonale, disegnando una curva che in qualche parte viene invertita.
Regola livelli¶
Lo strumento Regola livelli di digiKam serve per regolare manualmente i canali dell’istogramma di un’immagine. Per complessità e capacità sta tra il più sofisticato strumento Regola curve e il più semplice Luminosità/contrasto/gamma. Sebbene la finestra di dialogo di questo strumento appaia molto complicata, per un uso di base bastano soltanto i tre cursori presenti nell’area Livelli di input proprio sotto l’istogramma.
Lo strumento funziona in modo sequenziale, applicando tre rimappature dei dati di ingresso: una rimappatura a due lineare parametri dei dati di ingresso, una correzione a un parametro della gamma e una rimappatura lineare a due parametri dei dati in uscita. Questi cinque parametri definiscono una curva che viene utilizzata per rimappare i valori di ingresso per il canale selezionato nei valori di uscita. La figura sotto riportata illustra come i due parametri di ingresso (input min e max), un parametro di gamma e i due parametri di uscita (output min e max) hanno effetto sulla curva di rimappatura.
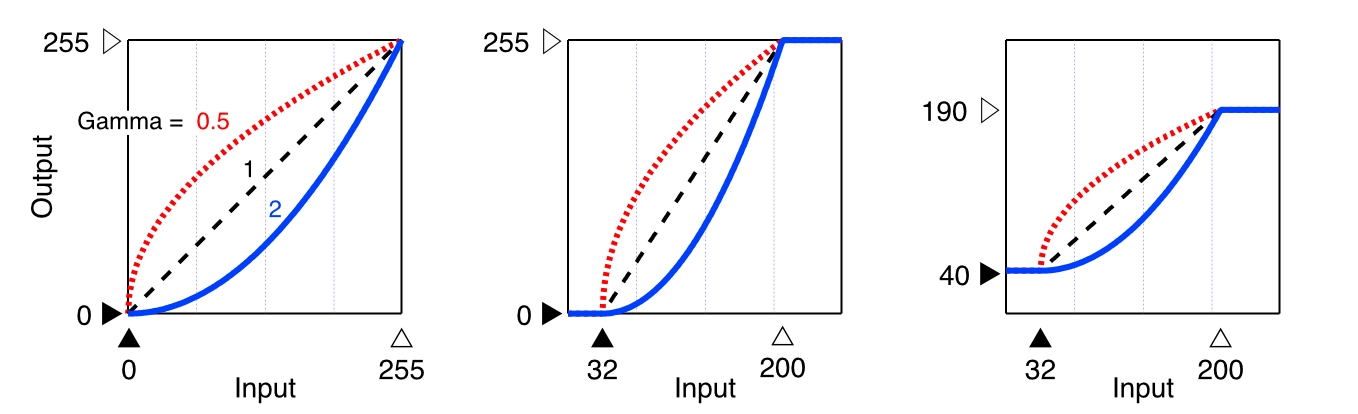
Le diverse curve di rimappatura ottenibili con lo strumento Regola livelli¶
Il pannello a sinistra illustra l’impatto della gamma sulla curva di rimappatura, quando i valori minimi e massimi per l’input e l’output sono impostati a 0 e 255. Il panello mostra che il parametro gamma influenza principalmente i mezzi toni nell’immagine. Il pannello al centro mostra l’impatto della regolazione dei valori minimi e massimi di input. I valori di input sono spesso regolati per centrare gli istogrammi e aumentare il contrasto. Il pannello a destra mostra l’impatto della regolazione dei valori minimi e massimi di output. I parametri di output sono utilizzati meno di frequente, ma può essere impostato un intervallo più piccolo di valori di output per creare un’immagine scolorita da usare come sfondo per qualche altro soggetto posizionato in primo piano.
Lo strumento mostra due istogrammi: l’istogramma dell’immagine originale viene mostrato in basso, quello dell’immagine risultante, dopo la regolazione del livello, viene mostrato in alto. Sono presenti cinque cursori sotto gli istogrammi, che possono essere premuti e trascinati per regolare i parametri di ingresso, gamma e uscita. L’anteprima e l’istogramma del risultato sono aggiornati dinamicamente in base alle posizioni dei cursori.
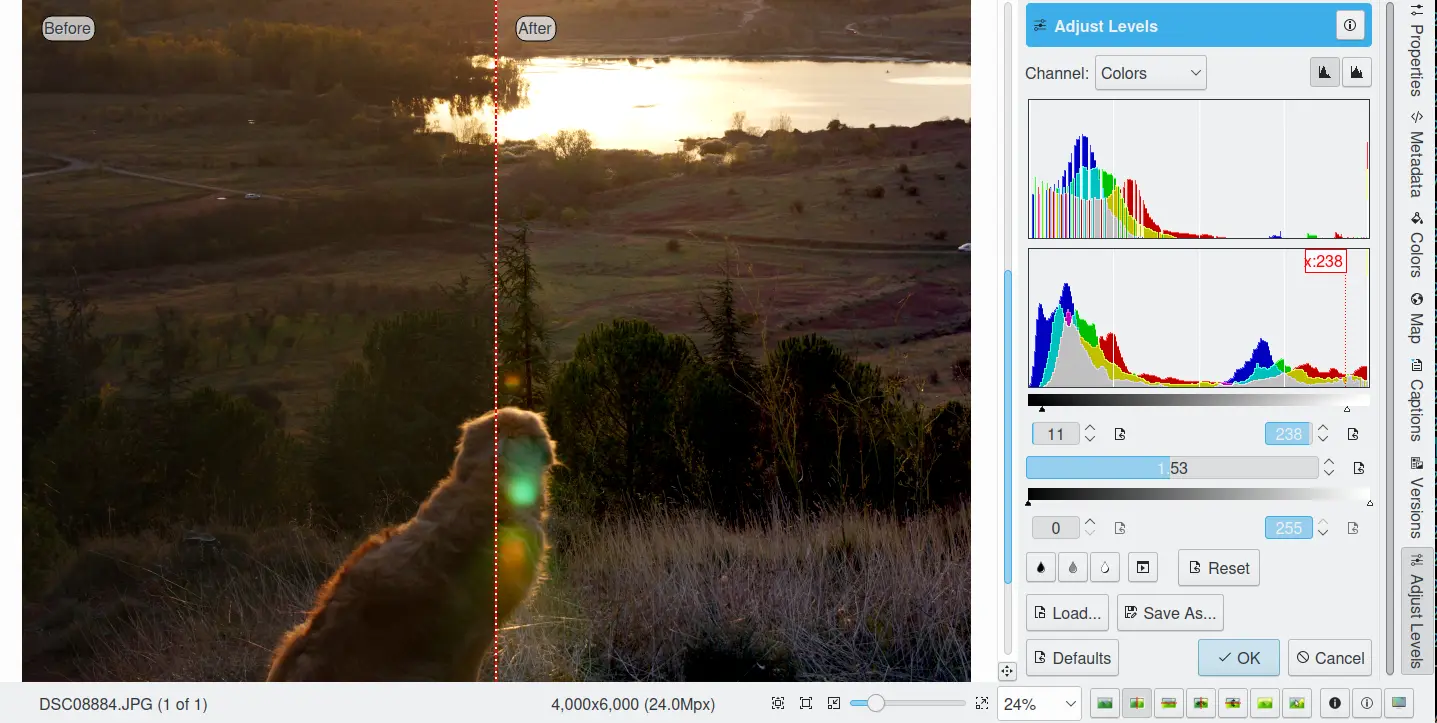
Lo strumento Regola livelli dell’Editor delle immagini¶
Sono presenti diversi controlli all’interno dello strumento.
La casella combinata Canale seleziona il canale specifico che sarà modificato dallo strumento:
Luminosità: cambia l’intensità di tutti i pixel.
Rosso: cambia la saturazione del rosso di tutti i pixel.
Verde: cambia la saturazione del verde di tutti i pixel.
Blu: cambia la saturazione del blu di tutti i pixel.
Alfa: cambia la trasparenza di tutti i pixel.
Colori: cambia la saturazione di tutti e tre i canali dei colori.
Possono essere definite curve separate per ciascuno di questi cinque canali.
Accanto a questo riquadro ci sono due icone per selezionare le visualizzazioni dell”istogramma, che può essere in scala lineare o logaritmica. La modalità lineare è normalmente quella più utile per le immagini scattate con una fotocamera digitale. Tuttavia, l’istogramma logaritmico può risultare più utile per le immagini che contengono aree estese di colore costante.
Livelli di ingresso: il cursore in alto regola i due parametri minimo/massimo che specifica la rimappatura di ingresso. Qualsiasi valore di ingresso uguale o sotto il valore minimo impostato sul cursore dell’intervallo è mappato a 0, qualsiasi valore di ingresso tra i valori minimo e massimo mappato in modo lineare a un intervallo tra 0 e 255, e qualsiasi valore di ingresso uguale o maggiore del valore massimo impostato sul cursore dell’intervallo è mappato a 255. Pertanto, i controlli dei cursori di ingresso sono utilizzati per regolare l’estensione dei valori di ingresso utilizzati per comprendere l’intero intervallo da 0 all’intensità massima.
Il parametro min può essere regolato trascinando il triangolino nero a sinistra o a destra lungo la barra dei colori, trascinando il mouse a sinistra o a destra sopra la casella di testo numerica, digitando un numero all’interno della casella di testo numerica sinistra, oppure facendo clic sui pulsanti freccia su o giù. Il parametro max può essere regolato allo stesso modo usando il triangolino bianco e i controlli di destra.
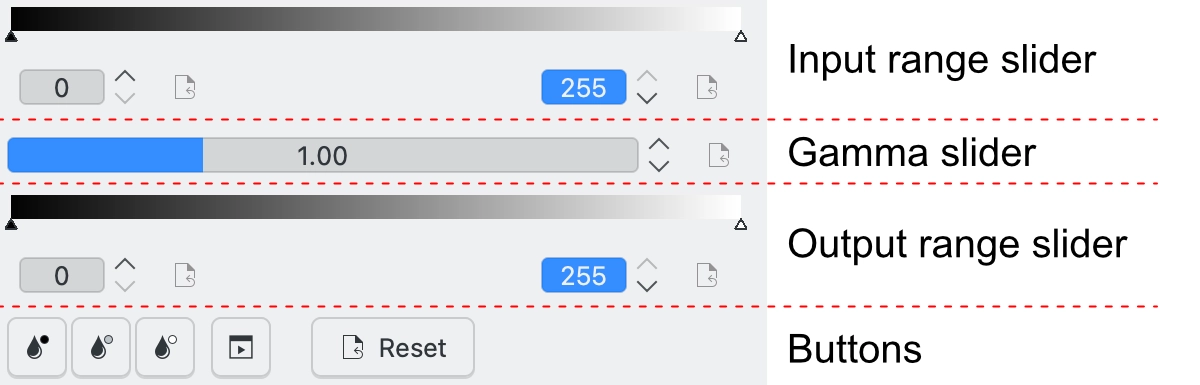
I controlli cursore per lo strumento Regola livelli¶
Cursore della gamma: il cursore centrale regola un singolo parametro che controlla la correzione della gamma non lineare.
Livelli di uscita: il cursore in basso regola i due parametri minimo e massimo che specificano la rimappatura di uscita. Qualsiasi valore di uscita uguale o sotto il valore minimo impostato sul cursore dell’intervallo è mappato a 0, qualsiasi valore di uscita tra i valori minimo e massimo è mappato in modo lineare a un intervallo tra 0 e 255, e qualsiasi valore di uscita uguale o maggiore del valore massimo impostato sul cursore dell’intervallo è mappato a 255. Pertanto, i controlli dei cursori di uscita sono utilizzati per regolare l’estensione dei valori di uscita. A meno che non ti interessi produrre deliberatamente un’immagine con una gamma dinamica limitata, i livelli di uscita vengono lasciati normalmente a 0 e 255.
Il controllo dei livelli di uscita opera esattamente come quello dei livelli di ingresso.
Selettore del colore questi tre pulsanti regolano automaticamente l’impostazione massima, di gamma e minima di ingresso per ombra, mezzitoni e zone luminose. Attiva il selettore del colore che vuoi usare e fai clic sull’area di anteprima dell’immagine originale per impostare i parametri.
Regola tutti i livelli automaticamente: questo pulsante imposta in automatico i livelli basandosi su un’analisi dell’intensità dei pixel nell’immagine.
Azzera: questo pulsante azzera tutti i valori dei livelli di ingresso e di uscita per il canale selezionato.
Salva come e Carica: questi pulsanti servono per fare quello che dicono. Qualsiasi livello che tu abbia impostato può essere salvato nel filesystem e caricato in seguito. Il formato di file usato è quello dei livelli di Gimp.
Predefinito: reimposta tutti i valori dei livelli di ingresso e di uscita per tutti i canali.
Lo strumento Regolazione dei livelli ha diverse opzioni che facilitano il posizionamento dei cursori dei livelli. Facendo clic col pulsante del mouse nell’anteprima dell’immagine originale si produce una barra tratteggiata verticale nell’area del grafico dell’istogramma, la cui posizione corrisponde al valore del pixel sotto il cursore del mouse. Facendo invece clic col pulsante del mouse e trascinando, aggiornerai interattivamente la posizione della barra verticale. In questo modo è possibile vedere dove sono posizionati i valori di diversi pixel sui cursori dei livelli di input: ciò ti aiuta a scoprire la posizione dei pixel in ombra, di quelli con tono intermedio o di quelli delle zone luminose.
L’opzione Indicatore di sovraesposizione controlla tutti i canali dei colori per vedere se un canale in un pixel è sovraesposto: vedrai il colore combinato risultante dalle impostazioni della curva del canale. Questa funzionalità è solo indicativa nell’area dell’anteprima del risultato, e non ha effetto sulla resa finale.
Luminosità / contrasto / gamma¶
Lo strumento Luminosità/contrasto/gamma di digiKam è utilizzato per la correzione dell’esposizione di un’immagine. È lo strumento più semplice per la correzione dell’esposizione, ma anche il meno avanzato. Eppure in molti casi fa tutto quello di cui hai bisogno. Questo strumento è spesso utile per le immagini sovraesposte o sottoesposte; non è utile per correggere le dominanti di colore. Lo strumento fornisce tre cursori per regolare luminosità, contrasto e gamma. Ogni regolazione che esegui è visibile nell’anteprima. Quando sarai soddisfatto del risultato, premi OK per renderlo attivo.
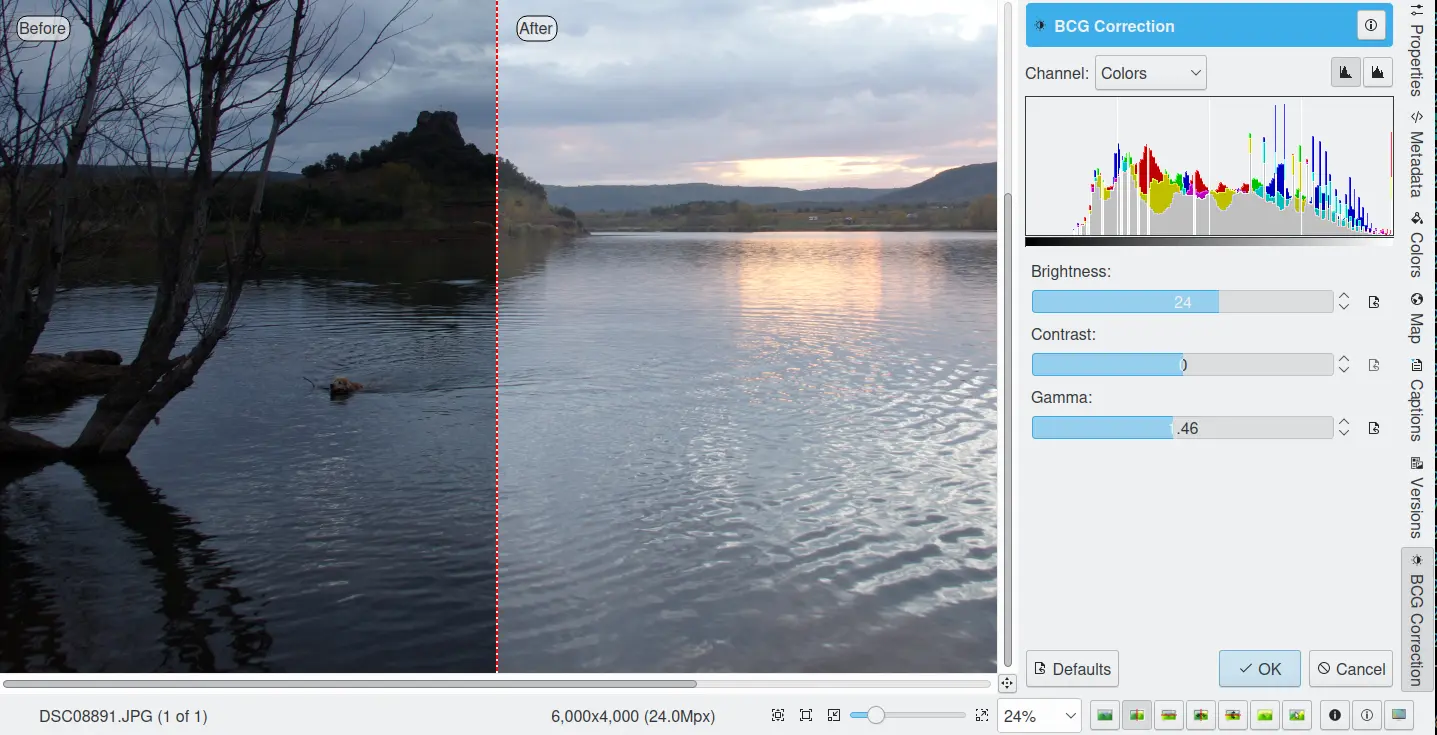
Lo strumento dell’Editor delle immagini per correggere l’esposizione¶
Nota
Un altro importante strumento chiamato Regola livelli supporta la correzione dell’esposizione, permettendoti anche di salvare e caricare le impostazioni dei livelli in modo che possano essere applicati a più fotografie. Può essere utile se la tua fotocamera o il tuo scanner commette spesso gli stessi errori e dunque vuoi applicare regolarmente le stesse correzioni. Per ulteriori informazioni vedi il capitolo dedicato Regola livelli del manuale. Lo strumento Regola curve, descritto nel capitolo Regola curve del manuale, fornisce un ulteriore e più avanzato metodo per correggere le esposizioni.
Tonalità / saturazione / chiarezza¶
Lo strumento Tonalità / saturazione / chiarezza di digiKam serve per regolare i livelli di tonalità, saturazione, vividezza e chiarezza nell’immagine attuale. Lo strumento si sarebbe dovuto chiamare Tonalità / saturazione / vividezza / chiarezza, ma sembrava troppo lungo.
Le impostazioni dello strumento sono semplici:
Una mappa del colore Tonalità / Saturazione che consiste di un rettangolo grigio sfumato sopra una barra sottile dei colori. Fai clic e trascina sul rettangolo grigio sfumato per impostare i valori di tonalità e saturazione. Questi valori si riflettono anche nei cursori sotto la mappa.
Tonalità: questo cursore seleziona una tonalità nella cerchio cromatico (-180, 180) per regolare i colori nell’immagine.
Saturazione: questo cursore regola la saturazione (-100, 100) dei colori nell’immagine. Se la tua immagine è sbiadita (il che può capitare spesso quando scatti la foto in piena luce), se aumenti la saturazione probabilmente migliorerai il suo aspetto. In alcuni casi è utile regolare anche la chiarezza. Quando scatti foto in condizioni di scarsa luce, prova a ridurre la saturazione anziché aumentarla.
Vividezza: questo il cursore regola la vividezza dell’immagine. La vividezza regola in modo selettivo la saturazione, agendo prevalentemente sui colori meno saturati per evitare il clipping. Questo controllo viene spesso utilizzato con le tonalità della pelle.
Chiarezza: questo cursore seleziona un valore di luminosità (-100, 100). Le modifiche sulla chiarezza in questo strumento influenzano soltanto canale del colore selezionato, a differenza della luminosità negli strumenti Regola curve e Regola livelli che lavora su tutti i canali dei colori. Se con questo strumento modifichi la chiarezza del rosso, solo i pixel rossi verranno modificati.
Puoi osservare tutte le regolazioni fatte nell’immagine di anteprima. Quando sei soddisfatto del risultato, premi OK per applicare le modifiche.
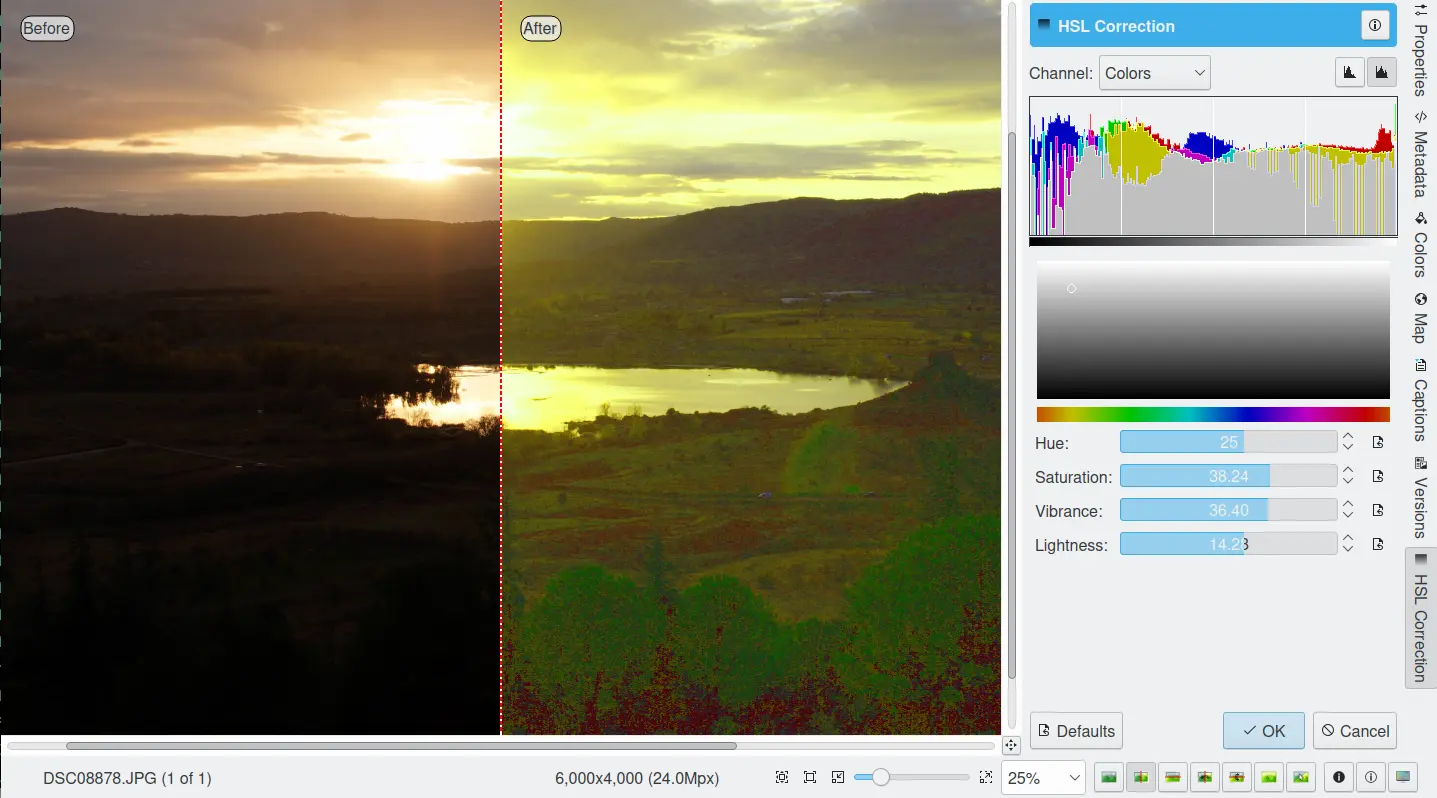
Lo strumento dell’Editor delle immagini per correggere i colori¶
Miscelatore dei canali¶
Lo strumento Miscelatore dei canali di digiKam ti permette di miscelare i canali dei colori per migliorare o modificare la tonalità dei colori in una fotografia.
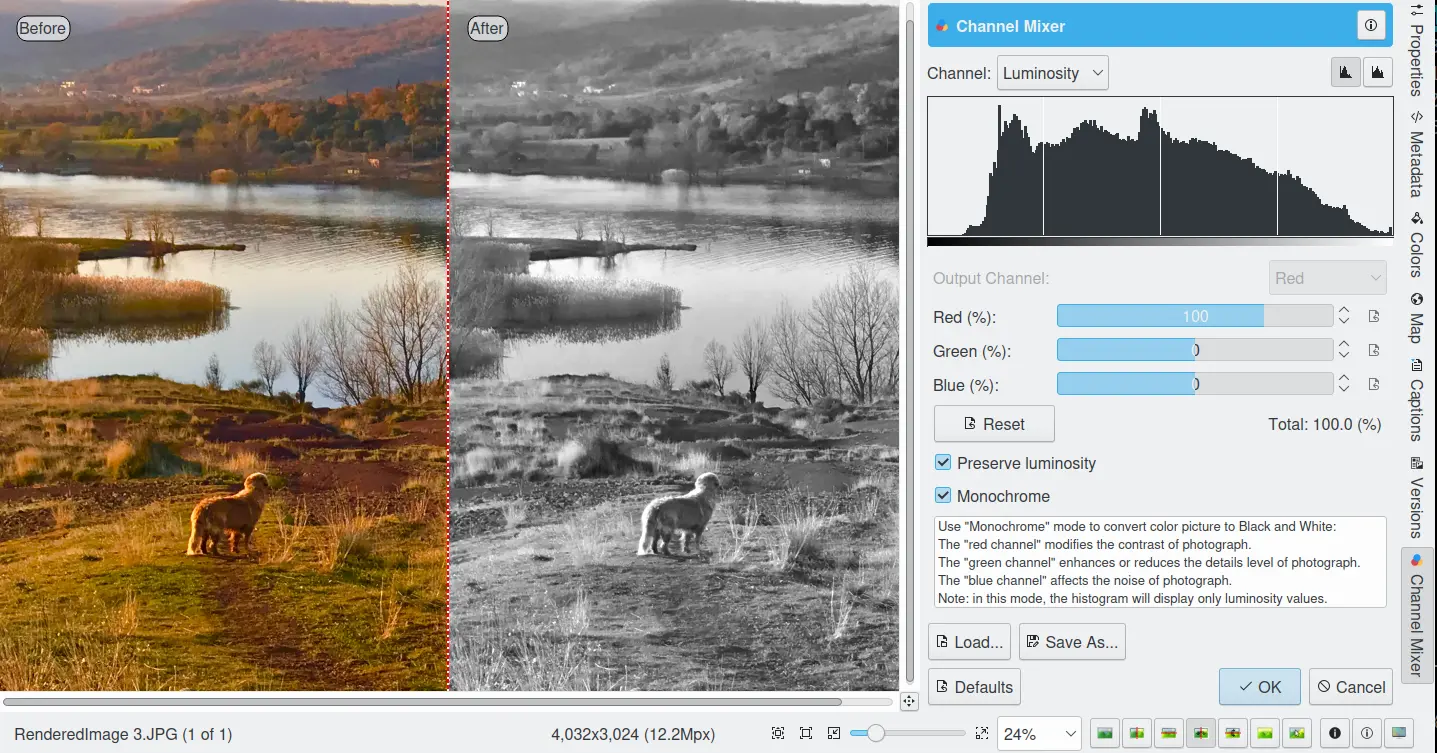
Lo strumento Miscelatore dei canali dell’Editor delle immagini¶
La casella combinata Canale seleziona i canali da visualizzare nell’istogramma. L’istogramma fornisce un primo suggerimento su come correggere i canali basandosi sulla loro relativa distribuzione e ampiezza.
La casella combinata Canale di uscita seleziona il canale del colore primario da modificare con lo strumento. Puoi modificare più di un canale selezionando e modificando a turno ciascun canale di uscita.
I controlli a cursore Rosso, verde e Blu ti consentono di miscelare i canali. Se attivi l’opzione Mantieni la luminosità, l’immagine conserverà la sua luminosità complessiva nonostante le modifiche che apporti ai suoi componenti del colore.
L’opzione Monocromatico converte il risultato in un’immagine in bianco e nero, ed è un ottimo strumento per convertire le tue fotografie. L’opzione Mantieni la luminosità è particolarmente utile se sfruttata con l’opzione Monocromatico. Per i ritratti in bianco e nero, prova a ridurre il canale verde.
Gli effetti della miscelazione dei colori vengono visualizzati subito nell’area di anteprima dell’immagine alla sinistra, mentre l’istogramma viene visualizzato nello strumento. Come per tutti gli strumenti, l’area di anteprima è configurabile facendo clic sulle icone icone dello stile di confronto anteprima nella barra di stato.
L’anteprima risultante della foto rende disponibile un segno rosso; se lo metti da qualche parte nell’immagine, nell’istogramma verrà disegnata una linea verticale corrispondente; questo indica il valore del livello del colore nel canale attualmente selezionato.
Nota
A volte, soprattutto quando si fa una miscelazione monocromatica, la riduzione di un canale dei colori potrebbe aumentare i disturbi visibili, che in realtà sono causati dal disturbo cromatico. Disturbo cromatico significa che non appaiono gli stessi disturbi nella stessa posizione in tutti i canali dei colori, ma lo schema dei disturbi sembra diverso in ogni canale. Se è questo il caso, puoi migliorare la conversione monocromatica riducendo per prima cosa il disturbo cromatico.
I pulsanti Salva come e Carica si usano per fare esattamente quello. Qualsiasi regolazione del miscelatore impostata può essere salvata in un file e ricaricata in seguito. Le impostazioni del miscelatore sono memorizzate nel formato di file del miscelatore dei canali di Gimp.
L’opzione Indicatore di sovraesposizione somma i colori se più di un canale di un pixel è sovraesposto, consentendoti di vedere il colore combinato risultante dalle impostazioni dei guadagni dei canali. L’indicatore di sovraesposizione appare soltanto nell’area di anteprima, non ha effetto sulla resa finale.
Il pulsante Reimposta tutto riporta tutte le impostazioni del miscelatore dei canali ai valori predefiniti.
Bilanciamento del bianco¶
Lo strumento Bilanciamento del bianco di digiKam serve per regolare il bilanciamento del bianco di una fotografia.
Ottenere il bilanciamento del bianco corretto è una sfida comune nelle macchine fotografiche digitali. Ai “bei vecchi tempi” delle pellicole, la compensazione del bilanciamento del bianco veniva fatta dal laboratorio fotografico. Oggi la fotocamera digitale deve indovinare cosa è bianco e cosa è nero. Spesso, ciò che la fotocamera sceglie come punto bianco non ha la sfumatura o la tonalità corretta. Questo strumento rende facile correggere il problema: fornisce una serie di parametri che possono regolati per ottenere un’acquisizione più precisa dei colori corretti nelle tue foto.
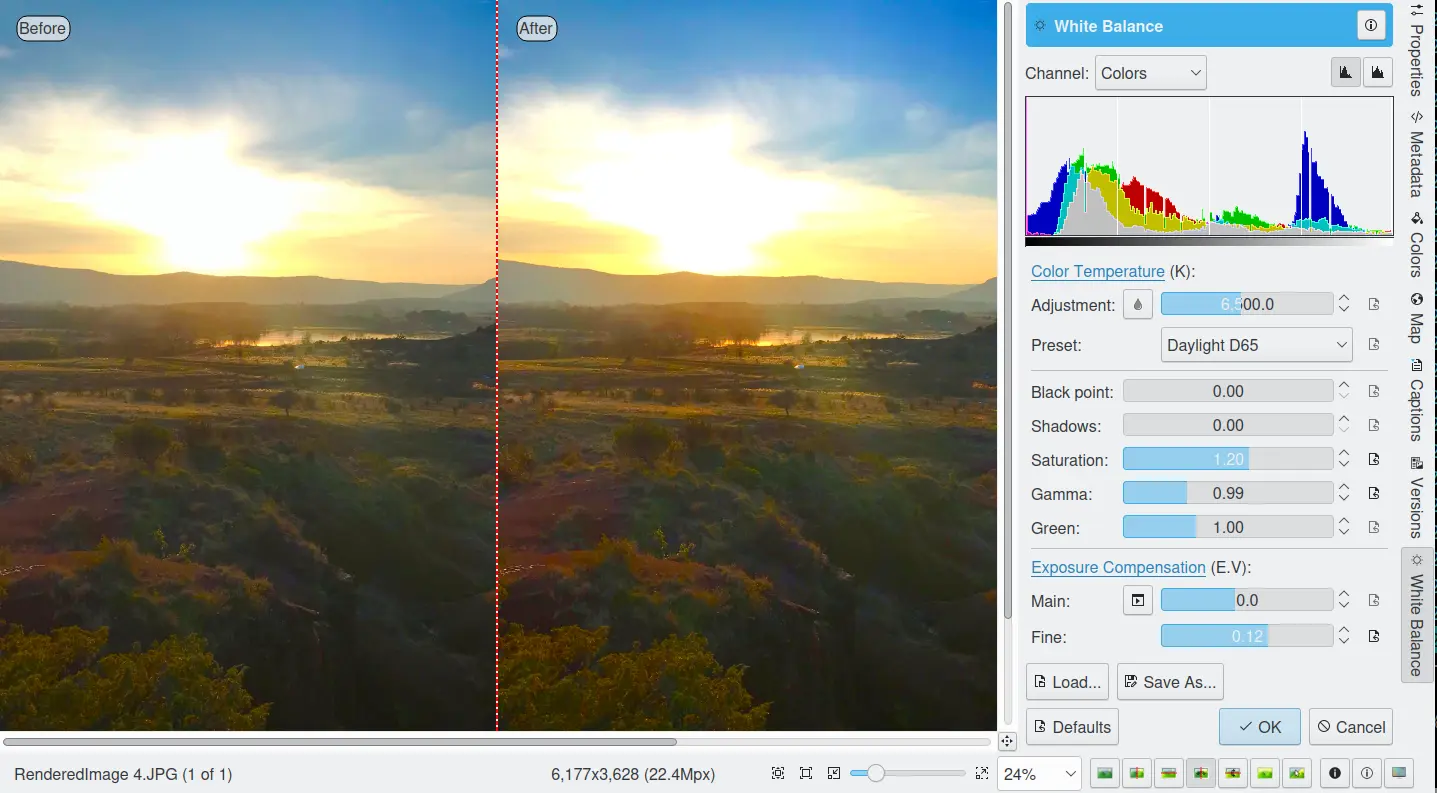
Lo strumento di bilanciamento del bianco dell’Editor delle immagini¶
Nota
Le correzioni del bilanciamento del bianco applicate alle immagini a 8 bit possono spesso produrre regioni sovraesposte. Questo fenomeno si verifica anche se le correzioni deviano troppo da un’immagine a 16 bit originale. Pertanto, le correzioni del bilanciamento del bianco si applicano meglio durante la conversione di dati RAW, quando il margine per la correzione risulta maggiore.
Gli effetti delle correzioni del bilanciamento del bianco vengono visualizzati subito nell’area di anteprima dell’immagine alla sinistra. Come per tutti gli strumenti, l’area di anteprima è configurabile facendo clic sulle icone icone dello stile di confronto anteprima nella barra di stato.
In alto a destra lo strumento visualizza un istogramma che viene aggiornato dinamicamente quando cambiano i parametri. Questo istogramma è molto istruttivo, perché mostra che anche in fotografie ben esposte la maggior parte dei pixel ha una luminosità molto ridotta. Con un pulsante puoi scegliere di mostrare uno qualsiasi dei tre colori (o la loro somma, detta luminosità).
Si descrivono il resto dei controlli, dal basso verso l’alto.
Con Compensazione dell’esposizione puoi cambiare digitalmente l’esposizione della foto. Aumentando l’esposizione potresti rendere più visibili i disturbi dei pixel e più saturate le zone luminose. Attiva il controllo Indicatore di sovraesposizione, nella barra di stato in basso a destra, per verificare la saturazione. La regolazione del Punto nero può essere usata per regolare la parte sinistra dell’istogramma. Se la tua fotografia risulta nebbiosa (e l’istogramma ha spazio vuoto sul lato sinistro), probabilmente devi usare questa opzione. Le regolazioni della Esposizione e del Punto nero possono essere stimate automaticamente premendo il pulsante Regolazioni di esposizione automatiche. Questa azione imposta il punto nero in maniera piuttosto precisa.
Il contrasto del tuo risultato dipende dai parametri Ombre, Saturazione e Gamma. La regolazione delle Ombre ti permette di migliorare o ridurre i dettagli delle ombre nella tua foto.
Aumentare il contrasto della tua fotografia può avere l’effetto collaterale di ridurre la Saturazione apparente della foto. Usa un valore maggiore di 1 per aumentare la saturazione, e un valore minore di 1 per desaturarla. Un valore di 0 ti restituirà una foto in bianco e nero. Non aver paura di aumentare un po” la saturazione delle foto. La regola generale è che con un maggior contrasto (Gamma più basso) devi applicare più Saturazione.
Il successivo insieme di opzioni è la spina dorsale delle impostazioni del bilanciamento del bianco, che controlla la proporzione relativa dei tre canali dei colori. Qui puoi impostare la Temperatura del colore, rendere la tua immagine più calda (più rossa) o più fredda (più blu). Temperature più alte produrranno una tinta più calda. Impostare il rapporto tra i tre canali del colore richiede due regolazioni. Siccome la regolazione della temperatura controlla per lo più il rapporto tra i canali del rosso e del blu, è naturale che la seconda regolazione controllerà l’intensità del canale del verde.
Invece di trafficare con i controlli qui sopra, puoi semplicemente usare il pulsante Selettore del colore del tono della temperatura. Premi questo pulsante e fai clic su un punto qualsiasi nell’anteprima dell’immagine originale che dovrebbe essere bianca o grigia per impostare automaticamente i valori di Temperatura e Verde.
Inoltre puoi impostare il bilanciamento del bianco usando l’elenco di preimpostazioni. Quelle disponibili per la temperatura del bilanciamento del bianco sono:
Temperatura del colore |
Descrizione |
Kelvin |
|---|---|---|
40W |
Lampadina a incandescenza da 40 watt. |
2680 |
200W |
Lampadina ad incandescenza da 200 watt, luci da studio, illuminazione fotografica. |
3000 |
Alba |
Luce di un’alba o di un tramonto. |
3200 |
Tungsteno |
Lampadina al tungsteno, o luce a un’ora dal crepuscolo o dall’alba. |
3400 |
Neutra |
Temperatura del colore neutra. |
4750 |
Xeno |
Lampada allo xeno o arco elettrico. |
5000 |
Sole |
Luce diurna attorno a mezzogiorno. |
5500 |
Flash |
Flash elettronico di una macchina fotografica. |
5600 |
Cielo |
Luce di un cielo coperto. |
6500 |
La Temperatura del colore è un modo semplificato di rappresentare le proprietà spettrali di una sorgente luminosa. Mentre in realtà il colore della luce è determinato da quanto ogni componente dello spettro contribuisce alla somma, il risultato può sempre essere riassunto su una scala lineare. Questo valore è utile, ad esempio, per determinare il corretto bilanciamento del bianco nella fotografia digitale, e per specificare la sorgente luminosa adatta nella progettazione dell’illuminazione in architettura. Nota, comunque, che le sorgenti luminose dello stesso colore (metameri) possono variare ampiamente nella qualità della luce emessa.
Una Temperatura del colore bassa implica più luce gialla e rossa, mentre una temperatura del colore alta implica più luce blu. La luce diurna ha una temperatura di colore piuttosto bassa all’alba, e una più alta durante il giorno. Quindi può essere utile installare un sistema di illuminazione elettrica che possa fornire una luce più chiara per aggiungersi alla luce diurna quando necessario, e che introduca una luce più calda di notte. Questo si collega anche alle impressioni delle persone sui colori caldi della luce che viene dalle candele o da un falò nella notte. L’unità standard della temperatura del colore è il kelvin (K).
Nota
Tecnicamente, il concetto della temperatura dei colori proviene dallo spettro di corpo nero, ossia lo spettro di luce emesso da un emettitore termico perfetto. Lo spettro di corpo nero è un buon modello per la luce solare o lunare diretta quando tali corpi si trovano in alto nel cielo. È anche un buon modello per la maggior parte dei bulbi incandescenti, ma un modello non adeguato per la maggior parte delle altre forme di illuminazione creata dall’uomo.
L’opzione Indicatore di sovraesposizione somma i colori se più di un canale di un pixel è sovraesposto, e vedrai il colore combinato risultante dalle correzioni del bilanciamento del bianco. Questa regola si applica all’area di anteprima risultante e non ha effetto sulla resa finale.
I pulsanti Salva come e Carica sono usati per compiere le azioni che descrivono. Qualsiasi impostazione del bilanciamento del bianco che hai impostato può essere salvata in un file di testo e ricaricata in seguito.
Il pulsante Reimposta tutto azzera tutte le impostazioni del filtro riportandole ai valori predefiniti, che corrispondono al colore di bilanciamento del bianco neutro. Tieni presente che anche l’impostazione neutra potrebbe essere molto diversa dalla tua foto originale. Pertanto, se salvi un’immagine dopo aver ripristinato tutte le impostazioni, il bilanciamento del bianco sarà probabilmente modificato.