Operazioni di base¶
Ripristinare la fotografie all’originale¶
Le funzioni di modifica dell’editor delle immagini eseguono cambiamenti sulla tua fotografia, ma nessuna funzione cambierà però la fotografia originale, a meno che tu non selezioni oppure fai clic sul pulsante Salva nella barra degli strumenti. Nota però che, una volta salvata la versione modificata, non potrai più recuperare la fotografia originale.
Potresti voler creare una copia della tua foto prima di apportare qualsiasi cambiamento: puoi usare per salvare una copia di lavoro.
Puoi ripristinare l’immagine originale in qualsiasi momento, ma prima di salvare la tua fotografia seleziona oppure fai clic sul pulsante Annulla nella barra degli strumenti. Qualsiasi modifica eseguita sulla fotografia dall’ultimo salvataggio verrà persa.
Annullare e rifare le azioni¶
Tutto quello che puoi fare nell’editor delle immagini può essere praticamente annullato e rifatto. Puoi annullare l’azione più recente scegliendo e rifarla con .
Annulla e rifai sono azioni talmente comuni che troverai comodo memorizzare le scorciatoie da tastiera: Ctrl+Z per annullare un’azione, e Ctrl+Maiusc+Z per rifarla.
Tieni premuto per un momento il pulsante sinistro del mouse sull’icona Annulla o Rifai nella barra degli strumenti per visualizzare un menu contestuale che elenca le azioni precedenti. Se scegli un’azione dal menu contestuale, tutte le azioni saranno annullate o rifatte fino a che non sarà annullata o rifatta quella scelta.
Spostarsi tra le foto¶
Una aperto l’editor delle immagini, puoi spostarti tra le foto nella stessa vista da cui sei partito: usa i pulsanti di navigazione sulla barra degli strumenti, PagSu, PagGiù, oppure le voci Indietro e Avanti nel menu File. Se hai fatto dei cambiamenti alla fotografia attuale, ti sarà chiesto se la vuoi salvare.
Cambiare la vista¶
Puoi ingrandire o rimpicciolire una fotografia usando la combinazione Ctrl-rotellina del mouse, le icone della barra di stato oppure le voci del menu Visualizza.
Per adattare una foto alle dimensioni della finestra usa l’icona Ingrandisci alla finestra nella barra di stato.
Con la foto sarà visualizzata usando la modalità a schermo intero; puoi tornare alla vista normale premendo il tasto Esc. Come impostazione predefinita la barra degli strumenti viene sempre visualizzata, anche nella modalità a schermo intero. Se però preferisci che non lo sia, puoi disattivarla usando le opzioni a schermo intero che si trovano in .
Stampare le immagini¶
Per stampare l’immagine attuale dall’editor delle immagini seleziona :kbd:`Ctrl+P`e otterrai la normale finestra di stampa per regolare le impostazioni prima di stampare la tua fotografia.
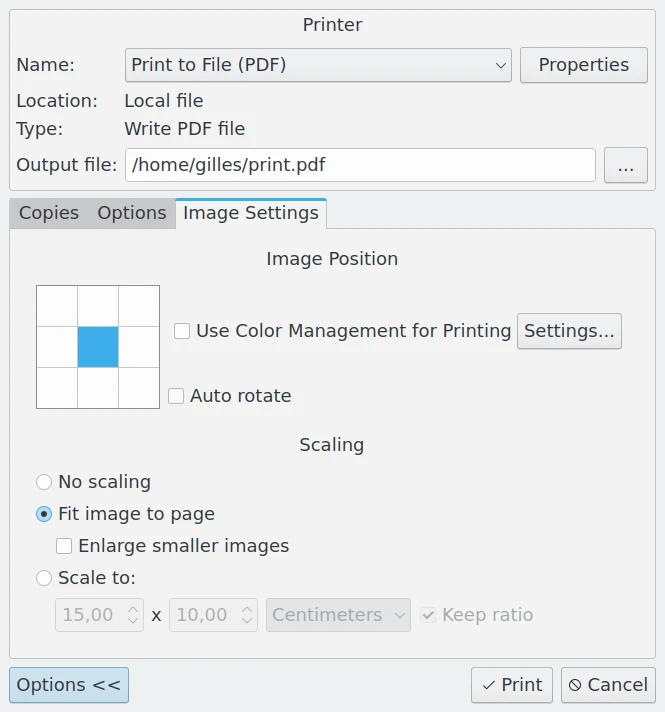
La finestra di dialogo di stampa standard dall’Editor delle immagini¶
Nota
Per supportare questa funzione in Windows, deve essere installato almeno un modulo di stampante nel sistema.
Dalla vista della finestra principale puoi stampare singole immagini o gruppi selezionati di immagini. Con la selezione puoi stampare intere pagine di miniature. Tutto ciò che devi fare è selezionare normalmente le immagini, quindi scegliere , quindi seguire le istruzioni come spiegato nel capitolo Creatore di stampa di questo manuale.