Strumenti di trasformazione¶
Ritagliare una fotografia¶
Ritaglia alla selezione¶
Lo strumento Ritaglia alla selezione di digiKam viene utilizzato per ritagliare un’immagine in base alla seleziona dell’utente. È il più semplice tra gli strumenti di ritaglio presenti in digiKam.
Ritagliare una fotografia è un’operazione normale, ma il valore del ritaglio per migliorare la composizione di un’immagine è spesso sottostimato. L’Editor delle immagini rende questa operazione molto facile. Per ritagliare manualmente una fotografia, trascina semplicemente un rettangolo sull’immagine tenendo premuto il pulsante sinistro del mouse mentre lo sposti. Noterai comparire una cornice rettangolare allo spostarsi del mouse.
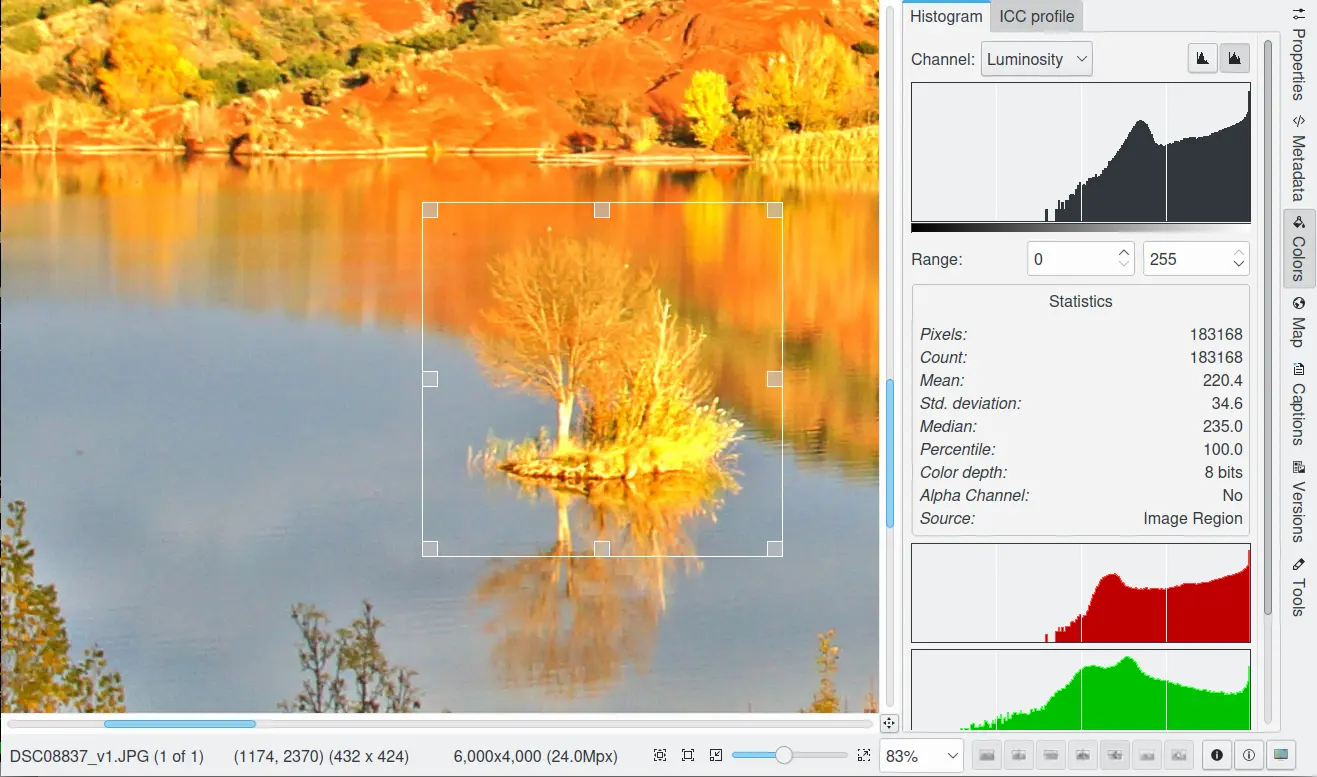
Regione dalla tela dell’Editor delle immagini pronta per il ritaglio manuale¶
Quando rilasci il pulsante, l’area della fotografia da rimuovere con l’operazione di ritaglio diventa grigia. Ciò ti permette di visualizzare in modo ottimale l’aspetto che avrà la foto una volta ritagliata. Puoi cambiare la dimensione dell’area ritagliata trascinando gli angoli del rettangolo, e creare una nuova area di ritaglio semplicemente trascinando un altro rettangolo.
Quando sei soddisfatto del risultato, fai clic sul pulsante Ritaglia alla selezione dell’Editor delle immagini, nella barra degli strumenti, per ritagliare la fotografia Ctrl+X. Usa le voci o :menuselection:`File –> Salva come…`nel menu File per salvare la foto appena ritagliata.
Nota
La scheda Istogramma, nella barra laterale destra, ricalcolerà le statistiche dei colori in base alla porzione attuale selezionata dell’immagine.
Ritaglio automatico¶
Lo strumento Ritaglio automatico di digiKam rimuove automaticamente i bordi da un’immagine. Cerca l’area dei bordi più ampia possibile compresa tutta nello stesso colore, quindi ritaglia quest’area dall’immagine.
Un utilizzo di questo strumento serve per rimuovere i l bordo nero irregolare prodotto quando vengono unite assieme più immagini in un panorama.
La figura di seguito illustra un panorama assemblato trattato con lo strumento di ritaglio automatico.

In basso, un panorama elaborato con il ritaglio automatico per eliminare la cornice nera; in alto l’immagine originale.¶
Ritaglia secondo le proporzioni¶
Lo strumento Ritaglia secondo le proporzioni è uno strumento più avanzato. Quando lavori su immagini digitali, è spesso necessario creare un formato che sia compatibile per l’uso nel tuo album fotografico o in una cornice. Se stampi un’immagine dalla tua fotocamera digitale e poi provi a inserirla in un album di fotografie, noterai che la fotocamera ha una proporzione in larghezza o altezza differente rispetto al normale formato di pellicola fotografica. Lo strumento Ritaglia secondo le proporzioni può ritagliare le tue immagini digitali con una proporzione predefinita (per esempio, 5:7 o 2:3, che sono le proporzioni fotografiche standard).
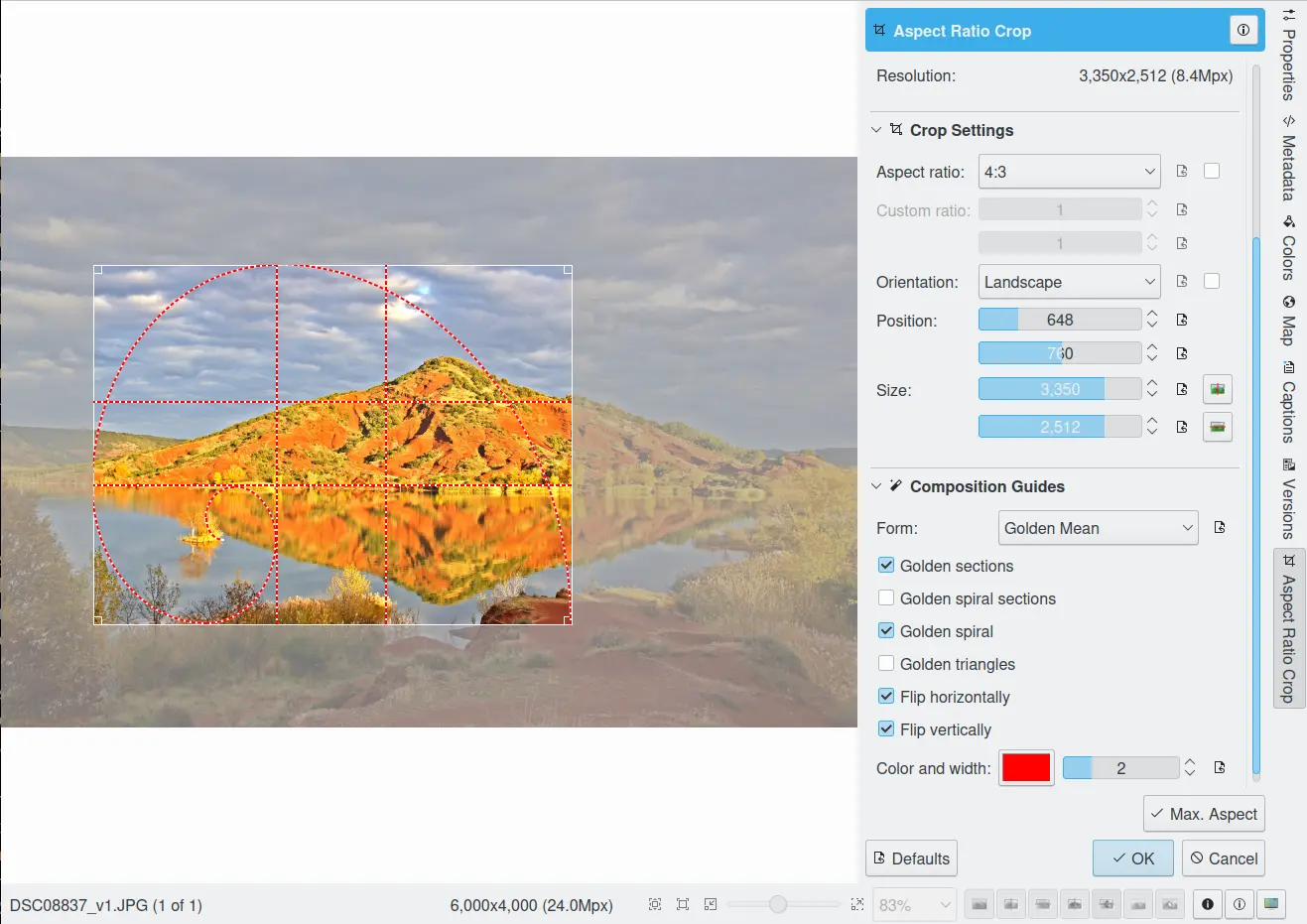
Lo strumento Ritaglia secondo le proporzioni dell’editor delle immagini di digiKam¶
Nell’area di anteprima puoi ridimensionare il rettangolo per il ritaglio spostando gli angoli con il mouse. Verrà mantenuta la proporzione impostata nella parte inferiore della finestra di dialogo.
Nelle impostazioni dello strumento Ritaglia secondo le proporzioni puoi specificare l”Orientazione come Ritratto o Panorama. Nel ritratto la dimensione maggiore sarà assegnata all”altezza, mentre nel panorama sarà assegnata alla larghezza.
Lo strumento usa una proporzione relativa. Questo significa che è uguale utilizzare centimetri o pollici, non specifica la dimensione fisica. Per esempio, Per esempio, sotto puoi osservare un elenco delle corrispondenze tra formati di carta fotografica e il ritaglio secondo le proporzioni.
Formati standard di carta fotografica |
Proporzione del ritaglio |
|---|---|
10x15cm 20x30cm 30x45cm 3.5x5» 4x6» 8x12» 12x18» 16x24» 20x30» |
2:3 |
6x8cm 15x20cm 18x24cm 30x40cm 3.75x5» 4.5x6» 6x8» 7.5x10» 9x12» |
3:4 |
20x25cm 40x50cm 8x10» 16x20» |
4:5 |
15x21cm 30x42cm 5x7» |
5:7 |
21x30cm 42x60cm |
7:10 |
Sono disponibili due pulsanti all’estrema destra della finestra di dialogo, che servono per spostare la selezione del ritaglio automaticamente al centro orizzontale e verticale dell’immagine.
Nella riga più bassa della finestra di dialogo il pulsante Proporzioni massime ti permette di impostare l’area di ritaglio alla dimensione massima in base alle impostazioni di proporzioni attuali e l’orientazione.
Nota
Lo strumento Ritaglia secondo le proporzioni ricorda le tue impostazioni in base all’orientazione dell’immagine (orizzontale o verticale). Quando riutilizzi lo strumento, queste impostazioni ti vengono riproposte come valori predefiniti, a seconda dell’orientazione dell’immagine attiva. Le dimensioni modificate dell’immagine vengono memorizzate all’interno delle tabelle Exif in modo che i dati Exif riflettano l’immagine ritagliata e non quella originale.
Guide di composizione¶
A una prima occhiata, l’occhio dell’osservatore raramente si fissa al centro di un’immagine, ma si sposta da sinistra verso destra nell’area superiore, quindi di nuovo da sinistra verso destra nell’area inferiore. Questo modello è inconscio ma è ben documentato, ed è probabilmente associato al modello di lettura occidentale (da sinistra a destra). Dal punto di vista del fotografo, lo scopo diventa quindi guidare lo sguardo dell’osservatore verso il soggetto, stando attento al modo in cui molte persone percepiscono un’immagine.
Le impostazioni delle Guide di composizione forniscono gli elementi guida per comporre meglio le tue immagini. Queste guide sono:
Regola dei terzi: una griglia che divide l’immagine in terzi in ogni direzione (questo significa nove parti). Queste proporzioni sono vicine alla regola aurea e derivano dal campo visivo dell’occhio umano. Quando un’immagine è divisa verticalmente e orizzontalmente in tre sezioni, i punti di intersezione rappresentano spazi per posizionare gli elementi visivi importanti. Spostare un orizzonte in un panorama nella posizione di un terzo è spesso più efficace che posizionarlo al centro. Mentre molti fotografi e artisti conoscono la Regola dei terzi, non è obbligatorio applicarla. L’orizzonte di un panorama potrebbe essere posizionato anche vicino al quarto inferiore o al sesto e produrre ancora una buona fotografia. Quando si posizionano degli elementi visivi per una composizione efficace, assieme alla proporzione vanno valutati molti fattori, incluso colore, prevalenza, dimensione e bilanciamento. Spesso, una certa quantità di bilanciamento o tensione dell’immagine può rendere una composizione più efficace.
Triangoli armoniosi: le divisioni armoniose si basano sul principio della somiglianza. Come la Regola dei terzi, la guida Triangoli armoniosi è un’altra divisione dell’immagine che divide il rettangolo in triangoli armoniosi con angoli uguali allineati con la diagonale.
Sezione aurea: (nota anche come Proporzione divina, Rapporto aureo o Costante di Fidia) è una proporzione che soggiace a numerosi modelli di crescita presenti in natura (dalla spirale della conchiglia di un Nautilus ai petali di un girasole), possiede un modo inspiegabile di comparire in tutte le cose che riteniamo meravigliose. La Sezione aurea è il numero irrazionale 1,618033988…, e il suo uso risale agli antichi Egizi e Greci che lo sfruttarono per costruire templi e piramidi. Gli artisti e gli architetti, nel corso dei secoli, l’hanno utilizzata per comporre dipinti, edifici e persino fotografie, per dare alle loro creazioni un senso di ordine e bellezza naturale. La proporzione è intrinseca nella serie di Fibonacci: 1, 1, 2, 3, 5, 8, 13, 21, 34, ecc.., in cui ciascun numero successivo all’uno e uguale alla somma dei due numeri precedenti. La proporzione creata di 1:1.618 è la Sezione aurea. Una composizione che segue tale regola viene considerata visivamente armoniosa. La Sezione aurea fornisce linee guida più fluide quando utilizzata per comporre un’immagine. Queste guide sono elencate sotto:
La guida Spirale aurea incrementerà le probabilità di ottenere risultati accattivanti nelle tue fotografie. A differenza della Regola dei terzi, la Spirale aurea forma una linea fluida da tracciare per gli occhi attraverso l’immagine. Questo stile di composizione invita lo sguardo dell’osservatore lungo la linea della spirale, creando un flusso visivo più simmetrico, e un’esperienza visiva complessivamente coinvolgente. Osserva sotto un esempio di composizione dell’immagine tramite uso della spirale aurea.
Un’ulteriore regola sono le Sezioni della spirale aurea (detta anche Rettangoli aurei). Questi rettangoli sono utilizzati per costruire la Spirale aurea. Dovrebbe essere qualcosa che conduce lo sguardo al centro della composizione. Potrebbe essere una linea o vari soggetti. Questo «qualcosa» potrebbe essere semplicemente lì senza guidare lo sguardo, ma farebbe il suo lavoro.
I Triangoli aurei derivano dalla Spirale aurea di cui sopra. I loro vertici sono i punti mediani dei lati del Rettangolo aureo. Nota che non sono triangoli con angoli uguali, a differenza dei Triangoli armoniosi. Posizionare le diagonali lungo queste linee può rendere più dinamico un soggetto che appare statico. Quando utilizzi i triangoli aurei per rompere la tua struttura, stai creando un effetto che i fotografi professionisti esperti chiamano «Simmetria dinamica». Prova a mantenere il soggetto a fuoco in una di questi punti d’intersezione, e posiziona le altre informazioni visive all’interno dei triangoli che hai già diviso. Il risultato sarà una composizione molto piacevole, non facilmente ottenibile diversamente.
Come la Regola dei terzi, le Sezioni auree riguardano la proporzione della dimensione di un’immagine, così come il posizionamento dei soggetti principali sulla foto. Questa proporzione è vicina alla proporzione 35mm, dunque non devi cambiare le dimensioni della foto nella maggior parte dei casi. Ma devi considerare la composizione: il soggetto principale deve stare su una delle quattro linee o delle quattro intersezioni (lo sguardo del soggetto, per esempio). Onestamente parlando, queste regole non sono uguali. La Regola dei terzi è una versione semplificata della Sezione aurea.
Le opzioni Ribalta orizzontalmente e Ribalta verticalmente possono essere utilizzate per applicare il ribaltamento alle divisioni armoniose.
Il pulsante Colore ti permette di impostare il colore delle linee guida. Con un’immagine ad alto contrasto di colore, le linee guida potrebbero diventare invisibili. Puoi adattare, a tale proposito, il colore delle guide all’immagine attuale.
Ruotare o ribaltare¶
Se la fotografia presenta un’errata orientazione, puoi ribaltarla o ruotarla nel modo voluto utilizzando gli strumenti di trasformazione Ribalta/Ruota disponibili nei menu .
Con le opzioni di ribaltamento puoi ribaltare o girare l’immagine orizzontalmente o verticalmente come un mazzo di carte. Con le opzioni di rotazione puoi ruotare l’immagine con passaggi di 90 gradi in senso orario. Puoi utilizzarla per cambiare la visualizzazione dell’immagine da ritratto a panorama. Fai attenzione che questa rotazione non è senza perdita di dati quando usi il formato JPEG. Puoi anche ruotare in modo più accurato utilizzando lo strumento Rotazione libera. Per accedervi, usa la voce di menu . Nella sezione dedicata che segue troverai ulteriori informazioni.
Rotazione libera¶
Lo strumento Rotazione libera di digiKam può ruotare un’immagine con un angolo arbitrario.
È molto facile tenere la fotocamera leggermente ruotata dall’orizzontale quando scatti una foto. Il risultato è un’immagine in cui tutto è inclinato. Lo strumento Rotazione libera può correggere questo problema. Dall’Editor delle immagini di digiKam seleziona .
Ruota la tua immagine utilizzando il cursore Angolo (il valore è espresso in gradi). Premi Reimposta i valori per azzerare il cursore a zero. L’area di anteprima mostra l’effetto della rotazione. Vengono mostrate le dimensioni della nuova immagine di destinazione, in pixel.
Per un’orientazione migliore, lo strumento Rotazione libera fornisce una guida verticale e orizzontale. Sposta il cursore del mouse sopra l’anteprima dell’immagine per visualizzare la guida a linee tratteggiate. Sposta il cursore qualsiasi peculiarità verticale od orizzontale nell’immagine, come il mare o il bordo di un edificio, e premi il pulsante sinistro del mouse per bloccare la posizione delle linee tratteggiate. Ora regola l’angolo in modo da corrispondere alla guida.
Avvertimento
Dopo aver ruotato l’immagine, spesso noterai che le cose vanno meglio ma non sono proprio perfette. Una soluzione è ruotare un altro po”, ma questo approccio presenta uno svantaggio: ogni volta che ruoti, a causa dei pixel ruotati che non si allineano precisamente con i pixel originali, l’immagine risulta inevitabilmente sfuocata. Per una rotazione singola la sfocatura è quasi irrisoria, ma due rotazioni possono causare una sfocatura doppia e non vi è ragione di rendere le cose più sfuocate di quello che devono essere. Usa dunque lo strumento della guida disponibile nell’anteprima Rotazione libera per agevolarti a ottenere l’angolo di rotazione corretto prima di applicare la rotazione.
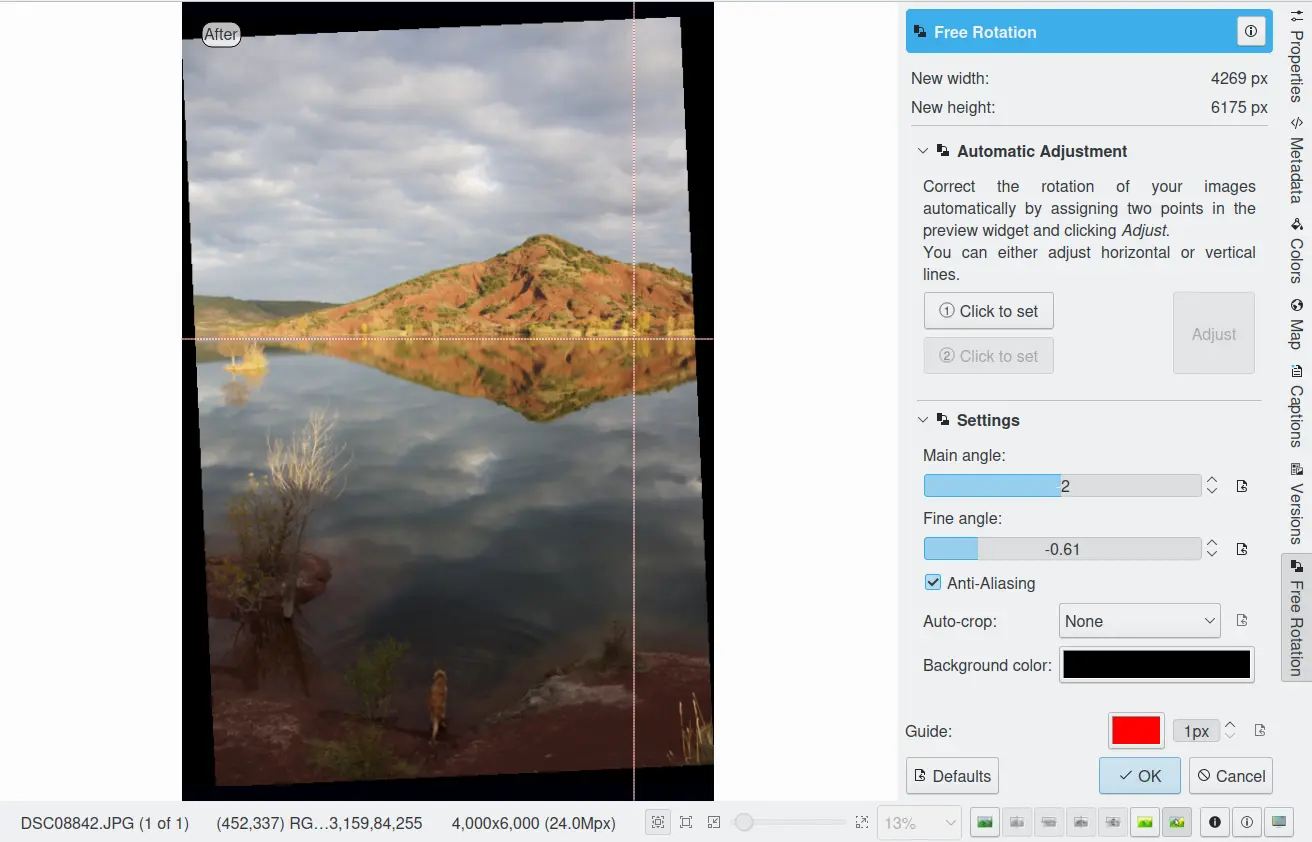
Lo strumento Rotazione libera dell’editor delle immagini di digiKam¶
Dopo aver ruotato l’immagine, è brutto osservare i buchi triangolari negli angoli. Un metodo per correggerli è ritagliare l’immagine attraverso il menu dell’Editor delle immagini.
Un metodo più elegante di ritagliare l’immagine ruotata è utilizzare la funzione di ritaglio automatico. Scegli una delle opzioni seguenti dalla casella combinata, in base alle tue preferenze:
Area più larga: questa opzione ritaglia l’immagine ruotata alla sezione rettangolare (larghezza) più larga possibile.
Area più grande: questa opzione ritaglia l’immagine ruotata alla superficie più grande.
Tieni premuto il mouse sulla casella combinata e scorri con la rotella per scegliere tra le due possibilità.
La casella di controllo Anti-alias ammorbidirà l’immagine un po”, dopo la rotazione. Leggi l’avviso riportato sopra.
Regolazione della prospettiva¶
Lo strumento Regolazione della prospettiva di digiKam rimappa geometricamente un’immagine per regolare la sua prospettiva.
Con questo strumento puoi lavorare sulla prospettiva in una fotografia. È molto utile quando lavori con foto che contengono un effetto Keystone (distorsione trapezoidale). L’effetto Keystone si verifica quando un oggetto viene fotografato da una determinata angolatura piuttosto che da una vista dritta. Per esempio, se scatti la foto di un edificio molto alto dal livello del terreno, i margini dell’edificio sembreranno incontrarsi alla sua sommità. Questo strumento ti permette di introdurre una nuova prospettiva, il cui risultato non sarà una vista frontale ma offre una rotazione creativa dell’immagine.
Tutte le trasformazioni della prospettiva vengono eseguite attorno a un punto fisso chiamato «punto di riferimento«. Questo punto si trova al centro dell’elemento che stai trasformando ed è rappresentato da un cerchietto rosso.
Per cambiare la prospettiva, trascina le aree quadrate negli angoli dell’immagine. Viene eseguita automaticamente un’anteprima della prospettiva. Alla destra della finestra di dialogo troverai un insieme di informazioni che dovrebbero aiutarti a controllare la modifica della prospettiva.
Nuova larghezza: è la nuova larghezza dell’immagine in pixel, inclusa l’area vuota attorno all’immagine generata dalla trasformazione geometrica.
Nuova altezza: è la nuova altezza dell’immagine in pixel, inclusa l’area vuota attorno all’immagine generata dalla trasformazione geometrica.
Angolo in alto a sinistra: è l’angolo attuale in gradi nell’angolo in alto a sinistra dell’area della prospettiva.
Angolo in alto a destra: è l’angolo attuale in gradi nell’angolo in alto a destra dell’area della prospettiva.
Angolo in basso a sinistra: è l’angolo attuale in gradi nell’angolo in basso a sinistra dell’area della prospettiva.
Angolo in basso a destra: è l’angolo attuale in gradi nell’angolo in basso a destra dell’area della prospettiva.
Avvertimento
Dopo aver applicato la regolazione della prospettiva, l’immagine risulta inevitabilmente un po” sfuocata. Per una regolazione singola la sfocatura è quasi irrisoria, ma due regolazioni possono causare una sfocatura doppia e non vi è ragione di rendere le cose più sfuocate di quello che devono essere.
Dopo aver sistemato la prospettiva dell’immagine, è brutto osservare i buchi triangolari negli angoli. Un metodo per correggerli è ritagliare l’immagine attraverso il menu dell’Editor delle immagini.
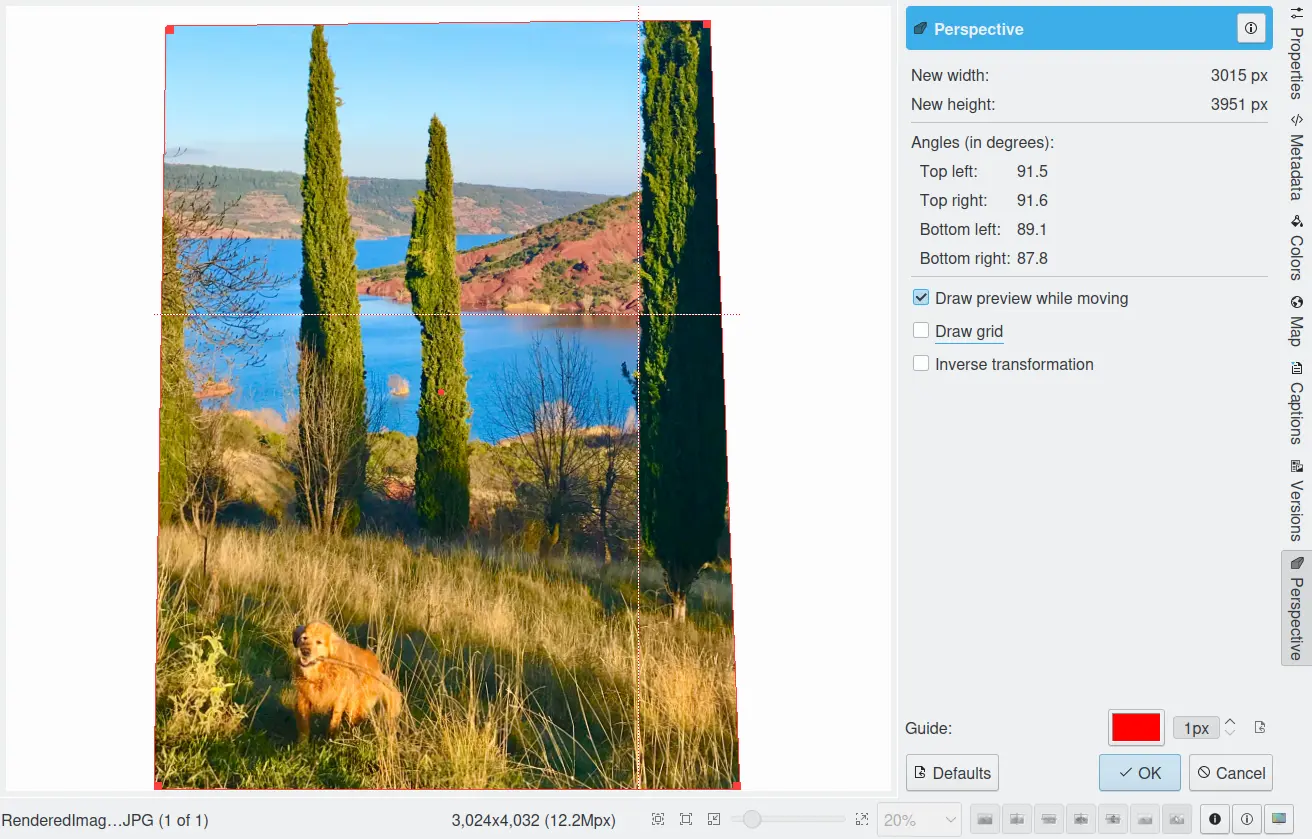
Lo strumento Prospettiva dell’editor delle immagini di digiKam¶
Deforma¶
Lo strumento Deforma di digiKam serve per deformare un’immagine orizzontalmente o verticalmente.
Lo strumento Deforma è utilizzato per spostare un lato di un’immagine in una direzione e il lato opposto nella direzione opposta. Per esempio, una deformazione orizzontale sposterà la parte superiore verso destra e la parte inferiore verso sinistra. Non è una rotazione: l’immagine viene distorta. In altre parole, trasforma un rettangolo in un parallelogrammo Questo strumento è raggiungibile dal menu o dalla vista dello strumento nella barra laterale destra dell’Editor delle immagini.
Deforma la tua immagine usando i cursori Angolo orizzontale e Angolo verticale (i valori sono espressi in gradi). Puoi deformare sia orizzontalmente, sia verticalmente, o in entrambe le direzioni. Fai clic su Reimposta i valori per azzerare. L’effetto di deformazione viene mostrato in anteprima al centro della finestra di dialogo. Le dimensioni della nuova immagine risultante sono visualizzate sul lato destro della finestra.
Come assistente all’allineamento, lo strumento fornisce una guida verticale e una orizzontale. Sposta il cursore del mouse sopra l’anteprima dell’immagine per visualizzare la guida a linee tratteggiate. Sposta il cursore in un punto importante dell’immagine, come il mare o il bordo di un edificio, e premi il pulsante sinistro del mouse per bloccare la posizione delle linee tratteggiate. Ora regola gli angoli di deformazione conformemente alla guida.
Avvertimento
Dopo aver applicato la regolazione della deformazione, l’immagine risulta inevitabilmente un po” sfuocata. Per una singola deformazione la sfocatura è quasi irrisoria, ma due deformazioni possono causare una sfocatura doppia e non vi è ragione di rendere le cose più sfuocate di quello che devono essere.
Dopo aver deformato l’immagine, è brutto osservare i buchi triangolari negli angoli. Un metodo per correggerli è ritagliare l’immagine attraverso il menu dell’Editor delle immagini.
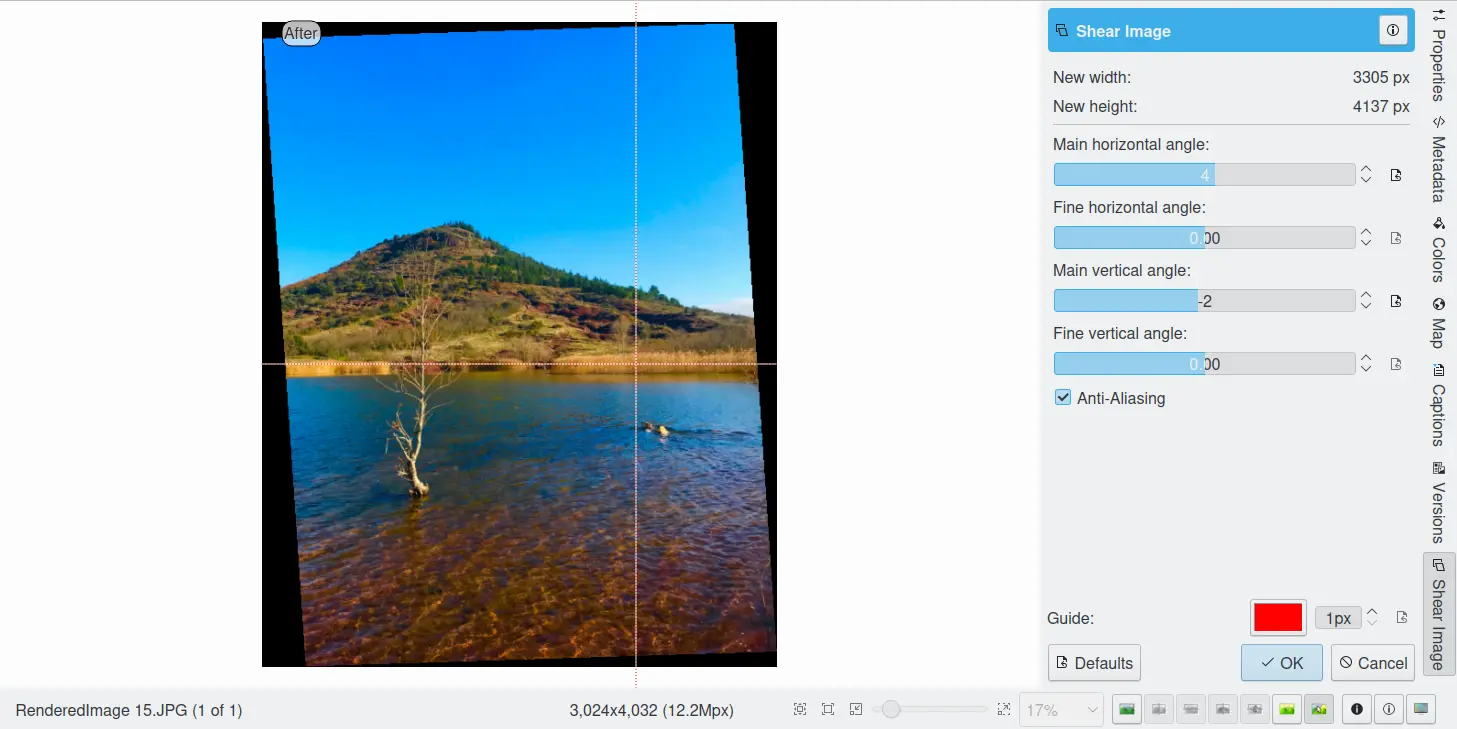
Lo strumento Deforma dell’editor delle immagini di digiKam¶
Ridimensiona¶
Lo strumento Ridimensiona di digiKam è senz’altro uno degli strumenti più avanzati per cambiare la dimensione di una fotografia con una perdita minima di qualità.
Ridimensionare un’immagine per renderla più piccola è facile. Il grande quesito è: come posso accrescere un’immagine e mantenere nitidi i dettagli? Come è possibile ingrandire quando sono stati raggiunti i limiti della risoluzione? Come è possibile reinventare o indovinare le informazioni mancanti per riempire, necessariamente, l’immagine grossolana formatasi dopo l’ingrandimento? Bene, l’algoritmo che utilizziamo fa un ottimo lavoro: provalo e verificalo da te.
Ridimensionare una fotografia¶
Se la fotografia ha la dimensione sbagliata, puoi ridimensionarla al formato voluto tramite lo strumento Ridimensiona. Scegli e regola i valori da ottenere. La finestra di dialogo dello strumento Ridimensiona è mostrata sotto
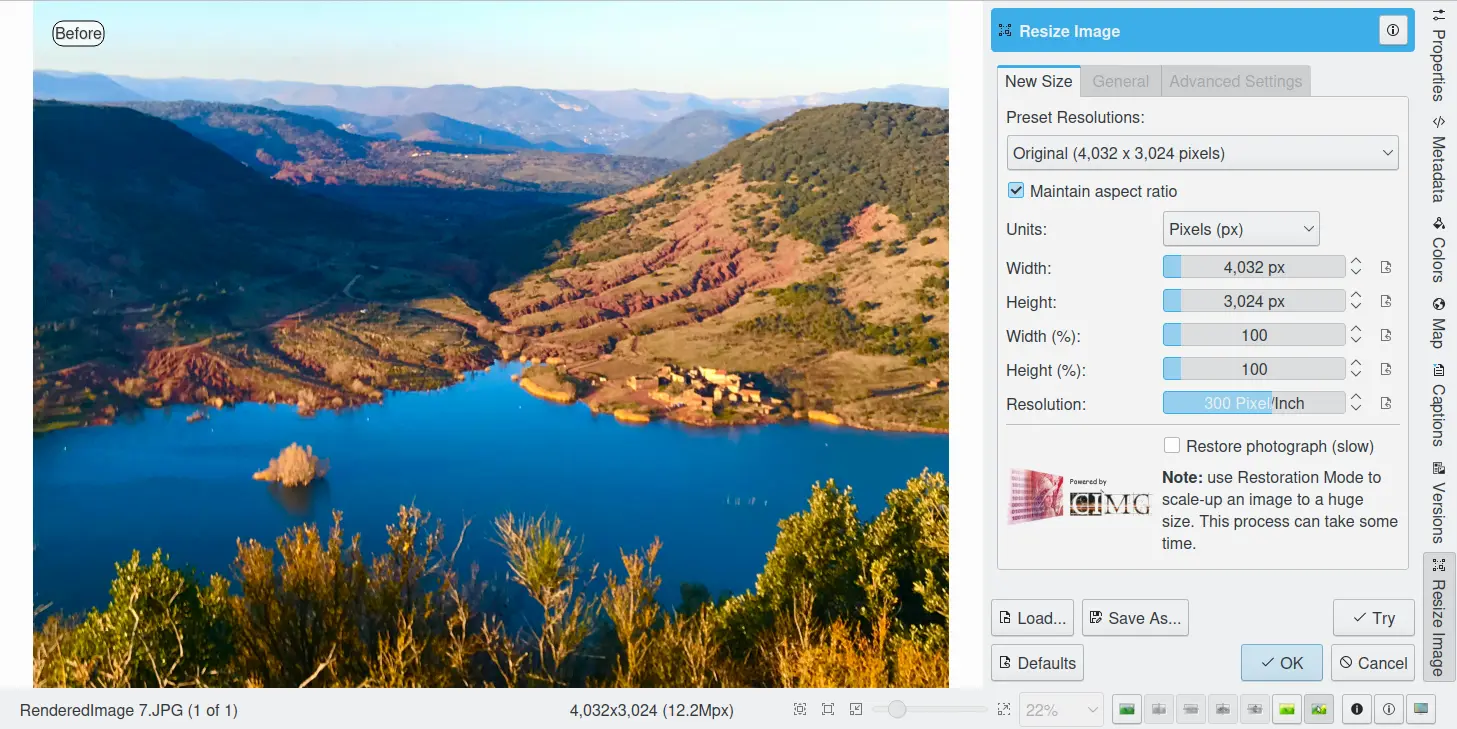
Lo strumento Ridimensiona dell’editor delle immagini di digiKam¶
Questo strumento di ridimensionamento delle immagini usa un metodo di interpolazione lineare standard per approssimare i pixel.
Aumentare la dimensione delle immagini¶
Molti programmi di editing delle immagini usano un qualche tipo d’interpolazione, per esempio l’interpolazione spline per ingrandire un’immagine. digiKam usa una strategia più sofisticata.
Devi istruire lo strumento sul tipo di ridimensionamento che vuoi eseguire. Queste impostazioni sono disponibili nella scheda Nuova dimensione e sono elencato di seguito:
Mantieni le proporzioni: se questa opzione è attivata, impostando la nuova dimensione preserverai la proporzione dell’immagine originale.
Larghezza: la nuova larghezza da usare per l’ingrandimento.
Larghezza: la nuova altezza da usare per l’ingrandimento.
Se vuoi impostare i parametri del filtro per fare regolazioni più precise, usa le schede Smussatura e Impostazioni avanzate:
Impostazioni di smussatura per il ridimensionamento delle fotografie:
Conservazione dei dettagli p [0, 1]: controlla il mantenimento delle caratteristiche nell’immagine. Un valore basso impone una smussatura uniforme nell’immagine, mentre valori più grandi ammorbidiscono in modo preferenziale le aree omogenee, lasciando dettagli più nitidi. Un valore di 0,9 dovrebbe mantenere bene i dettagli, in modo che non sia necessario regolare successivamente la nitidezza. Nota che il valore della Conservazione dei dettagli deve sempre essere inferiore a quello della Anisotropia.
Anisotropia alfa [0, 1]: un valore basso ammorbidisce allo stesso modo in tutte le direzioni, mentre un valore vicino a 1 solo in una direzione. Se la pellicola sgrana o hai disturbi di tipo CCD, un valore alto produrrà uno schema a onde, laddove gli artefatti JPEG sono adatti a valori vicini a 1.
Smussatura [0, 500]: imposta il fattore di smussatura complessiva massima, mentre Conservazione dei dettagli definisce la smussatura relativa. Imposta questo valore in base ai livelli di rumore nell’immagine.
Regolarità [0, 100]: questo parametro ha a che fare con l’uniformità della smussatura. Immagina il processo di smussatura come una pettinatura dell’immagine: in questo caso la regolarità corrisponderebbe alle dimensioni del pettine. Maggiore è questo valore, più regolare sarà la smussatura complessiva. Questo termine è richiesto quando è presente molto rumore nell’immagine, rendendo difficile stimare le caratteristiche locali nella scena.
Iterazioni del filtro: il numero di volte che sarà applicato l’algoritmo di sfocatura. In genere basta 1 o 2 volte.
Impostazioni avanzate per il ridimensionamento delle fotografie:
Passo angolare [5, 90]: integrazione angolare del fattore di anisotropia alfa. Se alfa viene scelto piccolo, anche il passo angolare deve essere piccolo. Ma attenzione, perché angoli piccoli implicano grandi calcoli. Scegli un valore grande tanto quanto ti è possibile.
Passo integrale [0,1, 10]: larghezza del passo di integrazione spaziale, in pixel. Dovrebbe rimanere inferiore a 1 (smussatura sub-pixel) e non andare mai oltre 2.
Usa interpolazione lineare: il guadagno in termini di qualità se selezioni questa opzione è solo marginale, e perdi un fattore di 2 in termini di velocità. Raccomandiamo di lasciarla inattiva.
I pulsanti Salva come e Carica sono usati per compiere le azioni che descrivono. Qualsiasi impostazione del ridimensionamento che hai impostato può essere salvata in un file di testo e ricaricata in seguito.
Avvertimento
Il ridimensionamento fotografico è molto veloce, dato il suo lavoro, ma può volerci molto tempo per farlo e potrebbe causare un forte carico sulla CPU. Puoi sempre interrompere il calcolo premendo il pulsante Annulla durante la resa dell’anteprima.
Liquid Rescale¶
Lo strumento Liquid Rescale di digiKam utilizza il metodo Seam Carving (Taglio della cucitura) per ridimensionare in modo non uniforme fotografie, preservando al tempo stesso i suoi elementi importanti. Lo strumento è in grado di ridurre in modo intelligente la larghezza, o l’altezza, di un’immagine, selezionando verticalmente od orizzontalmente le cuciture orientate di pixel che non contengono elementi importanti. Devi immaginare le cuciture come delle colonne o righe ondulate che serpeggiano attraverso l’immagine evitando gli elementi importanti. Lo strumento può usare lo stesso approccio anche per aumentare la dimensione di un’immagine aggiungendo giunture. Lo strumento supporta la selezione manuale di maschere per identificare gli elementi da eliminare o mantenere, e alimentare la sua capacità di valutazione automatica di cucitura.
Il modo migliore per capire come viene utilizzato lo strumento è seguire la sua applicazione all’immagine campione mostrata sotto.
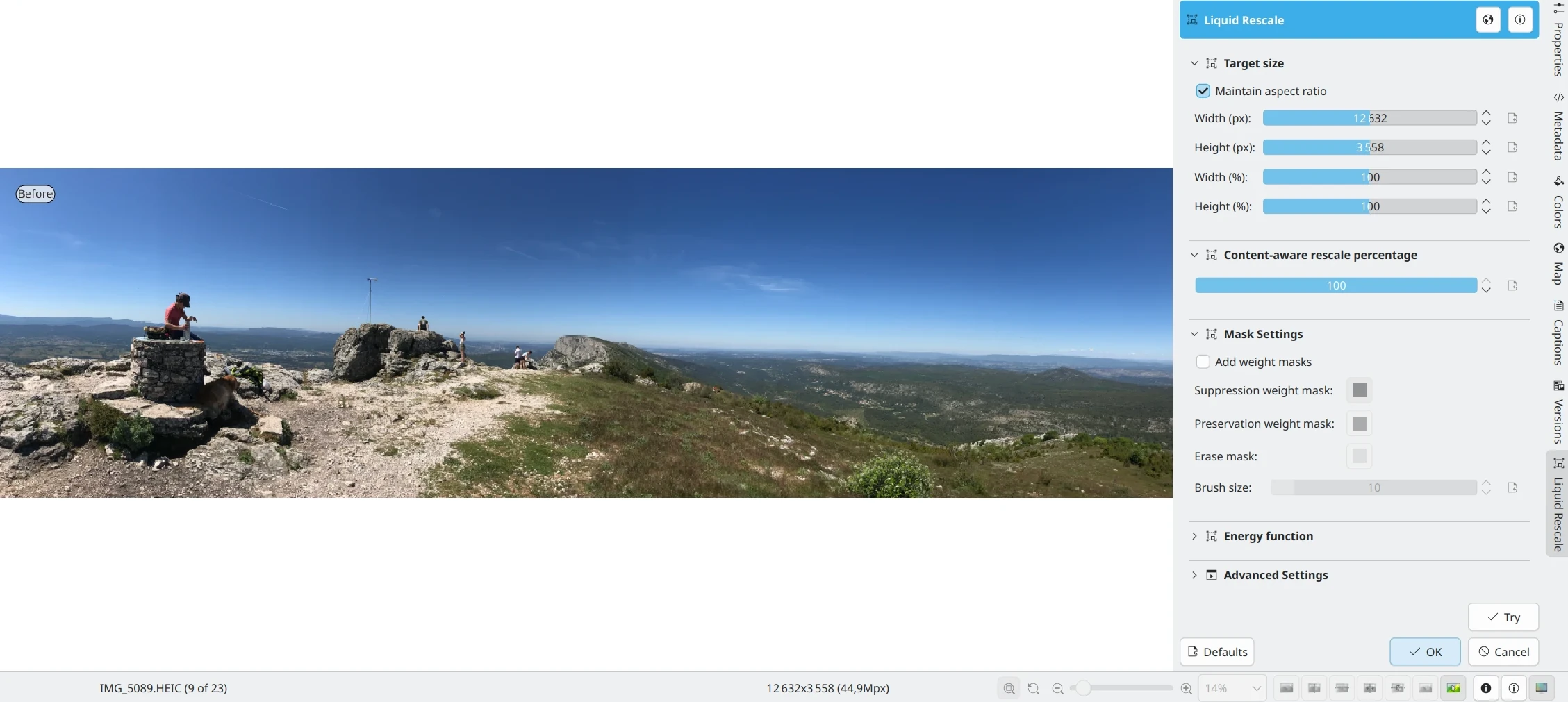
Passaggio 1: un’immagine campione prima del ridimensionamento utilizzando lo strumento Liquid Rescale¶
Dimensione risultante¶
Dopo aver avviato lo strumento Liquid Rescale, devi impostare una serie di parametri. La prima serie di parametri specifica la dimensione voluta dell’immagine finale.

Le impostazioni per la dimensione dello strumento Liquid Rescale di digiKam¶
È consigliato ridimensionare sempre in una direzione alla volta. Se vengono cambiate entrambe la larghezza e l”altezza, il ridimensionamento viene eseguito, per impostazione predefinita, prima per la larghezza e poi per l’altezza. Puoi anche mantenere le proporzioni dell’immagine originale. Le dimensioni sono impostabili in pixel (px) o in percentuale.
Percentuale di ridimensionamento¶
La serie di parametri successiva imposta la percentuale voluta di ridimensionamento intelligente.

Le impostazioni per la percentuale dello strumento Liquid Rescale di digiKam¶
Questa opzione imposta l’ingrandimento massimo eseguibile in un singolo passaggio di ridimensionamento. Quando la dimensione finale è maggiore di questo, lo strumento si ferma automaticamente e riprende il ridimensionamento tante volte quanto è necessario. Potresti dover ridurre questo valore se hai maschere di conservazione grandi. Nota che in questo caso le stesse aree verranno continuamente influenzate dal ridimensionamento.
Le maschere delle funzioni¶
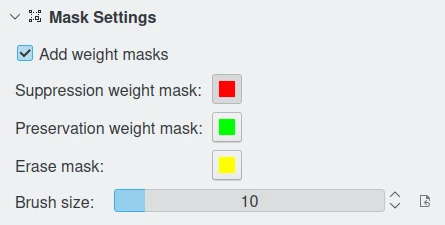
Le impostazioni per la maschera dello strumento Liquid Rescale di digiKam¶
Le maschere delle funzioni sono il modo più facile per selezionare manualmente le caratteristiche dell’immagine che vuoi conservare o scartare. Attiva l’opzione Aggiungi maschere per il peso per passare in modalità di modifica delle maschere.
Per scartare una porzione dell’immagine, premi il pulsante Maschera di soppressione e disegna la maschera rossa sulla tela. La maschera è un livello virtuale trasparente che usa il colore rosso, con il 50% di opacità per indicare l’area da scartare.
Per proteggere una porzione dell’immagine, premi il pulsante Maschera di conservazione e disegna la maschera verde sulla tela. La maschera è un livello virtuale trasparente che usa il colore verde, con il 50% di opacità a indicare l’area da conservare.
Puoi cambiare la dimensione del pennello per disegnare le maschere sulla tela. Per cambiare le regioni della maschera, premi il pulsante Cancella maschera in modo da cancellare dalla tela le porzioni di maschera che ti interessano.
Nota
La rimozione di oggetti è possibile solo durante la riduzione di un’immagine. Per impostazione predefinita, la funzionalità delle maschere di soppressione è ignorata durante l’ingrandimento poiché in questo caso le aree con maschera verrebbero aumentate anziché rimosse. Se vuoi davvero ottenere questo effetto, devi disattivare l’opzione corrispondente nella scheda Impostazioni avanzate.
La conservazione delle caratteristiche non è possibile quando si ingrandisce troppo. Il processo di inflazione è l’esatto inverso del processo di riduzione, dunque la quantità massima di pixel che puoi aggiungere a un livello corrisponde alla quantità di pixel che non sono protetti. Per esempio, se hai immagine con 1000 pixel di larghezza e hai contrassegnato la protezione di un’area di 800 pixel, la larghezza finale dovrà essere inferiore a 1200 pixel.
L’immagine campione sotto illustra dove sono state applicate maschere di conservazione, in verde, per proteggere aree importanti e rimuovere quelle non desiderate, in rosso. La larghezza dell’immagine sarà ridotta del 40% e l’altezza resterà uguale.
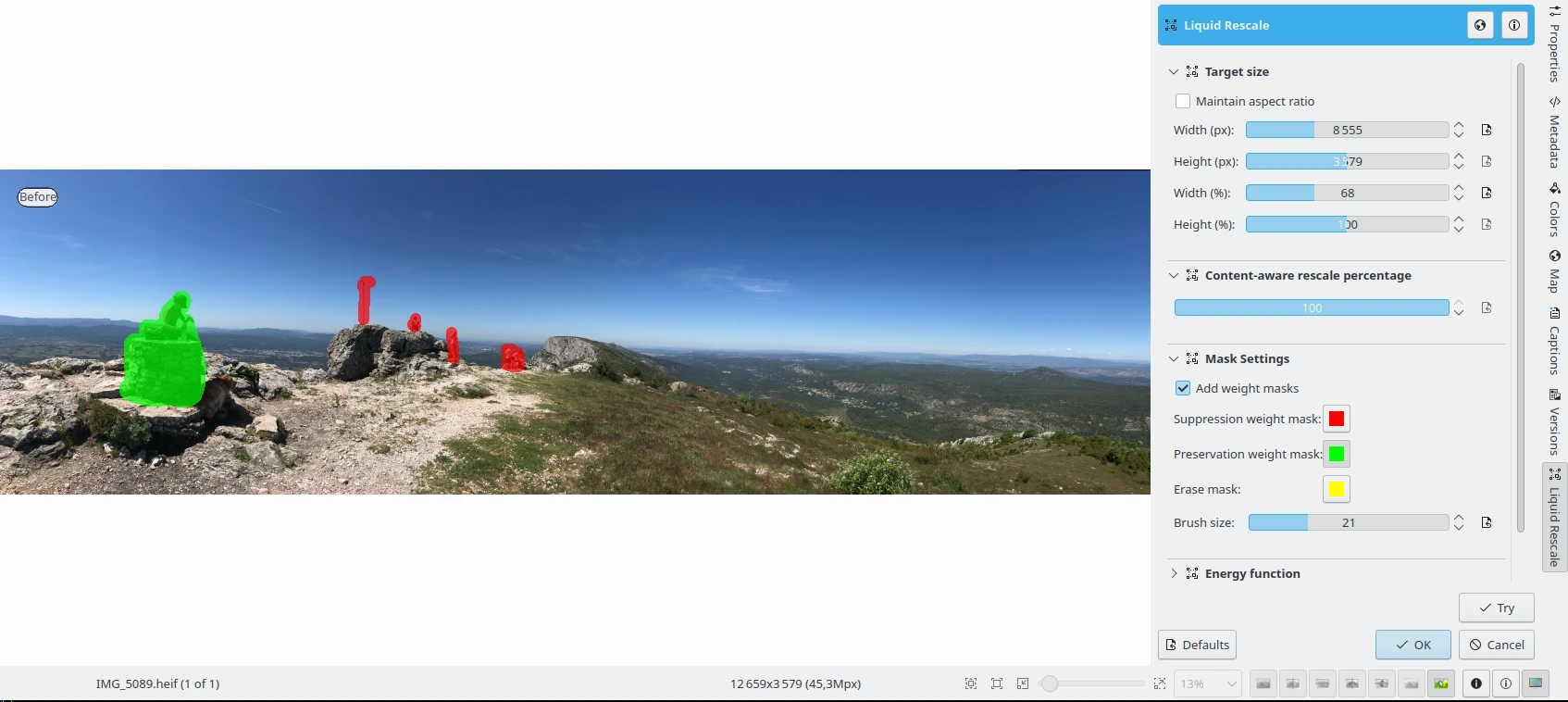
Passaggio 2: le maschere di conservazione e soppressione di Liquid Rescale applicate alla immagine campione prima del ridimensionamento della larghezza¶
Funzione d’energia¶
Queste opzioni sono utilizzate per la funzione di gradiente applicata durante il ridimensionamento. La funzione di gradiente è utilizzata per determinare quali pixel debbano essere rimossi o mantenuti.
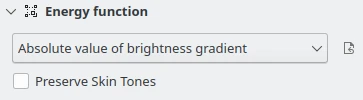
Le impostazioni della funzione d’energia dello strumento Liquid Rescale di digiKam¶
Di seguito i valori utilizzabili:
Norma del gradiente di luminosità: come descritto dall’opzione.
Somma dei valori assoluti dei gradienti di luminosità: come descritto dall’opzione, in entrambe le direzioni.
Valore assoluto del gradiente di luminosità: come descritto dall’opzione, nella direzione del ridimensionamento (predefinito).
Norma del gradiente di luminanza: come descritto dall’opzione.
Somma dei valori assoluti dei gradienti di luminanza: come descritto dall’opzione, in entrambe le direzioni.
Valore assoluto del gradiente di luminanza: come descritto dall’opzione, nella direzione del ridimensionamento.
L’opzione Mantieni i toni della pelle ti permette di preservare i pixel il cui colore è vicino al tono della pelle.
Impostazioni avanzate¶
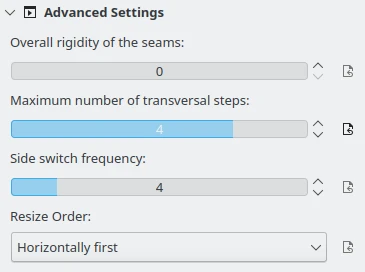
Le impostazioni avanzate dello strumento Liquid Rescale di digiKam¶
In questa sezione puoi regolare alcuni valori avanzati per affinare lo strumento.
Rigidità complessiva delle cuciture: usa questo valore per attribuire un errore negativo alle cuciture che non sono dritte. Utile per prevenire distorsioni in alcune situazioni, o evitare artefatti dal salto di pixel (meglio usare valori bassi in tal caso). Questa impostazione si applica all’intero strato selezionato se non viene utilizzata alcuna maschera di rigidità.
Nota
L’errore è proporzionale alla differenza nelle coordinate trasversali tra ogni due punti successivi, elevata alla potenza di 1,5 e sommata per l’intera cucitura.
Numero massimo di passaggi trasversali: questa opzione ti permette di scegliere il passo trasversale massimo che i pixel nella cucitura possono assumere. Nell’algoritmo standard, che corrisponde al passo di valore predefinito = 1, ogni pixel nella cucitura può essere spostato al massimo di un pixel rispetto ai suoi vicini. Questo implica che le cuciture possono formare un angolo al massimo di 45 gradi rispetto alla loro linea di base. Aumentare il valore del passo ti permette di superare questo limite, ma può portare alla introduzione di artefatti. Allo scopo di bilanciare la situazione, puoi usare le impostazioni di rigidità.
Frequenza dello scambio laterale: durante il processo di lavorazione, a ogni passo la cucitura ottimale da intagliare è scelta sulla base dell’importanza del valore per ogni pixel. Comunque, nel caso dove due cuciture siano equivalenti (che può succedere, per esempio, quando grosse porzioni di un’immagine hanno lo stesso colore), l’algoritmo sceglie sempre la cucitura da un lato. In qualche caso, questo può porre dei problemi, per esempio un oggetto posizionato al centro nell’immagine originale potrebbe trovarsi decentrato nell’immagine finale. Per risolvere questo effetto, questa impostazione permette che il lato favorito sia scambiato automaticamente durante il ridimensionamento, al costo di una velocità di elaborazione leggermente inferiore.
Ordine di ridimensionamento: qui puoi impostare se ridimensionare prima **orizzontalmente o verticalmente.
Altri dettagli sulla tecnica di lavorazione delle cuciture¶
Lo strumento lavora cercando le cosiddette cuciture in un’immagine, ossia linee continue, a zig-zag, che attraversano l’immagine dall’alto al basso (cuciture verticali) o da sinistra a destra (cuciture orizzontali). Quando una di queste cuciture, per esempio una verticale, viene rimossa da un’immagine (l’operazione di taglio), la larghezza dell’immagine viene ridotta di un pixel. Se rimuovi le cuciture orizzontali, si riduce l’altezza. Ripetendo tali operazioni (trovare una cucitura e rimuoverla), è possibile ridurre la dimensione dell’immagine a piacimento. La raccolta di tutte le cuciture ritagliate da un’immagine, nel loro rispettivo ordine, costituisce la cosiddetta mappa delle cuciture.
Con il rispecchiamento del processo di taglio, inserendo cuciture aggiuntive oltre a quelle trovate dall’algoritmo, anziché rimuoverle, è possibile anche ottenere l’ingrandimento dell’immagine. Il significato della mappa delle cuciture in questo caso è invertito.
Per ottenere buoni risultati da questa tecnica, il problema principale sta nel fatto che bisogna individuare quali sono le cuciture più adatte da ritagliare o inserire. Se lo scopo è semplicemente cambiare le proporzioni dell’immagine senza troppo effetto sul contenuto, le cuciture buone saranno quelle che non attraversano aspetti importanti dell’immagine ma passano invece attraverso un paesaggio di sfondo.
Per impostazione predefinita, lo strumento tenta di trovare le cuciture che attraversano le aree col contrasto più basso (come questo avviene esattamente è specificato dalle impostazioni della funzione d’energia). A ciascun pixel nell’immagine, quindi, viene assegnato un cosiddetto valore d’energia. Più elevato è il contrasto, più elevata è l’energia, e le cuciture incrociano le aree di energia elevata con meno probabilità.
Poiché in molti casi questo metodo basato sul contrasto semplice non è ottimale, la funzione d’energia può essere regolata dall’utente, che può decidere che alcune aree debbano avere un’energia maggiore (utilizzando una maschera di conservazione) o, al contrario, che debbano avere un’energia inferiore (utilizzando una maschera di soppressione), e quindi essenzialmente guidare le cuciture e l’intero processo.
Vedi l’immagine campione sottostante, dopo che è stata ridimensionata, riducendo la sua larghezza del 40%. L’altezza dell’immagine resta uguale. Nota che le aree conservate non sono state deformate dall’operazione, mentre le aree non volute sono scomparse magicamente.
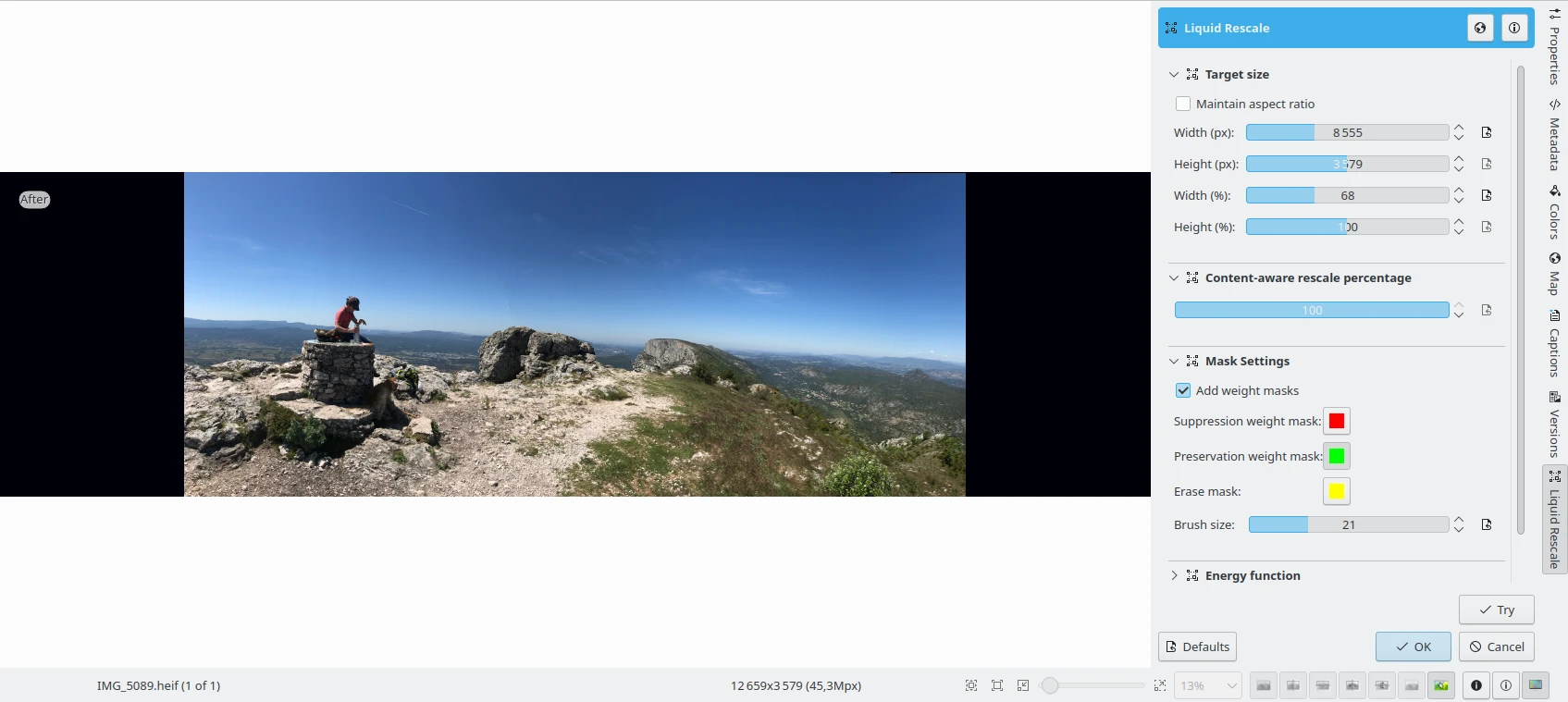
Passaggio 3: la larghezza dell’immagine campione ridotta con le maschere del Liquid Rescale applicate¶