Strumenti di decorazione¶
Applica trama¶
Lo strumento Applica trama di digiKam applica trame decorative a un’immagine.
Aggiungendo una trama alle tue immagini, a colori o in bianco e nero, puoi farle sembrare un dipinto a olio su tela, un’acquaforte dei maestri pittori, un ritratto di pop art in mezzatinta, o addirittura un murales. Lo strumento si avvia dal menu dell’Editor di immagini.
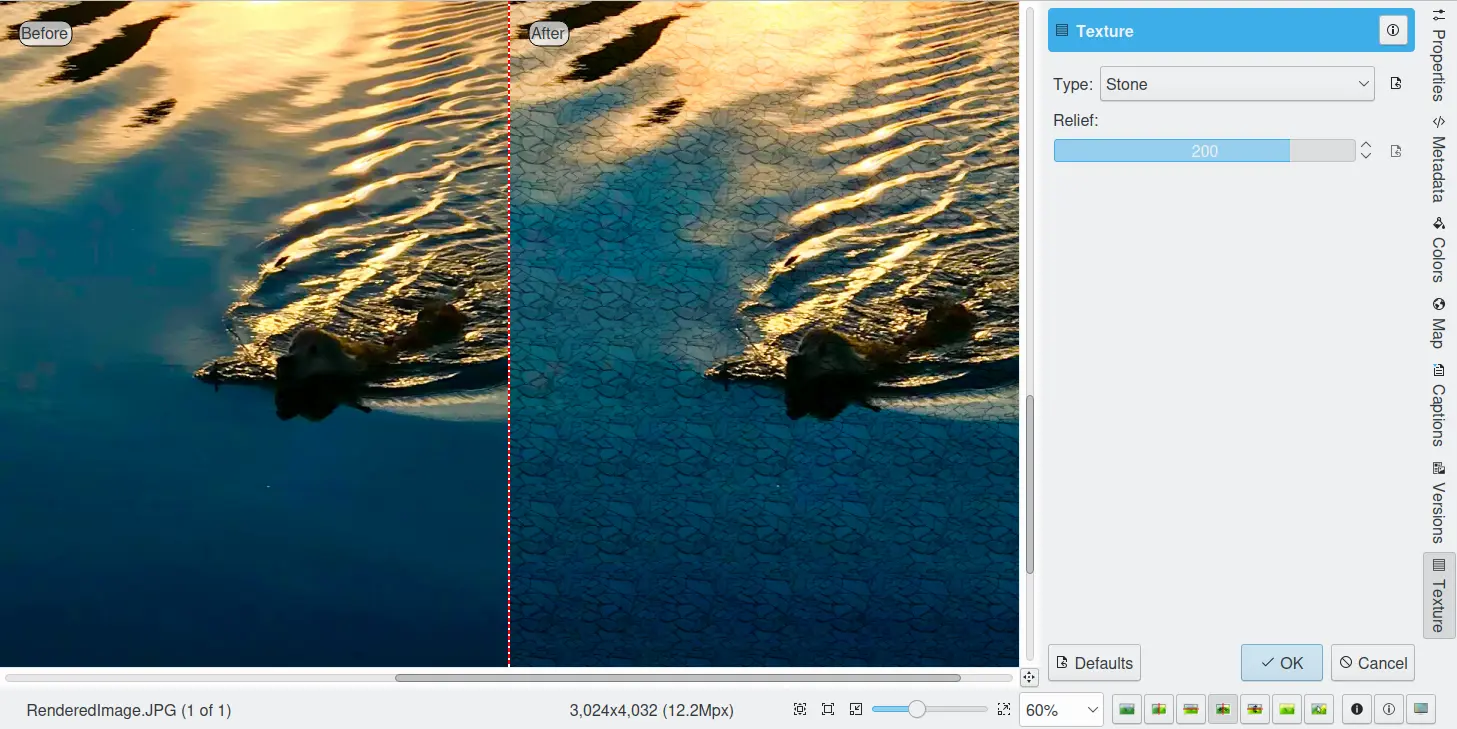
Lo strumento Trama dell’editor delle immagini di digiKam¶
Due opzioni ti danno il controllo della trama applicata all’immagine:
Tipo: quest’opzione specifica lo stile della trama decorativa da applicare all’immagine.
Rilievo: trascinando quest’opzione a destra aumenterai l’aspetto di profondità o di tridimensionalità della trama applicata.
Fai clic sul pulsante OK per applicare la trama attorno all’immagine attiva.
Aggiungi bordo¶
Lo strumento Aggiungi bordo di digiKam incornicia un’immagine con un bordo decorativo.
Mantenere l’interesse di chi guarda all’interno dei confini di una fotografia non è un compito semplice. Uno dei modi più semplici per mantenere l’attenzione dell’osservatore è incorporare una cornice descrittiva attorno a un’immagine. Funziona come una specie di barriera psicologica per l’occhio vagabondo. Lo strumento si avvia selezionando la voce di menu dell’Editor delle immagini.
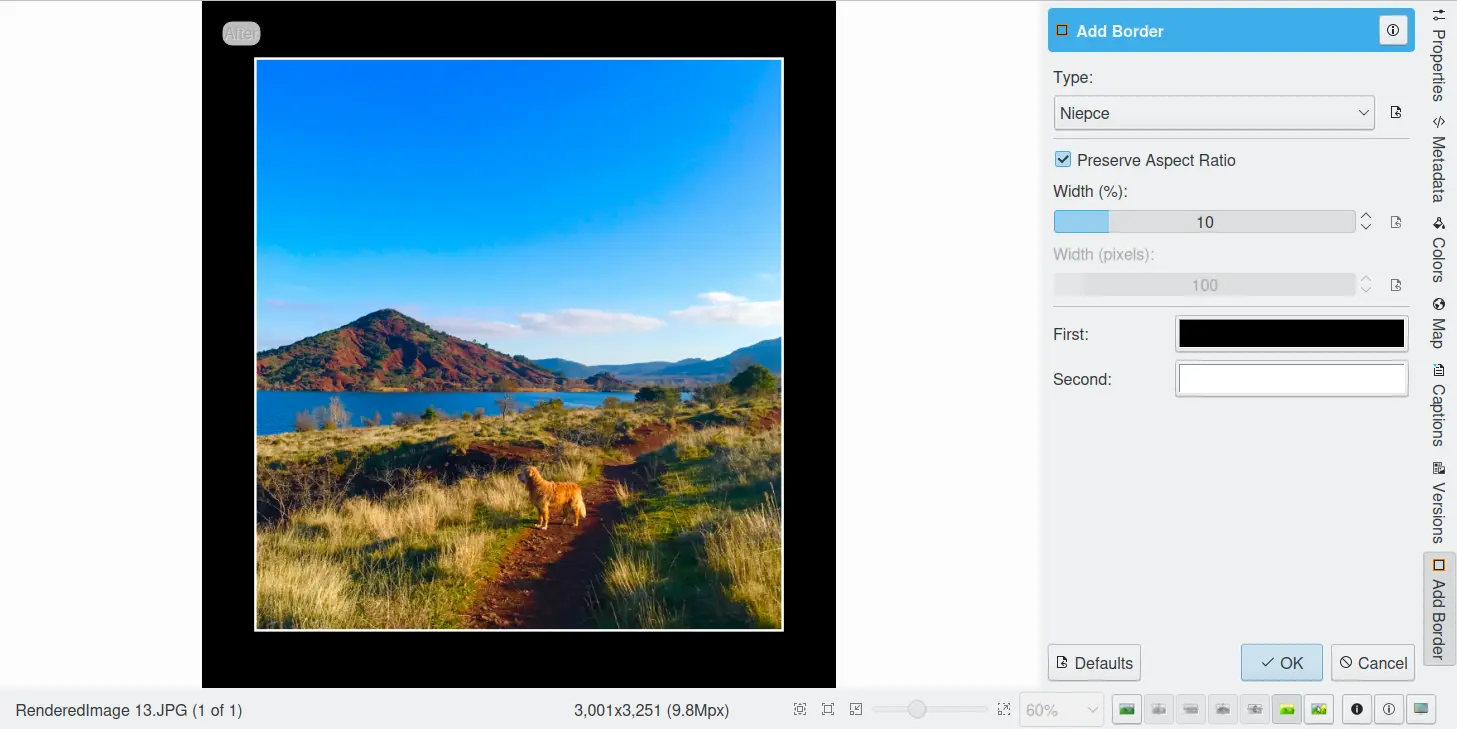
Lo strumento Bordo dell’editor delle immagini di digiKam¶
Quattro opzioni ti danno il controllo sulla resa della cornice decorativa:
Tipo: questa opzione specifica lo stile della cornice decorativa da applicare attorno all’immagine. Lo stile Solido circonda l’immagine con una semplice linea colorata, lo stile Niépce circonda l’immagine con una linea fine e un ampio bordo (ideale per le immagini in bianco e nero), lo stile Rilievo aggiunge una dimensione interessante alla tua immagine (ideale per creare un effetto a pulsante), e lo stile Decorativo aggiunge un bordo ornamentale usando dei motivi.
Larghezza: questa opzione specifica la larghezza del bordo in percentuale delle dimensioni dell’immagine. Il bordo viene aggiunto attorno all’immagine. La larghezza può essere tra l’1 e il 50%.
Primo: questa opzione specifica il primo colore da usare con il tipo di bordo attivo.
Secondo: questa opzione specifica il primo colore da usare con il tipo di bordo attivo.
Fai clic sul pulsante OK per applicare il bordo attorno all’immagine attiva.
Nota
L’immagine risultante decorata con il bordo sarà più grande dell’originale, ma manterrà le stesse proporzioni. Ciò è importante per la stampa delle immagini, specialmente se hai prima usato lo strumento Ritaglia secondo le proporzioni.
Inserisci testo¶
Lo strumento Inserisci testo di digiKam aggiunge del testo a un’immagine.
È uno strumento comodo perché ti permette di aggiungere facilmente del testo formattato all’immagine, anche in diversi punti se necessario.
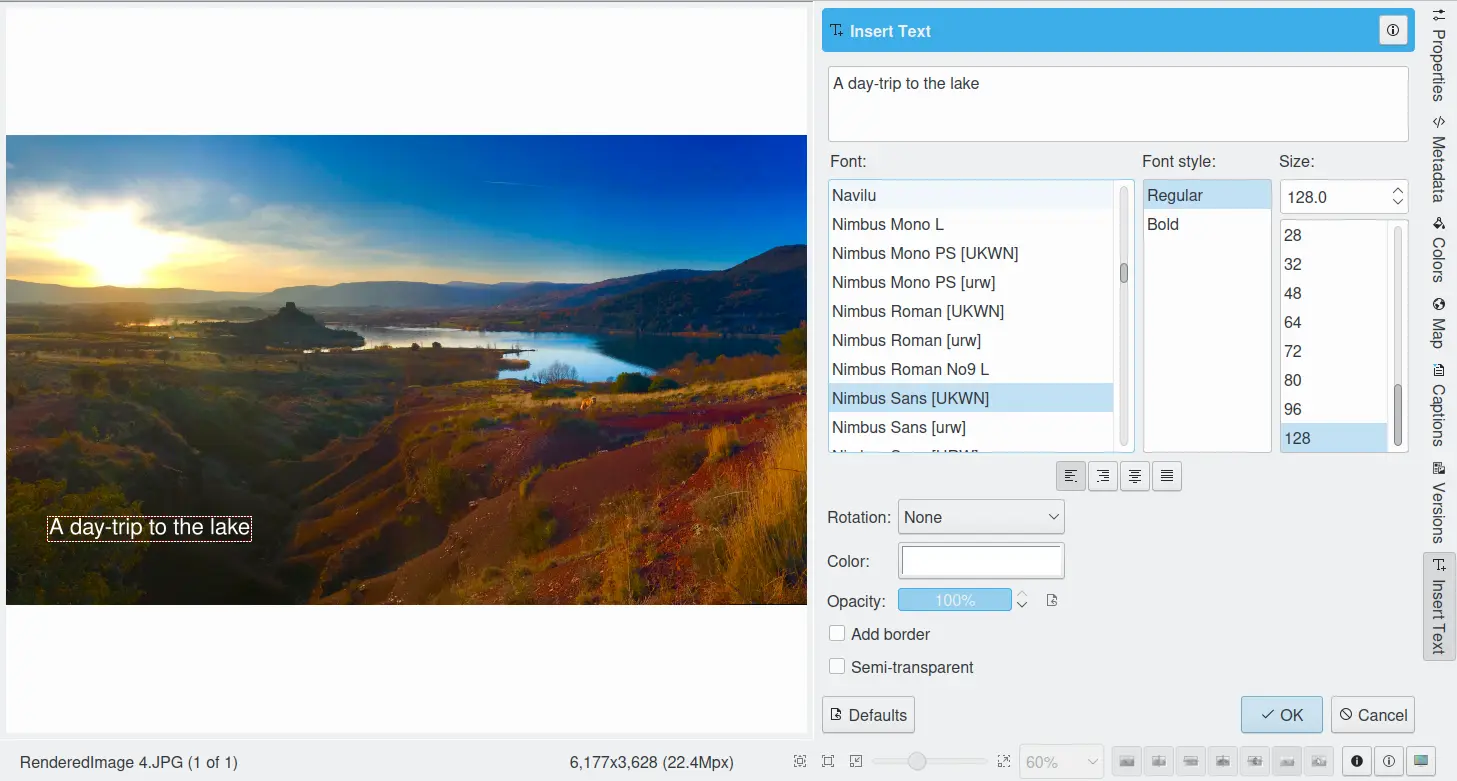
Lo strumento Inserisci testo dell’editor delle immagini di digiKam¶
Lo strumento è molto intuitivo nell’uso. Scrivi il testo e posizionalo col mouse. Usa le impostazioni di formattazione a piacere. Scegli l’orientazione con l’impostazione Rotazione, Color da uno spazio dei colori e Carattere con tutte le loro proprietà. Dovrai ridimensionare il carattere alla dimensione dell’immagine: più grande è l’immagine, più grande dovrà essere il carattere. Aggiungi, infine, un bordo attorno al testo e/o uno sfondo semi-trasparente. Hai terminato.
Ogni impostazione del testo che hai scelto può sempre essere cambiata finché non fai clic sul pulsante OK. Una volta salvato, il testo diventa parte dell’immagine e non può più essere modificato.