Geocodifica inversa¶
La scheda Geocodifica inversa usa un servizio pubblico di geocodifica per cercare indirizzi dettagliati della posizione geografica di una o più immagini, e quindi convertirli in tag. Prima di usare la geocodifica inversa dovresti avere già familiarità con il concetto di tag e con la loro creazione, modifica e uso. Il miglior riepilogo sui tag si trova nel capitolo Vista Tag di questo manuale.
Prima dovresti creare un tag radice nel Gestore dei tag o nell’albero dei tag nella barra laterale sinistra o nella destra. Puoi chiamarlo Posizione, Luoghi, ecc.
Quindi seleziona le immagini a cui vuoi applicare il tag (devono avere dati GPS già assegnati), apri l’editor di geolocalizzazione e fai clic sulla scheda Geocodifica inversa. Vedrai il tuo albero dei tag e, se fai clic col pulsante destro del mouse su uno di questi (preferibilmente quello che hai creato per i tag geografici), questo menu contestuale:
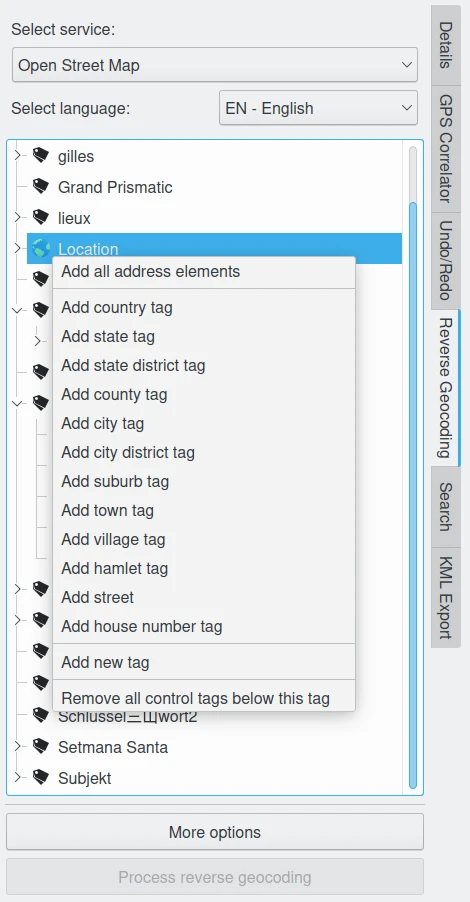
Il menu contestuale di geocodifica inversa dell’Editor di geolocalizzazione di digiKam¶
I tag nella sezione principale, la quale ti permette di aggiungere i tag, sono ordinati dalla regione più grande (nazione) fino alla più piccola (numero di casa). Se scegli Aggiungi tutti gli elementi dell’indirizzo e quindi dispieghi il tag Posizione e tutti i tag secondari, otterrai questo:
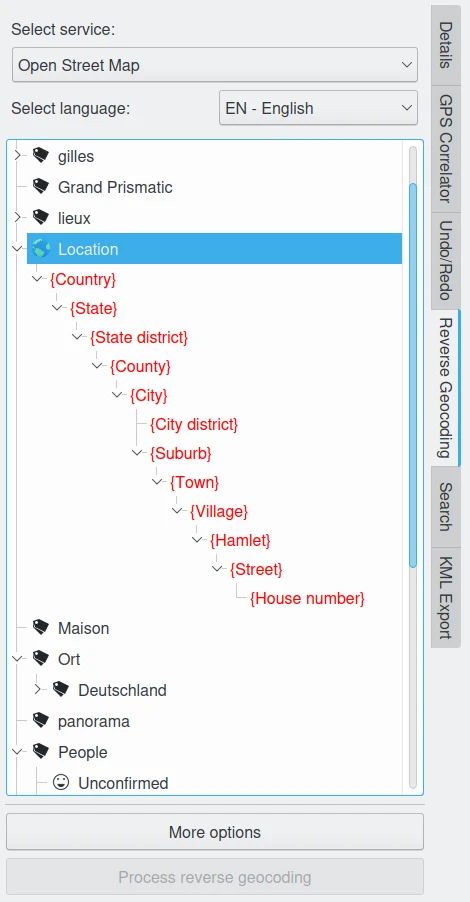
La gerarchia di tag di geocodifica inversa dell’Editor di geolocalizzazione di digiKam da popolare¶
Questi tag rossi tra parentesi graffe sono chiamati tag di controllo: essi determinano quali indirizzi debba cercare il servizio di geolocalizzazione inversa (basato sull’opzione Seleziona servizio, in cima alla barra laterale). Puoi sempre cancellare, tramite il menu contestuale, quelli che ritieni non necessari, oppure modificare la struttura cancellando alcuni tag di controllo e aggiungendoli in altre posizioni dell’albero, o addirittura costruendo un nuovo albero parallelo al primo aggiungendo un tag di controllo al tag radice (in questo caso: Posizione). Organizzando i tag di controllo sullo stesso livello, invece che su di una struttura ad albero, può ridurre il numero dei tag ridondanti, dal momento che lo stesso nome di città, di paese o di via esiste in più di uno stato o nazione. Ma può anche rendere l’intero ramo della posizione del tuo albero dei tag molto lungo, dunque difficile da usare. Ciò significa che devi trovare la tua soluzione a questo problema, e in base alle tue esigenze. Un approccio misto potrebbe essere la soluzione migliore per le tue applicazioni, ma prima riuscirai a trovarlo, tanto meno lavoro perderai nel modificare il tuo albero dei tag e i tag di controllo.
Ipotizzando che usi i tag di controllo come mostrato nella schermata riportata qui sopra, seleziona le immagini cui vuoi applicare il tag dall’elenco delle immagini a sinistra e fai clic su Applica geocodifica inversa. L’albero dei tag potrebbe assomigliare a questo:
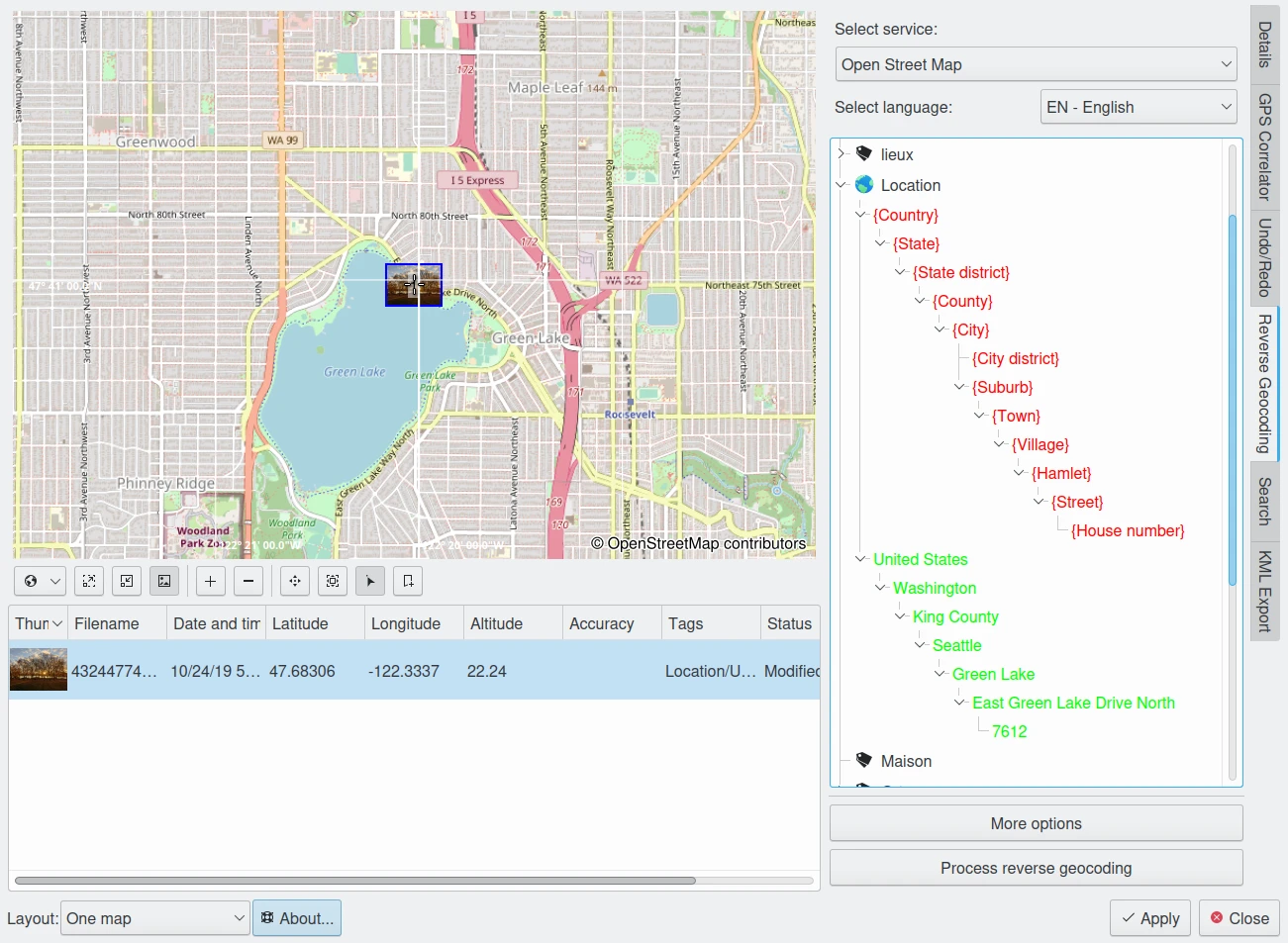
La gerarchia di tag di geocodifica inversa dell’Editor di geolocalizzazione di digiKam popolata¶
I tag verdi rappresentano i risultati della ricerca del servizio pubblico di geocodifica inversa selezionato, e sono già assegnati alle immagini. Per salvare questi tag nel file immagine e nella banca dati di digiKam fai clic su Applica: essi appariranno come normali tag nel tuo albero dei tag, e li potrai già vedere qui o nell’albero dei tag della barra laterale sinistra o della destra. Naturalmente puoi ancora modificarli come ogni altro tag nell’editor dei tag o nella barra laterale sinistra o nella destra, ma non potrai modificare i tag dall’interno dell’editor di geolocalizzazione.