Strumenti per le coordinate¶
Dettagli¶
Le coordinate possono essere impostate manualmente nella scheda Dettagli. La posizione può essere individuata e regolata in modo iterativo con la mappa visualizzata. Sposta il cursore del mouse nella regione di interesse, ingrandisci, regola manualmente la posizione, ingrandisci di nuovo e continua fino a quando non è stata raggiunta una sufficiente precisione. Nota che il centro dello zoom sarà sempre alla posizione del cursore. Eventualmente puoi fare clic col pulsante destro del mouse alla posizione desiderata e scegli Copia le coordinate. Ora puoi andare all’elenco delle immagini sotto la mappa, selezionarne uno o più, farvi sopra clic col pulsante destro del mouse e scegliere Incolla le coordinate. Le coordinate saranno quindi visualizzate nei campi Latitudine e Longitudine, alla destra della mappa. Fai clic sul pulsante Applica sotto il campo DOP nella barra laterale destra per applicare le modifiche all’ultima immagine che era stata selezionata nell’elenco delle immagini. Fai clic sul pulsante Applica sotto l’elenco delle immagini, nella parte inferiore della finestra, per salvare le modifiche nelle immagine selezionate.
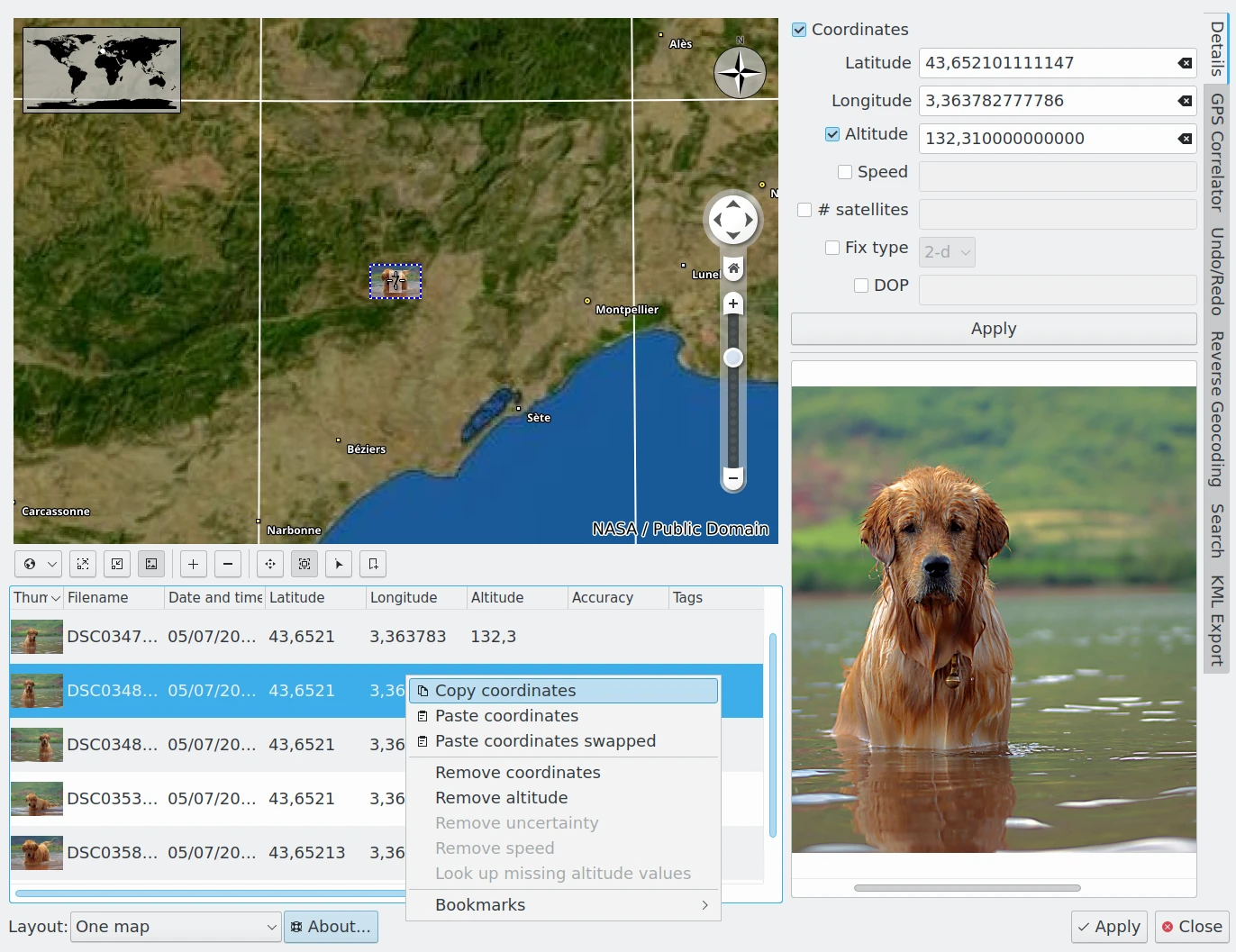
La vista Dettagli della geolocalizzazione di digiKam con una mappa che utilizza dati fuori linea¶
Se hai una o più immagini che hanno già i dati GPS, puoi copiare le coordinate da una di queste e incollarle in una o più immagini, usando le rispettive voci del menu contestuale su un elenco di immagini. Questo è utile se hai una serie di foto scattate nella stessa posizione.
Alla destra della mappa ci sono, vicino alla latitudine e alla longitudine, i campi per l’altitudine, la velocità e il numero di satelliti, per fissare il tipo di mappa e l’incertezza della posizione (DOP, ossia Dilution of Precision, diluizione della precisione). Puoi trovare questi campi già compilati se selezioni una fotografia le cui informazioni sono state scritte dalla tua fotocamera nei dati Exif. Diversamente, se hai questi dati da qualche parte, ad esempio in un ricevitore GPS separato, puoi compilarli manualmente. Nota che devi spuntare la relativa casella prima di poter modificare un campo (in Windows® potrebbe essere necessario il doppio clic).
Esiste una semplice alternativa per compilare il campo Altitudine per le immagini con latitudine e longitudine assegnati. Usa il menu contestuale nell’elenco di immagini per selezionare l’opzione Recupera valori di altitudine mancanti; ciò induce l’editor a cercare i dati di altitudine nella mappa e assegnarli alle fotografie.
Per eliminare i dati di geolocalizzazione devi togliere la spunta dalle relative caselle e fare clic sul pulsante Applica sotto il campo DOP. In alternativa, il menu contestuale per l’elenco delle immagini offre degli elementi per rimuovere i campi GPS dall’immagine. L’ultima voce nel menu contestuale per l’elenco delle immagini è Segnalibri, descritto in questo capitolo del manuale.
Correlatore GPS¶
Per correlare le immagini con i dati geografici devi avere delle informazioni sulla traccia GPS disponibili come file XML in formato GPX (gpsbabel può scaricare e convertire per te i dati della traccia da un dispositivo GPS). L’idea è di portarti appresso un piccolo dispositivo GPS funzionante e registrare la tua posizione mentre scatti le foto. Una volta fatto, scarica le foto e il file delle tracce GPS, avvia il correlatore per trovare la data e l’ora delle immagini nel file delle tracce GPS, e assegna i tag alle foto con le località corrette.
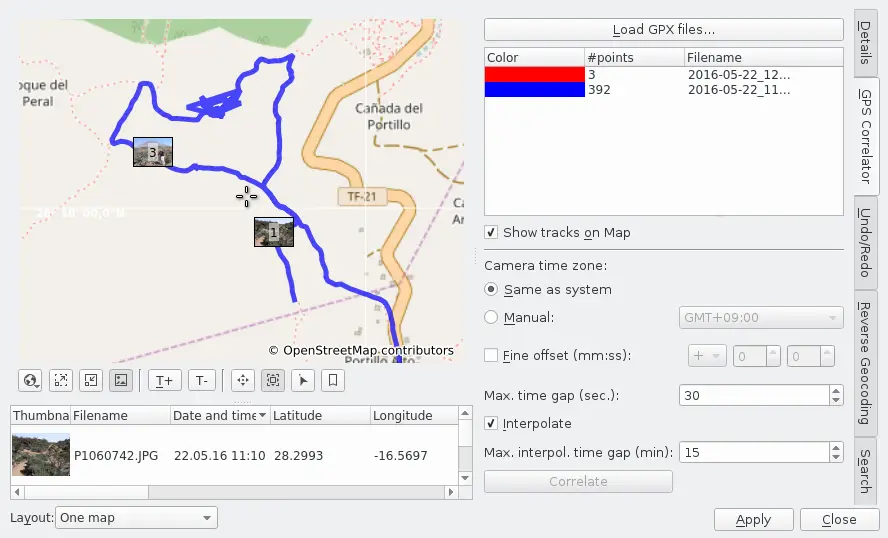
Il correlatore di geolocalizzazione di digiKam¶
Seleziona le immagini che vuoi correlare nella vista principale dell’applicazione, quindi chiama l’editor di geolocalizzazione con Ctrl+Maiusc+G e passa quindi alla scheda Correlatore GPS nella barra laterale destra: ti apparirà la finestra qui sopra, con le immagini selezionate nell’elenco sotto la mappa. Per indicare le possibili correlazioni ora/luogo, usa l’opzione Carica file GPX per caricare un file delle tracce GPS che contiene i dati GPS presi alla stessa ora e nello stesso luogo delle immagini.
Quando il file è caricato e l’opzione Mostra tracce sulla mappa è attivata, viene disegnata la traccia sulla mappa. Puoi caricare più di un file traccia: digiKam assegnerà colori diversi a ciascuna traccia caricata per visualizzarle sulla mappa.
I dati della traccia GPS vengono registrati invariabilmente in UTC (Universal Time Coordinated). Se la tua fotocamera è impostata per registrare data e ora nelle immagini in UTC, allora è tutto ok. In caso contrario, dovrai usare l’impostazione Fuso orario della macchina fotografica per fare in modo che digiKam converta la data e ora delle immagini in UTC. Seleziona Stesso del sistema, se hai scattato le fotografie nel tuo fuso orario: digiKam imposterà la differenza tra UTC e il tuo orario; se invece hai scattato le fotografie da qualche altra parte, spunta Manuale e scegli la giusta differenza dal menu a tendina sulla destra. Puoi usare anche l’impostazione Scostamento delle fotografie per correggere piccole regolazioni sbagliate dell’orario della tua fotocamera. Ciò ti consente di aggiungere o sottrarre un numero specificato di ore, minuti e secondi dalla data e ora delle immagini. Nessuna di queste correzioni influenzeranno le tue immagini, ma sono utilizzate nella correlazione della data e ora delle immagini con le tracce GPS.
Se è selezionata l’opzione Corrispondenza diretta, l’impostazione Massimo salto di tempo (sec.) specifica il limite che gli orari del GPS e della fotocamera debbano essere ritenuti coincidenti; il valore massimo è 2000 secondi. Questo significa che, se non è presente alcuna voce nel file gpx che corrisponda esattamente all’orario della fotografia, gli sarà assegnata la posizione corrispondente a quella del più piccolo intervallo di tempo nell’impostazione Massimo salto di tempo (sec.). Se ti stai chiedendo quale valore dovresti specificare qui, dovresti dare un’occhiata alle impostazioni del tuo dispositivo/software di registrazione della traccia o all’interno del file gpx (facilmente visibile con un editor di testo). Più veloce ti stavi muovendo durante lo scatto delle fotografie, più importante sarà questa decisione.
Interpola offre un’altra opzione nel caso in cui non vi sia una corrispondenza esatta tra la marca temporale delle tue fotografie e una voce nel file gpx. L’opzione risulterà più precisa a condizione che ti stavi spostando in linea più o meno retta tra le due posizioni GPS registrate. In questo caso la posizione del fotografo viene calcolata utilizzando l’interpolazione lineare dalle posizioni delle due voci più vicine nel file gpx e le rispettive differenze nel tempo. Se, per esempio, le differenze di tempo tra le due voci più vicine e la fotografia sono uguali, la posizione assegnata sarà su una linea retta a metà strada tra le posizioni delle due voci.
Massimo salto di tempo (min.) determina se un punto GPS è idoneo all’interpolazione. Non viene utilizzato se il tempo GPS più vicino è più lontano dalla durata dell’immagine rispetto a questo limite. La differenza di tempo massima che può essere introdotta qui è di 4 ore.
Una volta che le tue impostazioni sono complete, fai clic sul pulsante Correla. Se non ci sono corrispondenze di tempo otterrai il messaggio «Impossibile correlare un’immagine, assicurati che le impostazioni dello scostamento e del salto di tempo siano corrette.», altrimenti qualcosa tipo «Sono state correlate 2 immagini su 4. Controlla le impostazioni dello scostamento e del salto di tempo, se pensi che avrebbero dovuto essere correlate più immagini.» Nel caso migliore otterrai «Tutte le immagini sono state correlate. Puoi ora controllarne la posizione sulla mappa.».
Se vuoi seguire questa raccomandazione, è una buona idea passare alla scheda Dettagli, perché c’è un’anteprima delle immagini che può aiutarti a identificare le reali posizioni delle immagini sulla mappa. Ricorda che devi sempre fare clic su di un’immagine nell’elenco sotto la mappa per far apparire la sua anteprima.
Se trovi degli errori dopo la correlazione, puoi sempre regolare i fusi orari e gli scostamenti, ed eseguire un’altra correlazione. Quando sei soddisfatto dei risultati, fai clic sul pulsante Applica dell’editor di geolocalizzazione per salvare le modifiche nel file d’immagine e nella banca dati.
Annulla/Rifai¶
La scheda Annulla/rifai mostra una cronologia di tutte le modifiche che applichi all’immagine caricata nell’editor di geolocalizzazione. La cronologia mostra in una scheda sola o in più schede le modifiche effettuate, e viene cancellata solamente quando abbandoni l’editor. Dopo poche azioni nelle diverse schede, la registrazione potrebbe assomigliare a questa:
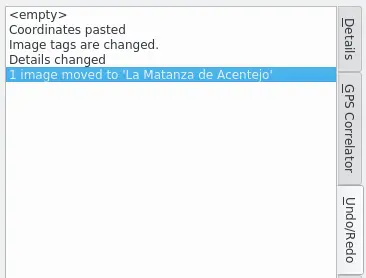
La vista Annulla/rifai del correlatore di geolocalizzazione di digiKam - Esempio 1¶
L’ultimo passaggio è evidenziato quando entri nella scheda. Il primo è sempre etichettato «vuoto», e rappresenta lo stato che aveva l’immagine quando è stata caricata. Puoi fare clic su un qualsiasi passaggio e, a seconda del tipo di modifiche hai fatto, puoi vedere l’immagine apparire, scomparire o spostarsi sulla mappa, o vedere le differenze nell’elenco di immagini sotto la mappa.
Ora ipotizziamo che ti renda conto che lo spostamento nell’ultimo passaggio è sbagliato: basta che fai clic sul passo precedente (Dettagli modificati), che vai nella scheda Cerca (descritta più sotto) e che fai un altro spostamento. Una volta tornato nella scheda Annulla/rifai, potrebbe assomigliare a questa:
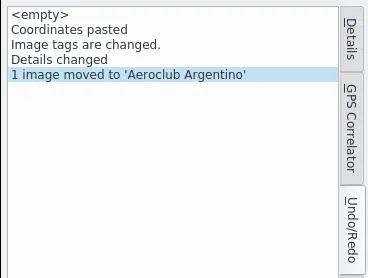
La vista Annulla/rifai del correlatore di geolocalizzazione di digiKam - Esempio 2¶
Se vuoi ignorare tutte le modifiche apportate in questa sessione dell’editor di geolocalizzazione, fai clic su “vuoto”, poi su Chiudi.