Weergave van tags¶
Hiërarchisch tags geven biedt een flexibele en krachtige manier om uw afbeeldingen te organiseren en te catalogiseren. Tags (in andere toepassingen ook sleutelwoorden genoemd) zijn labels die aan een enkel beeld of aan hele groepen beelden kunnen worden toegewezen. Als een tag eenmaal is toegewezen aan een afbeelding, dan kan de afbeelding gevonden worden door, bij het zoeken, de betreffende tag te kiezen.
Tags kunnen worden geordend in een hiërarchische boomstructuur. Dit laat u de tags logisch ordenen. U kunt delen van de structuur invouwen in de lijst Tags zo dat u de tags waarnaar u zoekt gemakkelijk kunt vinden.
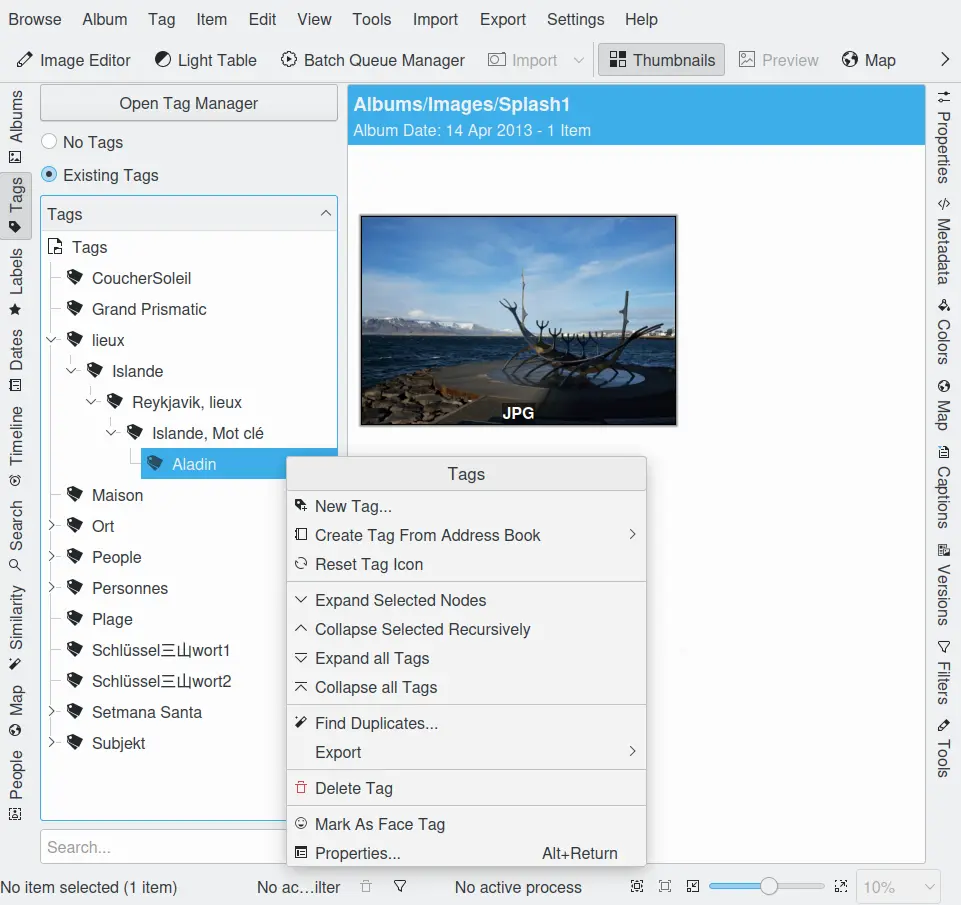
De geneste boomstructuurweergave van tags in digiKam¶
Wanneer een tag wordt geselecteerd in de linker zijbalk, dan zullen alle afbeelding met die tag worden getoond in het weergavegebied.
Maar voordat u tags kunt toekennen en gebruiken moet u ze eerst hebben gedefinieerd. Als u foto’s importeert met toegekende tags zal digiKam een toepasselijke tag-boomstructuur bij importeren bouwen. Anders dan dat moet u tags zelf definiëren. Een gemakkelijker toegang daartoe is het contextmenu getoond in de bovenstaande schermafdruk.
Tags beheren¶
U kunt nieuwe tags toevoegen door met de rechter muis te klikken op ofwel het label Tags of te kiezen een bestaande tag te kiezen en Nieuwe tag… te selecteren. Een dialoog zal worden geopend waar u de naam van de tag kunt invoeren (of zelfs een gehele hiërarchische tak), voeg een pictogram en/of een sneltoets toe aan de tag. Als u een nieuwe tag toevoegt door met de rechter muisknop te klikken op een bestaande tag, dan wordt uw nieuwe tag toegevoegd als een sub-tag.
U kunt een tag verwijderen door met de rechter muisknop op de tag te klikken die u wilt verwijderen en te kiezen voor Tag verwijderen. Als u een tag verwijdert wordt de foto zelf niet verwijderd. Alleen wordt de tag van deze foto’s verwijderd.
U kunt de plaats van een tag binnen de boomstructuur veranderen door de tag naar een andere positie in de tags te slepen. Er verschijnt dan een menu waarin u het item Verplaatsen kunt kiezen. Dit werkt zowel in het linker- als in het rechterzijpaneel. Een tag kan maar op één plaats in de boomstructuur tegelijk zijn.
U kunt de eigenschappen van de tag instellen door met de rechter muisknop op een tag te klikken en te kiezen voor Eigenschappen…. De tag-eigenschappen laten toe dat u de naam van de tag, het pictogram in de tag-boomstructuur en de sneltoets wijzigt.
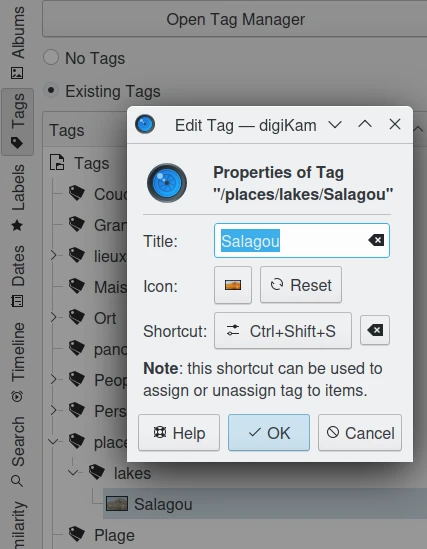
De dialoog tag-eigenschappen van digiKam¶
Om een foto als tag-pictogram te kiezen, klikt u met de rechter muisknop op de foto die u als tag-pictogram wilt gebruiken en selecteert u uit het context menu Als tag-miniatuur instellen. Daarnaast kunt gebruik maken van slepen en loslaten om het tag-pictogram in te stellen. Sleep het afbeeldingspictogram en laat het los op de gekozen tag in de lijst van tags.
Een hulpmiddel voor meer uitgebreid werken aan grote tag-boomstructuren is de Tagsbeheerder waar u toegang toe krijgt door te klikken op de knop Tagbeheerder openen bovenaan de tag-boomstructuur.
In het hoofdstuk Digital Asset Management (DAM) of dit handboek kunt u enige nuttige overwegingen vinden over hoe u uw tag-boomstructuur bouwt.
Het is niet altijd gemakkelijk om een logische hiërarchie uit algemene en generieke categorieën te bouwen. U zou in een probleem als dit terecht kunnen komen:
- Dier
- Binnenlands dier
Kat
Vee
Hond
- Wild dier
Vogel
- Kat
Jachtluipaard
Leeuw
Tijger
- Dierentuindier
Vogel
- Kat
Jachtluipaard
Luipaard
In deze tag-boomstructuur verschijnt het sleutelwoord Kat drie keer. Dit zal binnen digiKam geen probleem opleveren maar er zullen heel wat weergaven zijn waarvan de gebruiker niet kan weten welke van de drie is toegepast op een afbeelding omdat deze niet zou kunnen zien wat de gehele hiërarchie van de tag is. Het kan helpen om de afbeelding in een geval als dit ook van de ouder-tag te voorzien of zelfs de gehele hiërarchie maar het wordt toch onbehandelbaar, bijv. in het pictogram van de afbeelding als u de tags daar toont. De tweede Kat kan worden vermeden door het Wilde kat te noemen maar de derde Dierentuinkat te noemen is toch te vergaand, denk ik. En nog steeds: er is ook tweemaal Jachtluipaard!
Oplossing: U vervangt de tak Dierentuindier door een enkele tag Dierentuin die u gebruikt naast de tag die u kiest uit de twee overblijvende takken. U kunt ze zelfs in het topniveau van uw hiërarchie plaatsen als u foto’s hebt genomen in een dierentuin maar zonder dieren te tonen.
Beheerder van tags¶
Er zijn bepaalde mogelijkheden om tags te beheren vanuit het contextmenu op tags in de zijbalken van digiKam zoals Nieuwe tag… of Tag verwijderen. De beheerder van tags biedt een meer comfortabele en begrijpelijke manier om uw tags te organiseren. Voor algemene informatie over tags, waarom en hoe deze te gebruiken zie deze pagina vanaf het begin.
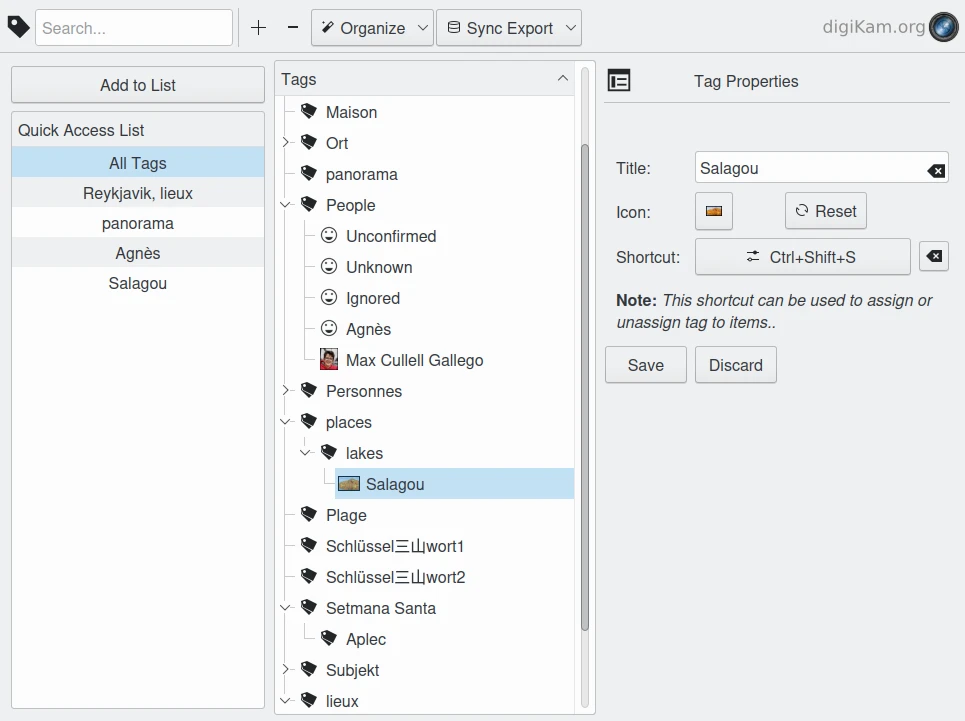
Het venster van de beheerder van tags van digiKam¶
De werkbalk bovenaan biedt:
Een aanpasbaar zoekveld om bepaalde tags in een grote boom te vinden.
Een knop om een tag toe te voegen als een sub-tag aan de huidige tag (laatst op geklikt).
Een knop om een tag of een selectie van tags te verwijderen.
Eet afrolmenu Organiseren die bevat:
Tag-titel bewerken F2 om de naam van de tag te wijzigen.
Pictogram Tag resetten naar het standaard pictogram voor tag.
Tag vanuit adresboek aanmaken om item in het adresboek te importeren als nieuwe tags.
Niet toegewezen tags markeren markeer alle tags die niet zijn toegewezen.
Selectie omdraaien, nuttig als u de meeste tags wilt selecteren maar niet al uw tags.
Geselecteerde nodes uitvouwen vouwt alleen de geselecteerde nodes in de tag-boomstructuur uit.
Boomstructuur van tags uitvouwen vouwt alle nodes van de tag-boomstructuur uit
Boomstructuur van tags invouwen vouwt alle nodes van de tag-boomstructuur in
Tags van afbeeldingen verwijderen verwijdert geselecteerde tag(s uit alle afbeeldingen.
En het afrolmenu Exporteren synchroniseren dat bevat:
Tags uit database naar afbeelding schrijven om metagegevens met tags voor afbeeldingen vanuit de database te synchroniseren .
Tags lezen uit de afbeelding om tags naar de database te schrijven uit de metagegevens in de afbeeldingen.
Alle tags alleen uit de database wissen.
Het venster Tagbeheerder bevat drie onderdelen, de Snelle toegangslijst links en de boomstructuur van Tags (of delen ervan) in het midden en Tageigenschappen rechts voor de geselecteerde tag.
De Snelle toegangslijst stelt u in staat om een bepaalde node (en zijn sub-nodes) weer te geven in het venster boomstructuur van tags. Selecteer een tag in de boomstructuur van tags en klik op de knop Aan lijst toevoegen. De tag zal verschijnen in de Snelle toegangslijst. Als u het daar selecteert zal de boomstructuur van tags alleen die node weergeven die u nog steeds kunt uitvouwen om de sub-nodes te zien. Merk op dat de boomstructuur van tags ook slechts een beperkt aantal tags zal weergeven bij gebruik van het zoekveld. Het zal alleen die tags tonen die de tekenreeks in het zoekveld bevatten.
De dialoog Tageigenschappen laat u de naam van de tag, het gebruikte pictogram in de boomstructuur Tags en de sneltoets wijzigen.
Tags toevoegen aan foto’s¶
Voordat u alles uit de tag-mogelijkheden van digiKam kunt halen, moet u eerst uw foto’s van een tag voorzien. Er zijn een paar manieren voor deze taak. Als u de foto’s die u van een tag wilt voorzien hebt uitgezocht dan kunt u die op de tag van uw keuze in de tag-boomstructuur loslaten of u kunt door met de rechter muisknop te klikken op de geselecteerde foto’s in het venster voor afbeeldingen gebruik maken van het menu Tag toewijzen om de gewenste tags te selecteren.
Slepen en loslaten: werkt met beide zijbalken als ze natuurlijk tags tonen. Met de rechter zijbalk werkt het op de natuurlijke manier: u sleept de tag en laat het los op de foto of selectie van foto’s waaraan u een tag wilt hangen. Met de linker zijbalk moet u de foto’s naar de tags slepen. U wilt weten waarom? Probeer het op de andere manier en u zult het zien.
Tip
U kunt ook tussen tabbladen slepen en loslaten gebruiken en vanuit dezelfde zijbalk, bijvoorbeeld een item in de pictogramweergave uit Albums naar de weergave Tags. Om van het ene tabblad naar het andere om te schakelen, verplaats de muis over de tabbladtitel gedurende een paar seconden tijdens slepen, dan zal de nieuwe weergave ingeschakeld worden en het slepen kan doorgaan.
Sneltoetsen: zoals eerder genoemd in dit hoofdstuk kunt u sneltoetsen toekennen in de Tag-eigenschappen. Hiermee kunt u een tag toekennen aan of afnemen van de geselecteerde foto(‘s).
Contextmenu: door te klikken met de rechter muisknop op de geselecteerde foto’s en kiezen van Tag toekennen ziet u de volgende stap in het menu die u de tien meest recent gebruikte tags laat zien, Nieuwe tag toevoegen…, beschreven aan het begin van de vorige sectie en Meer tags… leidt u naar wat is beschreven in de volgende paragraaf. De methode met het contextmenu is duidelijk erg nuttig als u slechts een poosje een beperkt aantal tags hebt uit uw gehele boom.
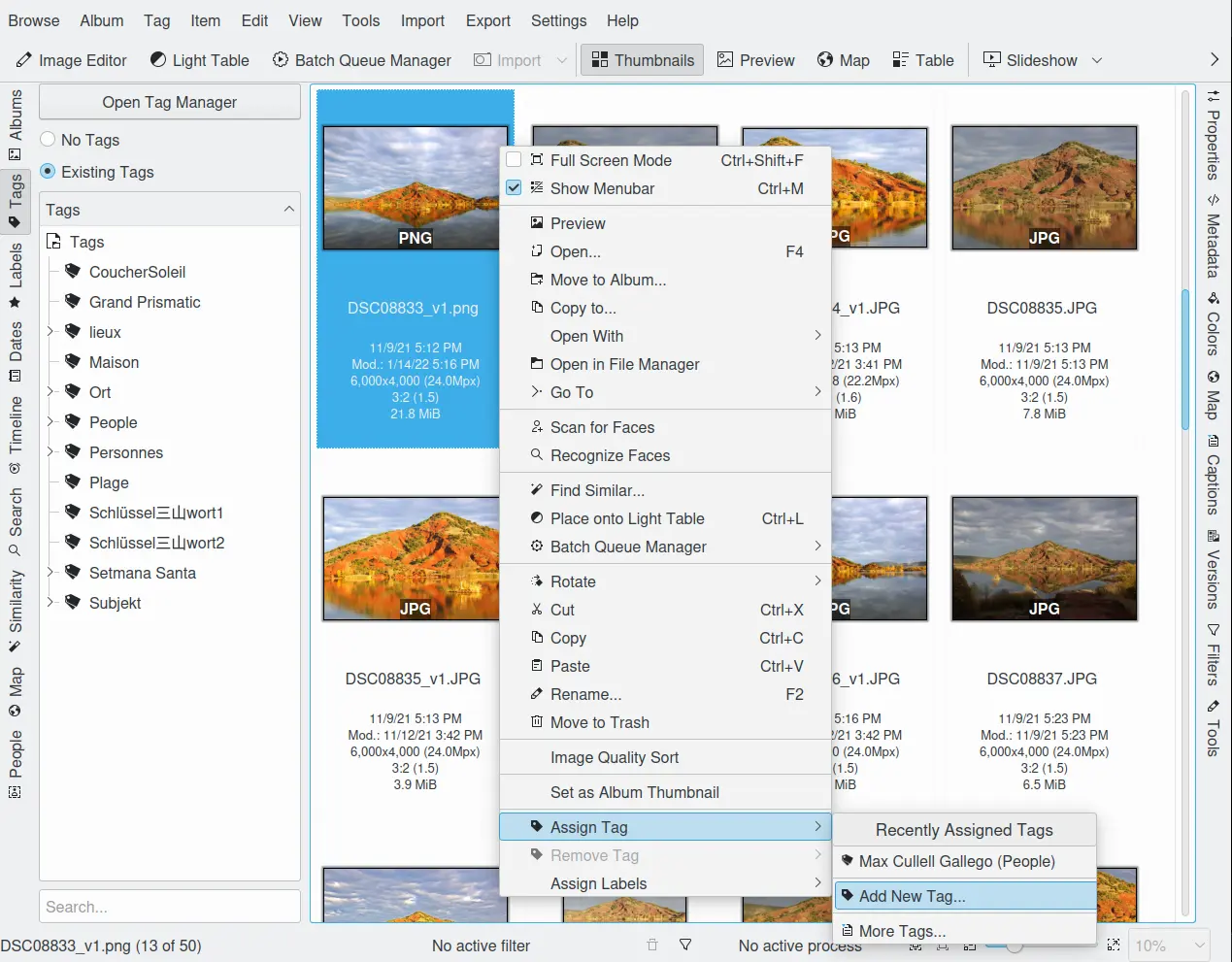
Een foto van een tag voorzien met het contextmenu uit pictogramweergave¶
U kunt tags verwijderen door met de rechter muisknop op de foto te klikken en het submenu uit het contextmenu Tag verwijderen te gebruiken. Dit submenu toont alleen de tags die aan die foto zijn toegewezen.
De rechter zijbalk: dit is wat ik zou willen noemen mijn standaard methode om tags toe te kennen. Klik op het tabblad Opschriften in de rechter zijbalk en daarna op het tabblad Tags en u zult de gehele tag-boomstructuur zien. Activeer/deativeer de vakjes van de tags die u wilt toekennen/weghalen en klik daarna op Toepassen. Als u de focus wijzigt zonder dat zult u gevraagd worden of u de wijzigingen wilt toepassen tenzij u die confirmatie hebt uitgezet ofwel door Wijzigingen altijd zonder confirmatie toepassen of door activeren van Niet bevestigen bij wijzigingen toepassen in de rechter zijbalk in de sectie Diversen van Instellingen ‣ digiKam configureren…. Meer details over de andere knoppen en velden in het tabblad Tags zie zij balk van digiKam.
U kunt een foto met zoveel tags als u wilt voorzien. De foto zal verschijnen wanneer u een van de tags selecteert die er aan zijn gehangen. Op deze manier kunt u een tag voor elke persoon in een foto instellen, evenals de plaats war de foto is genomen, de gebeurtenis plaatsvond, etc.
Nadat u een foto van een tag hebt voorzien zal de naam van de tag onder de miniatuur in het afbeeldingsgebied te zien zijn.
Tip
Voor een snelle toewijzing worden de tags opgeslagen in een database en de toegewezen tags voor JPEG worden ingevoerd in de IPTC datavelden van de afbeelding Daardoor kunt u uw tags ook met andere programma’s gebruiken. Of in geval van het verlies van die data in de database worden de labels opnieuw ingevoerd wanneer de afbeelding wordt herkend door digiKam.