Zoekenweergave¶
We hebben al over een aantal weergaves en hun zoekmogelijkheden gesproken, die allemaal een soort van gespecialiseerd zijn. De Zoekweergave biedt nu een meer veelzijdige en algemene manier van zoeken. Er zijn twee verschillende benaderingen.
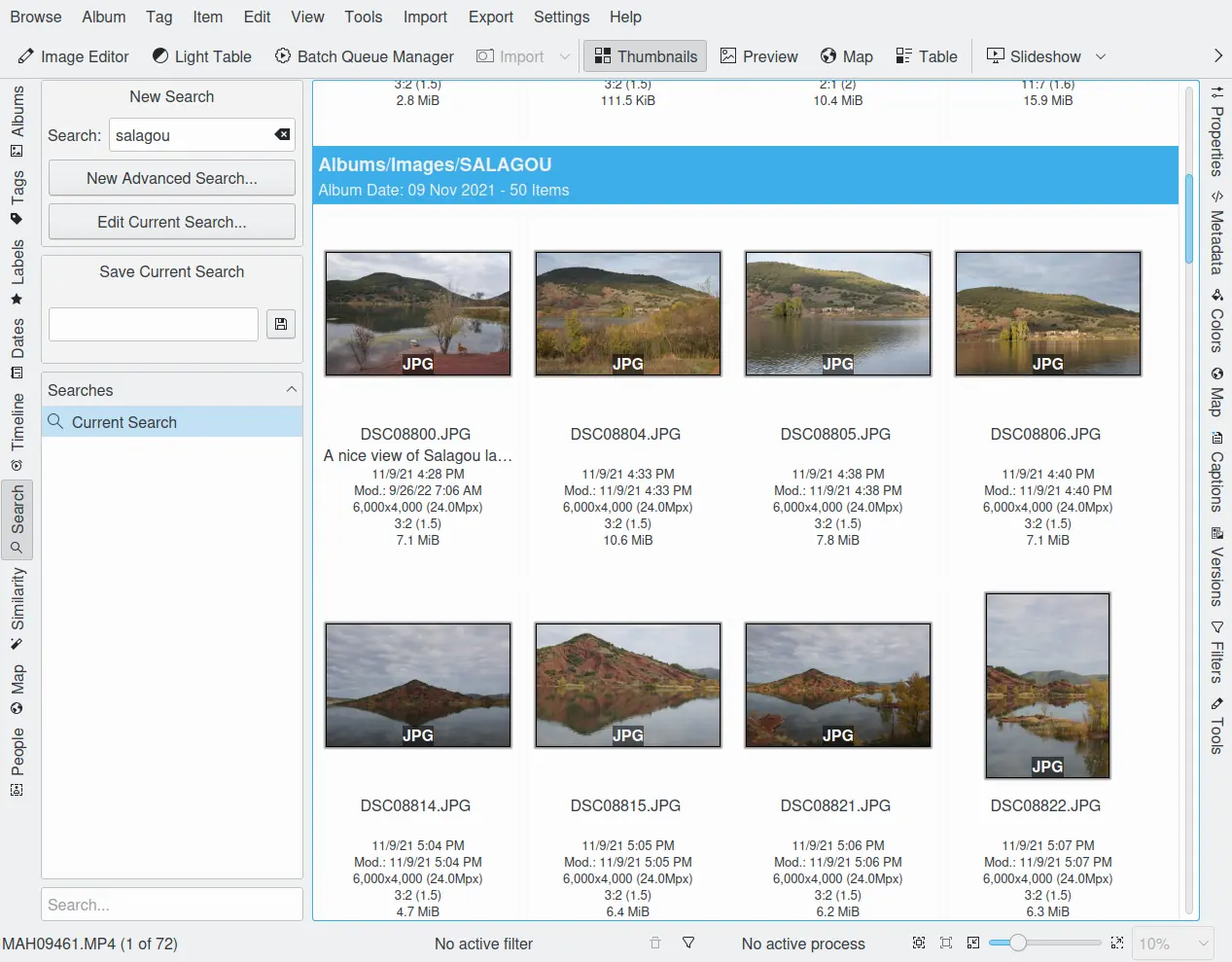
De eenvoudige zoekhulp van digiKam¶
In het veld rechtsonder kunt u een titel invoeren en uw selectie opslaan. Het zal dan verschijnen in het onderstaande veld met een lijst Zoekopdrachten. Maar het beste moet nog komen: de Tijdlijnweergave biedt een zoekopdracht voor een zoekopdracht! Als u heel wat meer zoekopdrachten hebt opgeslagen dan mijn belachelijke vier in de schermafdruk zal het aanpasbare zoekopdrachtveld onderaan kunnen helpen bij het vinden van een bepaalde zoekopdracht.
Het snelle zoeken¶
Snelzoeken is het aan te passen zoekvak bovenaan de dialoog voor zoeken (linker zijbalk), waarmee u op een eenvoudige manier in de digiKam-database, met een enkele zoekopdracht kunt zoeken. Zodra u begint met invoeren wordt het zoeken gestart. U kunt elke zoekterm invoeren in het tekstveld Zoeken en het zal worden gebruikt om de resultaten te bepalen. U kunt bijvoorbeeld de tekenreeks “verjaardag” invoeren om in de gehele albumbibliotheek te zoeken naar het voorkomen van het woord “verjaardag” in alle fotobeschrijvingen of “05.webp” om te zoeken naar een specifiek afbeeldingsbestand dat “05.webp” bevat (niet nodig om escapes zoals in reguliere expressies aan te geven).
Zoekeigenschappen:
Zoekopdrachten zijn ongevoelig voor hoofdletters.
Door spatie gescheiden zoektermen zijn logische (boolean) EN-combinaties.
Speciale tekens worden letterlijk genomen, dus niet geïnterpreteerd ( . * ? / etc.)
Omvat alle elementen van de database: namen, waardering, sleutelwoorden, tags, albums, verzamelingen, datums (en meer in de toekomst).
U kunt uw zoekopdrachten opslaan als een live map die altijd filtert op wat u invoert als zoekcriteria. Typ een naam in om naar te zoeken in het veld Huidige zoekopdracht opslaan en klik op de knop Opslaan rechts ervan. Na opslaan zal het filter verschijnen in de lijst Zoekopdrachten. Door te klikken op de titelbalk van deze lijst kunt u de sorteervolgorde wijzigen. Nadat u een van uw opgeslagen zoekopdrachten hebt geselecteerd, zal het zoekresultaat onmiddellijk gepresenteerd worden in het Afbeeldingsgebied en het veld Huidige zoekopdracht opslaan zal geconverteerd worden in een veld Opgeslagen zoekopdracht bewerken waar u uw zoekcriteria kunt bewerken. De naam van de opgeslagen zoekopdracht zal gebruikt worden om het zoekresultaat in het Afbeeldingsgebied van een label te voorzien.
Als u een opgeslagen zoekopdracht uit de lijst wilt verwijderen of hernoemen, klik er dan met de rechter muisknop op en selecteer uit het contextmenu.
De geavanceerde zoekhulp¶
Geavanceerde zoekhulp biedt een uitgebreid zoekformulier dat gebruikt kan worden om in specifieke velden van de database van digiKam, op een meer geavanceerde manier, te zoeken. Klik op de knop Nieuw geavanceerd zoeken… en het zal verschijnen zoals dit:
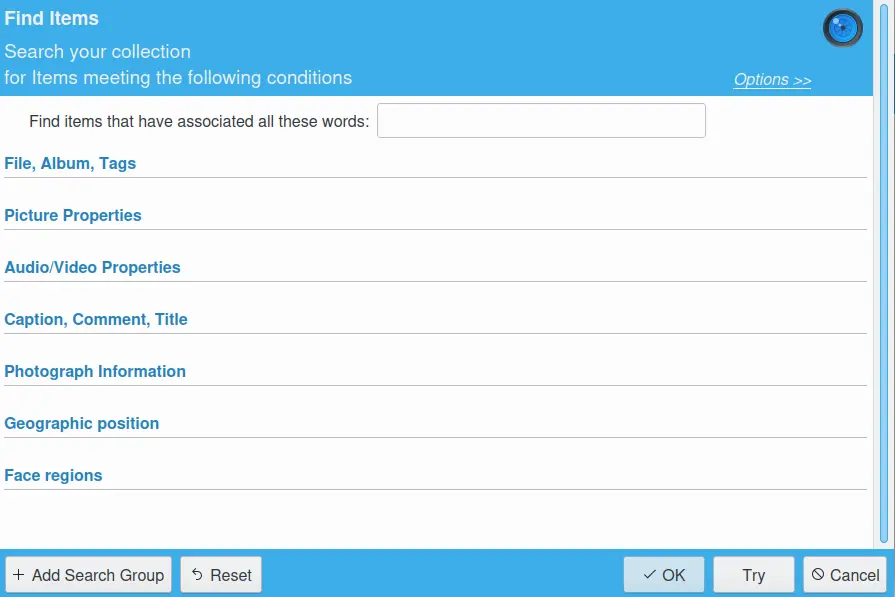
De geavanceerde zoekhulp van digiKam¶
Het veld gelabeld met Zoek items die geassocieerd zijn met al deze woorden: is gewoon een duplicaat van het veld Snel zoeken.
Klik op een van de blauwe categorieën en een gebied zal zich uitvouwen met alle velden waarnaar u kunt zoeken in die zelfde categorie. Afhankelijk van het soort gegeven dat elk veld bevat zullen verschillende invoervelden voor uw zoeken, soms meer dan een type voor hetzelfde veld, worden gebruikt. Het eenvoudigst zijn selectieknoppen, bijv. voor kleuren. U hebt dan gewone velden van het type “De veldinhoud bevat type”, afrollijsten en keuzevakjes. Veel velden hebben twee invoervelden, waarmee u een reeks kun definiëren, bijv. Zoek afbeeldingen met een breedte tussen. En vaak vindt u een type genaamd “Elk” die een afrolveld opent met keuzevakken voor mogelijke inhoud van dat veld.

De geavanceerde zoekcriteria van digiKam¶
Dankzij het label van de zoekopdrachtvelden zijn ze behoorlijk zelf verklarend. Waar we het hier over hebben is hoe ze samenwerken als u er meer dan één invult of selecteert. Aan de rechterkant van de kop (blauw gebied bovenaan) vindt u een kleine koppeling Opties. Als u daarop klikt zal de kop veranderen en ziet u vier opties.
Voldoe aan alle van de volgende voorwaarden betekent dat uw verschillende zoekparameters verbonden worden door een boolean EN voor het zoeken. Voorbeeld: als u de Albumnaam “Vakanties” selecteert en kleur “rood” zal de zoekopdracht alle afbeeldingen vinden met het label “rood” uit het album “Vakanties”.
Voldoe aan een van de volgende voorwaarden betekent dat uw verschillende zoekparameters verbonden worden door een boolean OF voor het zoeken. Voorbeeld: als u de Albumnaam “Vakanties” selecteert en kleur “rood” zal de zoekopdracht alle afbeeldingen vinden uit het album “Vakanties” en met het label “rood” uit uw gehele verzameling.
Voldoe aan geen van de volgende voorwaarden betekent dat uw verschillende zoekparameters verbonden worden door een boolean NIET-EN voor het zoeken. Opnieuw ons voorbeeld: als u de Albumnaam “Vakanties” selecteert en kleur “rood” zal de zoekopdracht alle afbeeldingen uit uw verzameling vinden behalve die met het label “rood” en uit het album “Vakanties”.
Minstens aan één van deze voorwaarden wordt niet voldaan betekent dat uw verschillende zoekparameters verbonden worden door een boolean NOR voor het zoeken. Nog een voorbeeld: als u de Albumnaam “Vakanties” selecteert en kleur “rood” zal de zoekopdracht alle afbeeldingen uit uw verzameling vinden behalve die met het label “rood” uit het album “Vakanties”.
Moeilijk? Nee, goed! Omdat het echt spul nog moet komen. Kijk eens naar de voetnoot van het Geavanceerde zoekhulpmiddel. Hier vindt u + Zoekgroep toevoegen. Als u op deze knop drukt zal een andere lijst met dezelfde categorieën zoekvelden openen onder de eerste (schuif omlaag in het geval u het niet direct ziet) gescheiden door een blauwe kop die dezelfde opties toont waar we het zojuist over hadden. Erboven ziet u een onderstreepte OF wat betekent dat deze lijst is verbonden met de eerste door de boolean OF. U kunt dat wijzigen in EN door er op te klikken.
Om uit te leggen hoe het werkt maken we een ander voorbeeld gebaseerd op een van die we al hebben. Ik wil de tweede gebruiken. Dat betekent: in de eerste groep activeert u Voldoe aan een van de volgende voorwaarden en u selecteert albumnaam “Vakanties” en kleur “rood”. Zoals eerder gezegd zal dit alle afbeeldingen uit uw gehele verzameling produceren met het label “rood” en de inhoud van het Album “Vakanties”. Neem nu aan dat u om de een of andere reden alle afgewezen bestanden en alle bestanden met een waardering lager dan drie sterren uit wilt sluiten.
U opent dus een tweede groep, klikt op het onderstreepte OF in de kop om het te veranderen in EN, selecteert Aan geen van deze voorwaarden wordt voldaan, vouwt Afbeeldingseigenschappen uit, activeert onder Labels de rode vlag (afgewezen) en selecteert onder Waardering geen ster (vijf witte sterren) in het eerste veld en twee sterren in het tweede veld. Merk op dat er verschil is tussen Geen ster en Geen waardering toegekend! Als u ook afbeeldingen wilt uitsluiten zonder een waardering dan moet u een andere Zoekgroep openen, klik op het onderstreepte OF in de kop om het te wijzigen naar EN, selecteer Aan geen van deze voorwaarden wordt voldaan en selecteer Geen waardering toegekend in de categorie Afbeeldingseigenschappen.
Wat ons brengt bij het feit dat u er zoveel Zoekgroepen kunt openen als u nodig hebt om uw zoekopdracht te formuleren. Maar omdat het doel van deze handleiding niet is om een competitie in het maken van de meest geavanceerde zoekopdrachten laten we aan u om uit te vogelen hoe ver u kunt gaan of kan gaan in dit opzicht en beëindig deze sectie met een paar tips over de andere knoppen in het hulpmiddel geavanceerd zoeken.
Naast de knop + Zoekgroep toevoegen ziet u Reset. Dit verwijdert alle extra Zoekgroepen en wist alle velden in de overblijvende zoekgroep. Het is een goede gewoonte om deze knop te gebruiken voordat u begint om een nieuwe zoekopdracht te maken, speciaal wanneer u het geavanceerde zoekhulpmiddel verlaat met de intentie om het snelle zoeken te gebruiken voor uw volgende zoekopdracht, omdat anders de zoekcriteria actief blijven zelfs als u ze niet ziet en uw nieuwe zoekopdracht de nek omdraait. Proberen voert de zoekopdracht uit maar laat het venster van het geavanceerd zoekhulpmiddel open, OK doet hetzelfde maar sluit het venster. Groep verwijderen in de kop van de extra Zoekgroepen heeft geen uitleg nodig.