Kaartzoekweergave¶
De gehele suite voor geo-locatie bestaat uit vier delen:
De modus Kaart van het Afbeeldingsgebied dat afbeeldingen toont met GPS-gegevens op een kaart afhankelijk van de selectie in de linker zijbalk, bijv. de afbeeldingen in het album dat u hebt geselecteerd in de Albumweergave, de afbeeldingen met een bepaalde toegekende tag (geselecteerd in de Tagweergave), met een bepaald label enzovoort.
Deze weergave is het zoekhulpmiddel voor zoeken in afbeeldingen op hun GPS-gegevens.
De Bewerker van geo-locatie die toegankelijk is via Ctrl+Shift+G biedt het instellen en bewerken van GPS-gegevens.
Het Tabblad Kaart in de rechter zijbalk toont de locatie van de afbeelding op een kaart en is puur informatief.
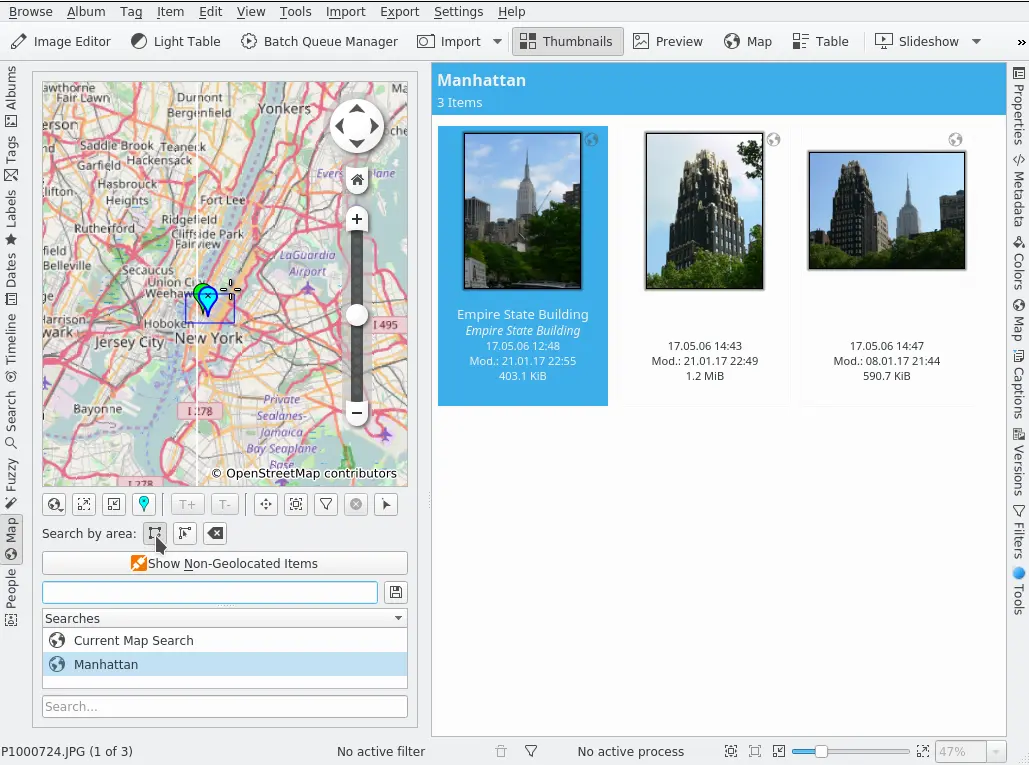
Het hulpmiddel Zoeken op de kaart uit de linker zijbalk¶
De aardeweergave is een topografische kaart van onze mooie thuisplaneet. Voor een betere oriëntatie ziet u in de kaart zowel een schaalbalk in de linkerbenedenhoek als een kompasroos rechtsboven. Om te navigeren en het beeld aan te passen kunt u het informatievak Navigatie, rechts, gebruiken: Druk op de pijlen om de globe te roteren. De pijlen Omhoog en Omlaag laten de aardas naar voren en naar achteren kantelen. De pijlen Links en Rechts laten de aarde draaien om de fysieke as.
U kunt hetzelfde bereiken door ergens op de globe met de linker muisknop te klikken en de muis te bewegen terwijl u de linker muisknop ingedrukt houdt. Met deze soort slepen-en-loslaten van navigatie kunt u de kijkhoek veel eenvoudiger en nauwkeuriger aanpassen. Ook met de pijltoetsen op uw toetsenbord kunt u snel richtingen aanpassen.
Zoom in of uit door de verticale schuifknop op en neer te bewegen. Als uw muis een muiswiel heeft kunt u dat gebruiken - of druk gewoon de linker en rechter muisknop samen in terwijl u de muis op en neer beweegt. Het zoomniveau kan in stappen worden aangepast met de knoppen Inzoomen en Uitzoomen boven en onder de schuifknop voor zoomen (of met de toetsen + en - op uw toetsenbord).
Afhankelijk van de (intrinsieke) resolutie van de kaart ziet u bij inzoomen steeds meer detail. Kleinere steden zullen zichtbaar worden, en als u de topografische kaart gebruikt zult u misschien merken dat kustlijnen eigenlijk vectorafbeeldingen zijn.
Mocht u verdwalen, dan kunt u altijd nog de kijkhoek en het zoomniveau opnieuw instellen op het startpunt: klik op de knop Start, (of de toets Home op het toetsenbord.. U kunt de thuispositie (kaartmidden) instellen in het menu met Bladwijzers –> Stel startpositie in.
De betekenis van GPS en functies en knoppen die van toepassing zijn op alle drie delen van de geo-locatie zijn beschreven in het hoofdstuk Bewerker van geo-locatie van deze handleiding. Dit is van toepassing op het contextmenu op de kaart en de eerste rij knoppen onder de kaart behalve de laatste drie. De aanduidingen die hier gebruikt worden voor de knoppen is de inhoud van de respectievelijke tekstballonnen.
Gebruikelijk zult u beginnen met zoeken naar afbeeldingen door een gebied op de kaart te definiëren. Vanuit knoppen Zoeken op gebied, de meest linkse knop, Selecteer afbeeldingen door een rechthoek te tekenen, klik daarna met de linker muisknop voor een hoek op de kaart, teken een rechthoek en klik links op een andere hoek. Alle afbeeldingen die binnen de coördinaten van die rechthoek vallen zullen getoond worden in het Afbeeldingsgebied (aangenomen natuurlijk dat uw afbeeldingen een geo-code hebben).
De volgende knop naar rechts is de knop Maak een gebiedsselectie met een miniatuur die een klein gebied rond de positie van een markeerpunt of miniatuur maakt als u er op klikt. Als er andere afbeeldingen er achter verborgen zijn omdat ze dezelfde positie hebben of zeer dichtbij die waarop u klikt, dan zullen zij getoond worden in het Afbeeldingsgebied.
De laatste knop in deze rij is de knop De huidige gebiedsselectie verwijderen. Heeft dat nog verdere uitleg nodig? OK, het moet natuurlijk genoemd worden, het verwijdert alleen de selectie, niet uw waardevolle plaatjes.
Laten we eens kijken naar de drie knoppen aan het rechter einde van de rij recht onder de kaart. Zij controleren welke afbeeldingen u ziet in het Afbeeldingsgebied uit het door u gedefinieerde gebied. Beginnen we aan het eind van de rij, de knop Selecteer-afbeeldingen. Als u deze activeert, zal het de selectie van een foto (of een groep van foto’s, als ze achter elkaar zijn verborgen) omschakelen, nadat u er op de kaart op hebt geklikt. Dit kan helpen om uw selectie fijner af te stemmen voordat bewerkingen uit de Rechter zijbalk of de menu’s worden uitgevoerd.
De knop Afbeeldingen filteren (die met de trechter erop) zal, anders dan de knop Afbeeldingen selecteren, die alle afbeeldingen uit uw gedefinieerde gebied zichtbaar in het Afbeeldingsgebied, alle andere afbeeldingen uitschakelen en alleen diegene tonen waarop u hebt geklikt. Dit is heel nuttig als de kaart alleen de markeerpunten toont of als de miniaturen te klein zijn om helder afbeeldingen te identificeren.
De knop Het huidige filter verwijderen is zelf verklarend maar het wordt hier genoemd omdat deze drie laatste knoppen niet van invloed zijn op uw gedefinieerde zoekgebied, wat betekent, dat wanneer u op de knop drukt met het witte kruis in een rode cirkel, alle afbeeldingen in dat gebied opnieuw getoond zouden moeten worden in het Afbeeldingsgebied.
De knop Items zonder geo-locatie tonen toont alle afbeeldingen zonder GPS-gegevens in het Afbeeldingsgebied. Als dit van toepassing is op vele afbeeldingen uit uw verzamelingen, dan kan het een goed idee zijn om het tabblad Filters uit de rechter zijbalk te gebruiken en/of daarnaast de functies sorteren en groeperen in het menu Beeld.
In het onderstaande vakje kunt u een naam voor uw geo-filter invoeren. Het zal toegevoegd worden aan de onderstaande lijstweergave voor later gebruik nadat u op de opslagknop hebt gedrukt rechts ervan, het werkt als een levende geo-map. Het zoekveld onderaan zoekt in de bovenstaande zoeklijst.