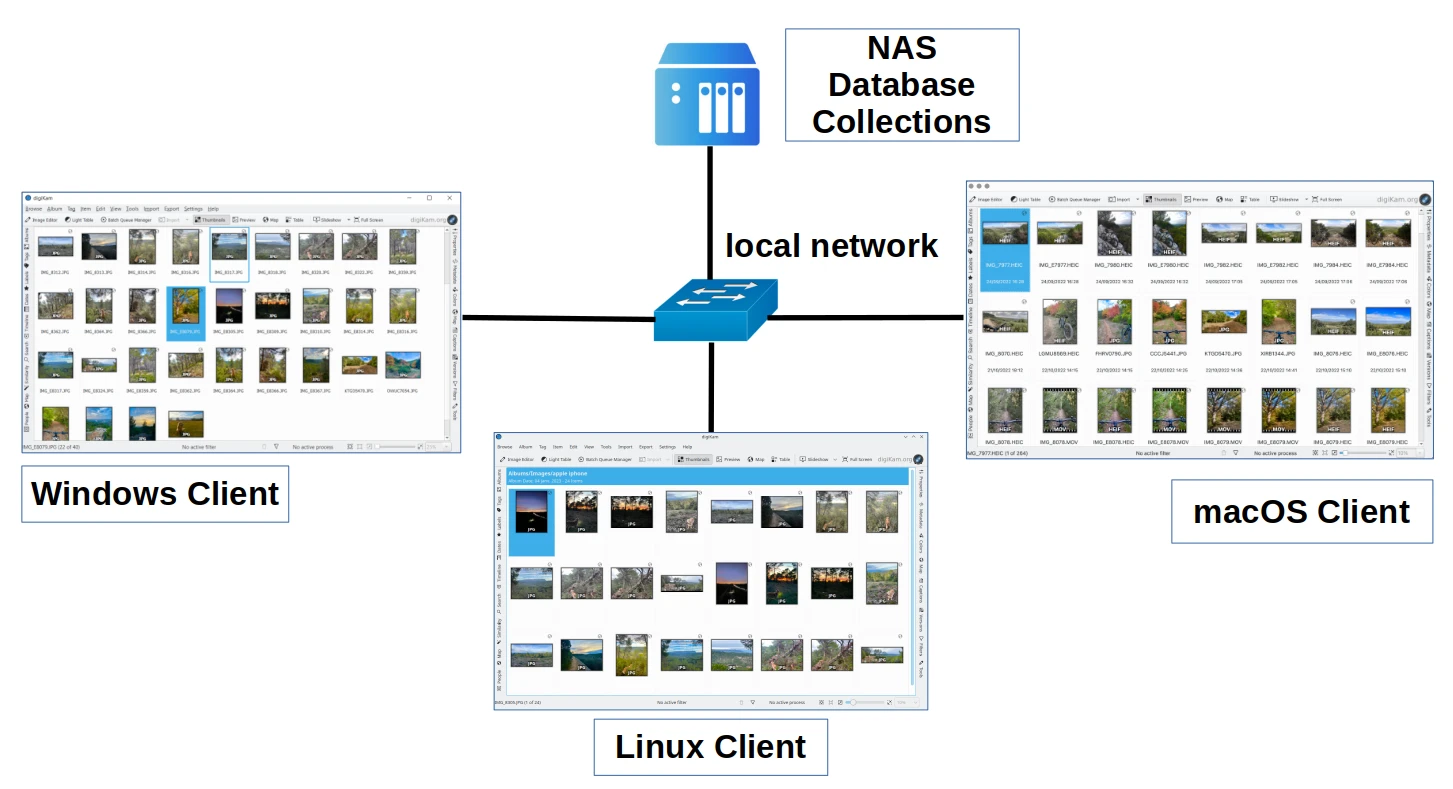Collections Settings¶
The Collections options for digiKam are set from .
Setup Root Album Folders¶
This view allows you to specify where your Album Collections are stored. Each Collection represents a Root Album Folder containing your photographs or videos. (This is also where digiKam stores its databases if you are using SQLite.) Usually the root folder will contain sub folders. All these folders we call Albums. How to work with albums, including creation, deletion, renaming etc., is described in detail in the Album section of this manual.
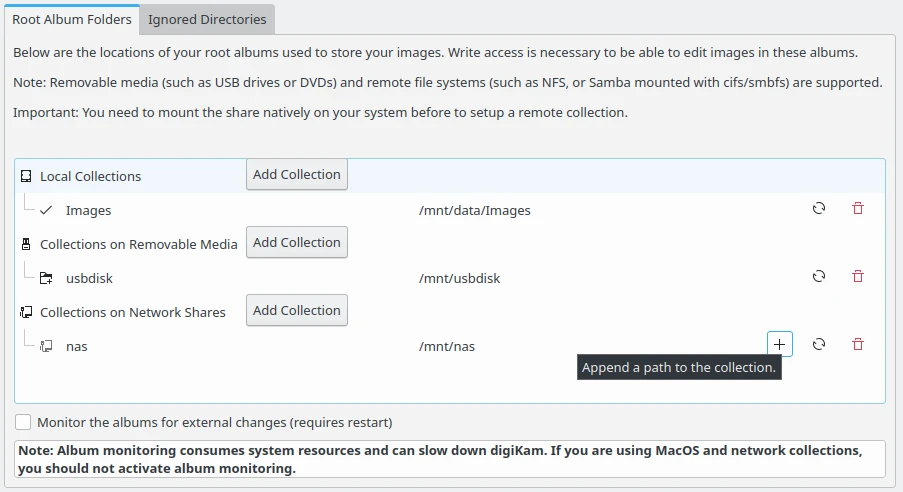
The digiKam Collections Configuration Page with the List of Root Album Folders¶
The Root Album Folders list three types of collection which can be referenced in digiKam:
Local Collections: these are root album folders stored physically on your computer drives.
Collections on Removable Media: these are root album folders stored on media which can be removed from your computer, such as USB keys, external drives, DVDs.
Collections on Network Shares: these are root album folders stored on remote file systems such as Samba or NFS that are mounted as native on your system.
The Add Collection button for each type allows you to append an entry to the list. Entry properties are the root album folder Name and the root album folder Path. You can change the collection name by double clicking with the mouse in the leftmost text in an entry from the list.
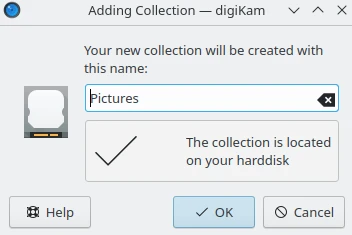
The digiKam Collections Configuration Page Appending a Root Album Folder¶
To edit or update the properties of an entry, use the Update Path button ![]() on the right side of the path. digiKam will ask for the category and will update the UUID for this entry. Use this function when the local disk hosting the collection has been changed, or when the network collection has not been created properly or has been deleted.
on the right side of the path. digiKam will ask for the category and will update the UUID for this entry. Use this function when the local disk hosting the collection has been changed, or when the network collection has not been created properly or has been deleted.
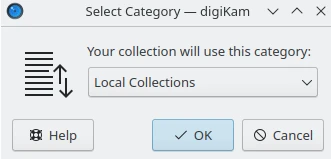
The digiKam Collections Configuration Page Editing Category of a Root Album Folder¶
To remove an entry, use the Red Trash Button on the right side. digiKam will ask to confirm this step before removing the entry.
重要
The Monitor the Albums for External Changes option will trigger the database to update based on file system information. This can be a time-consuming operation especially under macOS and with network file system.
备注
File write access for the collection is required in order to change item contents and metadata.
Ignore Directories from your Collections¶
The Ignored Directories view allows you to setup the list of the directories to ignore while scanning collection contents. The directory names are case sensitive and must be separated by semicolons. The list of ignored directories does not include paths that digiKam ignores by default, such as directories that start with a dot. Press on the Currently ignored directories link to show the list of directories that digiKam ignores by default.
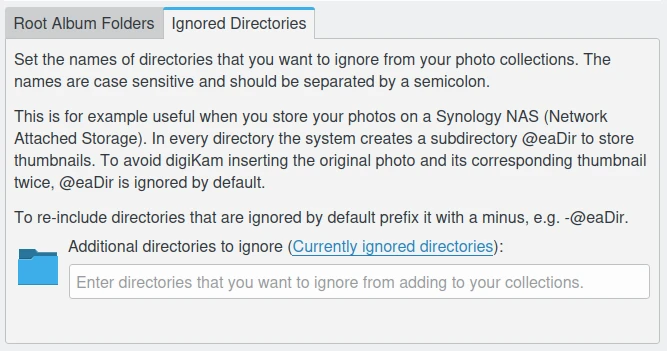
The digiKam Collections Configuration Page with the List of Ignored Directories¶
备注
Only directory names are excluded, paths are not supported. This is intentional.